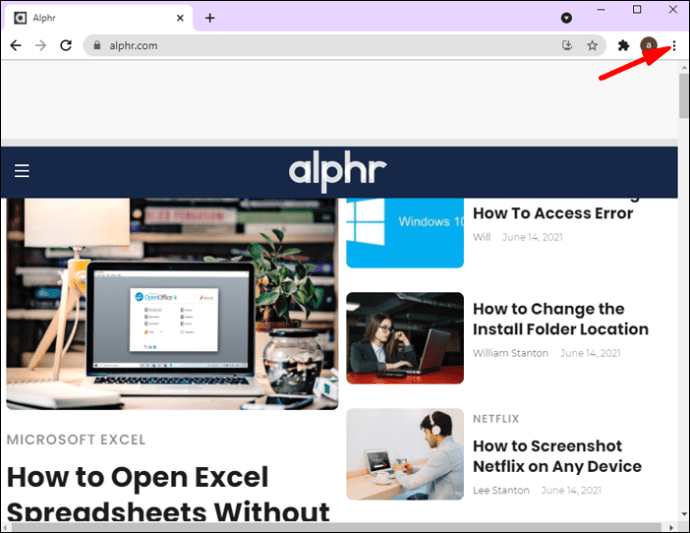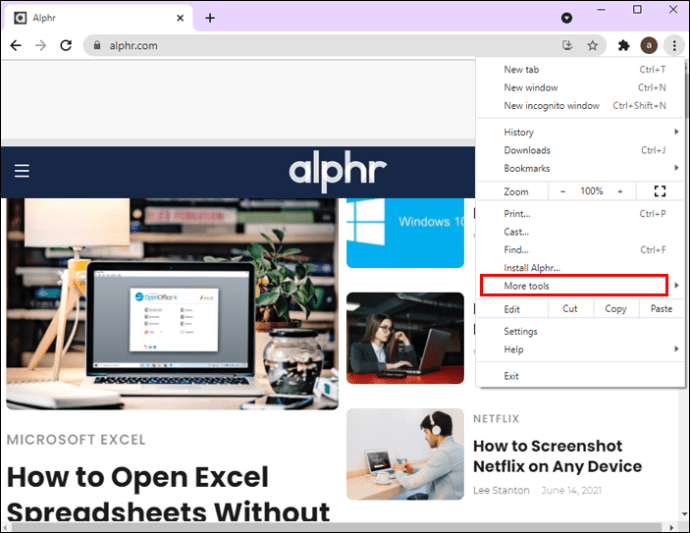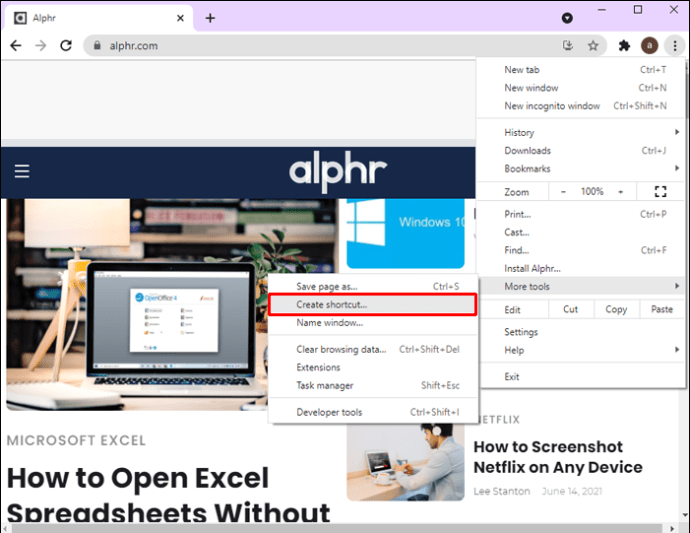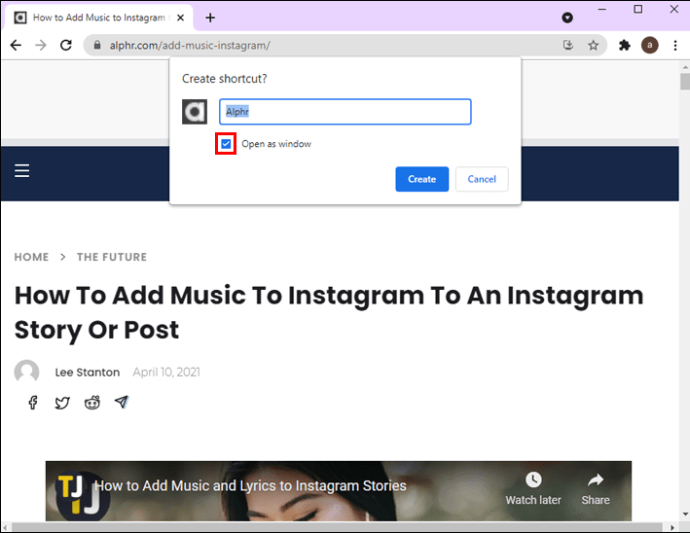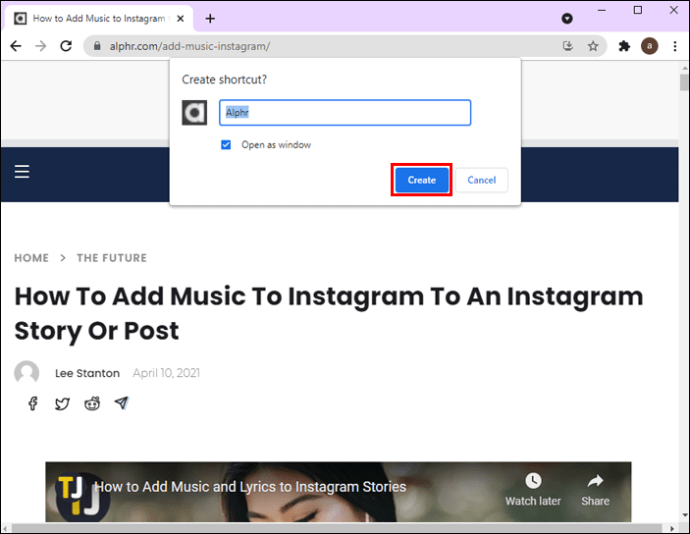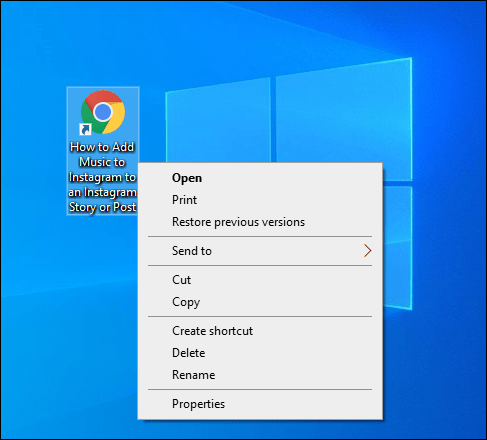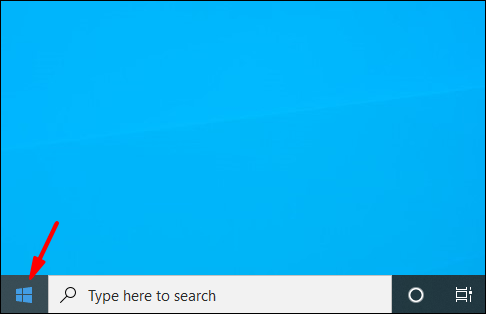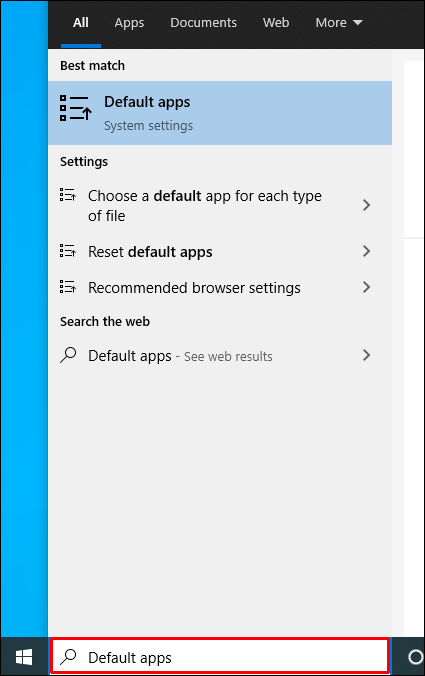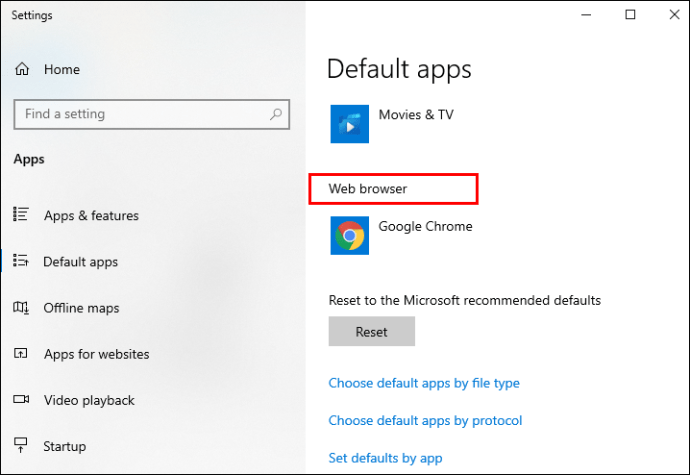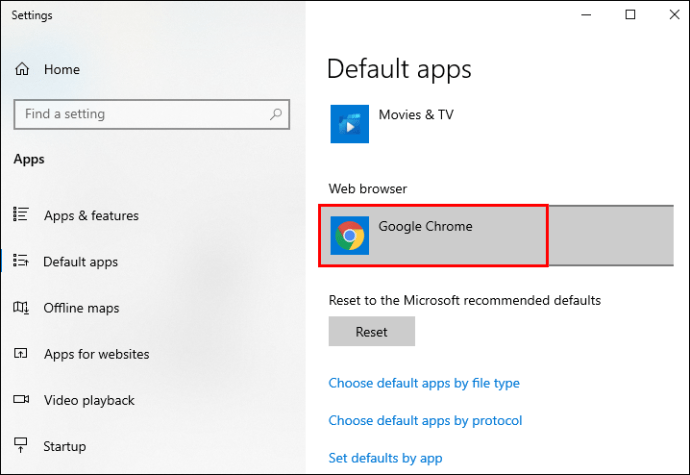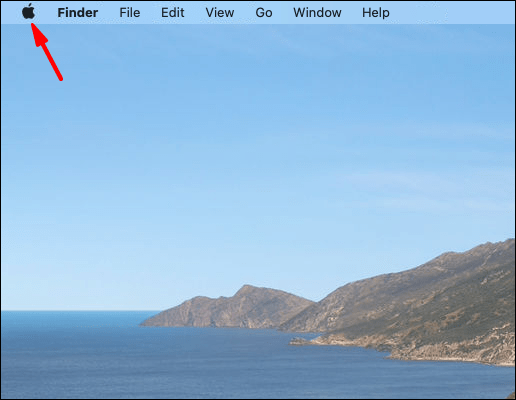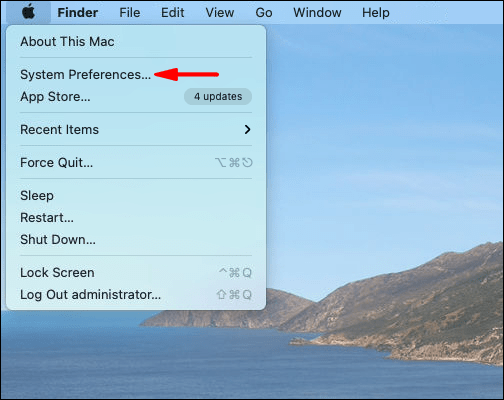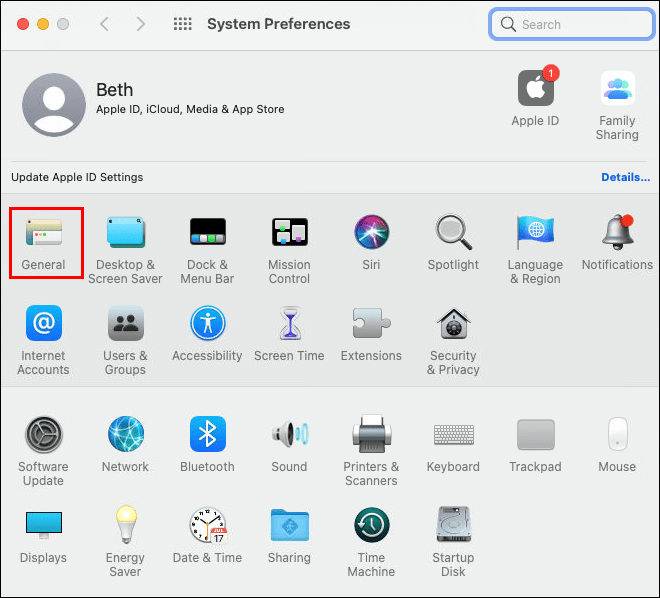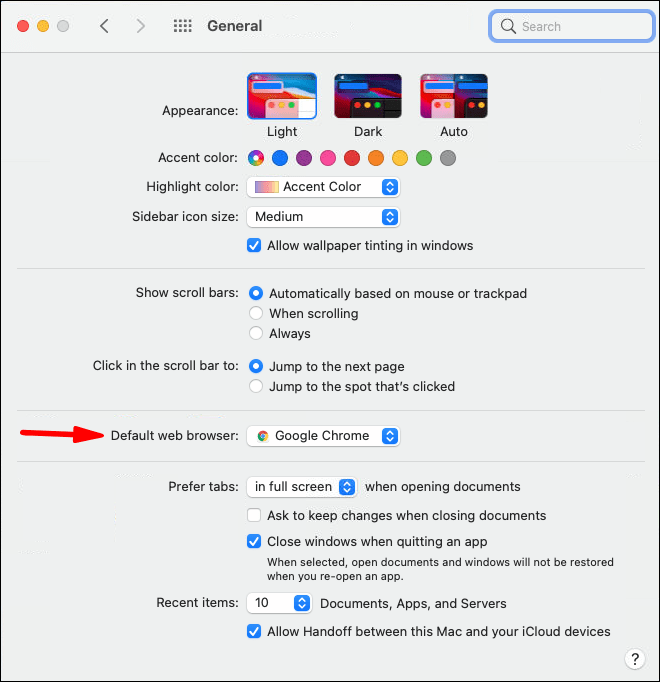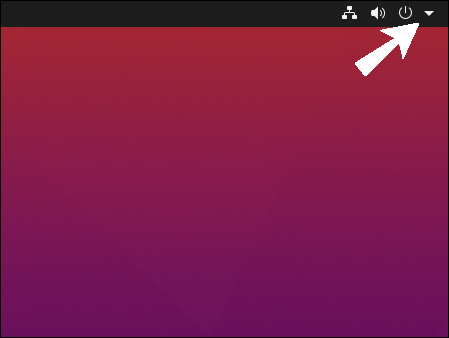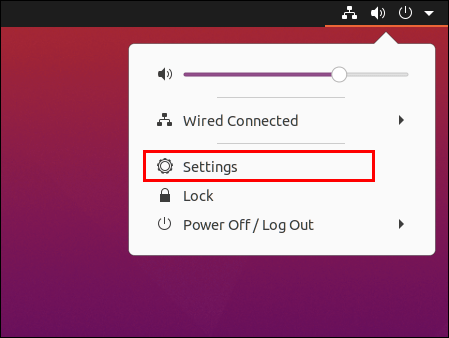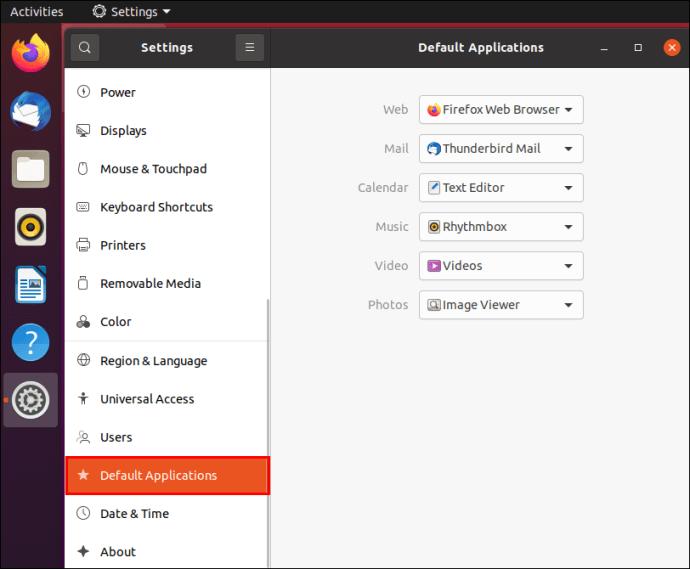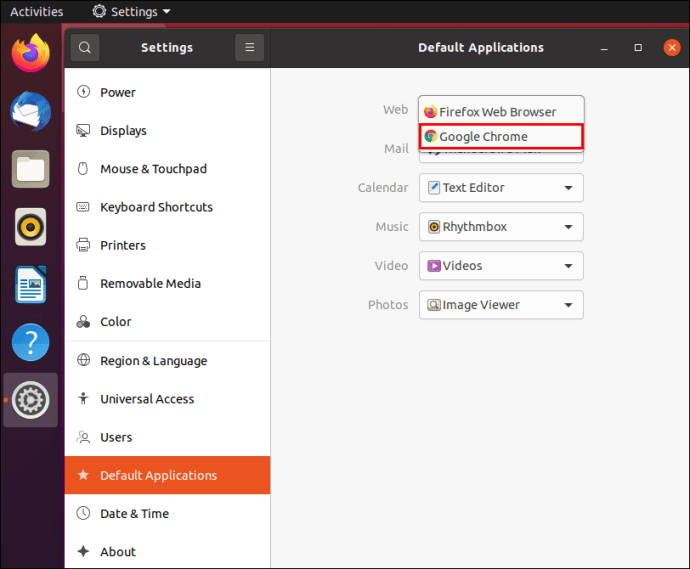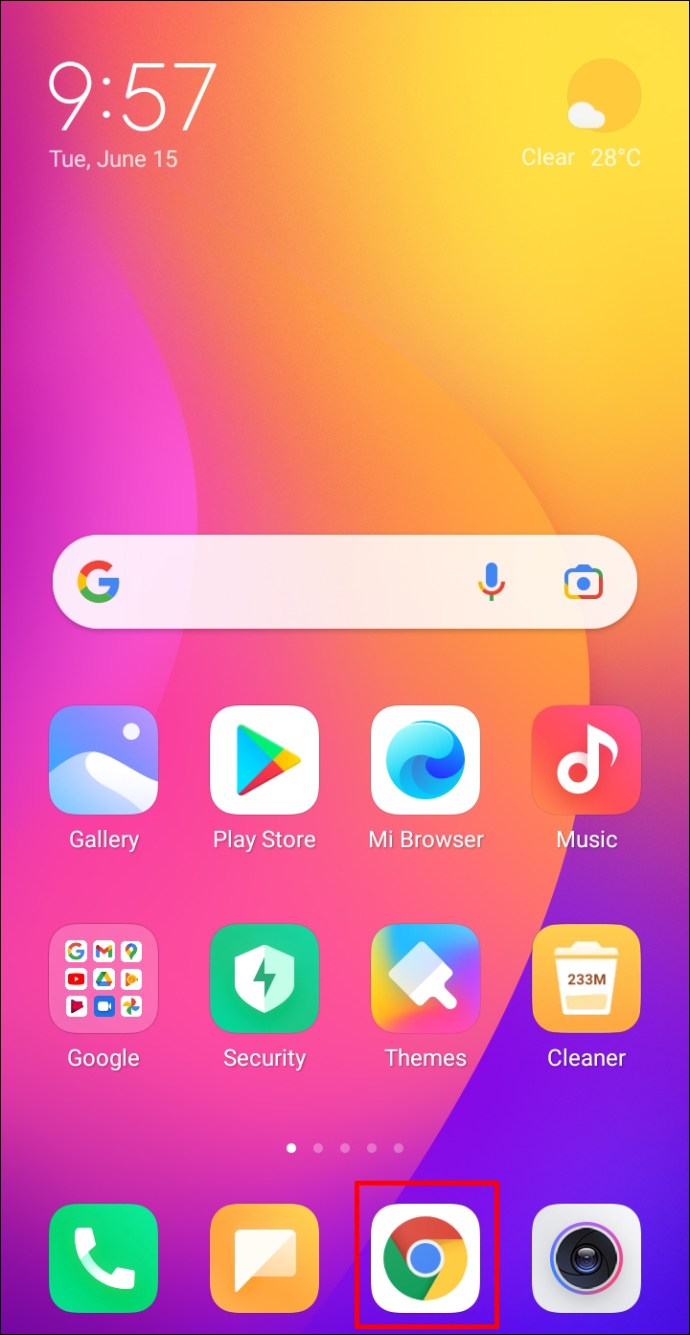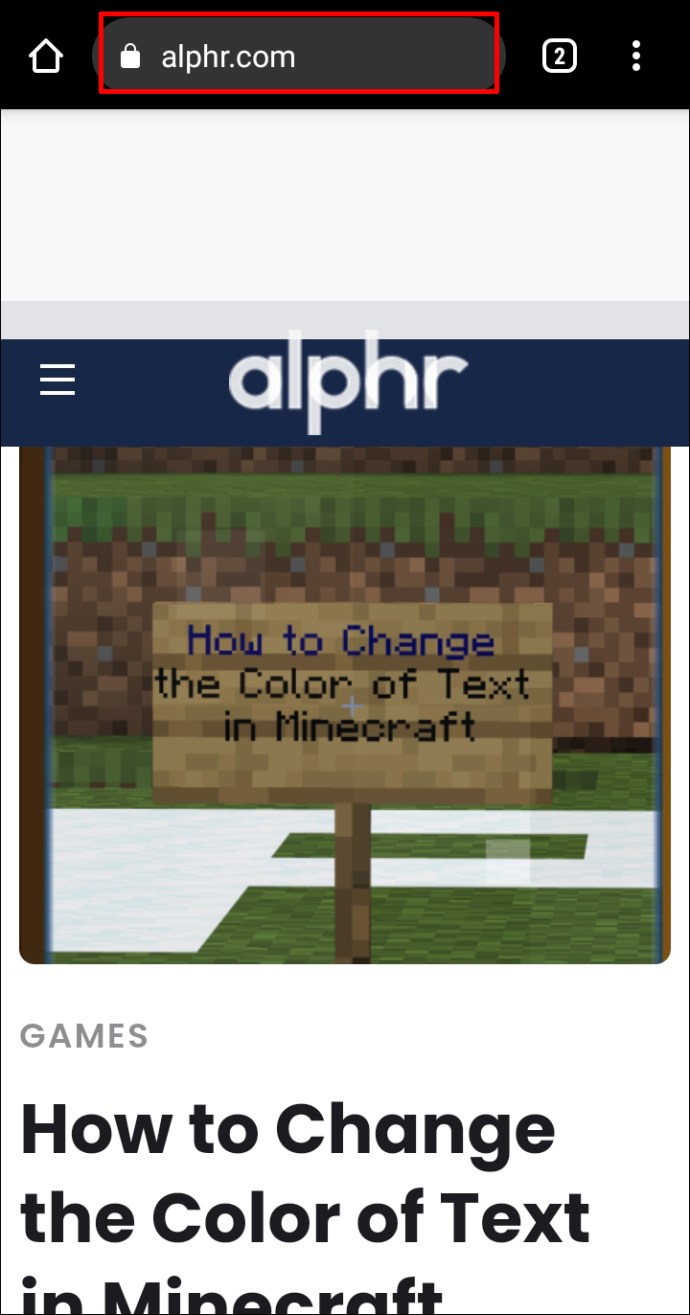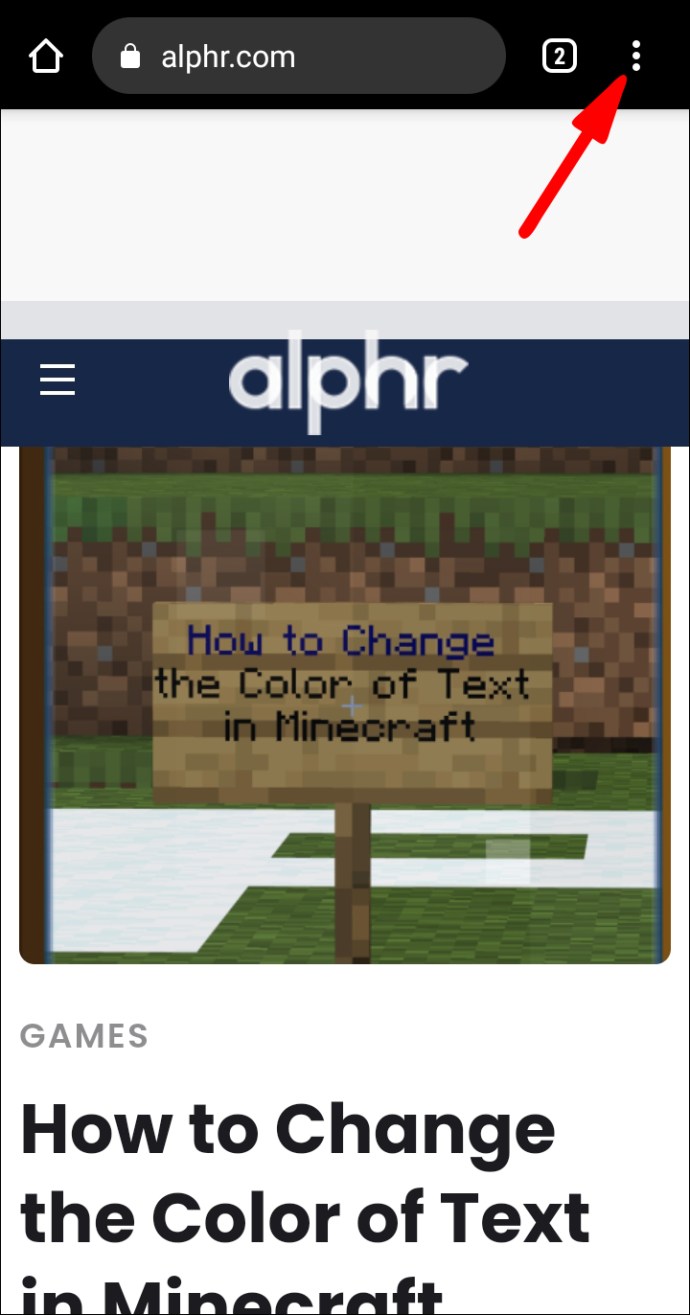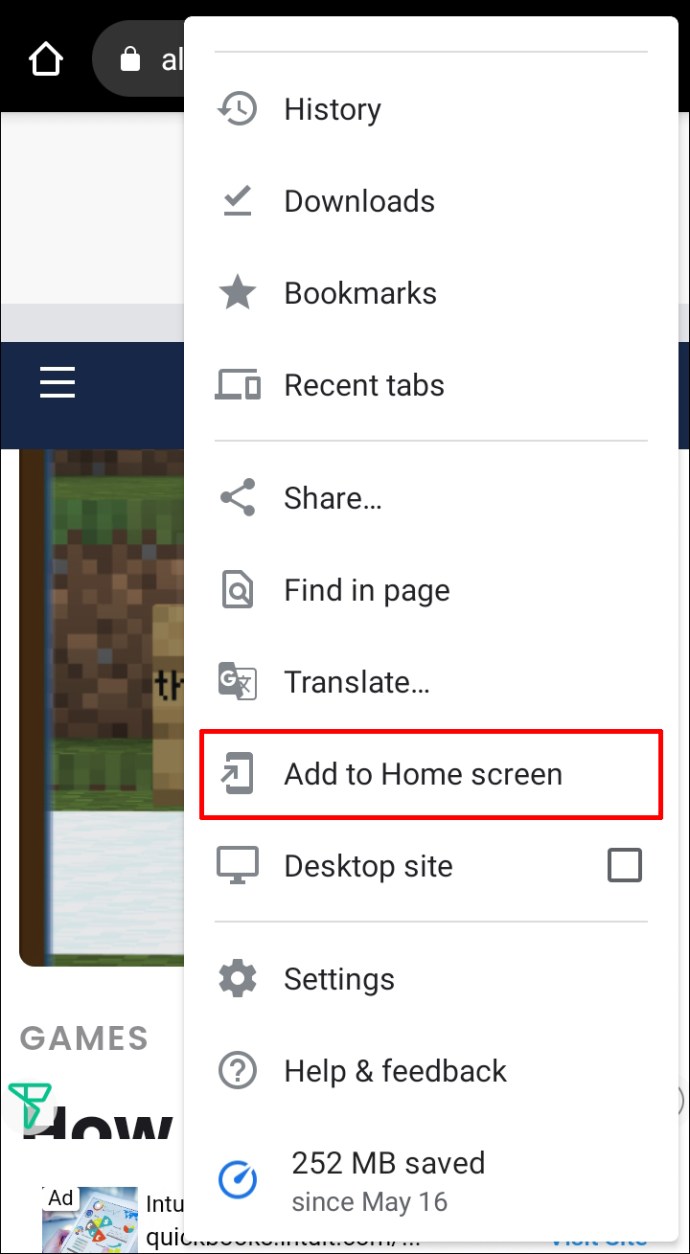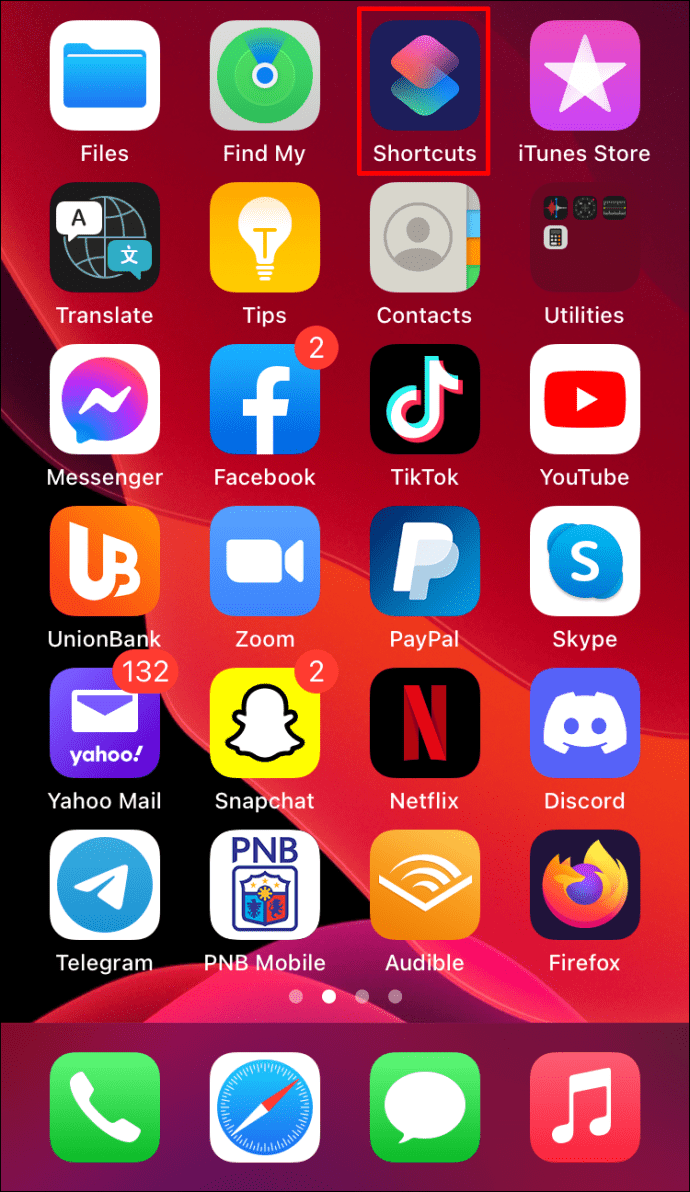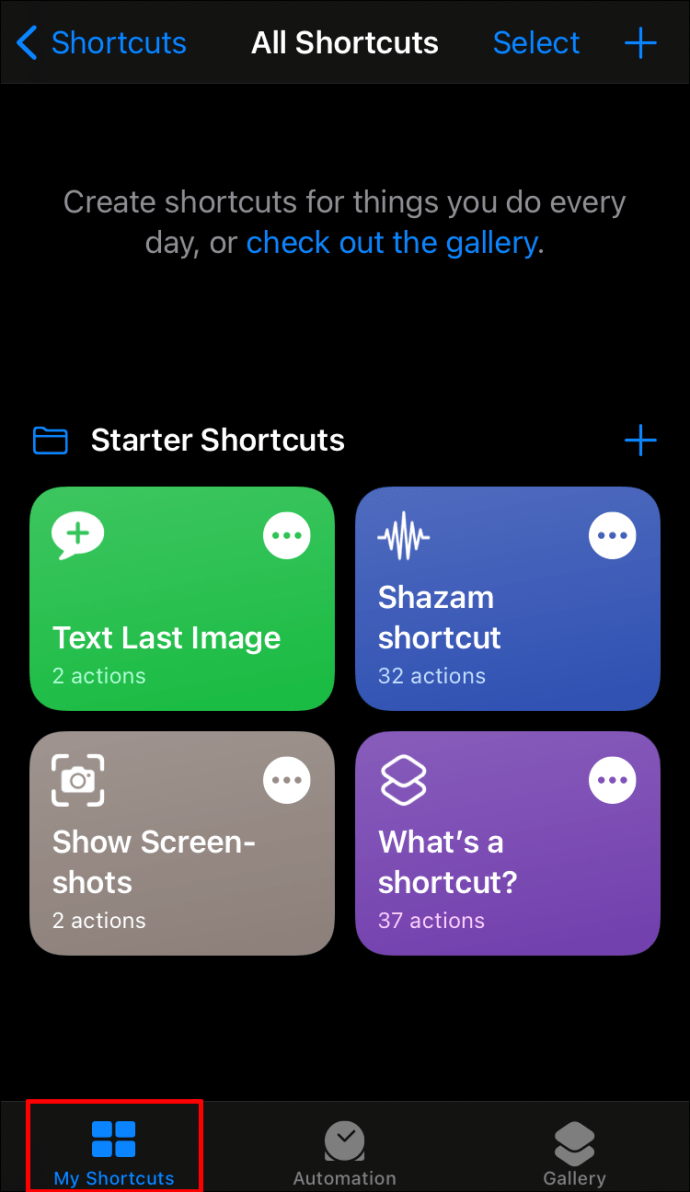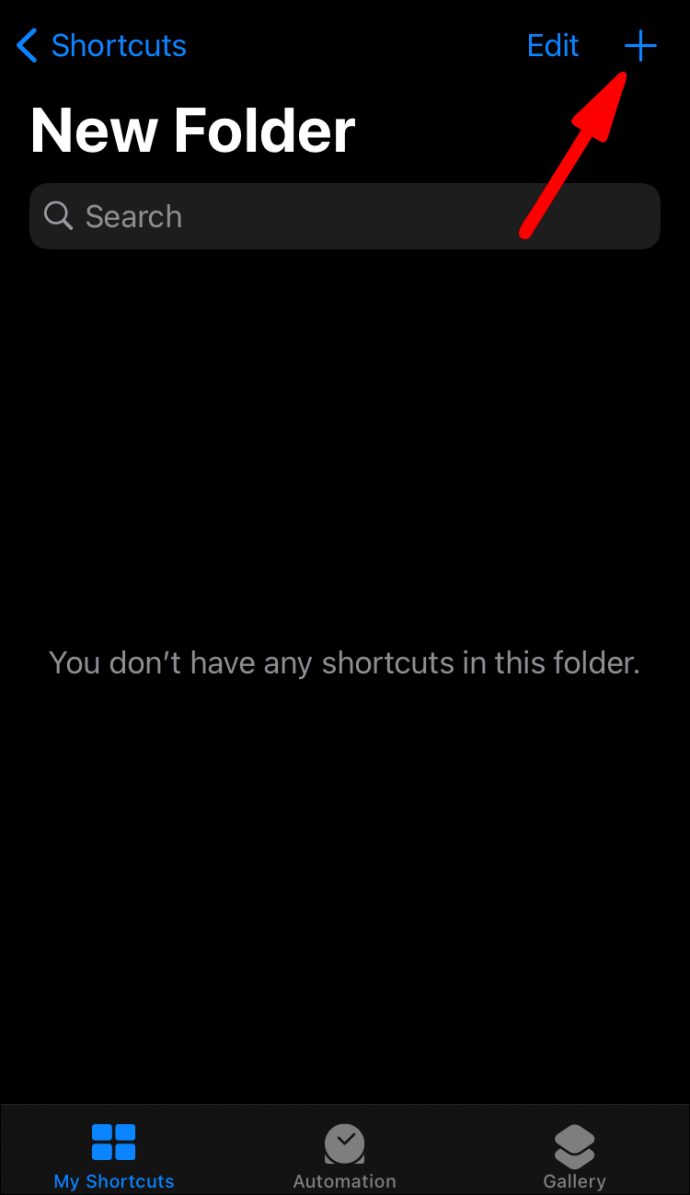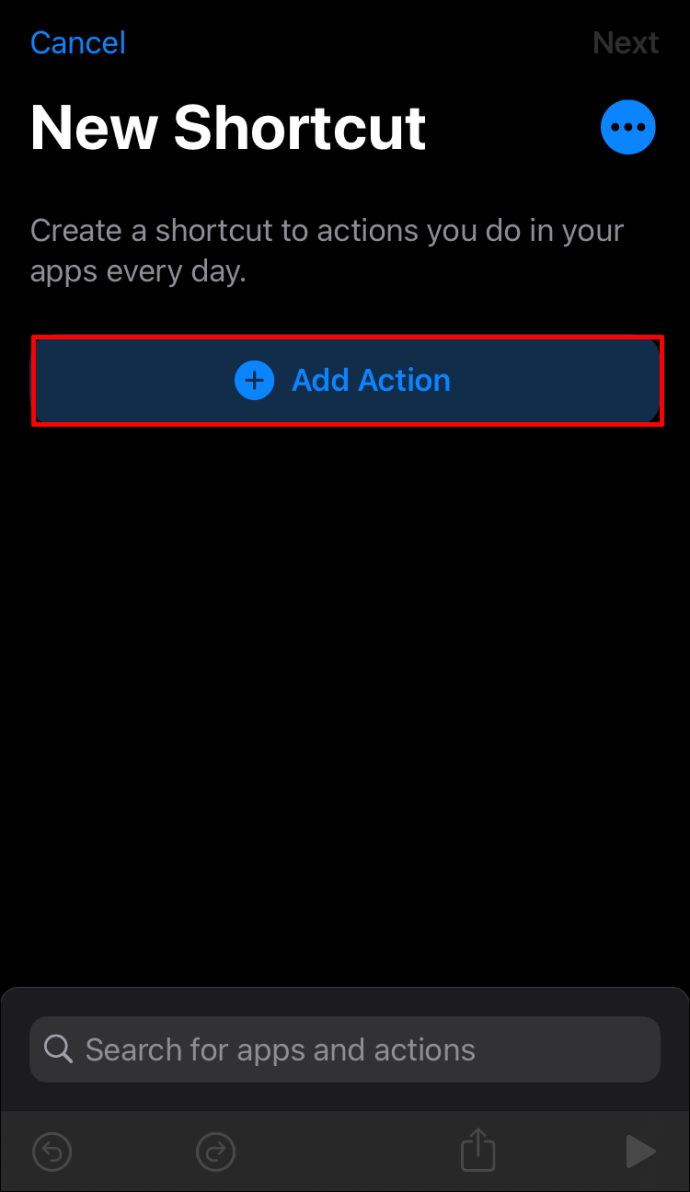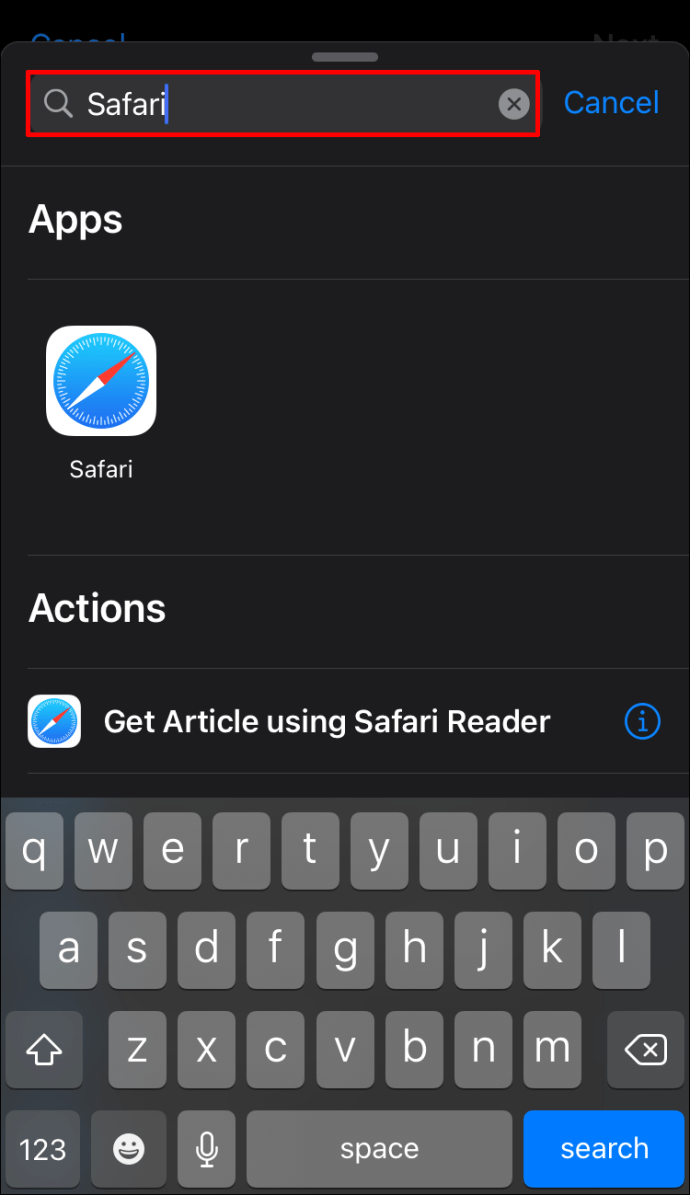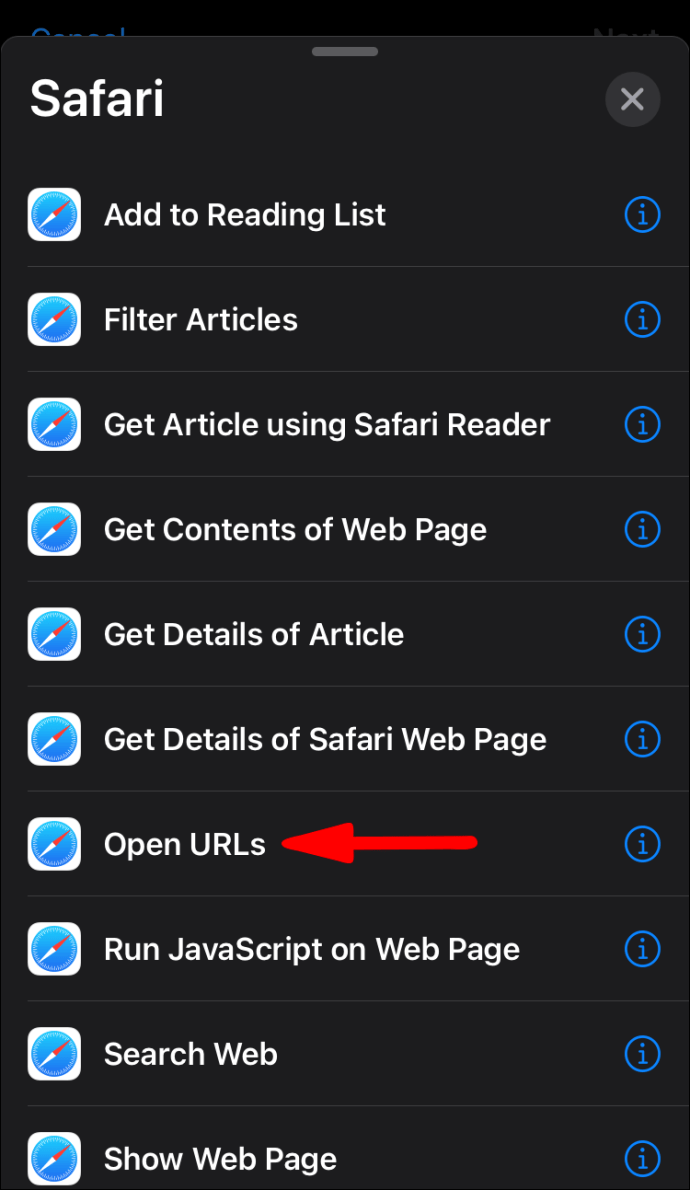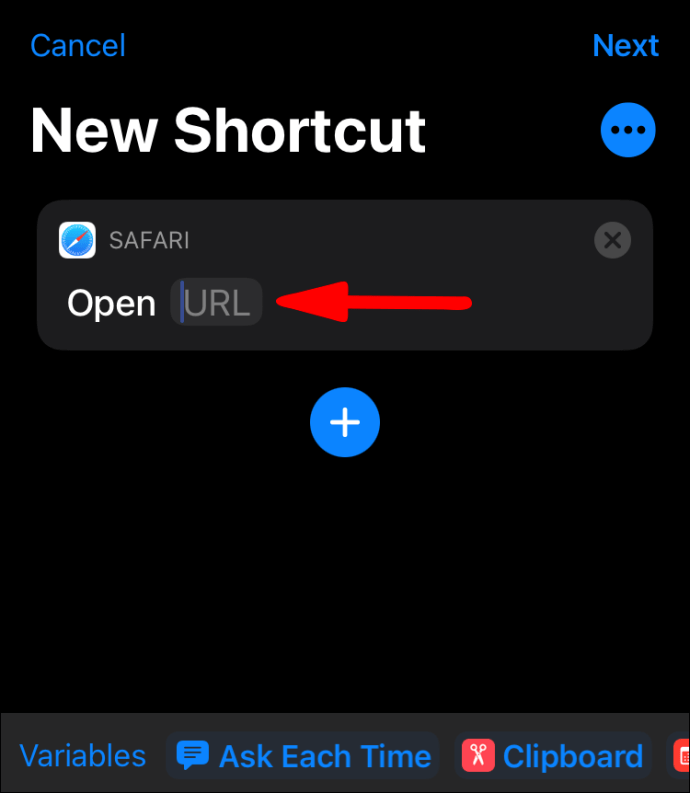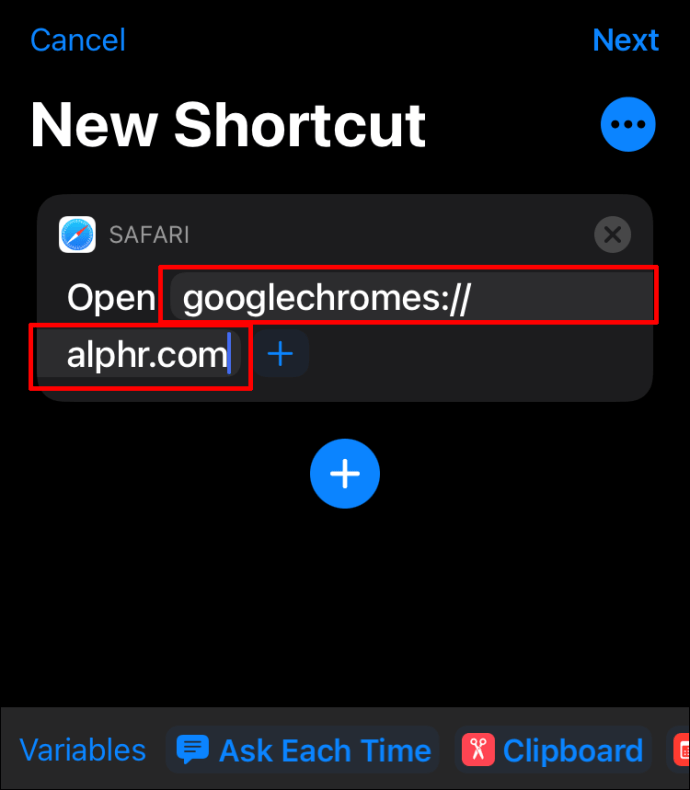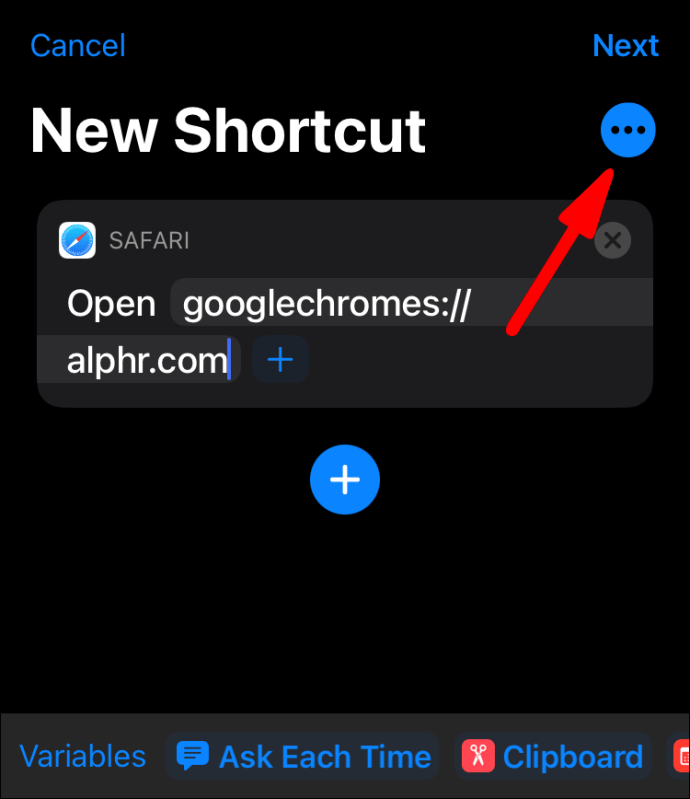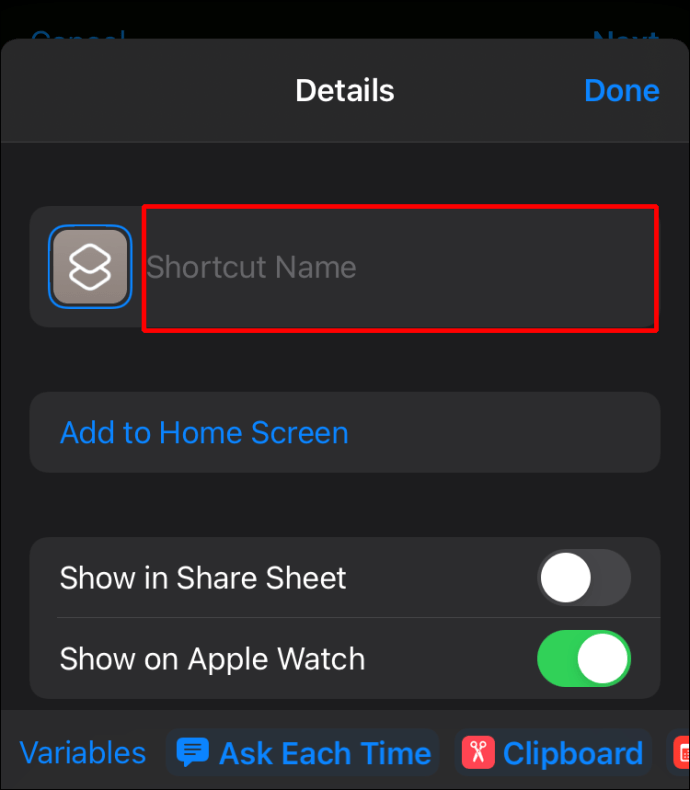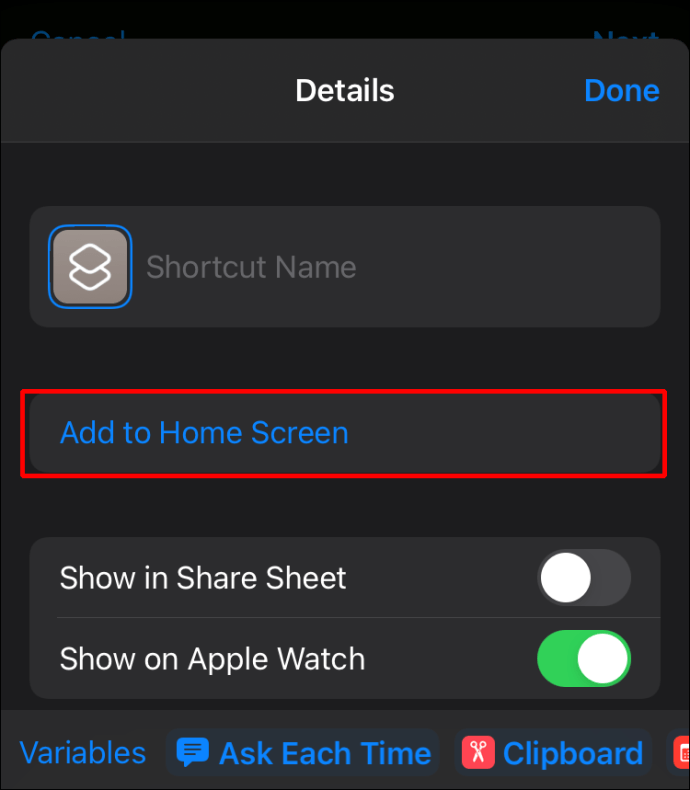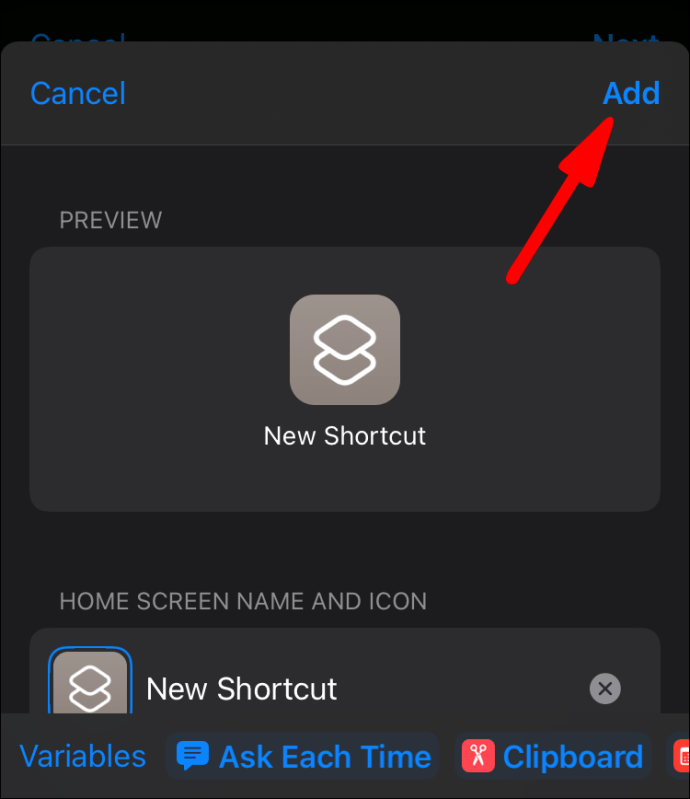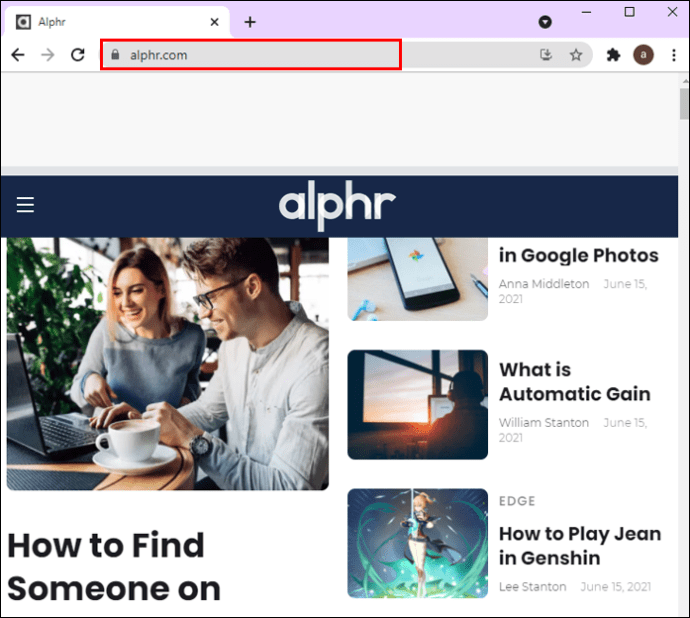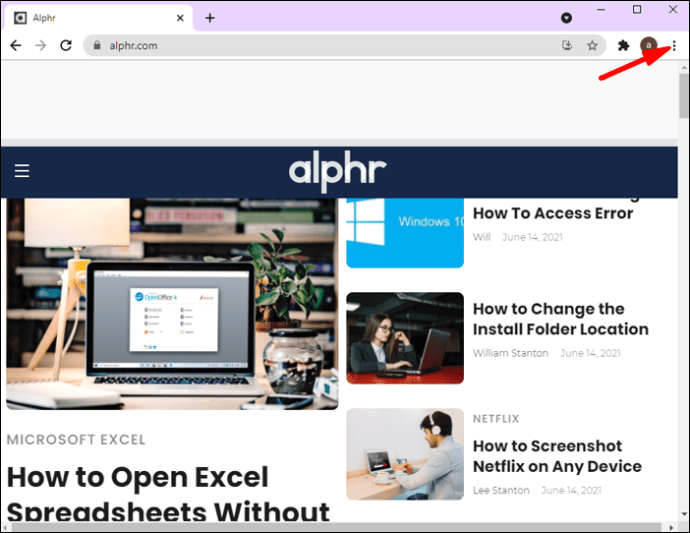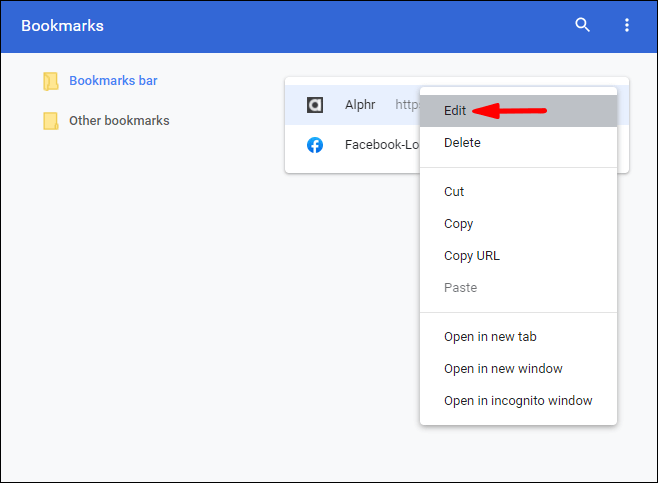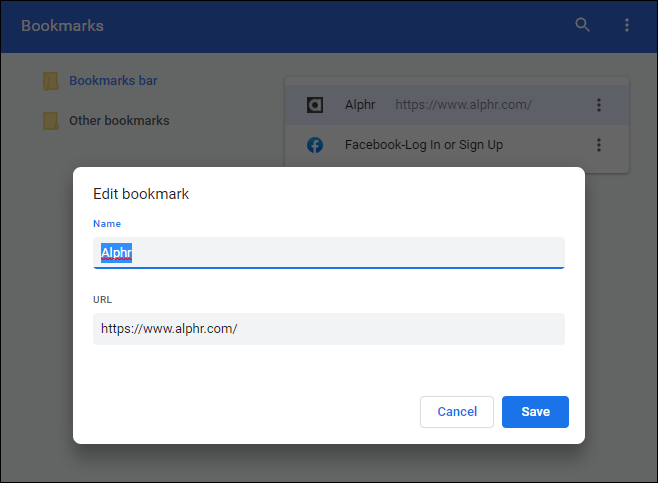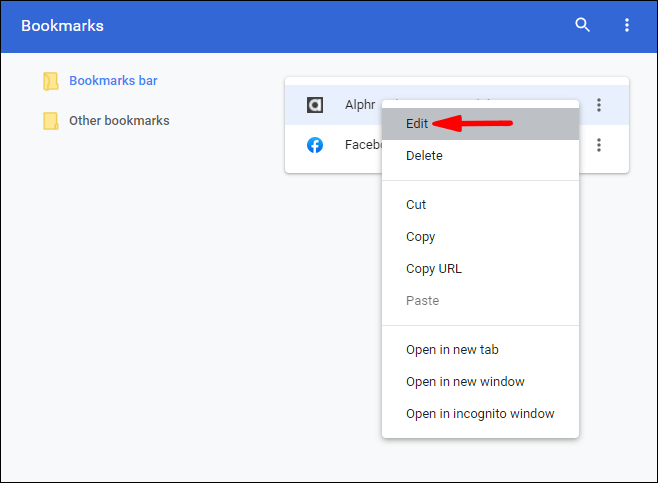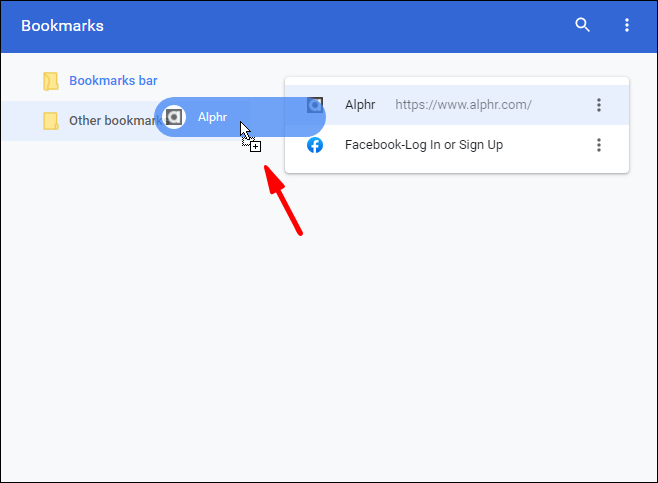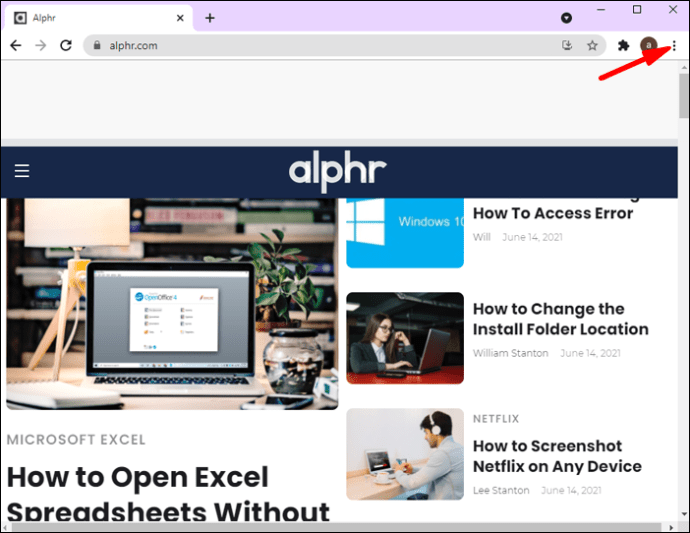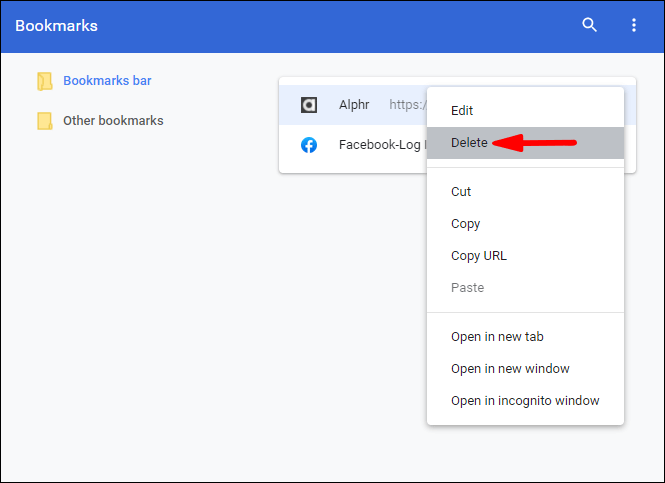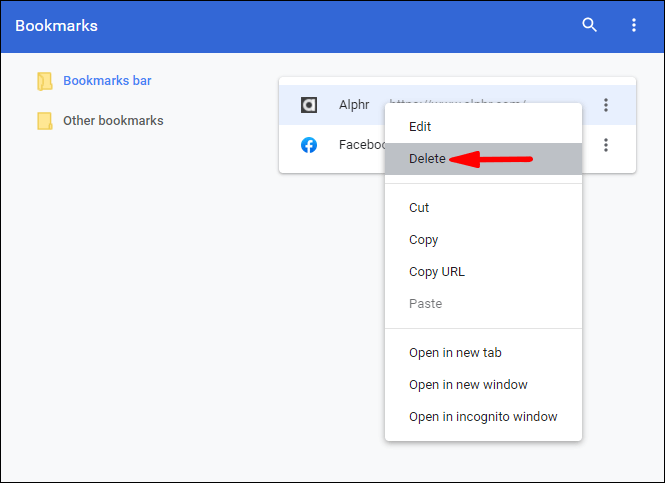Alle har en yndlingshjemmeside. Uanset om det er til at spille musik, læse nyheder eller se sjove videoer, bliver dit yndlingswebsted en del af din rutine. Så hvorfor ikke spare tid og oprette en genvej, der fører dig til dit yndlingslink med blot et par klik? Fortsæt med at læse denne artikel, og du vil lære, hvordan du opretter en Chrome-genvej.

Hvordan opretter man en genvej til Google Chrome?
Før du opretter genveje til forskellige websteder i Google Chrome, lad os diskutere oprettelse af en genvej til selve Chrome. Google Chrome er en af de mest populære browsere i dag, og da den er tilgængelig på tværs af forskellige operativsystemer, bruger mange mennesker den som standardbrowser. Så lad os se, hvordan du kan tilføje en Chrome-genvej til dit skrivebord i Windows, Mac og Linux.
- Sørg for, at du har Google Chrome installeret. Du kan tjekke dette, hvis du går til din søgelinje og søger efter Google Chrome. Hvis du ikke har det installeret, kan du downloade det her: //www.google.com/chrome/.
- Når du har installeret det, skal du finde ikonet på din computer og trække det til dit skrivebord.
- Hvis du er en Mac-bruger, kan du også tilføje Chrome-ikonet til din app-dockingstation. Hvis du ejer en Windows, kan du tilføje den til din proceslinje. Begge disse er nederst på din skærm.
Det er det! Nu har du nem adgang til din Google Chrome-browser.
Hvordan opretter man en Chrome-genvej?
Der er forskellige måder, du kan oprette Chrome-genveje på. Du kan tilføje genvejen til dit skrivebord, din mappe eller din proceslinje. Afhængigt af dine præferencer kan du vælge den mulighed, der passer bedst til dine behov.
Hvordan opretter man en Chrome-genvej på skrivebordet?
Du kan vælge at tilføje en hjemmesidegenvej til dit skrivebord. Der er to måder, hvorpå du kan administrere din skrivebordsgenvej. Ved at klikke på genvejsikonet kan du åbne websiden i et separat vindue uden yderligere faner og menuer, eller åbne den som en separat fane. Hvis du gerne vil tilføje en webstedsgenvej til dit skrivebord ved hjælp af Google Chrome, skal du følge disse trin:
- Åbn Google Chrome.

- Gå til den hjemmeside, du gerne vil oprette en genvej til.

- Gå til ikonet med tre prikker (Tilpas og kontroller Google Chrome) i øverste højre hjørne.
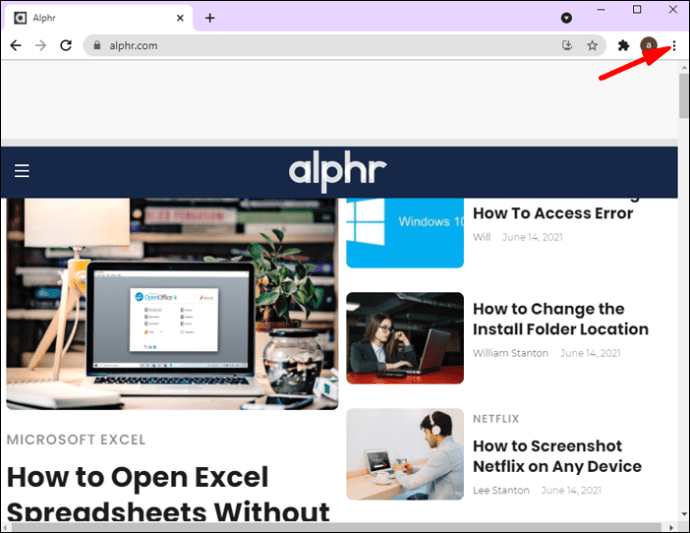
- Tryk på "Flere værktøjer."
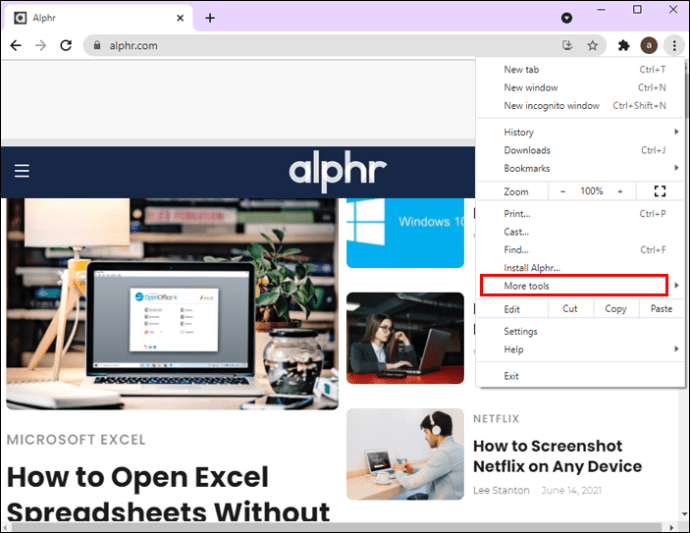
- Tryk på "Opret genvej".
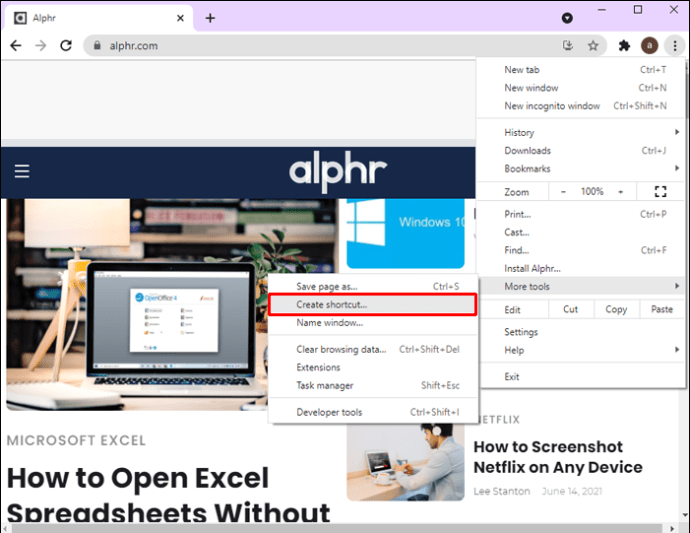
- Angiv titlen på websiden.
- Du vil se et afkrydsningsfelt kaldet "Åbn som vindue." Hvis du gerne vil åbne websiden som et separat vindue uden yderligere faner, skal du markere afkrydsningsfeltet. Hvis du gerne vil åbne den som en separat fane, skal du lade afkrydsningsfeltet være umarkeret.
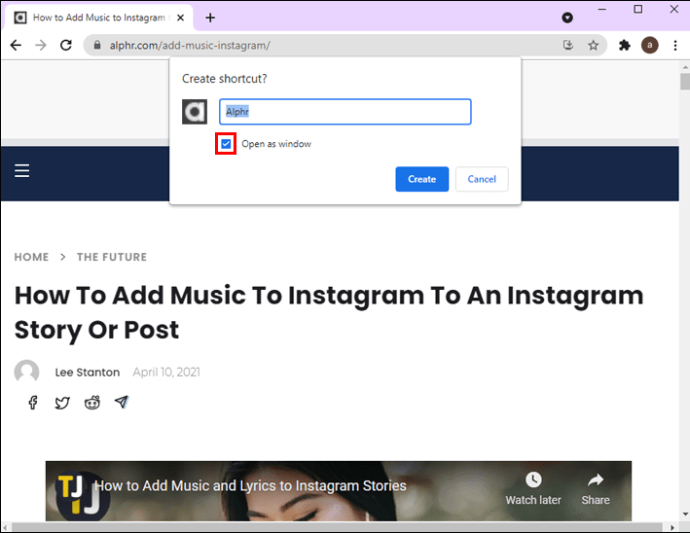
- Tryk på "Opret".
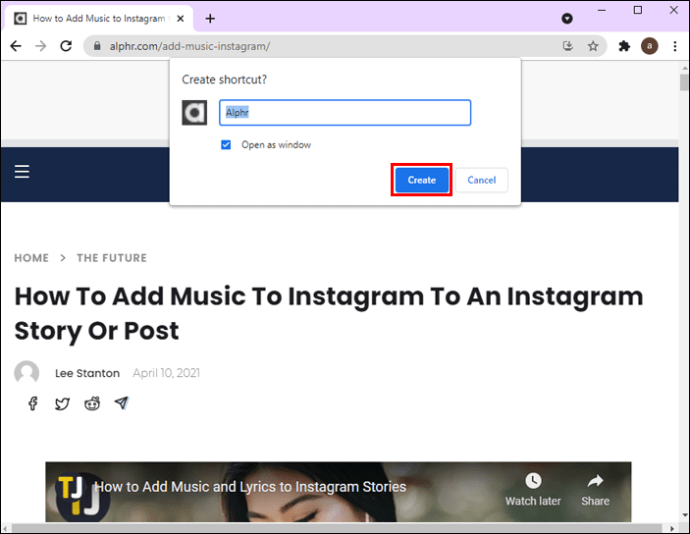
- Hvis du er en Mac-bruger, vil du se et vindue, som dukker op efter at have klikket på "Opret". Når dette dukker op, skal du vælge ikonet og trække det til dit skrivebord.
Dette vil automatisk oprette en websidegenvej på dit skrivebord. Ved at klikke på ikonet bliver du overført til siden uden at skulle åbne Google Chrome separat.
Hvordan opretter man en genvej på skrivebordet med URL?
Du kan også oprette en skrivebordsgenvej til dit yndlingswebsted ved at bruge websidens URL. Sådan kan du gøre dette:
- Åbn Google Chrome.

- Gå til den hjemmeside, du vil lave en genvej til.
- Vælg webstedets URL.

- Træk URL'en fra browseren til skrivebordet for at oprette en genvej. Du kan også bruge ikonet til venstre for URL'en.

- Dette ikon vil have et generisk ikon og navn. Hvis du vil ændre det, skal du højreklikke på ikonet.
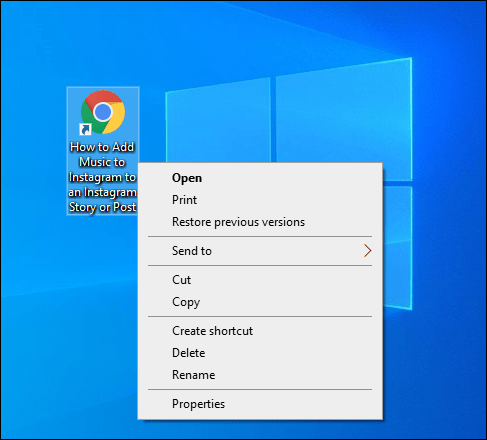
Det er vigtigt at bemærke, at denne metode til oprettelse af skrivebordsgenveje gælder for din standardbrowser. Så hvis du åbner et websted i Google Chrome, men din standardbrowser er Microsoft Edge, oprettes genvejen til Microsoft Edge. Hvis dette er sket, skal du sørge for at ændre standardbrowseren på din computer.
Ændring af standardbrowseren på din computer
Windows
- Åbn menuen Start.
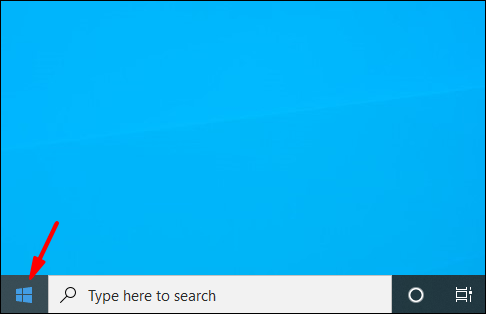
- Begynd at skrive "Standard apps", og åbn den.
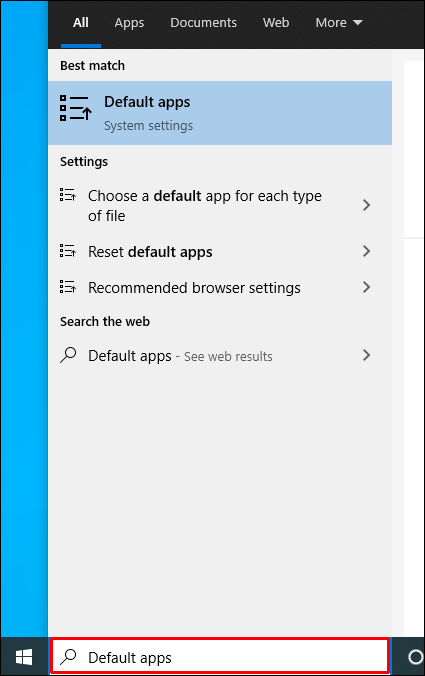
- Rul ned til "Webbrowser".
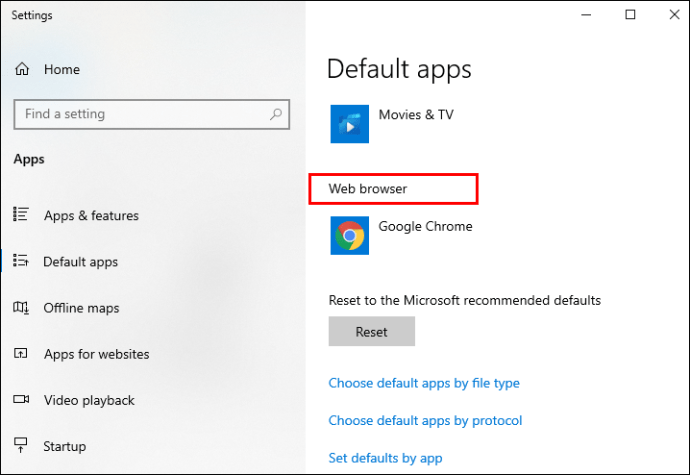
- Vælg den browser, du ønsker skal være din standard; i dette tilfælde er det Google Chrome.
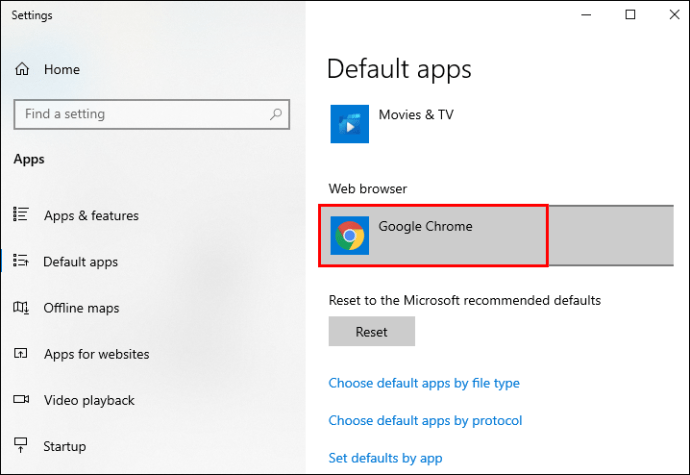
Mac
- Tryk på Apple-ikonet i øverste venstre hjørne.
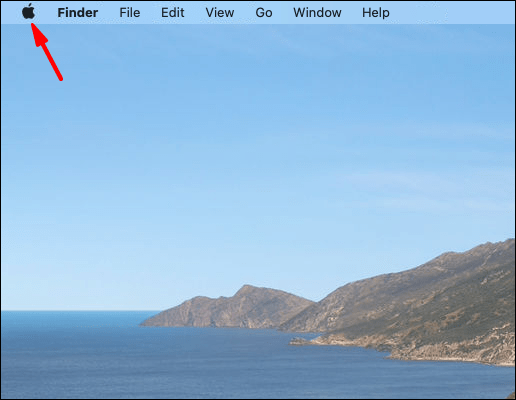
- Tryk på "Systempræferencer."
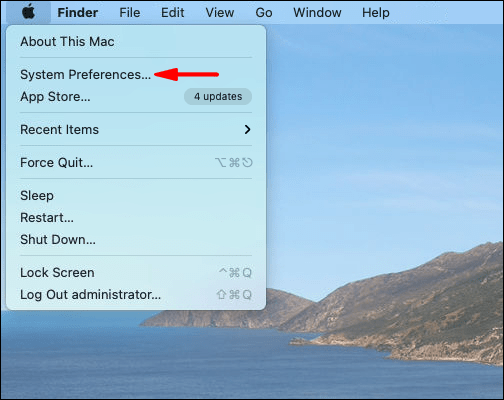
- Tryk på "Generelt".
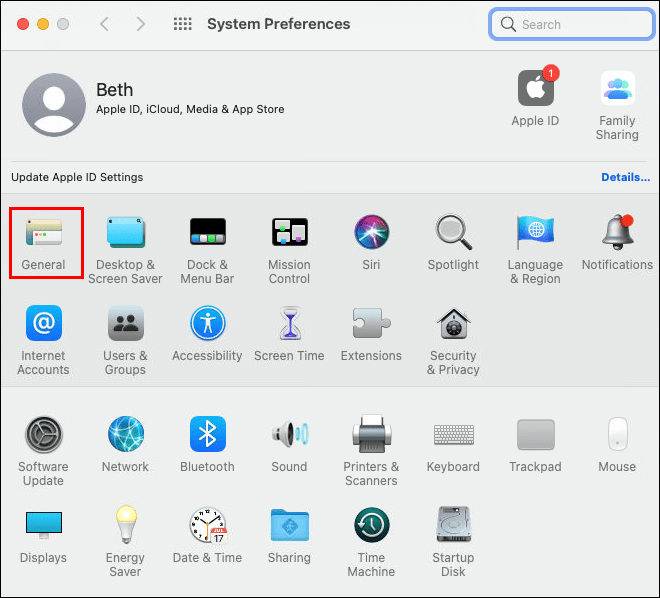
- Under "Standard webbrowser" skal du vælge den browser, du ønsker skal være din standard; i dette tilfælde er det Google Chrome.
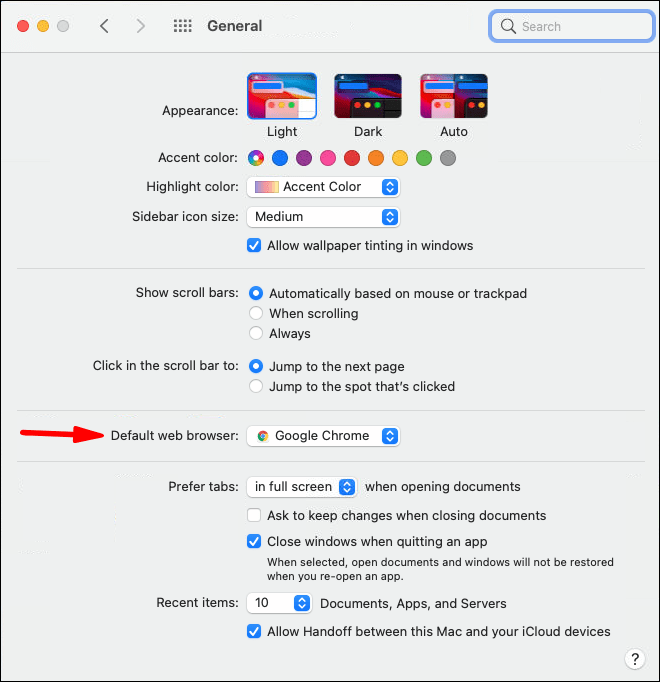
Linux
- Tryk på tandhjulsikonet eller pilen, der peger ned i øverste højre hjørne.
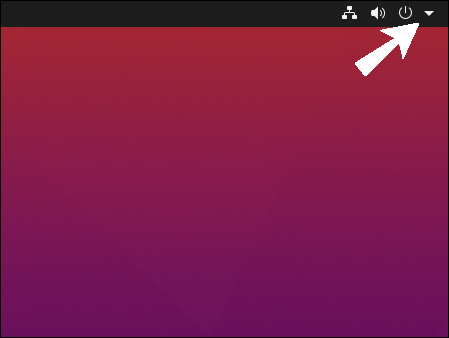
- Tryk på "Systemindstillinger".
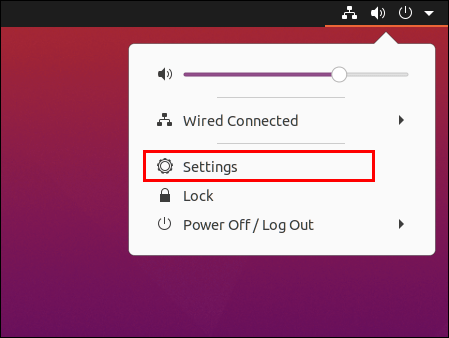
- Rul ned og tryk på menuen "Detaljer".
- Tryk på "Standardapplikationer".
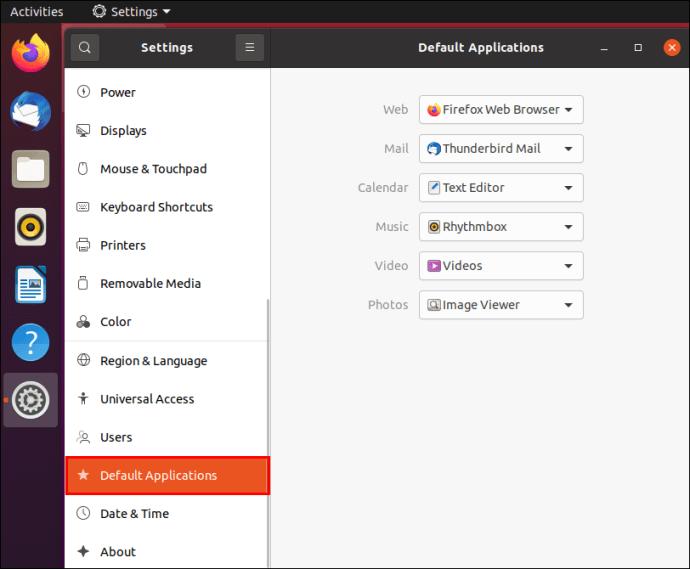
- Vælg den browser, du ønsker skal være din standard; i dette tilfælde er det Google Chrome.
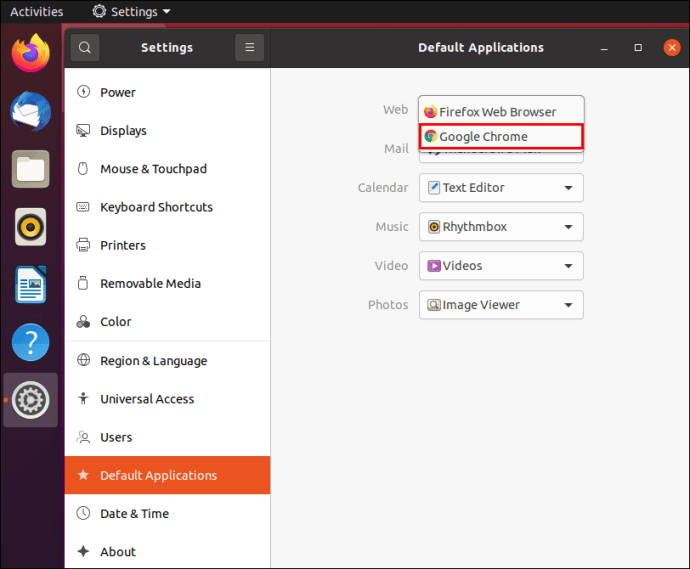
Sådan opretter du en webstedsgenvej i mapper ved hjælp af Google Chrome?
Udover at tilføje en genvej til dine yndlingswebsteder på dit skrivebord, kan du tilføje dem i en bestemt mappe. For at gøre dette skal du følge disse trin:
- Åbn Google Chrome.

- Gå til den hjemmeside, du vil oprette en genvej til.

- Vælg linket, og træk det til en mappe efter eget valg.

Hvordan oprettes Chrome-genveje på telefoner?
Android
Hvis du ejer en Android-telefon, kan du tilføje en genvej til dit yndlingswebsted på din startskærm. På denne måde har du nem adgang til et websted uden først at åbne Chrome-browseren.
- Åbn Google Chrome på din telefon.
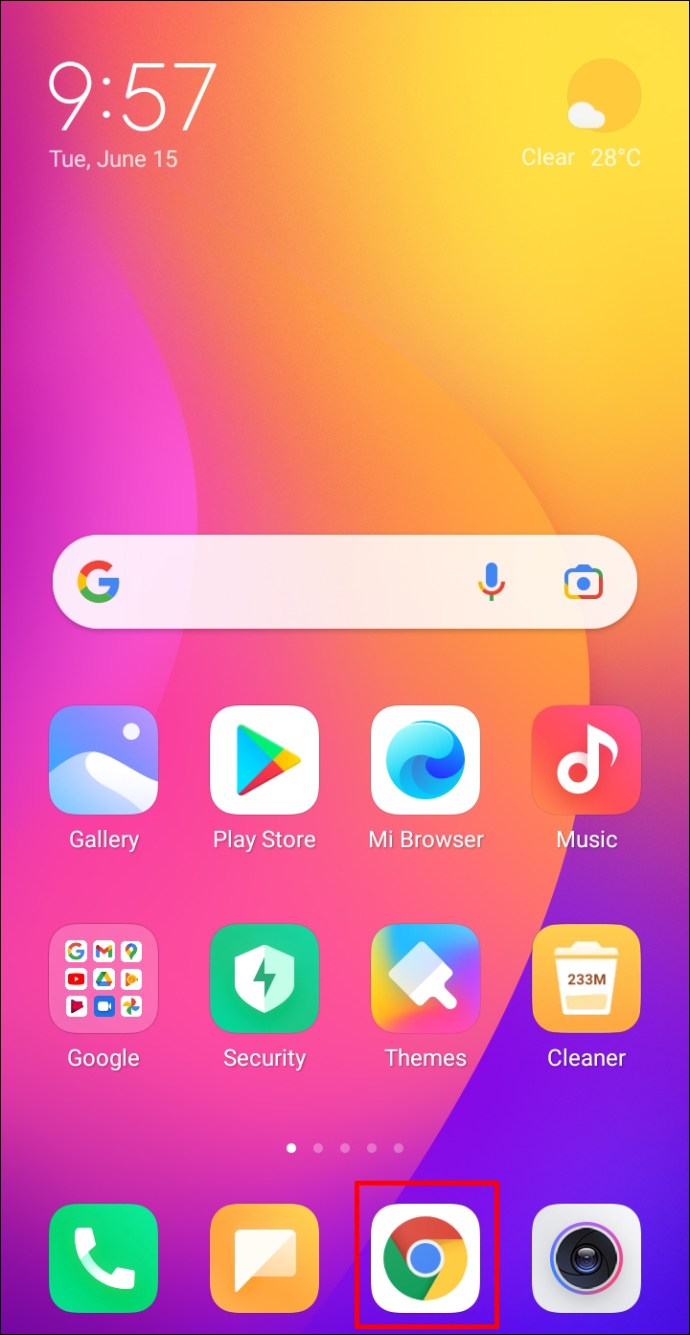
- Gå til den hjemmeside, du vil oprette en genvej til.
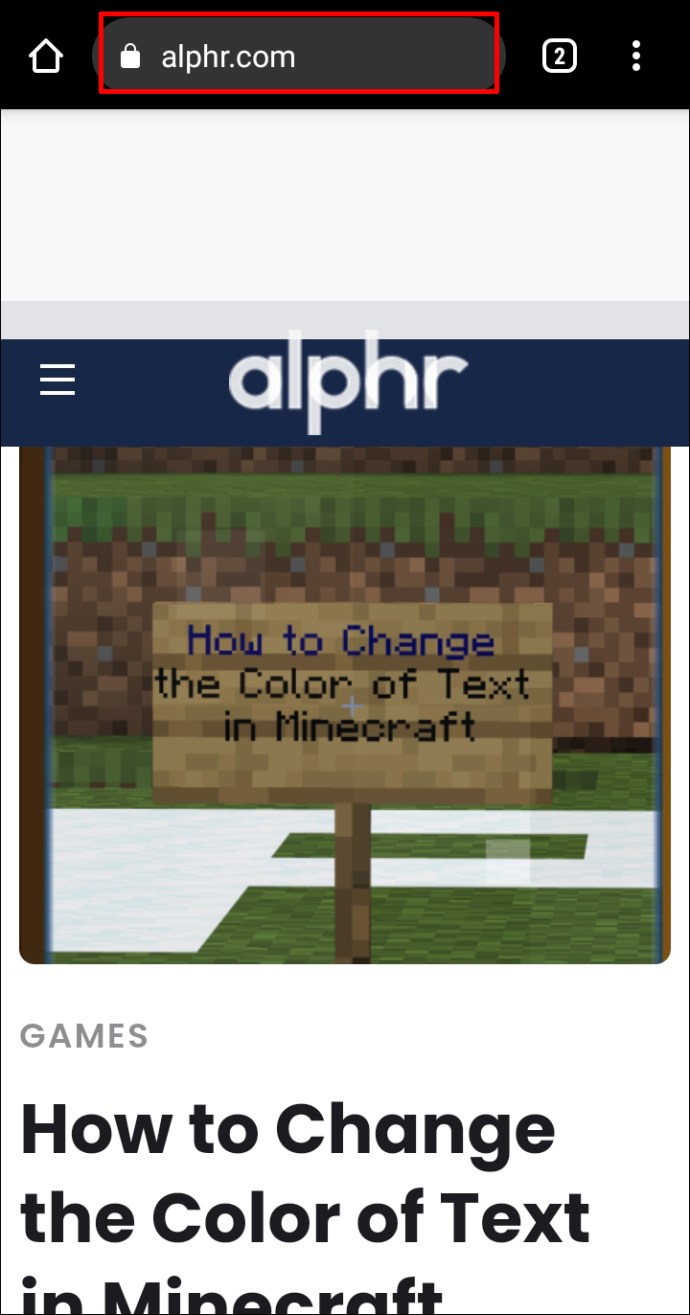
- Tryk på ikonet med tre prikker i øverste højre hjørne.
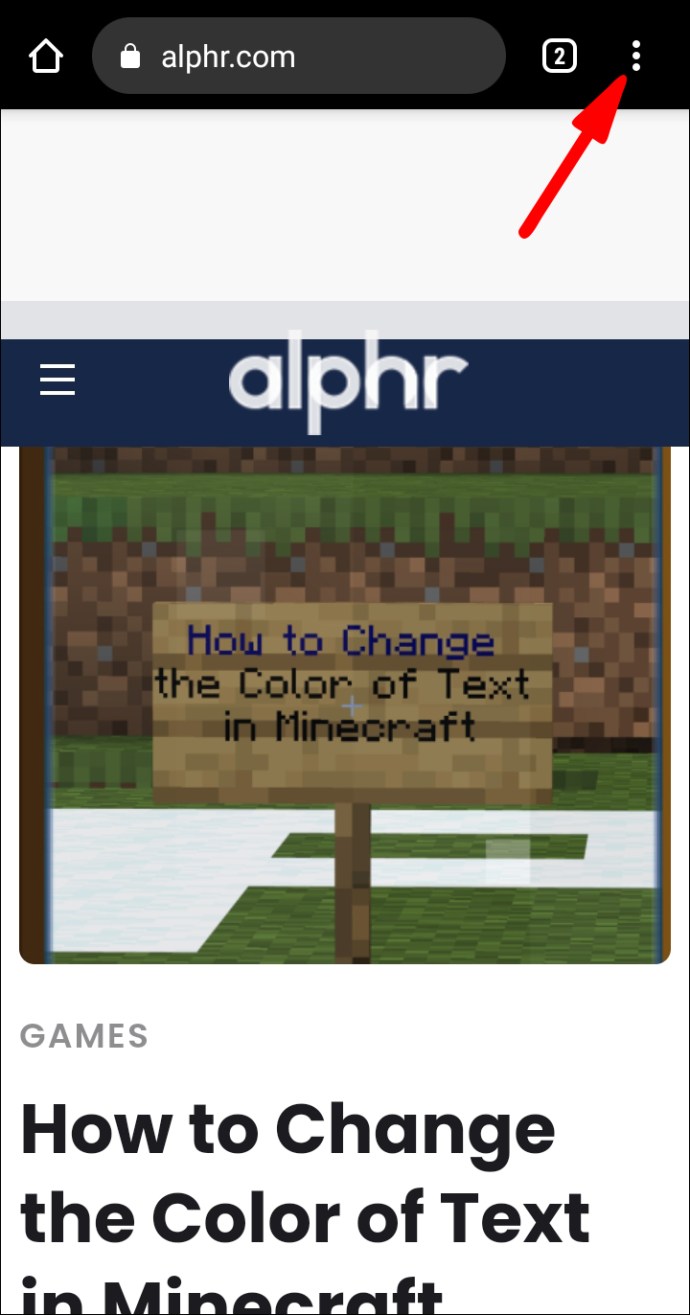
- Tryk på "Tilføj til startskærm."
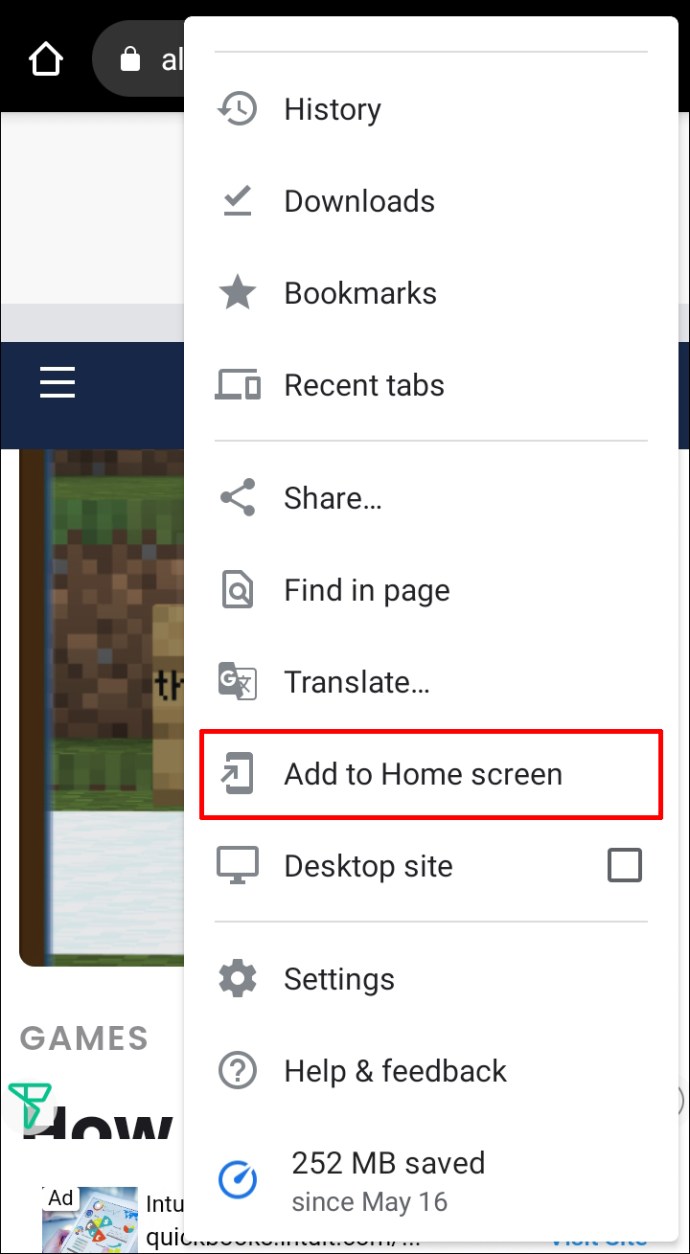
- Du kan ændre navnet på din genvej.
- Nu kan du trække ikonet til din startskærm eller trykke på "Tilføj".
iPhone
iPhone-brugere kan ikke tilføje Google Chrome-genveje til startskærmen direkte fra Google Chrome. Denne mulighed tilbydes af Safari – telefonens standardbrowser. Der er dog en app, du kan bruge til at oprette Chrome-genveje. Denne app kaldes "Genveje", og den kommer forudinstalleret på nyere telefoner. Sådan kan du bruge denne app til at hjælpe dig med at oprette webstedsgenveje i Google Chrome:
- Åbn "Genveje".
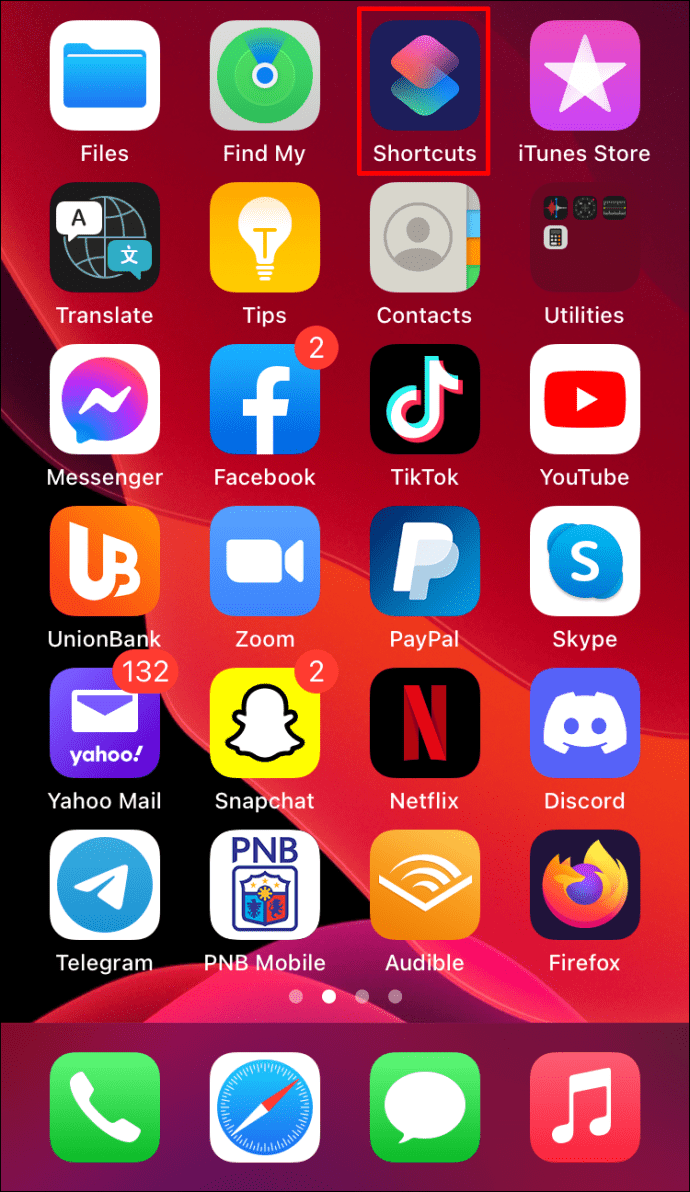
- Gå til "Mine genveje".
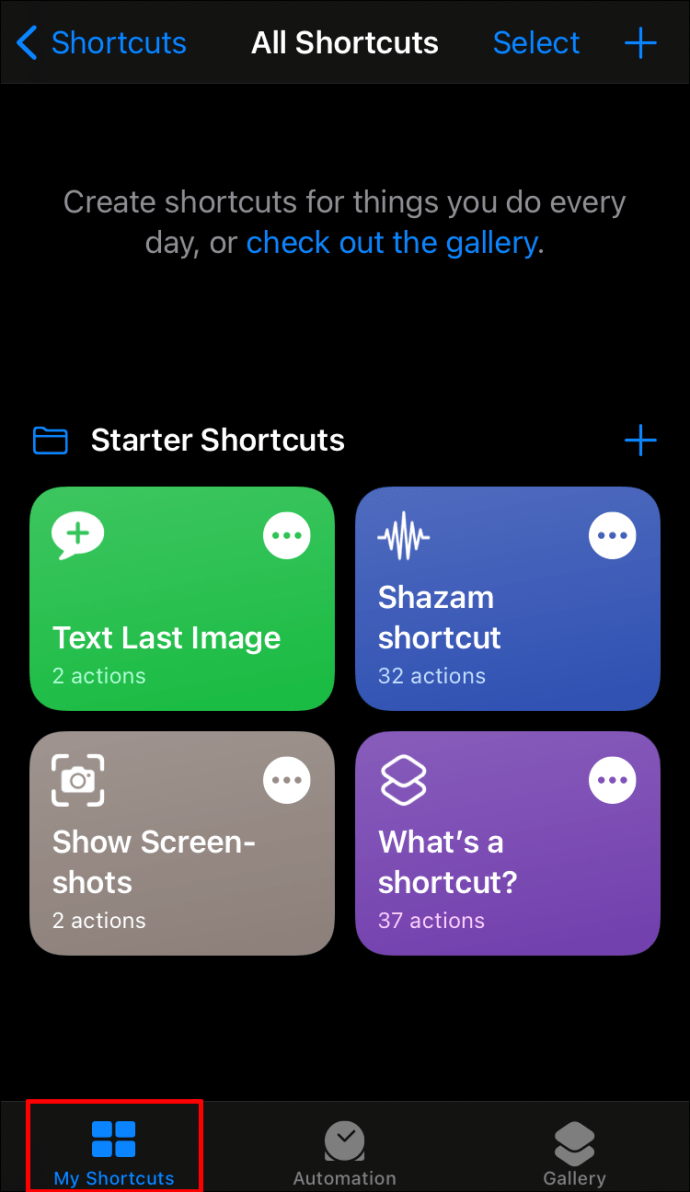
- Tryk på "+"-ikonet i øverste højre hjørne.
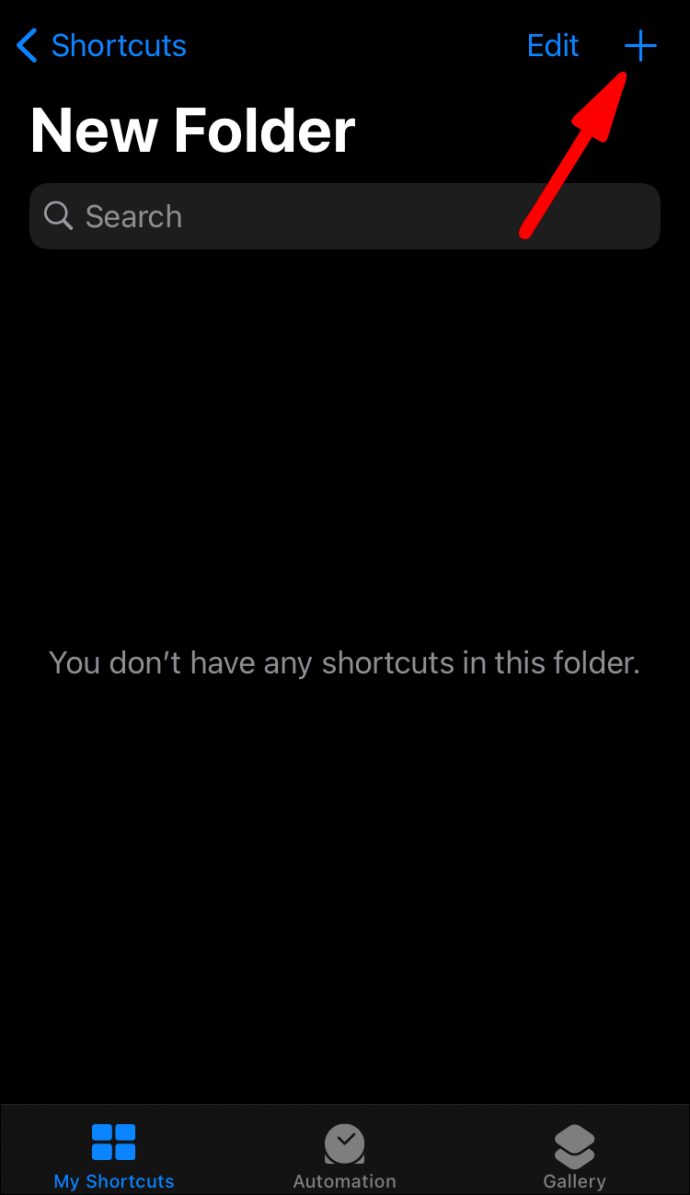
- Tryk på "Tilføj handling".
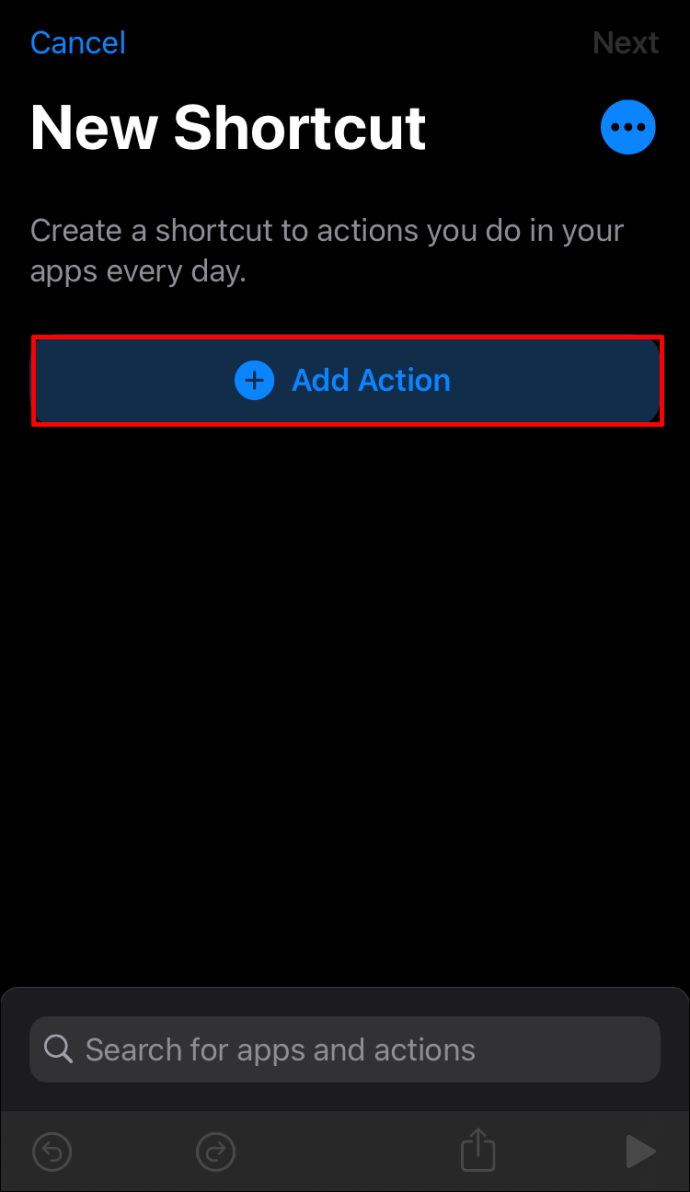
- Skriv "Safari".
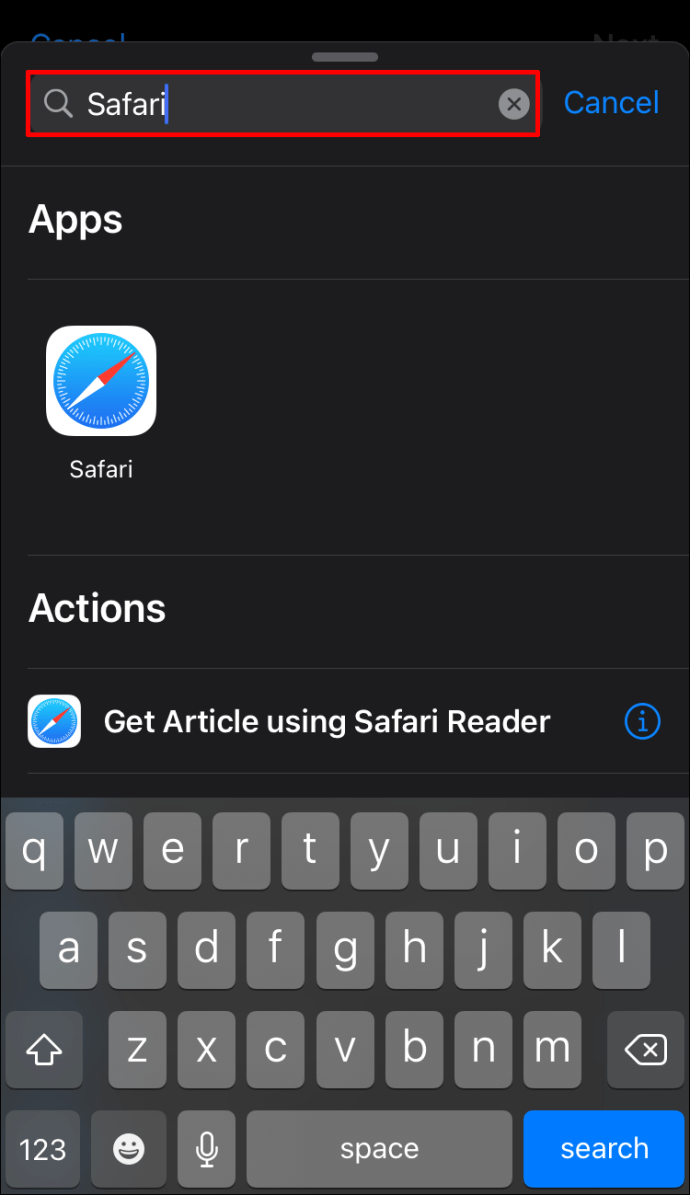
- Tryk på "Åbn links."
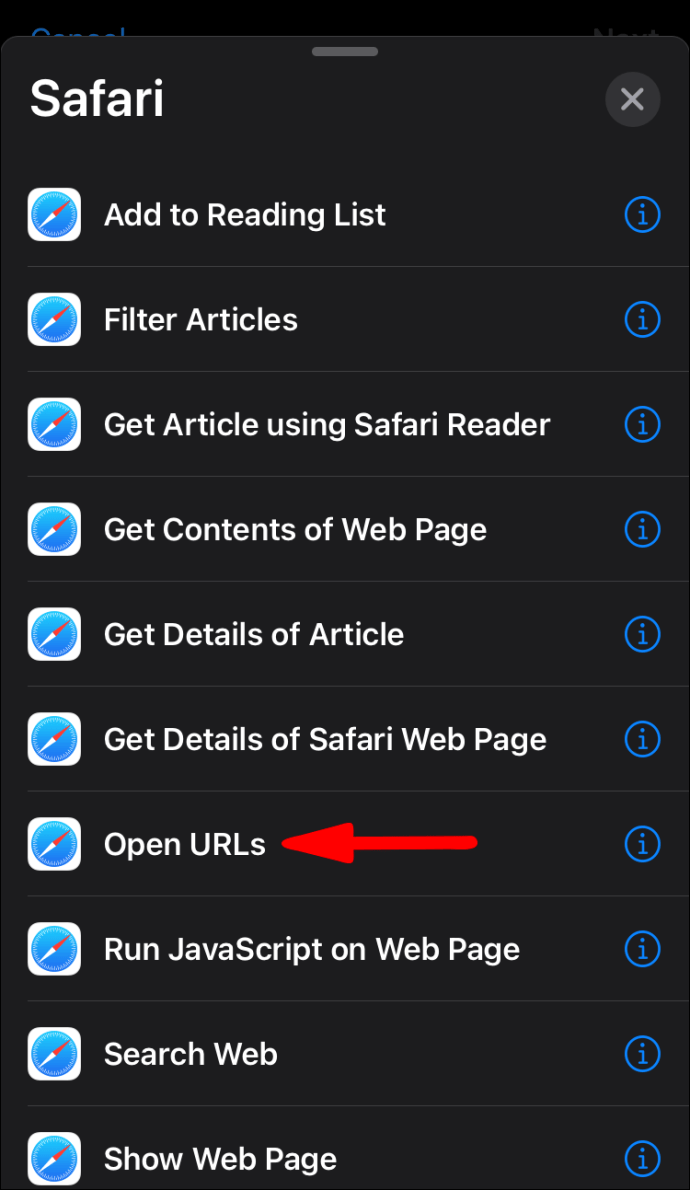
- Tryk på "
URL.”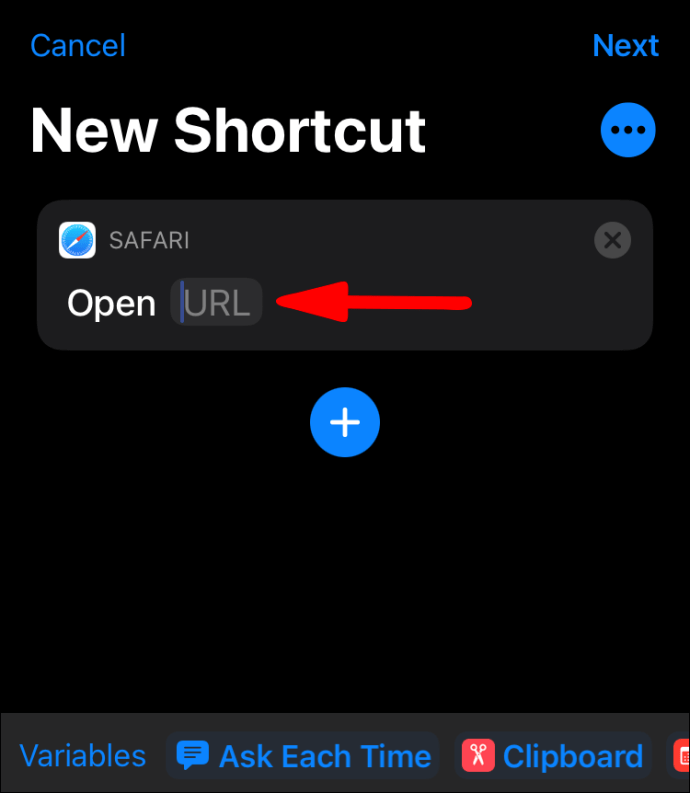
- Skriv "
googlechromes://” og tilføj en hjemmeside-URL, du gerne vil oprette en genvej til.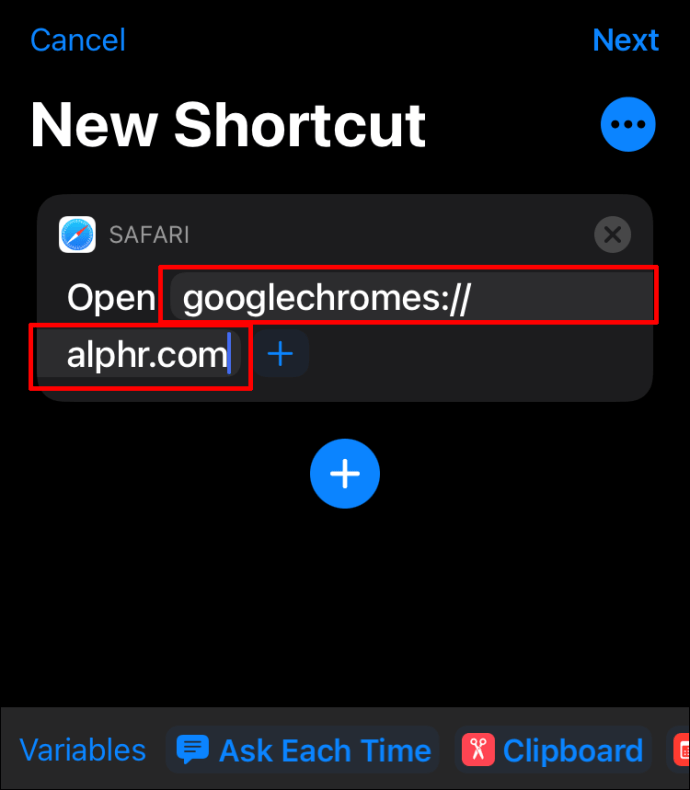
- Tryk på ikonet med tre prikker i øverste højre hjørne.
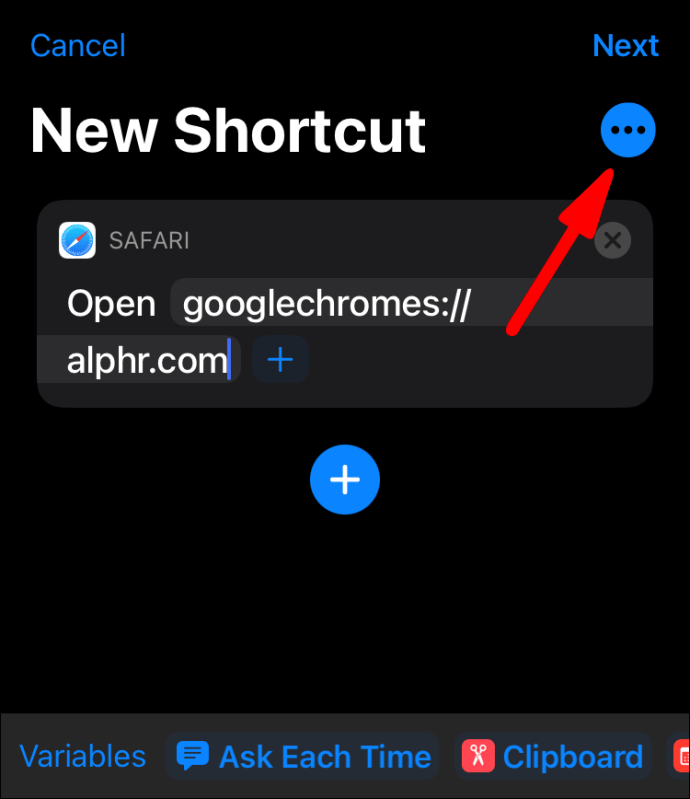
- Du kan ændre navnet på din genvej.
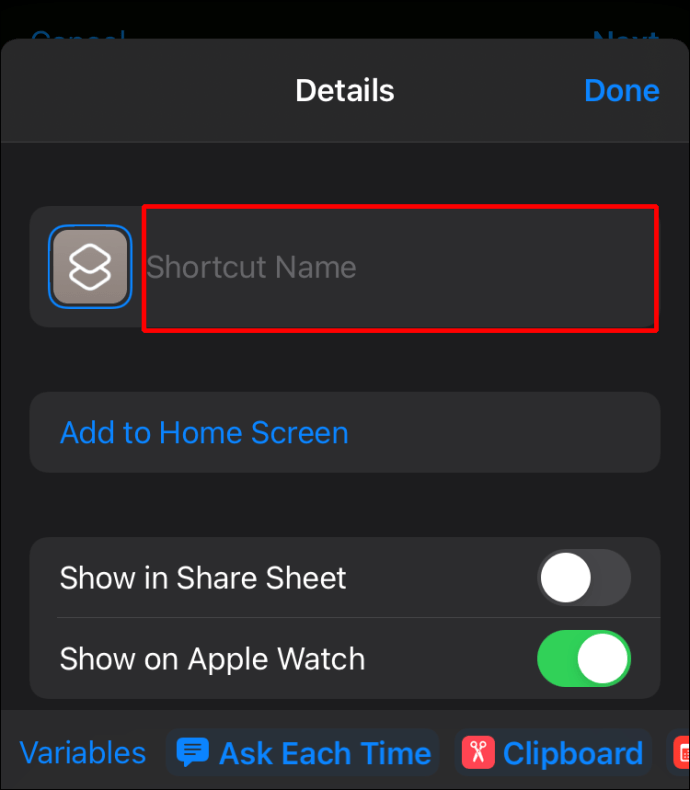
- Tryk på "Tilføj til startskærm."
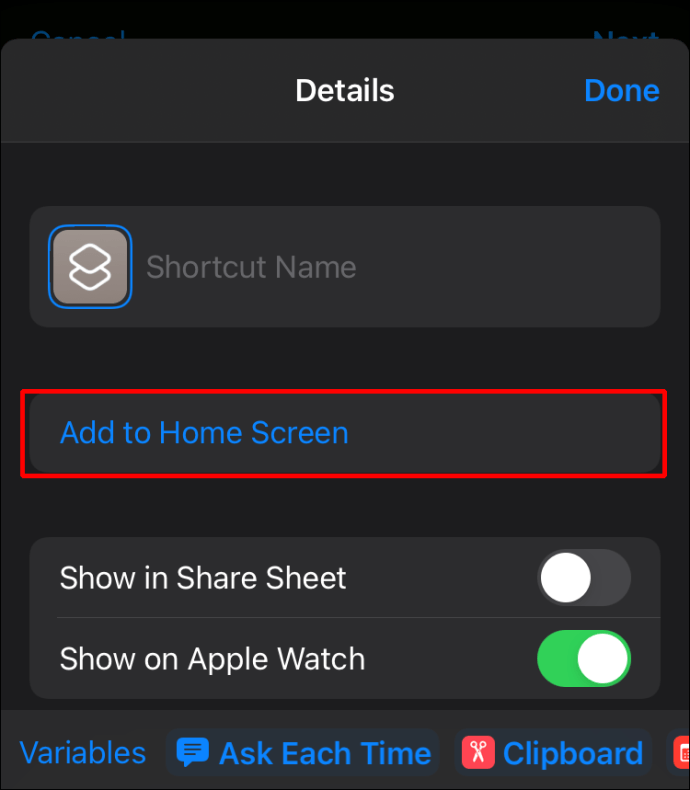
- Tryk på "Tilføj".
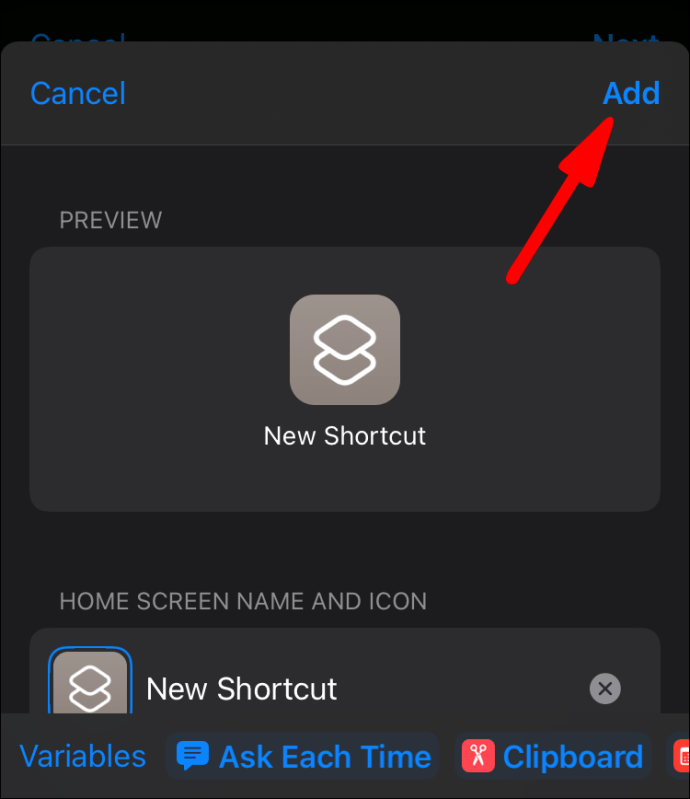
Du vil se din genvej på din startskærm. Ved at trykke på det åbnes linket i Google Chrome i stedet for Safari.
Bogmærker i Google Chrome
Du kan også gemme dine yndlingswebsteder ved at oprette bogmærker. Den største forskel mellem genveje og bogmærker er, at bogmærker gemmes i browseren, mens genveje er separate ikoner.
Oprettelse af bogmærker i Google Chrome
Hvis du vil lære, hvordan du opretter bogmærker i Google Chrome, så tjek nedenstående trin:
- Åbn Google Chrome.

- Gå til det websted, du gerne vil oprette et bogmærke for.
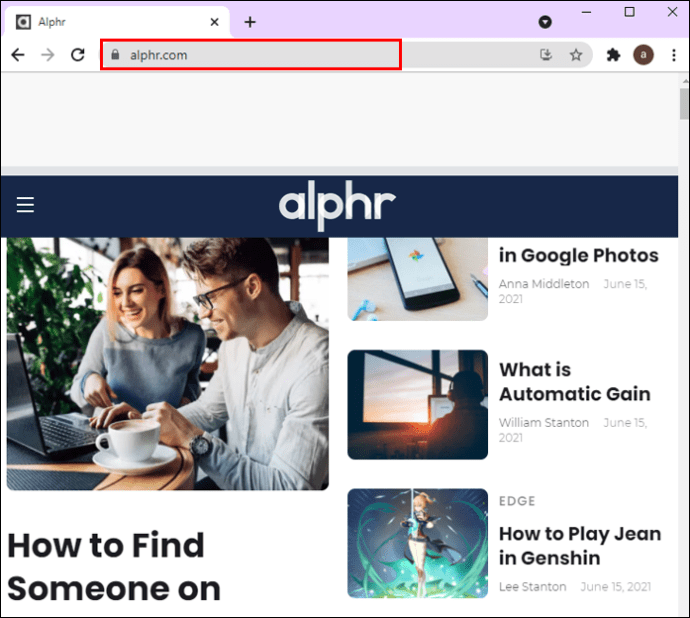
- Tryk på stjernetegnet (bogmærk denne fane) lige ved siden af URL'en.

Find bogmærker i Google Chrome
- Åbn Google Chrome.

- Klik på ikonet med tre prikker (Tilpas og kontroller Google Chrome) i øverste højre hjørne.
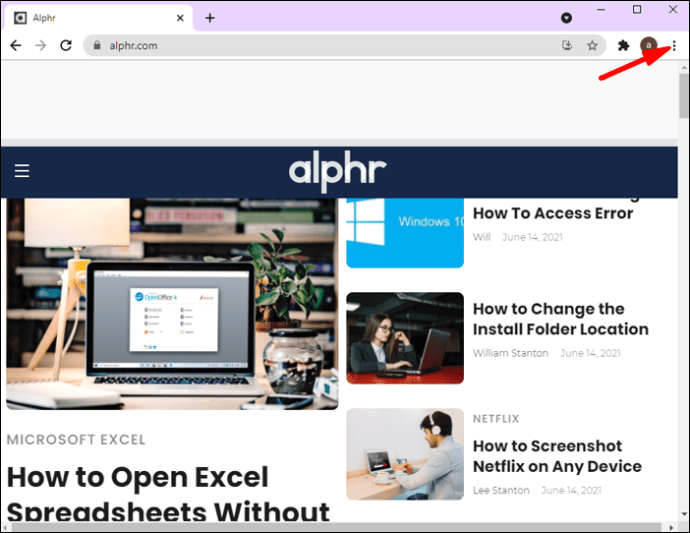
- Tryk på "Bogmærker".

- Her vil du se en liste over alle dine bogmærker.
En anden måde at finde bogmærker på er ved at se på din bogmærkelinje. Når du åbner Google Chrome, vil du se bogmærkelinjen lige under adresselinjen.
Redigering af bogmærker i Google Chrome
- Åbn Google Chrome.

- Klik på ikonet med tre prikker (Tilpas og kontroller Google Chrome) i øverste højre hjørne.

- Tryk på "Bogmærker".

- Tryk på "Bogmærkeadministrator."

- Vælg de bogmærker, du vil redigere, og tryk på "Rediger".
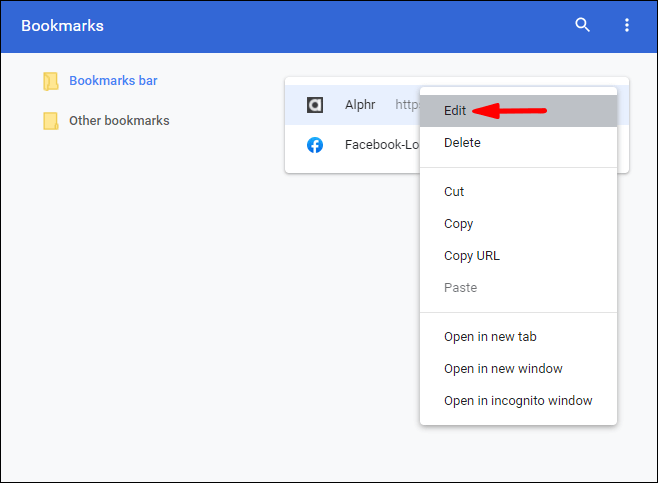
- Du kan ændre navnet og URL'en på dine bogmærker og organisere deres rækkefølge.
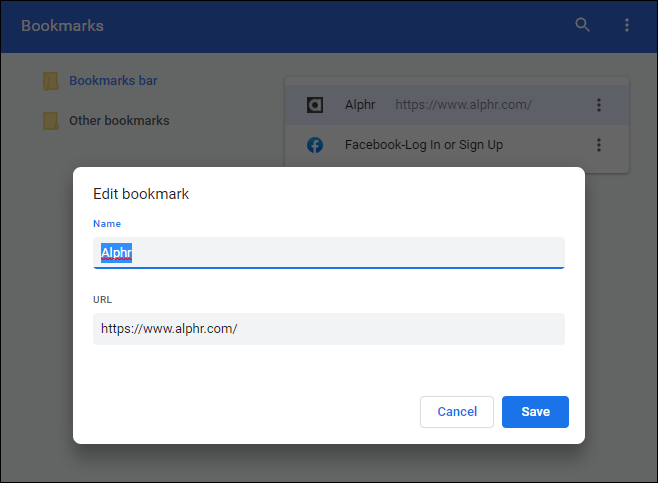
Du kan også redigere dine bogmærker direkte fra bogmærkelinjen:
- Åbn Google Chrome.

- Højreklik på det bogmærke, du gerne vil redigere, og tryk på "Rediger".
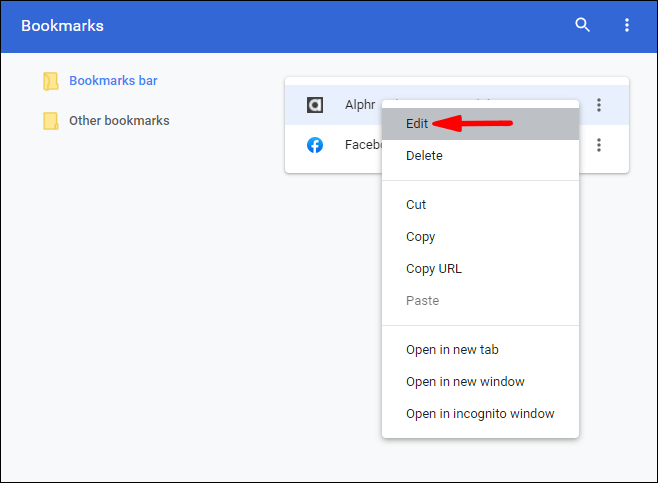
- Du kan også organisere bogmærkerne i din bogmærkelinje ved at trykke på det bogmærke, du gerne vil flytte, og trække det hen over bogmærkelinjen.
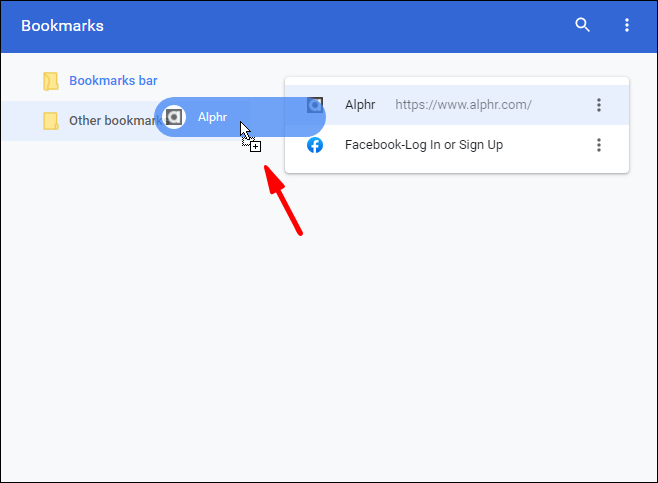
Sletning af bogmærker i Google Chrome
- Åbn Google Chrome.

- Klik på ikonet med tre prikker (Tilpas og kontroller Google Chrome) i øverste højre hjørne.
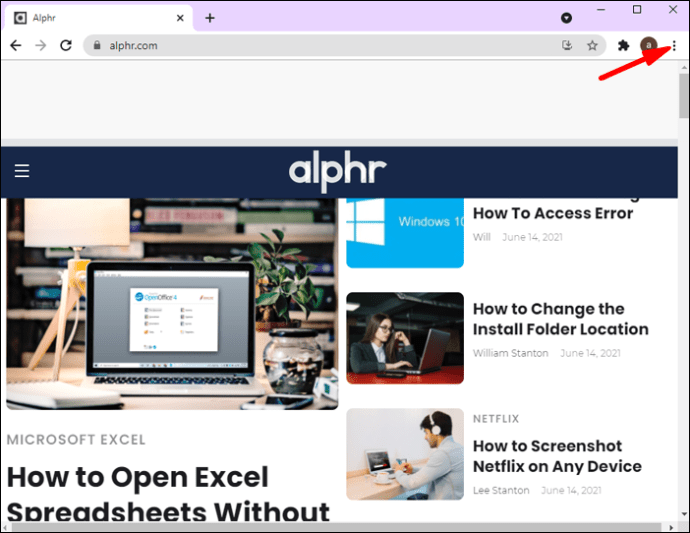
- Tryk på "Bogmærker".

- Tryk på "Bogmærkeadministrator."

- Find det bogmærke, du gerne vil slette, tryk på de tre lodrette prikker lige ved siden af det, og tryk på "Slet".
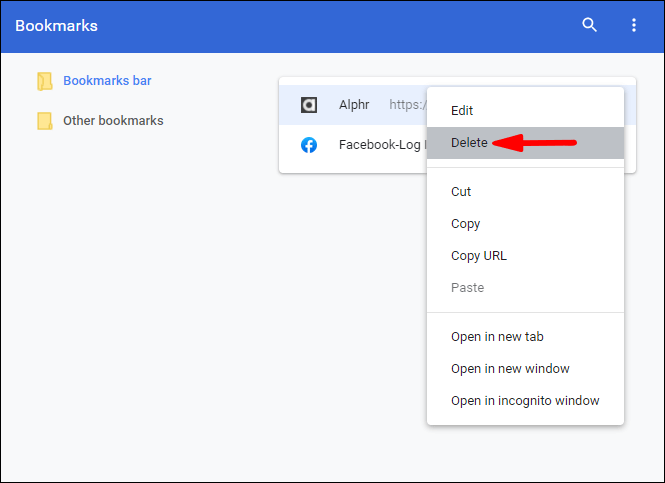
Du kan også slette dine bogmærker direkte fra bogmærkelinjen:
- Åbn Google Chrome.

- Højreklik på det bogmærke, du gerne vil redigere, og tryk på "Slet".
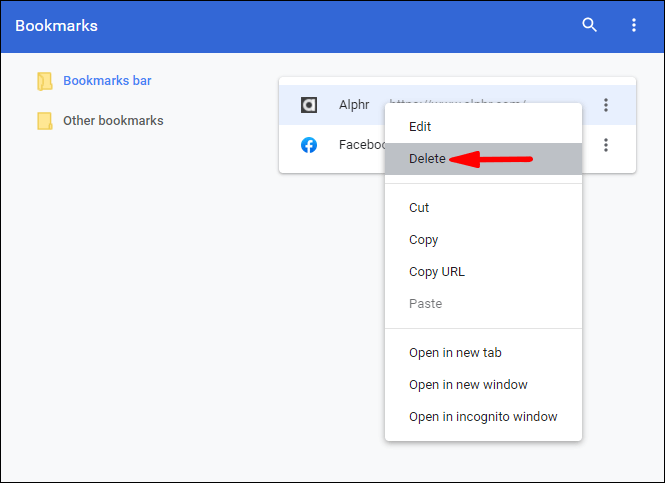
Tip: Når du har slettet et bogmærke, kan du ikke få det tilbage. Så sørg for, at du er forsigtig, når du sletter dine bogmærker, da det er nemt ved et uheld at slette det forkerte.
Tag en genvej til dit yndlingswebsted
Webstedsgenveje er en fantastisk måde at spare tid og komme til dine yndlingssider uden først at åbne din browser. De er nemme at oprette, administrere og sparer tid. Så hvis du gerne vil lære, hvordan du opretter en Chrome-genvej med blot et par klik, skal du sørge for at læse denne vejledning, og du vil blive en mester i genveje.
Bruger du ofte hjemmesidegenveje? Fortæl os i kommentarfeltet nedenfor!