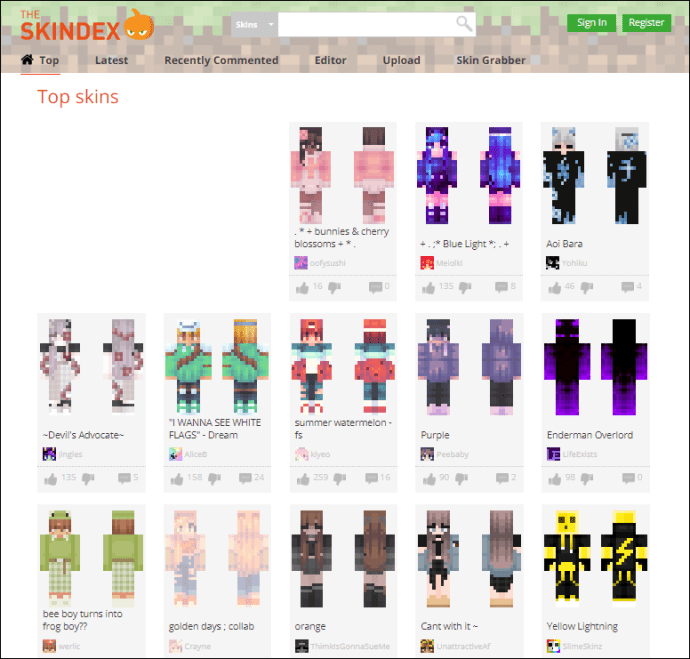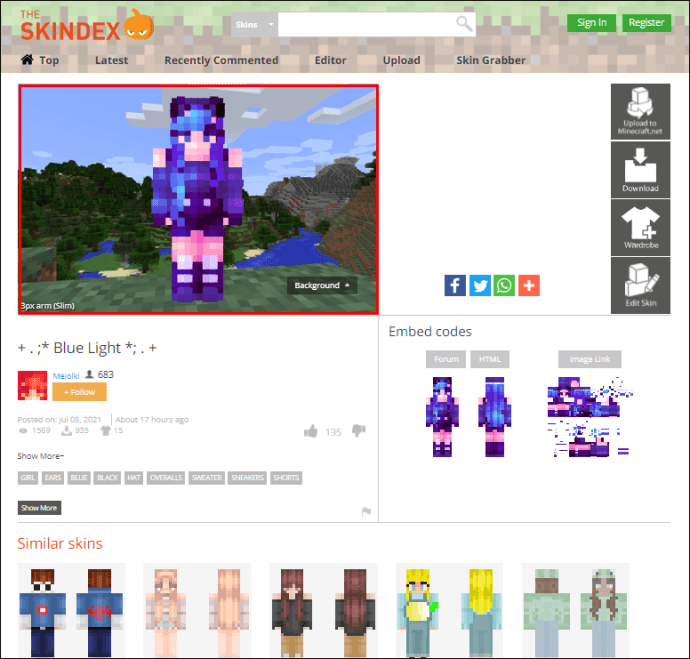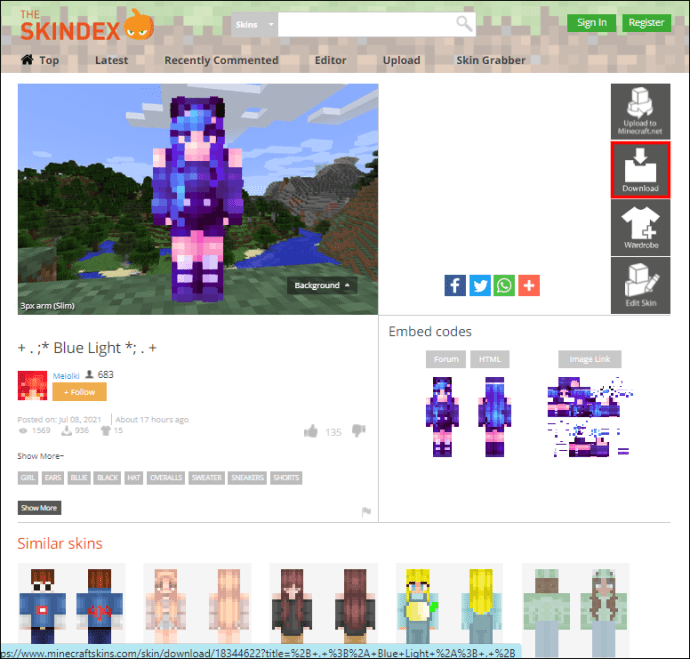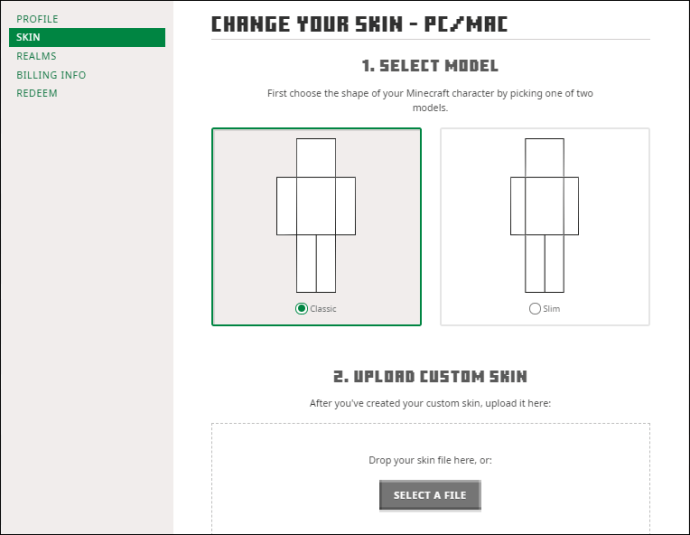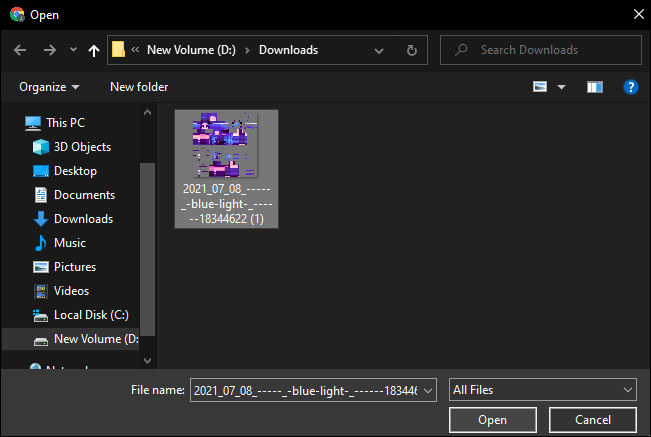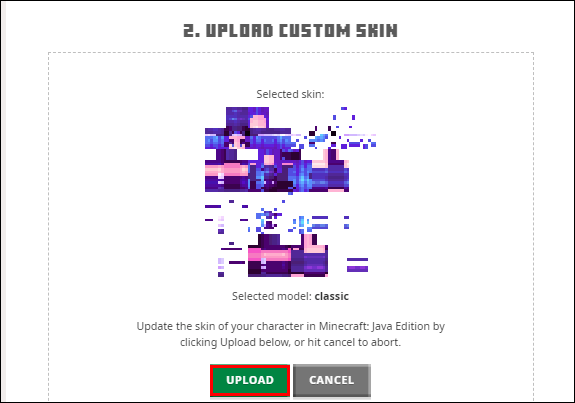Minecraft giver spillere mulighed for at tilpasse deres verden og omgivelser næsten uden begrænsninger. Det samme koncept gælder også for spillerkarakteren. Standardskindene i Minecraft er noget kedelige og kan blive gentagne efter et stykke tid. Derfor kan online-lageret af brugerskabte skins og den officielle markedsplads være en uundværlig kilde til yderligere tilpasningsmuligheder.

I denne artikel forklarer vi, hvordan du ændrer din karakters Minecraft-skin på pc-, mobil- og konsolversioner.
Sådan ændrer du din Minecraft-skind
Det første skridt mod at ændre dit skin er at beslutte, om du vil bruge et standard skin i spillet eller gå efter et brugerdefineret skin. Hvis du hælder til brugerskabte muligheder, skal du besøge en af de mange Minecraft-skinwebsteder.
Vi kan anbefale et par af de mest populære, som MinecraftSkins eller NameMC, men valget er i sidste ende dit.
Uanset hvilken hjemmeside du vælger til skindene; du skal downloade skindet til din enhed:
- Luk Minecraft.
- Åbn skin-webstedet i din yndlingsbrowser.
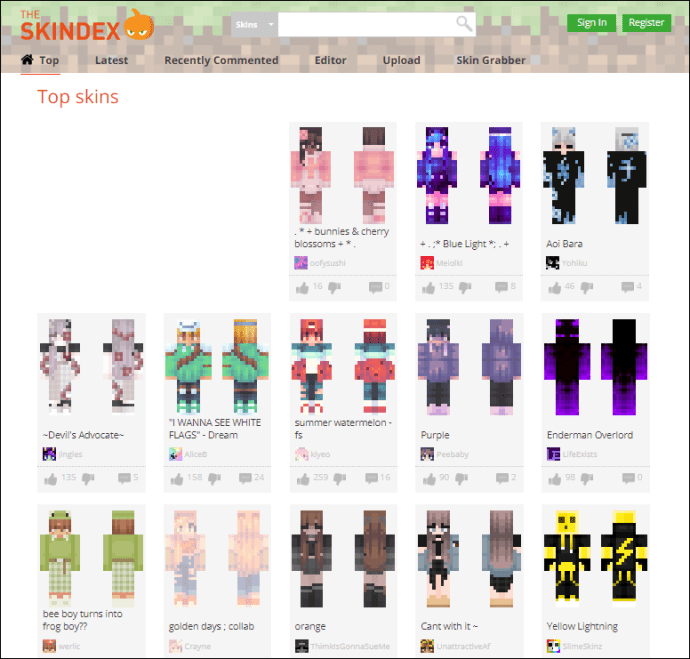
- Vælg det skin, du vil bruge.
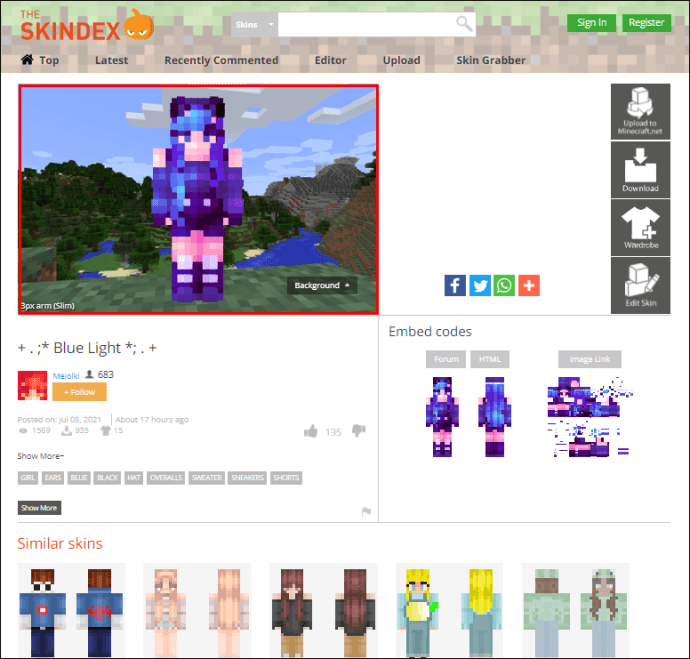
- Tryk på knappen "Download" eller "Køb". Vær opmærksom på eventuelle yderligere webstedsfunktioner eller betingelser, når
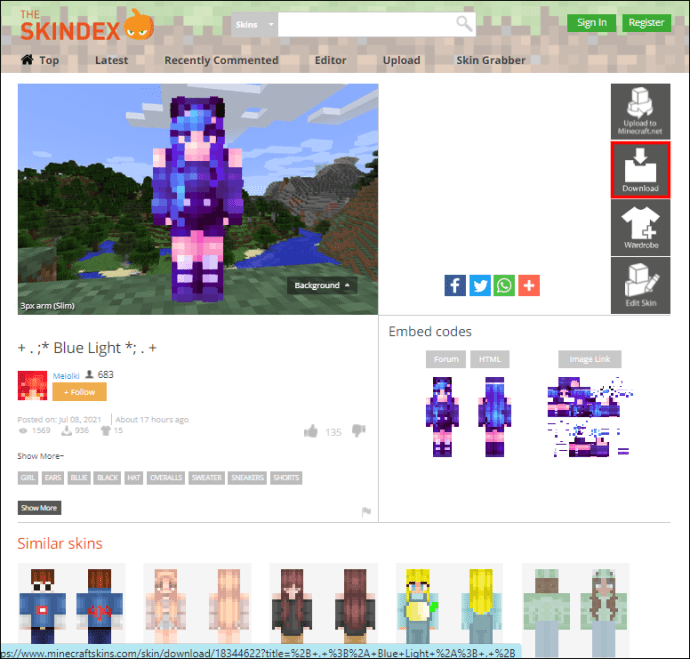
- Gem billedet, når du bliver bedt om det.
Brugerdefinerede skins er ikke tilgængelige for konsolspillere, da de ikke kan downloade og gemme skins.
Skift Minecraft-skind på skrivebordet
Når du ændrer Minecraft-skin på pc-versionen, kan du bruge det tilhørende officielle Minecraft-websted og din konto:
- Log ind på Minecraft.net med dine kontooplysninger på "Log ind"-skærmen.
- Gå til hudvalgssektionen (link) eller fanen "Skin".
- Du kan bruge "Gennemse" eller "Vælg en fil" til at vælge fra en liste over skins, du har låst op eller købt på din konto. Denne mulighed vil fungere for ethvert officielt skin eller brugerdefinerede skins.
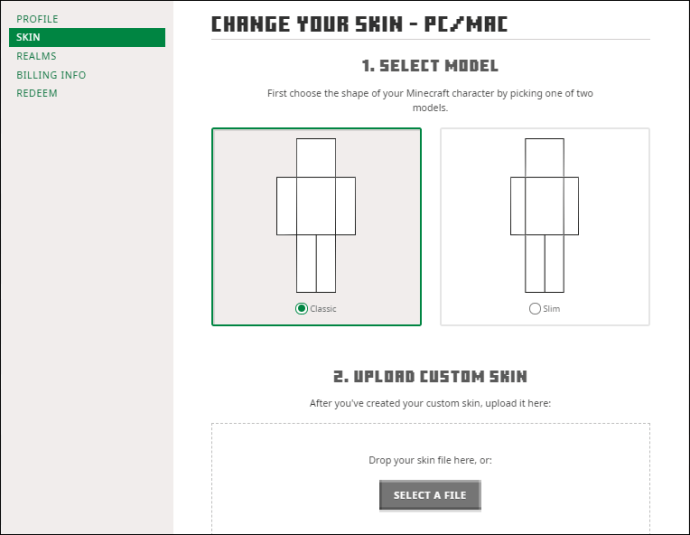
- Vælg den billedfil, du downloadede fra filstifinderen.
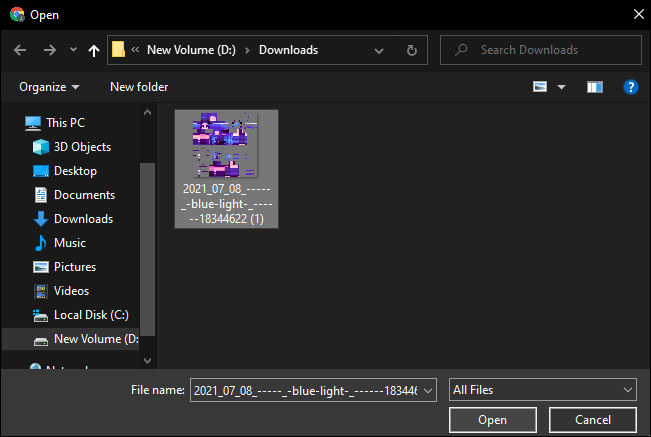
- Klik på knappen "Upload".
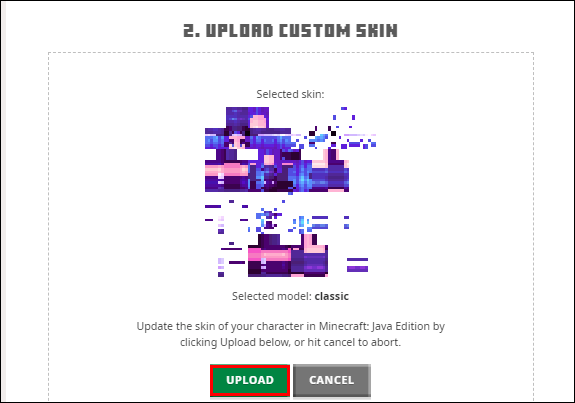
- Du er færdig! Næste gang du åbner spillet, vil din karakter bære det skin, du har valgt.
Skift Minecraft-skind i konsoludgaver
Minecraft-konsolversionerne er stort set fusioneret med Windows 10-versionen i Bedrock Edition. Skinudvælgelsesprocessen er dog vidt forskellig, da der ikke er nogen mulighed for at downloade eller bruge brugerdefinerede skins. Spillere er begrænset til en forudvalgt række af officielle skins og skin packs, der kan bruges til tilpasning. Du kan i det mindste ændre skindet fra spilmenuerne:
- Åbn Minecraft på din konsol.
- Vælg "Hjælp og muligheder" i hovedmenuen.
- Vælg "Skift hud". Du vil blive taget til en anden færdighedsvalgsmenu med en liste over tilgængelige skins og pakker, der er blevet eller kunne købes. Skind, der ikke er gratis, har en hængelås ved siden af.
- Vælg det skin, du ønsker, og tryk på "A" på Xbox eller "X" på PlayStation.
- Hvis dit skin skal købes først, skal du efterlade betalingsoplysninger i den efterfølgende menu i konsolbutikken og følge yderligere instruktioner. Du kan trykke på "B" (Xbox) eller cirklen (PS) for at forlade købsmenuen.
- Når det er købt, vil skindet automatisk blive påført din karakter.
Skift Minecraft-skind i Minecraft Pocket Edition (PE)
På trods af at de ikke har nogle af de vitale funktioner, som Bedrock- og Java-versionerne har at tilbyde, kan Minecraft-mobilspillere også have det sjovt med skins.
Processen til at downloade et brugerdefineret skin er stort set den samme, når du bruger en mobilenhed. Alternativt kan du downloade billedet på pc'en og sende det til mobilenheden.
Når du har downloadet det skin, du vil bruge, skal du følge disse trin:
- Åbn Minecraft PE på din mobile enhed.
- Tryk på coathanger-ikonet til højre i hovedmenuen.
- Du vil se flere faner til venstre. Hvis du vil bruge et standard- eller officielt skin, skal du vælge det fra skin-pakkerne.
- Hvis du vil bruge et brugerdefineret skin, skal du vælge det tomme skin-ikon (typisk yderst til højre på fanen "Standard").
- Vælg "Vælg ny hud" i den højre del.
- Spillet åbner dit billedgalleri. Naviger til det element, du har downloadet, normalt "Seneste elementer", og vælg den relevante skin-fil.
- Vælg den hudmodel, du vil bruge. Der er to muligheder, en slankere til venstre og en bredere til højre. Vi anbefaler at vælge den rigtige mulighed, da de fleste brugerskabte skins fungerer på den hudmodel.
- Tryk på "Bekræft" for at afslutte kundetilpasningen.
- Gå tilbage til menuen og start spillet som normalt.
Yderligere ofte stillede spørgsmål
Hvordan tilføjer man et ydre eller andet hudlag i Minecraft?
Fra og med version 1.8 kan alle skins have et andet (ydre) skinlag for ekstra tilpasning. Enheder, der kører en ældre version af spillet, viser kun basislaget. Spilversionen vises i startprogrammet eller hovedmenuen.
Alle karakterskin er simpelthen kort over pixels i 2D, der overføres til karakteren i henhold til et specifikt kort. Det ydre hudlag bruger yderligere pixelkoordinater. Du kan bruge denne guide til reference på hudmodeller, med det ydre lag ternet. Når du laver et skin, skal du udfylde det andet lag med den tekstur, du vil have vist.
Hvorfor kan jeg ikke se min hud i Multiplayer?
Hvis du ikke kan se din hud, når du spiller i Multiplayer-tilstand, så prøv at logge ud og derefter tilbage til din Minecraft-konto.
Alternativt kan spillet køre i offline-tilstand, hvilket kan deaktivere brugerdefinerede skins, når du bruger webstedet til at vælge dem. Det betyder, at hver spiller kun vil have deres standardskin vist.
Skal jeg betale for at skifte hud?
Når du vælger skins, bliver du bedt om at købe skins, hvis du ikke er logget ind på en konto, der har købt Minecraft: Java Edition.
Nogle brugerdefinerede skins kan også købes. Deres detaljer og webstedsspecifikationerne vil blive opført på den respektive tredjeparts websted.
Hvorfor er der sorte streger på min huds arme?
Hvis du bruger version 1.8 eller nyere og har valgt et slankt skin til en model i klassisk størrelse, vil din hud vise sorte streger på karakterarmene på grund af en størrelses- og modelafvigelse.
For at rette op på denne ændring skal du vælge det passende skin til den model, du har valgt. Versioner 1.7.9 og ældre har ikke en slank model, og upload af et slankt skin tilføjer de sorte streger. Vælg i stedet et skin i klassisk størrelse.
Du kan bruge de passende skin-skabeloner, der findes på denne side, hvis du har brug for at redigere et skin, du tidligere har lavet. Det eneste, der skal ændres, er at forlænge armdelene (midt til højre og nederst til højre) med en pixel.
Kom ind i din nye hud i Minecraft
Nu ved du, hvordan du ændrer din karakters standardskin i Minecraft. Der er næsten ubegrænsede muligheder for brugerdefinerede skins (3.06013*1023.581, for at være præcis). Du kan vælge mellem de officielle skins i pakkerne, bruge et brugerdefineret skin, eller skabe dit eget med nogle grundlæggende farvetip.
Hvad er dit yndlings Minecraft skin? Fortæl os det i kommentarfeltet nedenfor.