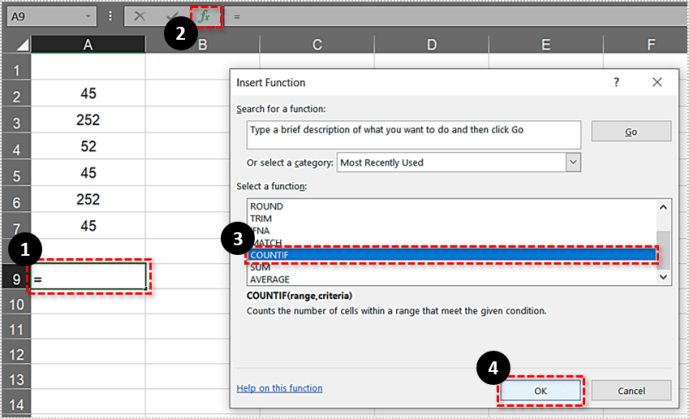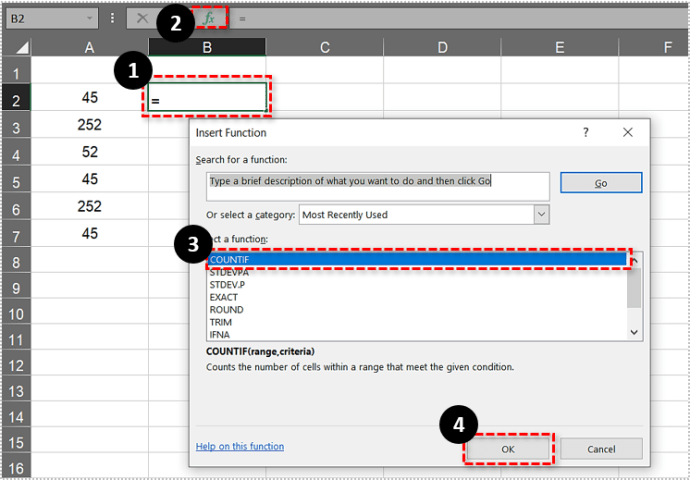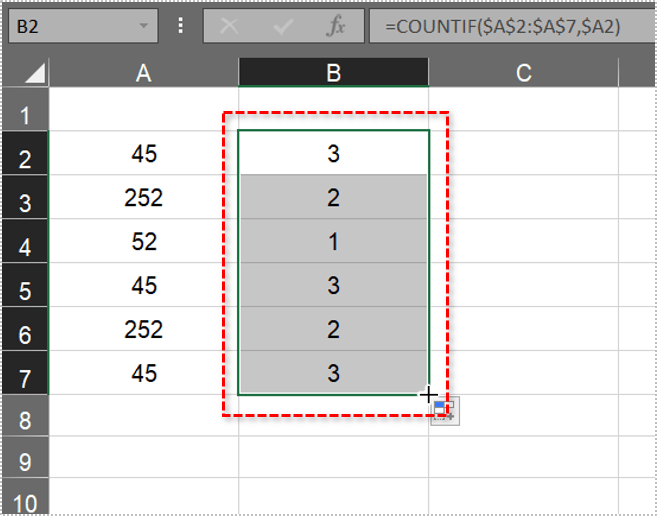Regneark er en af de mest kraftfulde og brugervenlige måder at organisere, se og manipulere alle slags data på. En af de mest almindelige opgaver, folk udfører ved hjælp af regneark som Microsoft Excel, er at analysere datasæt. Ofte kan et regneark indeholde duplikerede data, det vil sige en række eller celle, der dublerer en anden række eller celle. Nogle gange ønsker vi at fjerne disse dubletter, og vi oprettede en artikel om fjernelse af dubletter i Excel for at lære, hvordan man gør det. Nogle gange ønsker vi dog ikke at ændre dataene, men vi vil for eksempel vide, hvor mange gange en bestemt værdi er duplikeret i vores datasæt. Denne artikel vil lære dig flere forskellige måder at tælle dubletter i Excel-regneark.
COUNTIF-funktionen
COUNTIF er uden tvivl en af de mere kraftfulde og bekvemme statistiske Excel-funktioner. COUNTIF virker ved at finde det samlede antal celler inden for et udvalgt område, som matcher et specificeret kriterium. For eksempel kan du bede COUNTIF om at fortælle dig, hvor mange celler i kolonne D, der indeholder sætningen "Excel er groovy". Syntaksen for denne Excel-funktion er: =COUNTIF (interval, kriterier). Området er de celler, hvor du vil søge efter kriterierne, kriterier er det, du ønsker, at funktionen skal tælle. Så hvordan bruger vi COUNTIF til at tælle duplikerede værdier?
Indtast først nogle dummy-data i et tomt Excel-regneark. Indtast værdierne '45,' '252,' '52,' '45, '252' og '45' i cellerne A2:A7. Så skal dit regneark matche det, der vises direkte nedenfor.

Lad os nu antage, at du skal finde ud af, hvor mange celler der inkluderer duplikatværdien 45. COUNTIF-funktionen vil fortælle dig det i et snuptag!
- Vælg celle A9, og tryk derefter på fx knappen.
- Vælg COUNTIF og tryk Okay for at åbne vinduet vist direkte nedenfor.(Hvis du er fortrolig med Excel-formler, kan du bare skrive formlen direkte ind i cellen uden at bruge dialogboksene)
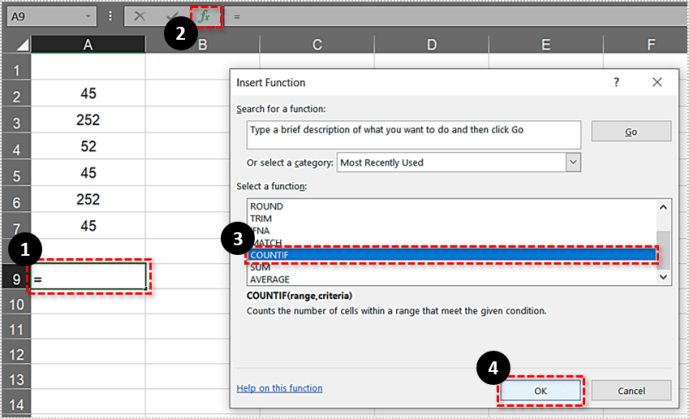
- Klik på Rækkevidde knappen og vælg celleområdet A2:A7.
- Indtast derefter 45 i Kriterier tekstboks og tryk på Okay at lukke vinduet.

A9 vil nu returnere formelresultatet af 3. Der er således tre celler inden for det valgte område, der inkluderer værdien 45.
Funktionen fungerer stort set på samme måde for tekst. Indtast f.eks. 'pære', 'æble', 'æble' og 'appelsin' i cellerne A11:14. Så skal regnearket indeholde en kort liste over frugt som vist direkte nedenfor.

- Vælg for at tilføje COUNTIF funktion til celle A16.
- Tryk på fx knap, vælg COUNTIF og klik Okay.

Når du nu trykker Okay, A16 skulle returnere værdien 2. Så der er to celler, der inkluderer æbledubletter. Bemærk, at celler inden for det valgte område ikke må indeholde mellemrum. Hvis de gør det, vil Excel ikke tælle dem som dubletter (medmindre de indtastede kriterier også indeholder nøjagtig de samme tomme mellemrum). Denne Tech Junkie-guide fortæller dig om, hvordan du fjerner tomme mellemrum fra Excel-regnearksceller.

Tæl flere duplikerede værdier
Men hvad nu hvis du skulle finde det samlede antal dubletter for to, tre eller flere værdier? For eksempel skal du måske finde ud af, hvor mange gange tre sæt værdier duplikeres inden for et celleområde. I så fald kan du udvide COUNTIF-funktionen, så den inkluderer flere kriterier.
- Vælg A9 i dit Excel-regneark.
- Klik derefter i fx bar for at redigere den originale funktion. Tilføje +ANTALHVIS(A2:A7,252) til funktionen, og tryk på Gå ind.

Den fulde funktion bliver så effektivt =COUNTIF(A2:A7,45)+COUNTIF(A2:A7,252) som vist på snapshotet direkte nedenfor. A9 vil så returnere værdien 5. Som sådan har funktionen samlet både de 45 og 252 dubletter inden for vores celleområde, hvilket svarer til 5.

Funktionen kan også tælle værdier i celleområder på tværs af flere Excel-regneark. Det ville kræve at ændre de nødvendige celleområder, så de inkluderer en arkreference, såsom Sheet2! Eller Sheet3!, i cellereferencen. For at inkludere et celleområde i ark 3, ville funktionen f.eks. være noget i retning af: =COUNTIF(A2:A7,45)+COUNTIF(Sheet3!C3:C8,252).
Tæl alle duplikerede værdier i en kolonne eller række
Nogle Excel-brugere skal muligvis tælle alle duplikerede værdier eller elementer i en regnearkskolonne. Du kan også gøre det med COUNTIF-funktionen. Funktionen kræver dog en absolut cellereference for hele den kolonne, du skal tælle alle dubletter i.
- Klik på celle B2 på dit eget Excel-regneark.
- Klik på fx knappen og vælg for at åbne COUNTIF Vinduet Funktionsargumenter.
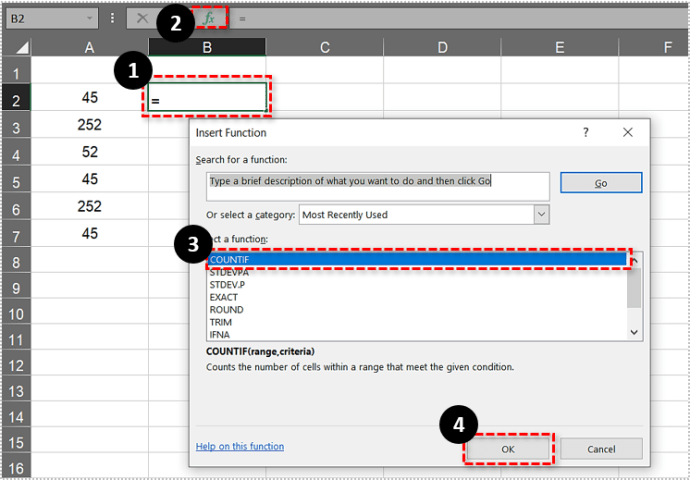
- Gå ind $A$2:$A$7 i Rækkevidde boks.
- Input $A2 i Kriterier boksen og tryk Okay for at tilføje funktionen til regnearket.

- Celle B2 vil returnere værdien 3 som vist nedenfor.
- Nu skal du kopiere funktionen til alle cellerne under den ned til B7. Vælg B2 derefter venstreklik i nederste højre hjørne og træk det ned til B7.
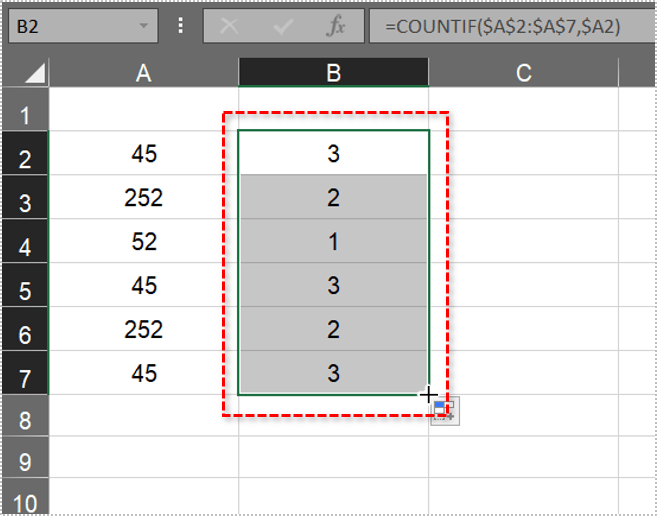
Det kopierer funktionen til alle de andre celler som vist direkte nedenfor.
Kolonne B i billedet ovenfor tæller nu effektivt alle værdier inden for området A2:A7. Det fremhæver, at 45 dubletter tre gange, og at 252 dubletter to gange inden for det valgte interval. Så nu kan du hurtigt finde alle gentagne værdier i regnearkskolonner eller rækker ved at inkludere absolutte cellereferencer i COUNTIF-funktionen.
Nu kan du tælle et hvilket som helst antal duplikerede værdier eller elementer på dine Excel-regneark med COUNTIF. Åbn denne YouTube-side for at se COUNTIF-funktionen i aktion.
Kender du andre seje Excel-tip og -teknikker? Del dem med os nedenfor!