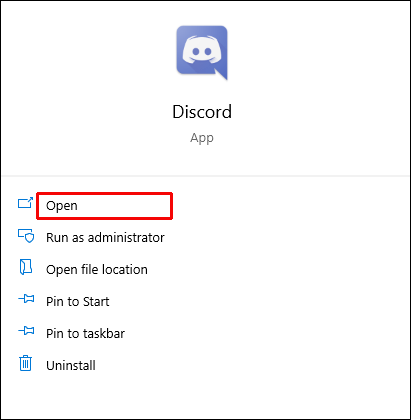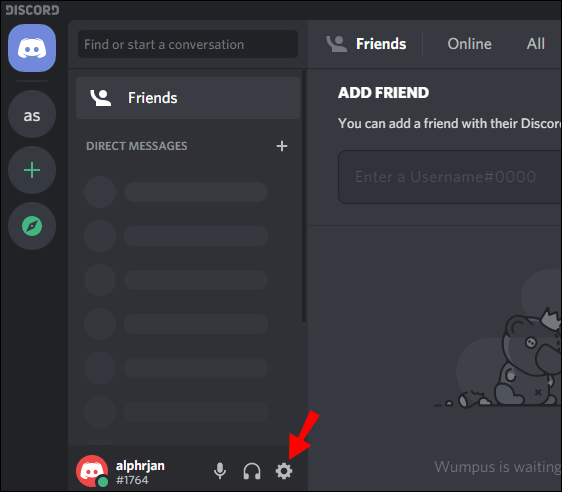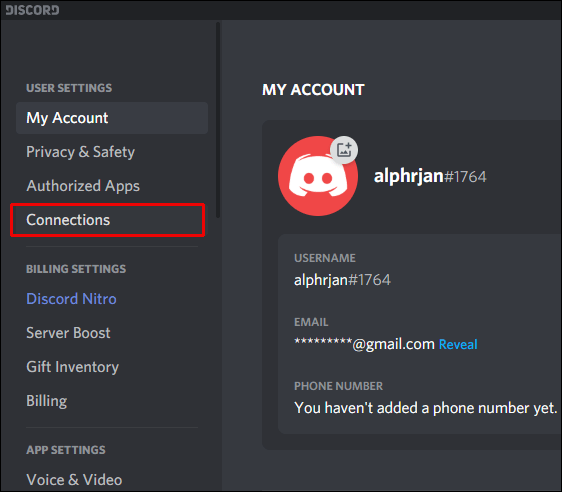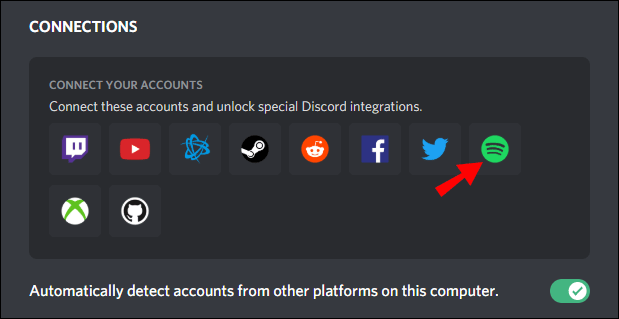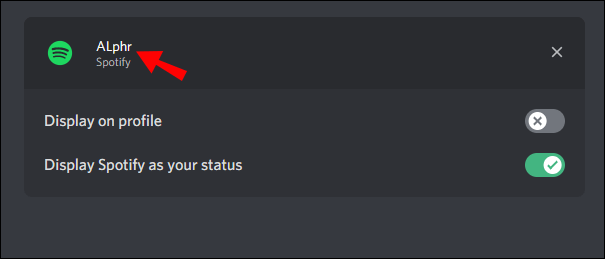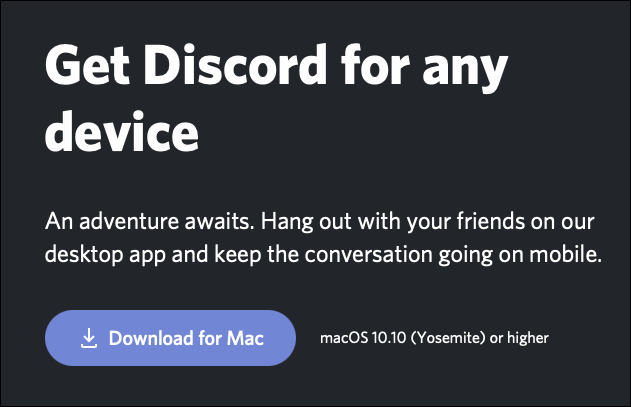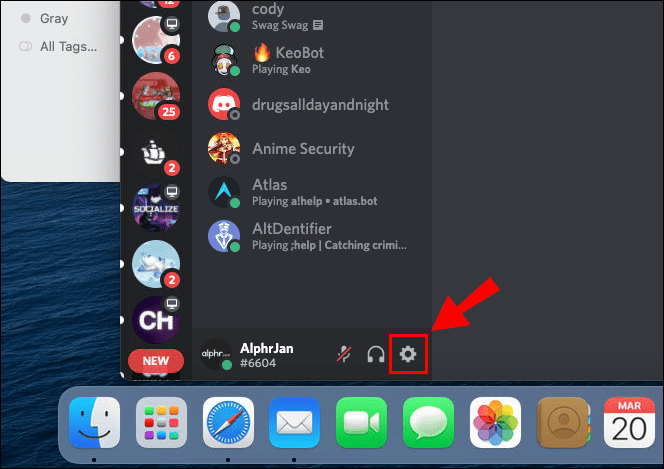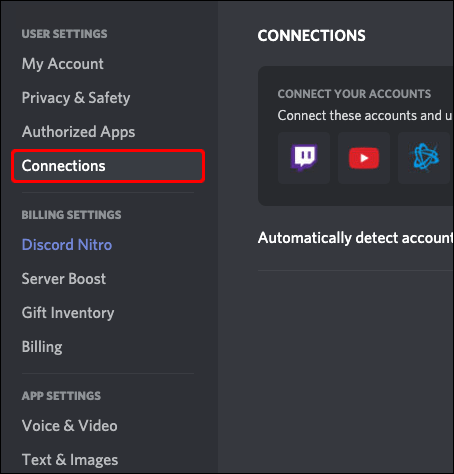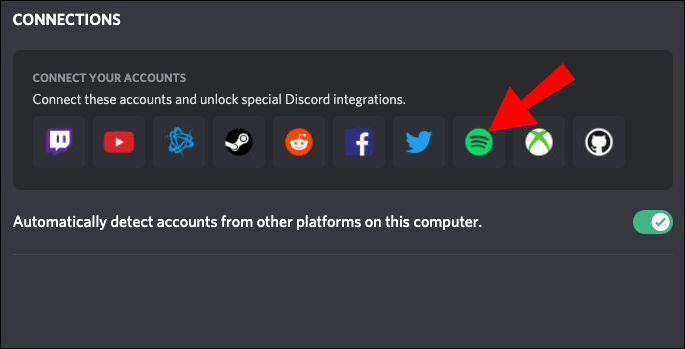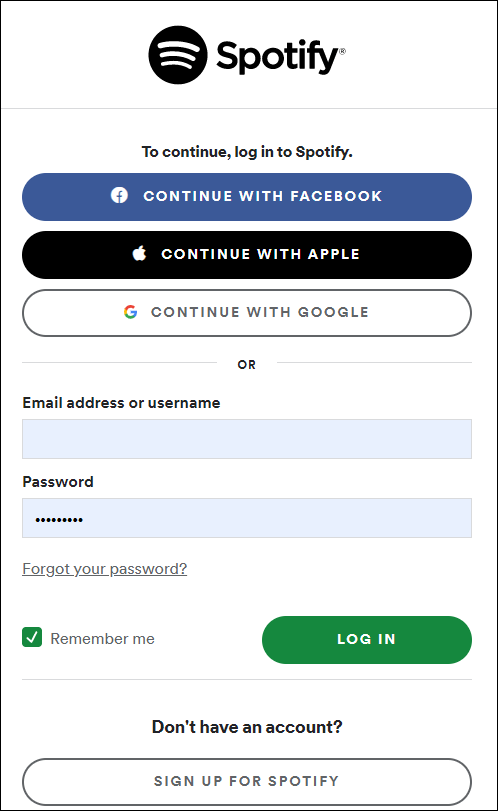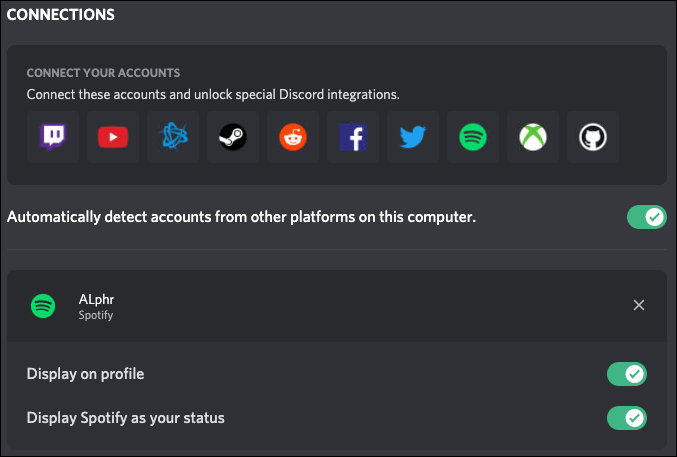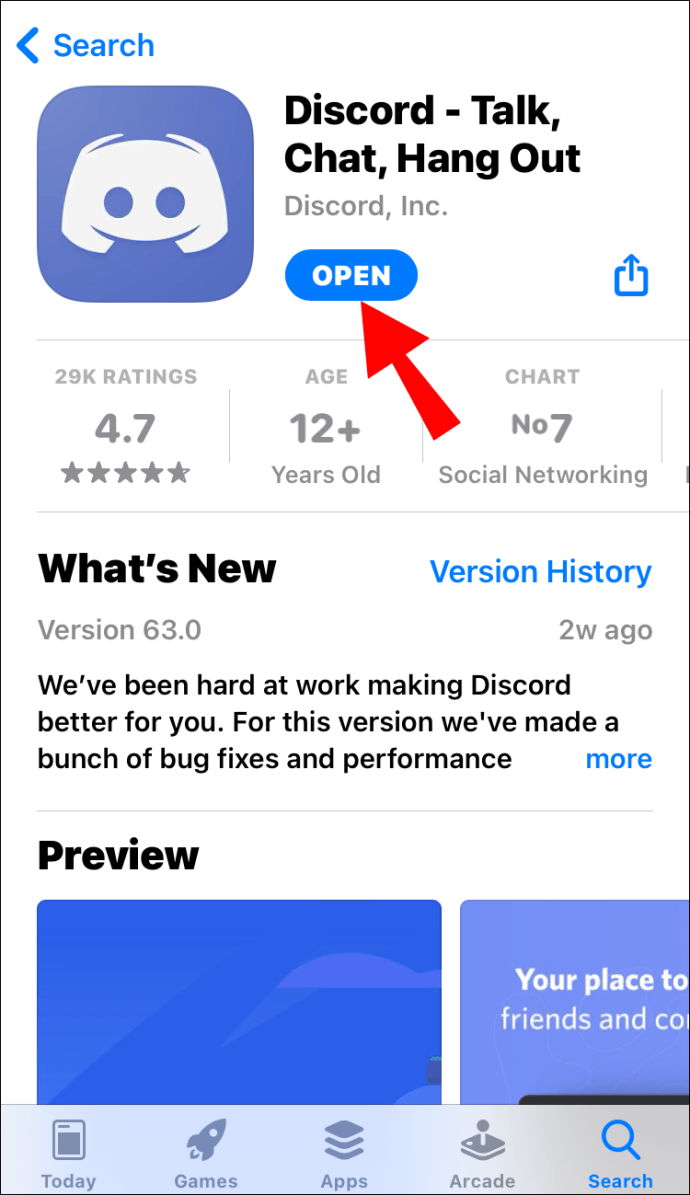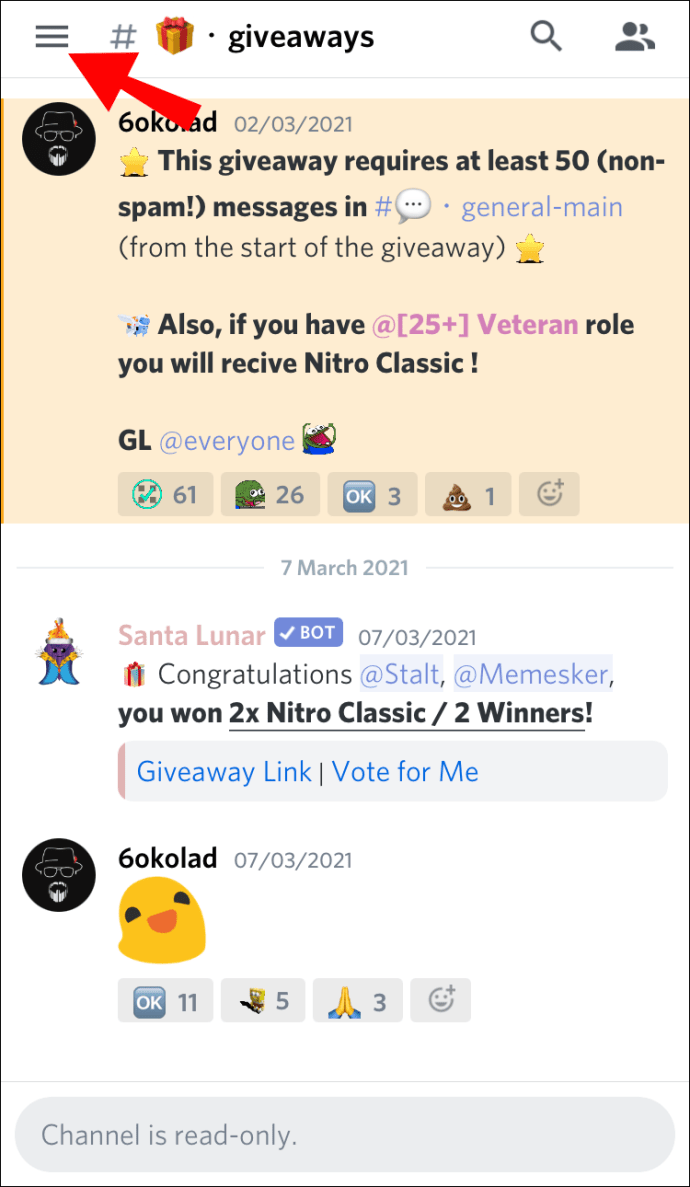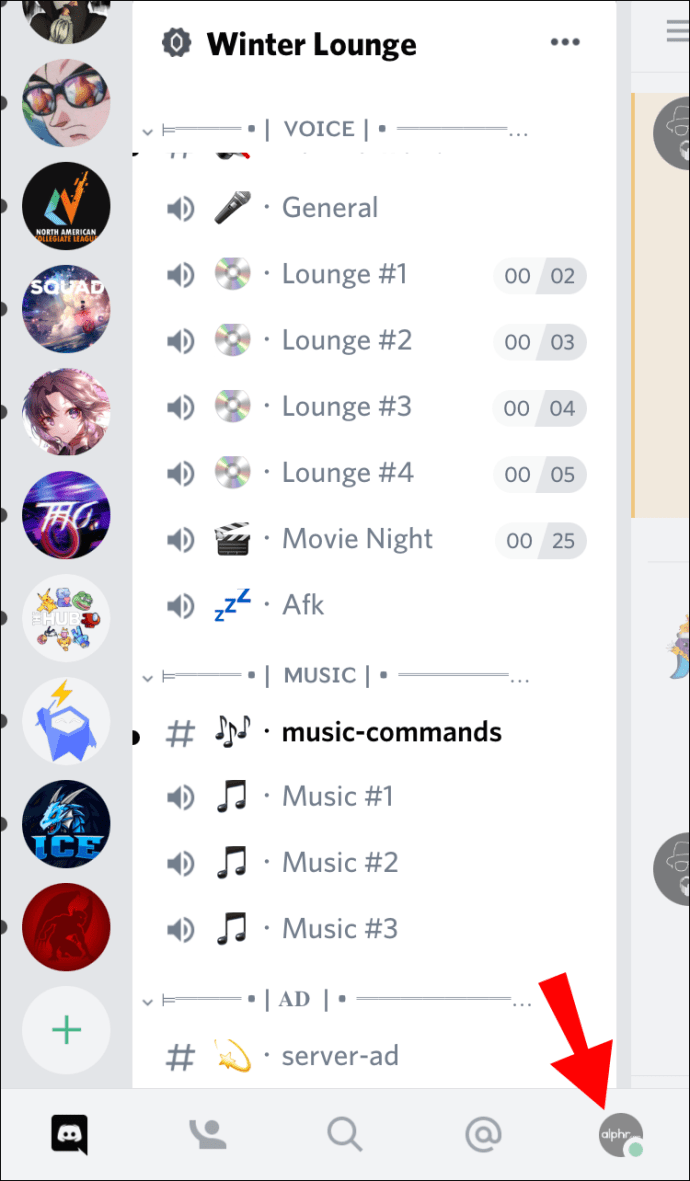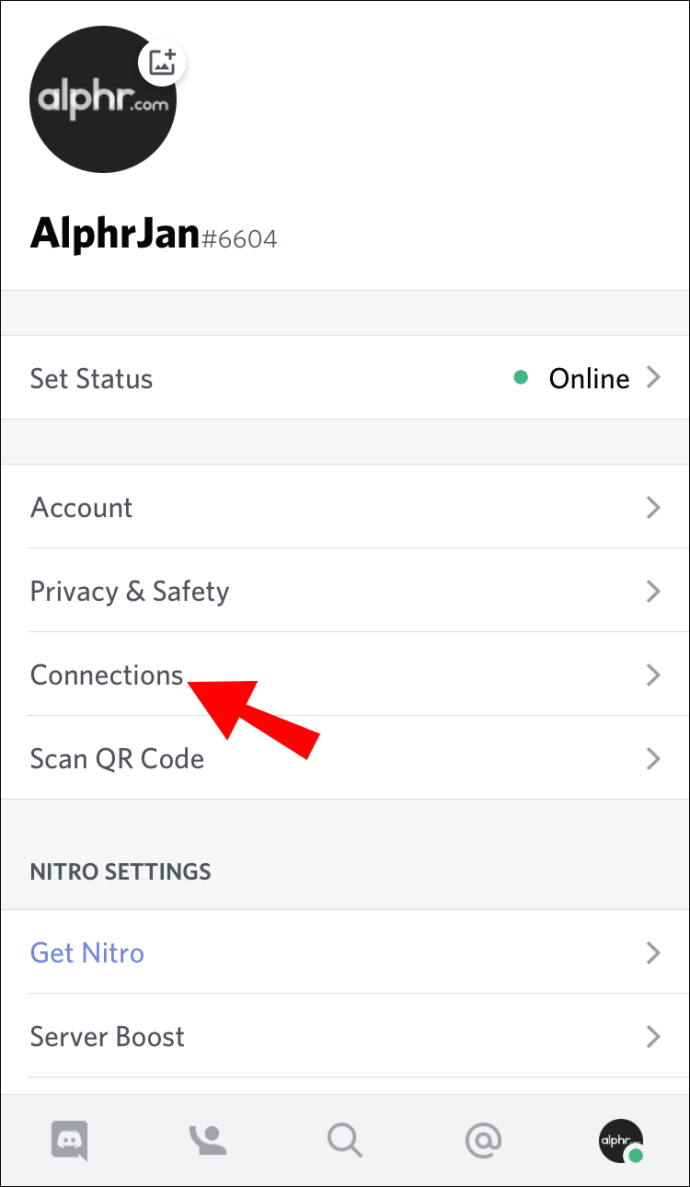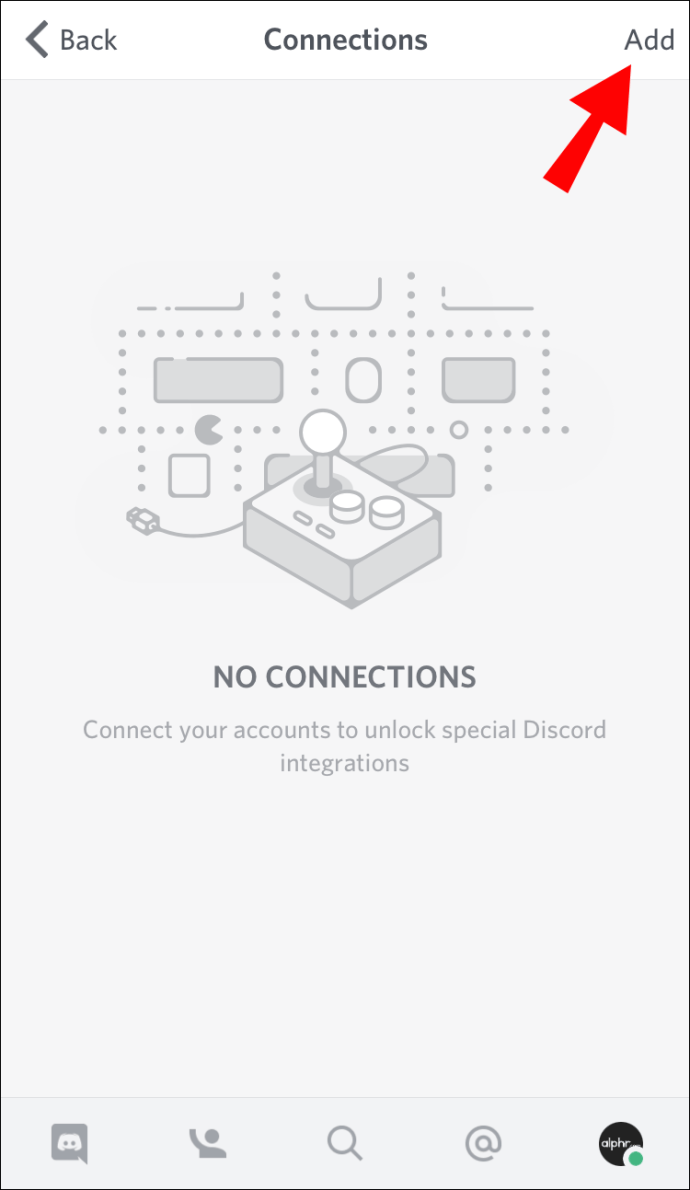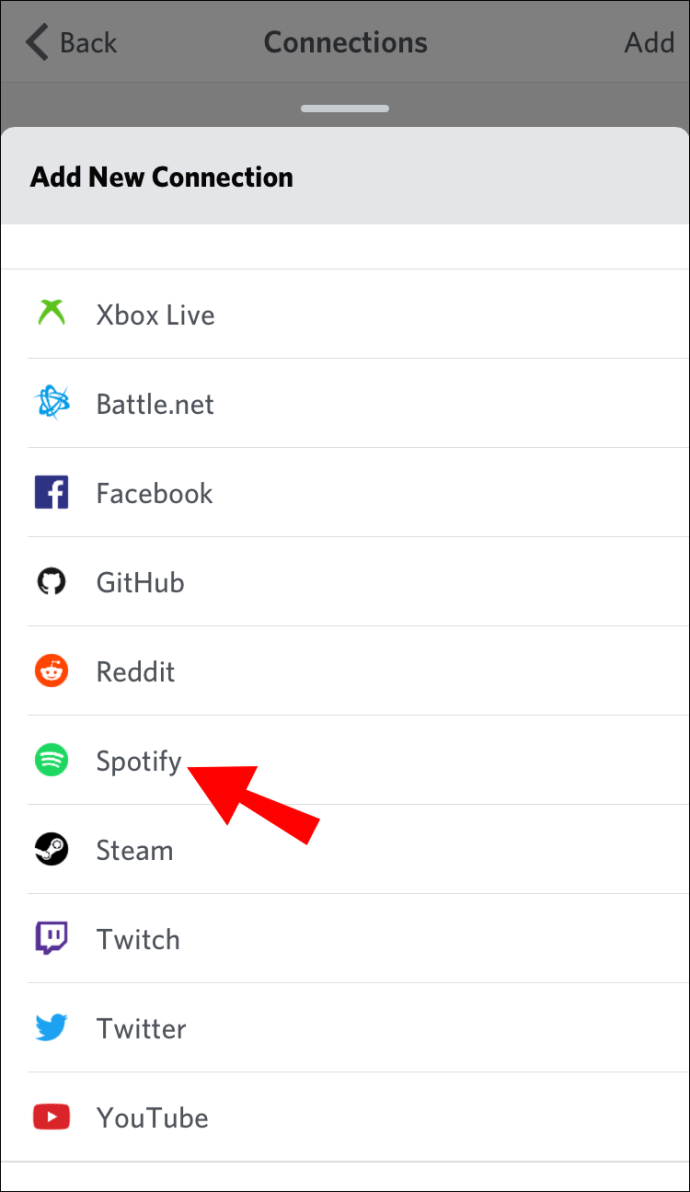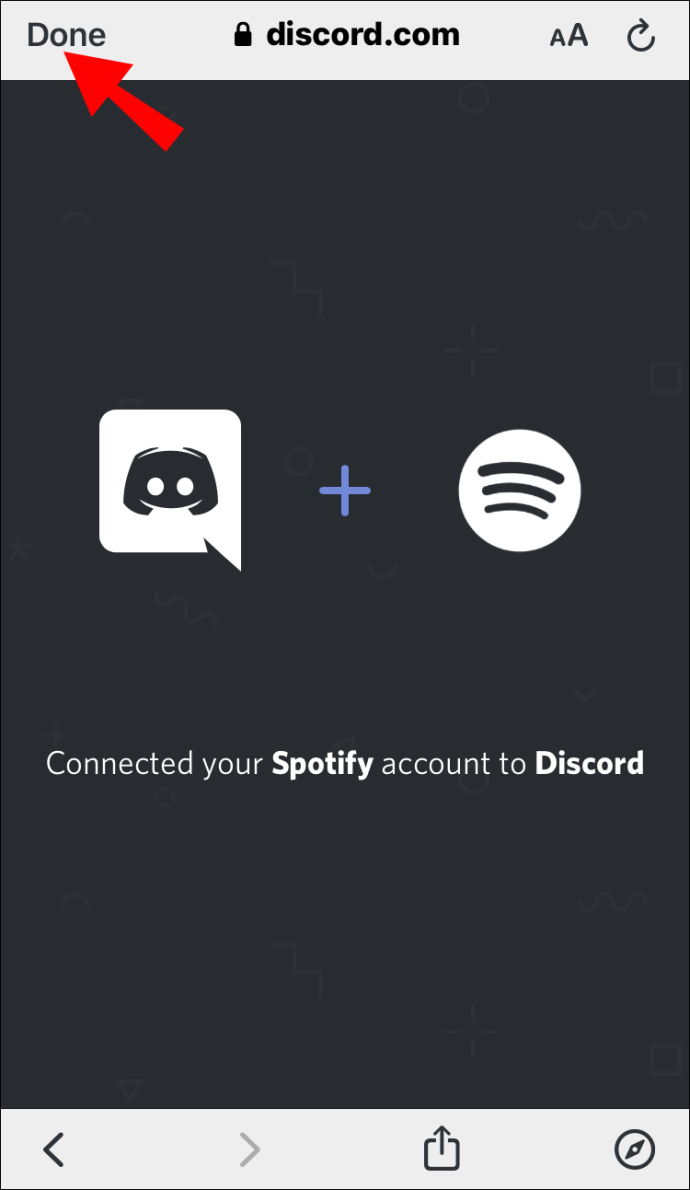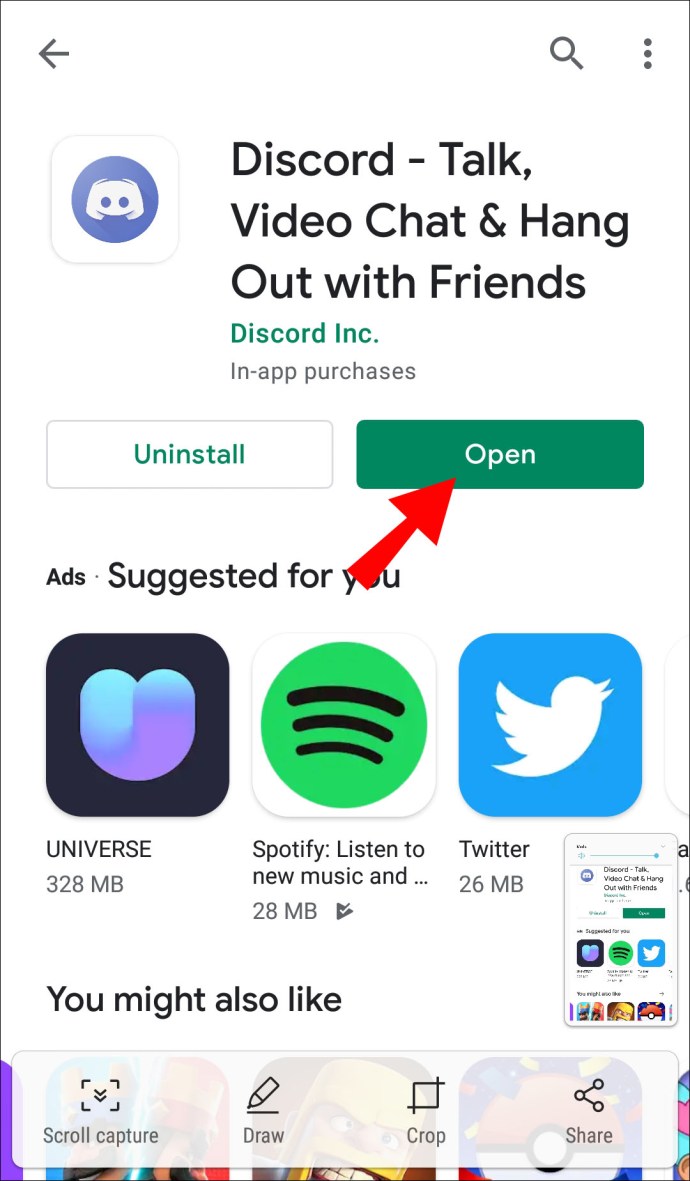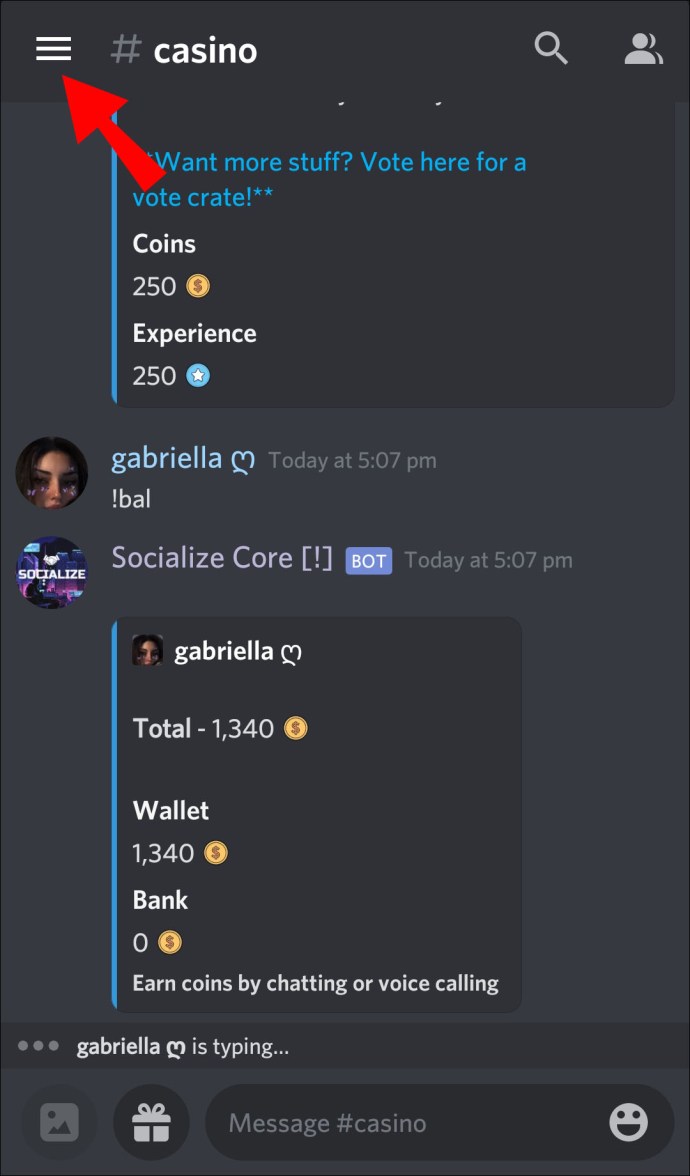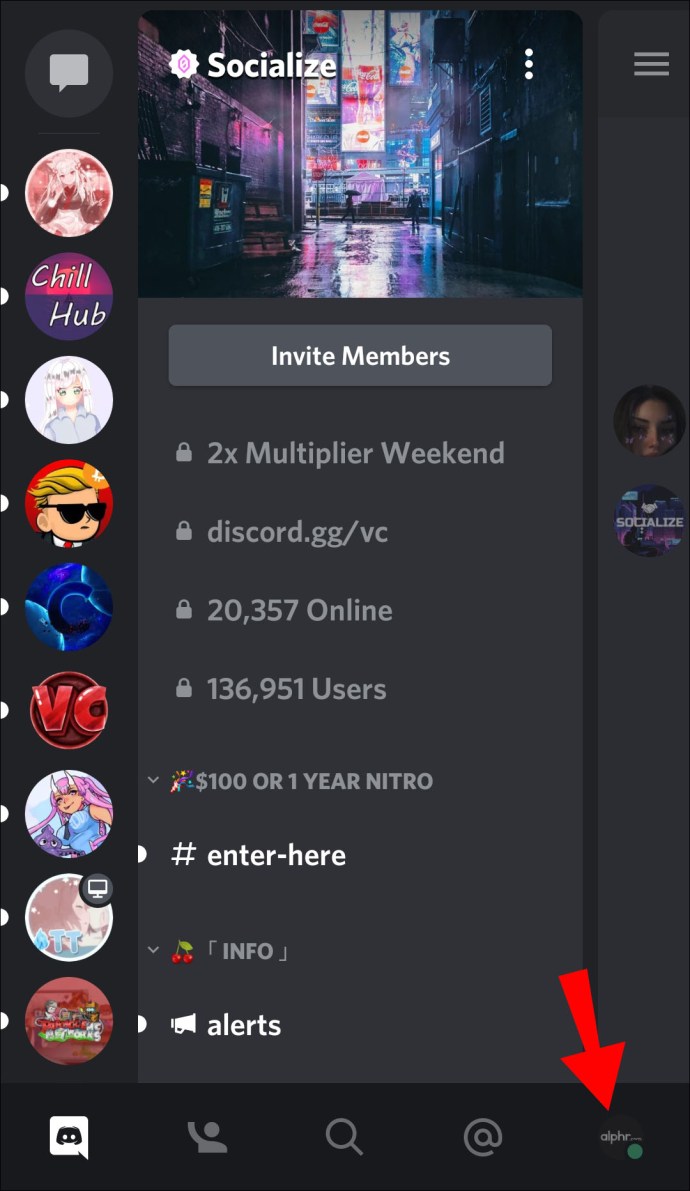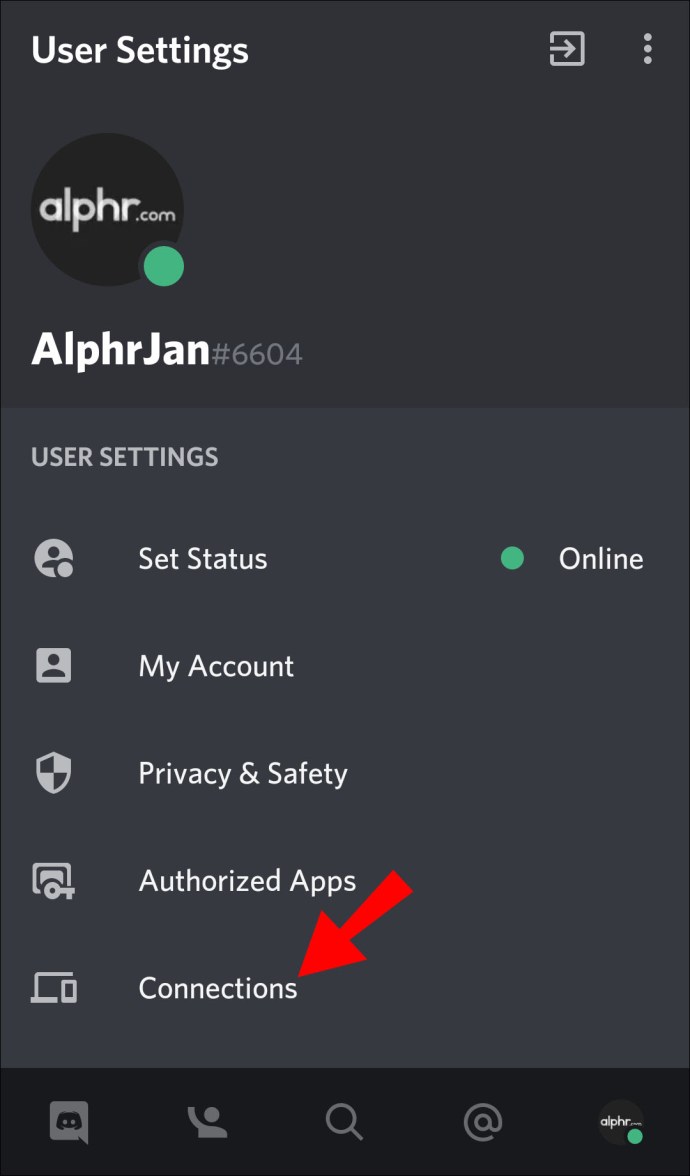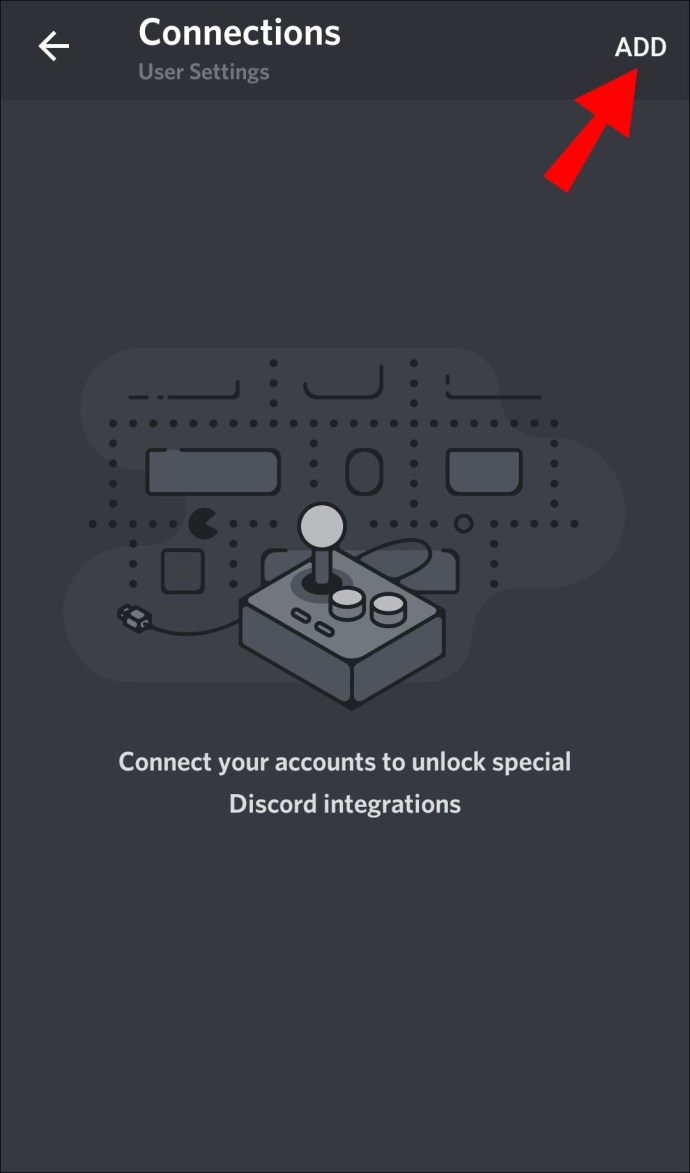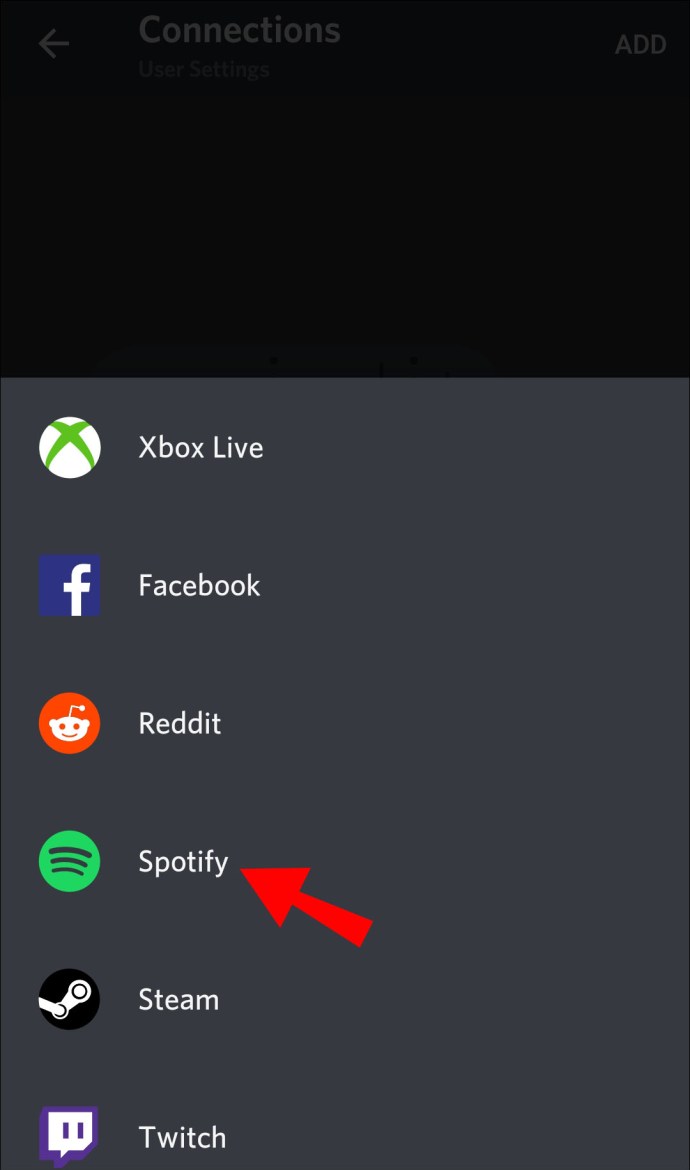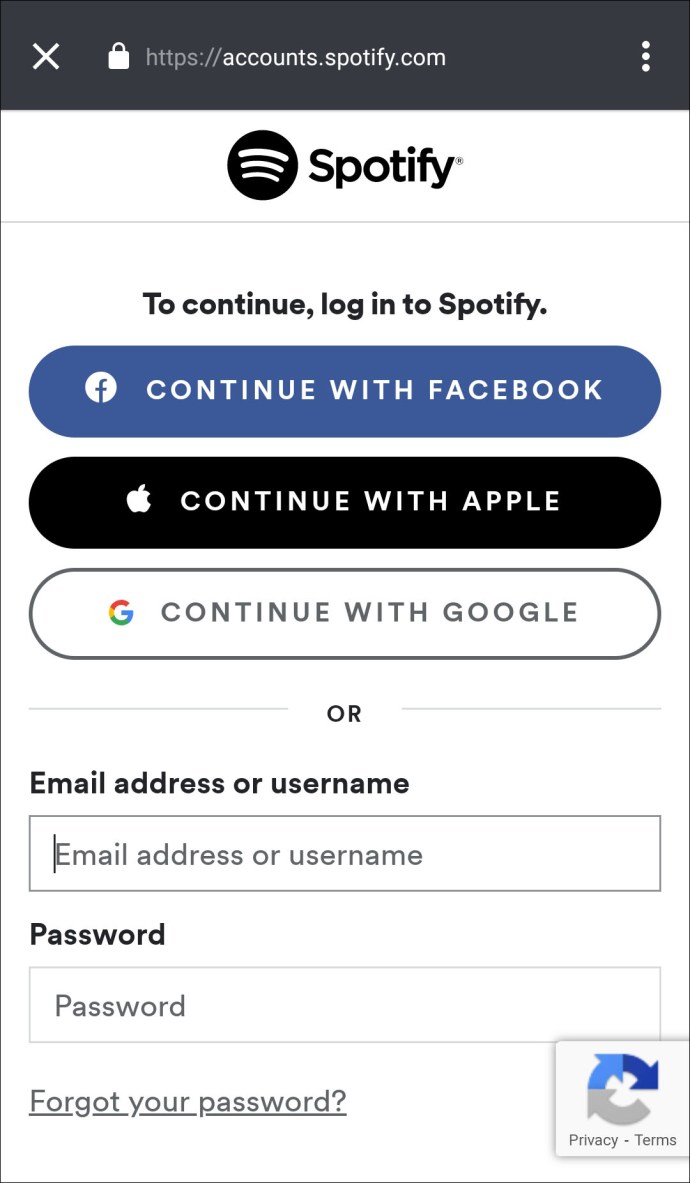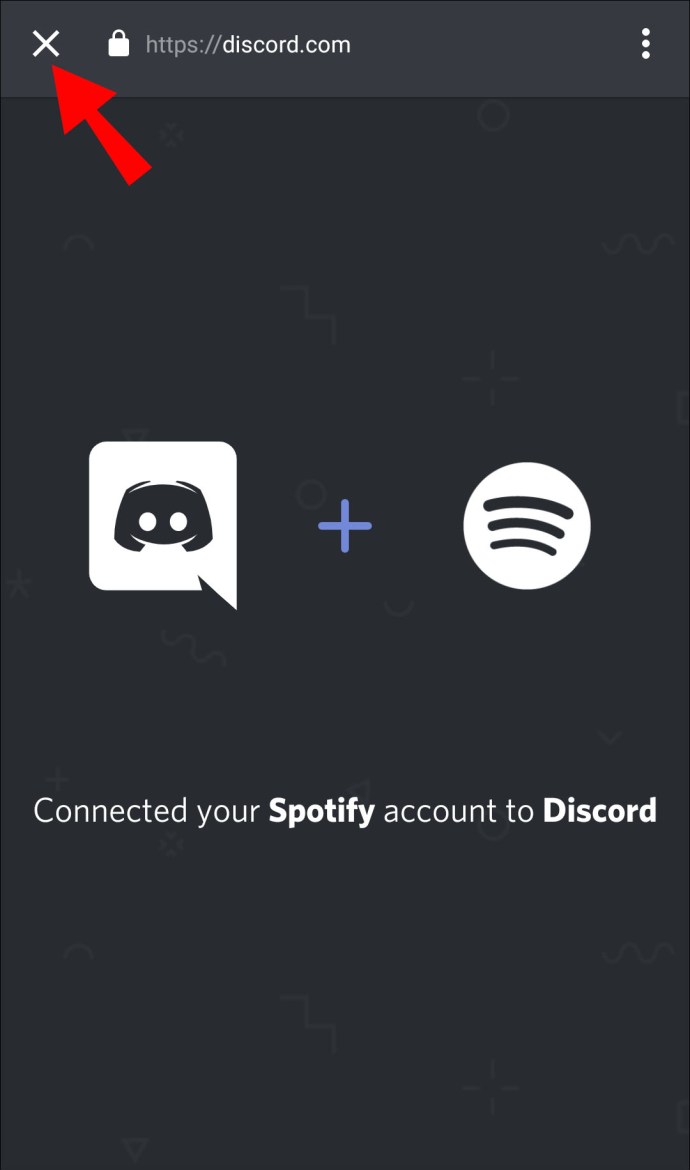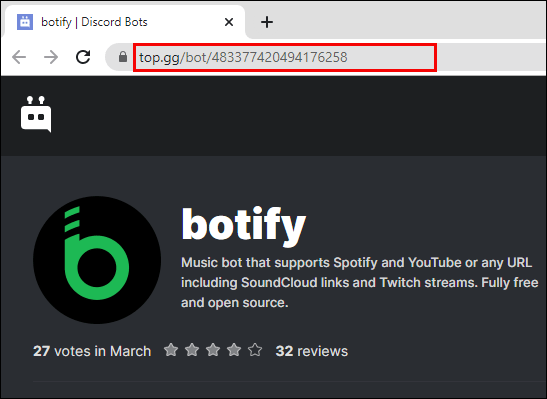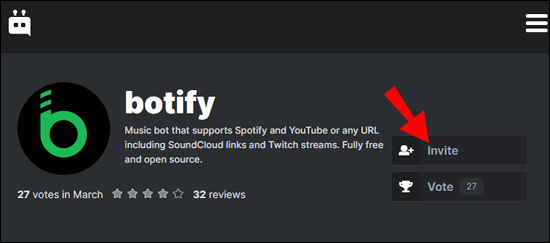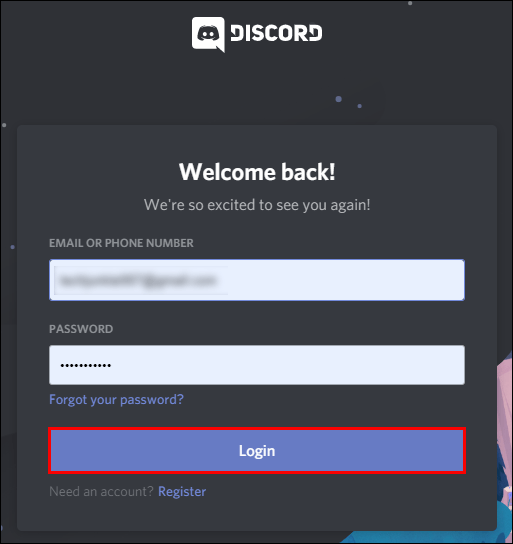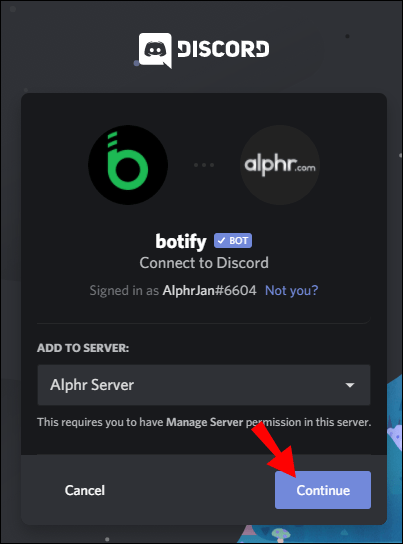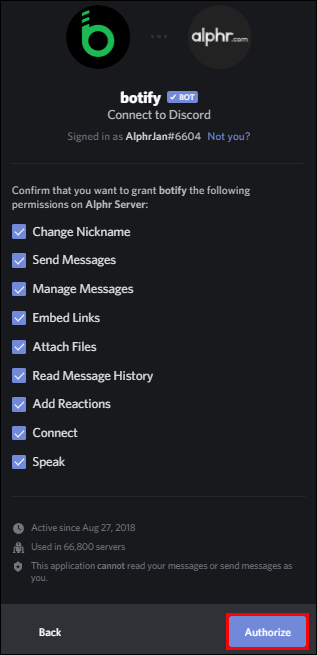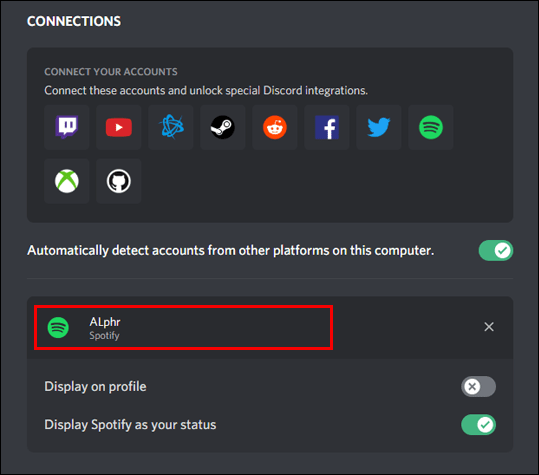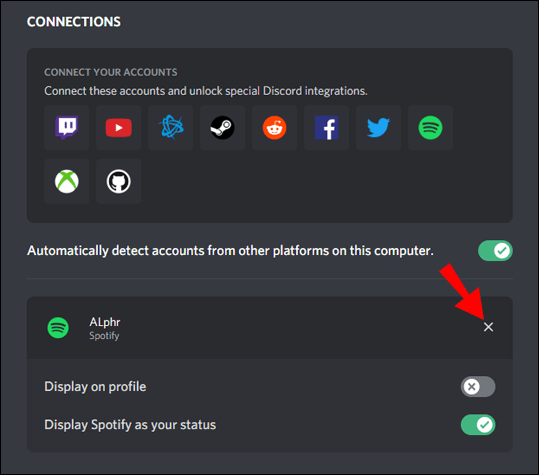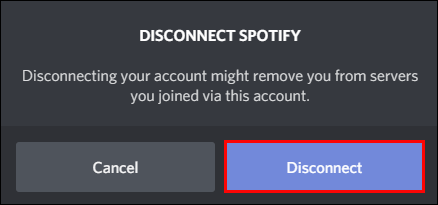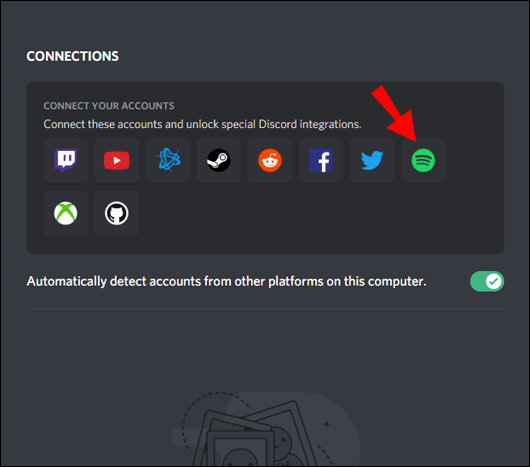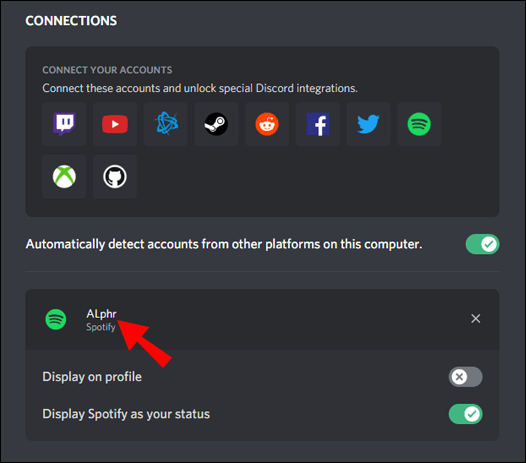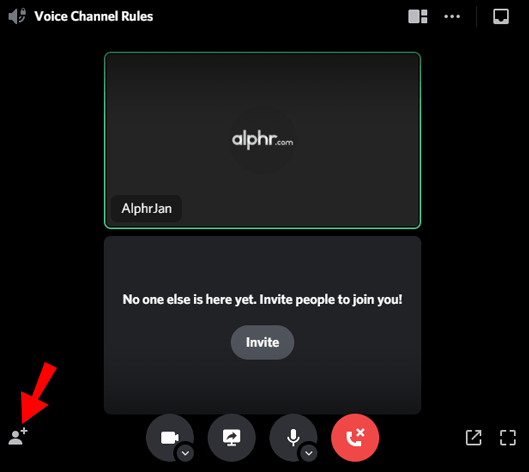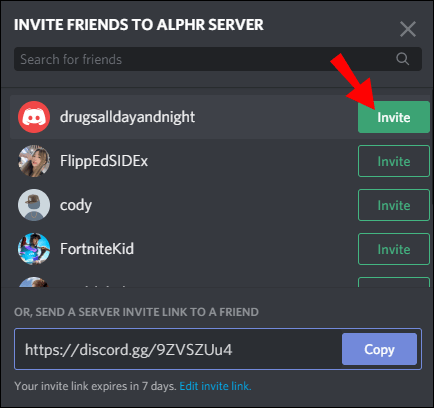Discord giver dig mulighed for at chatte og hænge ud med dine venner online. Vidste du dog, at du endda kan streame musik til dine venner via Spotify? Alt du skal gøre er at forbinde Discord med din Spotify-konto.

I denne artikel viser vi dig, hvordan du forbinder Discord til Spotify på pc, Mac, iPhone og Android. Plus, du lærer, hvordan du bruger andre funktioner, som at invitere dine venner til at lytte, installere en musikbot og lytte til Spotify uden internetforbindelse.
Hvordan forbinder man Discord til Spotify på pc?
Hvis du ikke allerede har Discord på din pc, kan du downloade det her. Når du er færdig med installationsprocessen, skal du følge disse trin:
- Kør Discord-appen og log ind.
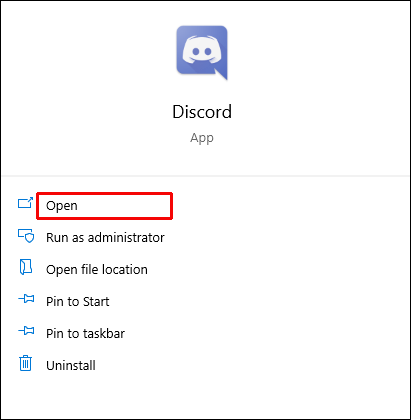
- Klik på "Brugerindstillinger".
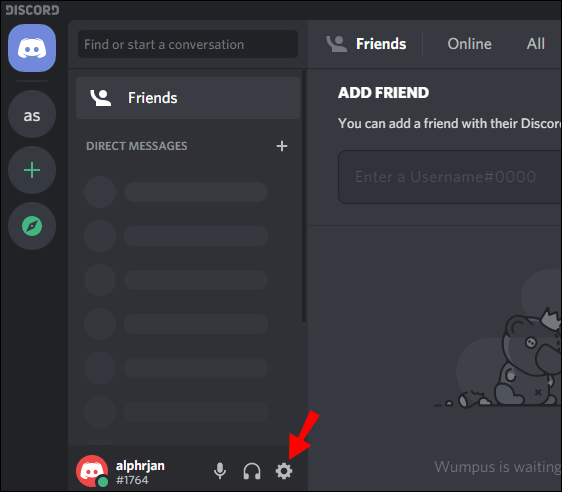
- Gå til "Forbindelser".
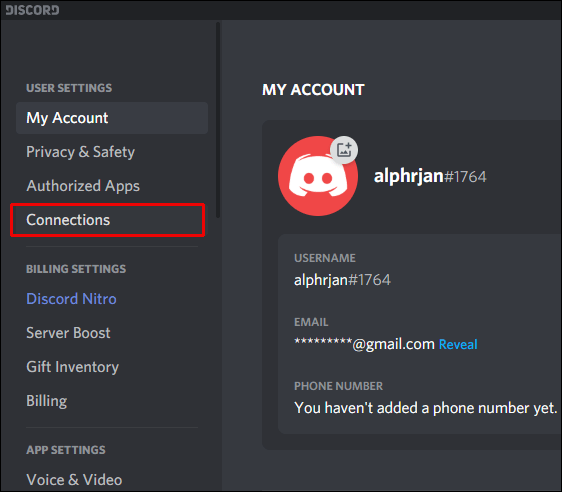
- Klik på "Spotify"-ikonet.
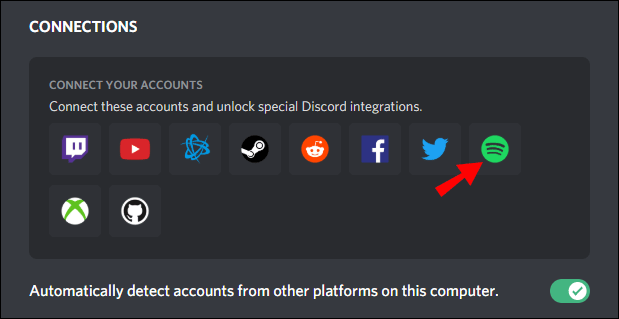
- Du bliver omdirigeret til en Spotify-webside. Klik på "Bekræft".
- Vend tilbage til "Connections" i Discord-appen, og du vil se dit Spotify-brugernavn.
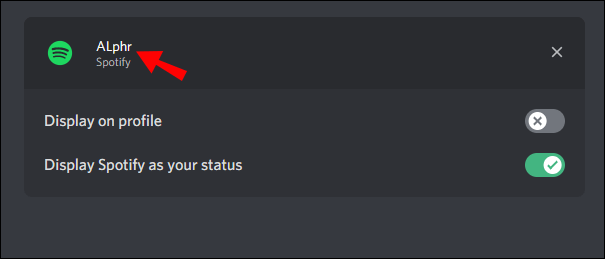
Tillykke! Du har med succes forbundet din Spotify-konto til Discord.
Bemærk: I sektionen "Forbindelser" kan du vælge, om du vil have andre brugere til at se, hvad du lytter til på Spotify.
Hvordan tilsluttes Discord til Spotify på Mac?
Processen for Mac-brugere er næsten den samme. Du skal bare downloade Discord til Mac i stedet for.
- Gå til Discord-downloadsiden, og klik på knappen "Download" på iOS-fanen.
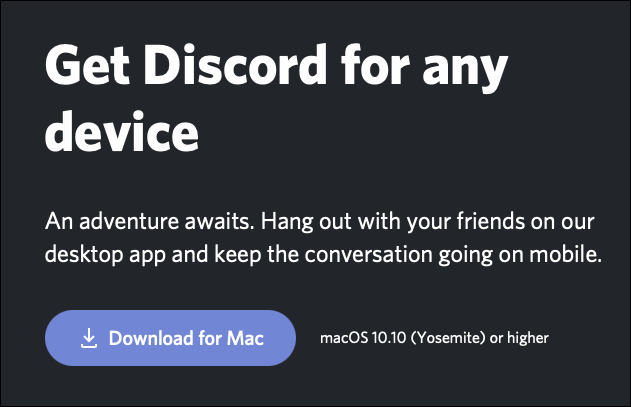
- Kør installationen og følg instruktionerne på skærmen.
Når du har installeret Discord-appen til din Mac, skal du gøre følgende:
- Åbn Discord-appen og log ind.
- Gå til "Brugerindstillinger".
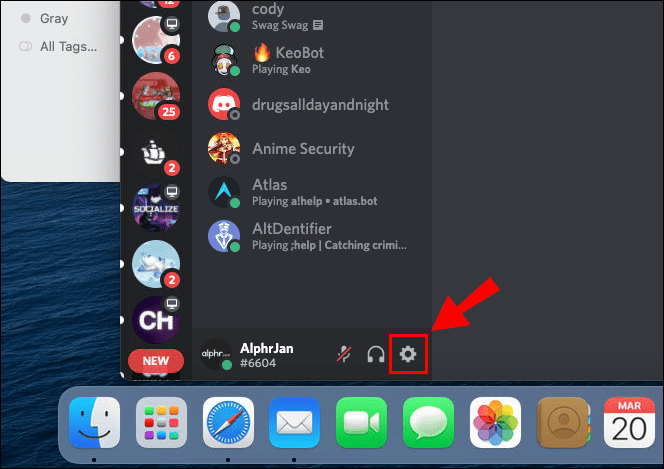
- Klik på "Forbindelser".
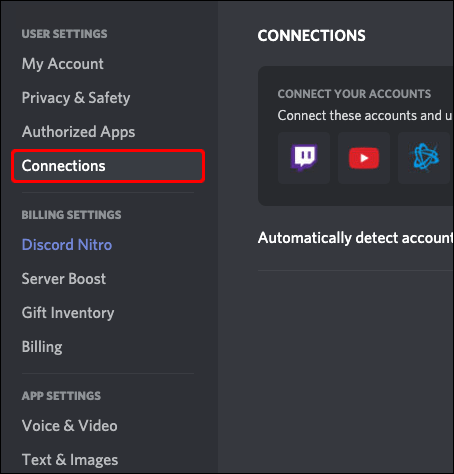
- Klik på "Spotify"-ikonet.
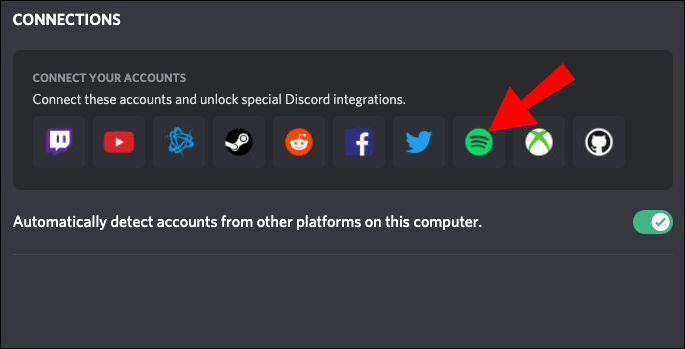
- Du bliver omdirigeret til en Spotify-webside. Klik på "Bekræft".
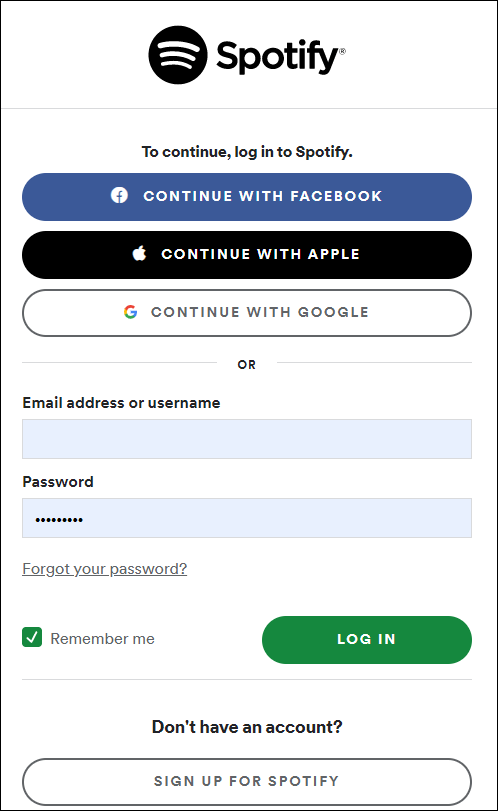
- Vend tilbage til "Connections" i Discord-appen, og du vil se dit Spotify-brugernavn.
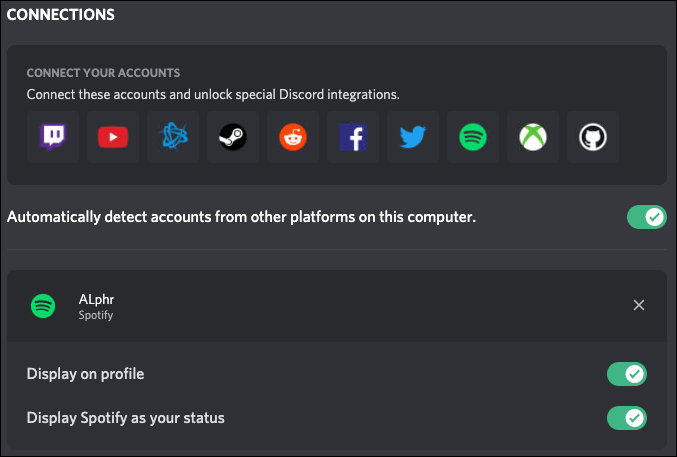
Nu er din Spotify-konto forbundet til Discord.
Bemærk: I afsnittet "Forbindelser" kan du vælge, om du vil have andre brugere til at se din Spotify-aktivitet.
Hvordan forbinder jeg Discord til Spotify på iPhone?
Først skal du downloade Discord fra App Store. Klik på dette link for at fremskynde processen. Når overførslen er slut, kan du køre Discord og forbinde den til Spotify.
- Åbn Discord-appen.
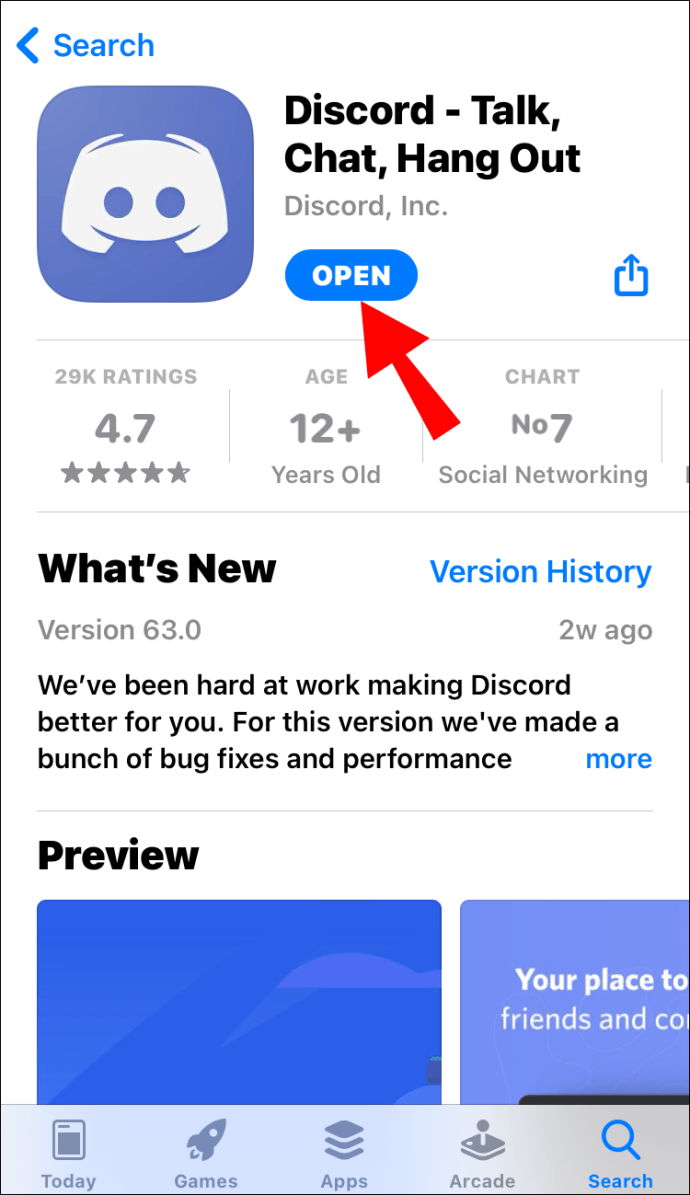
- Klik på de tre vandrette linjer i øverste venstre hjørne af skærmen. (Bemærk:Genvejen til dette er at stryge til højre).
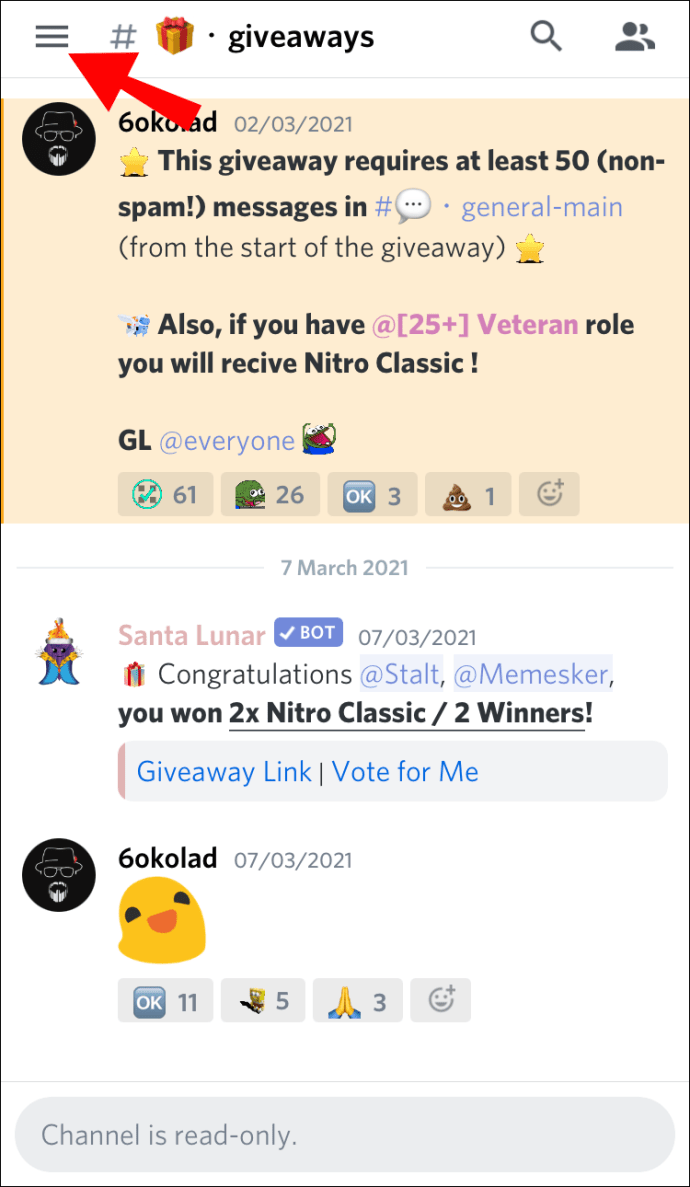
- Klik på dit kontobillede i nederste højre hjørne af skærmen.
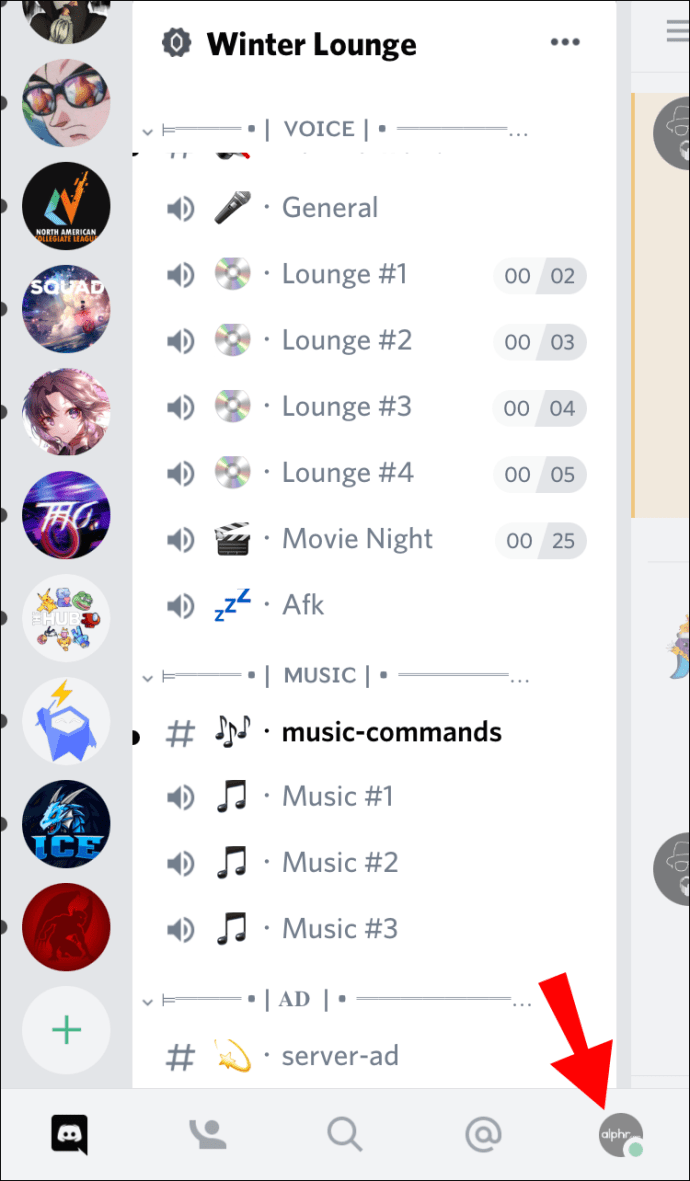
- Gå til "Forbindelser".
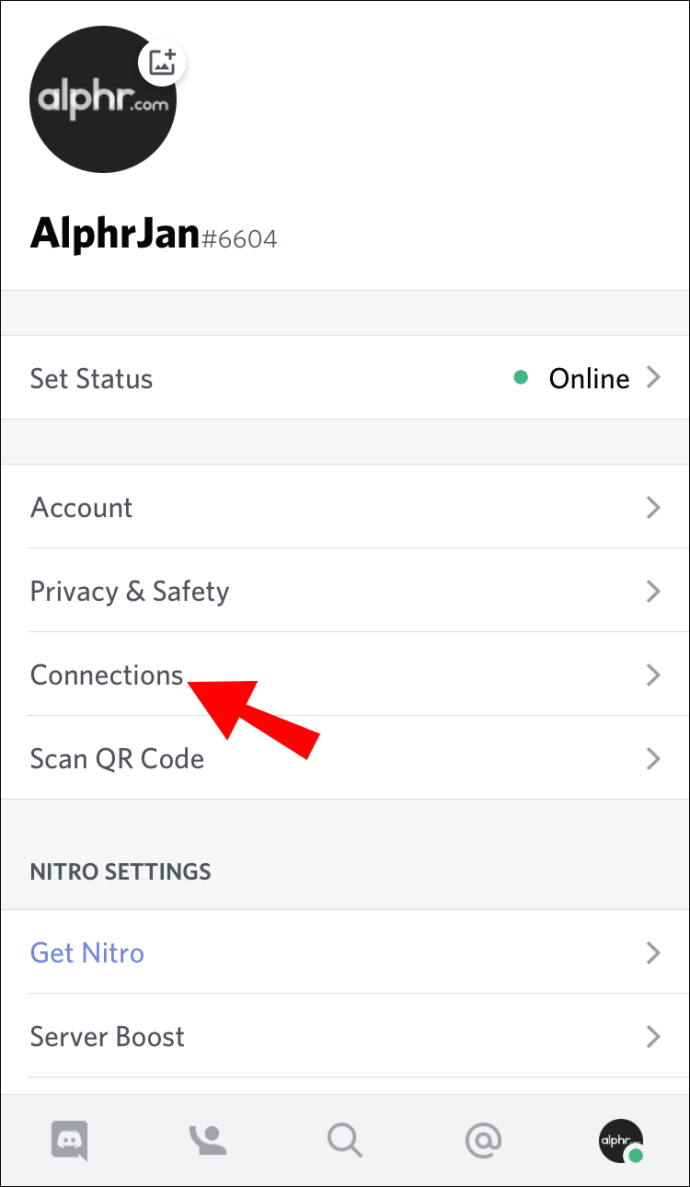
- Klik på "Tilføj" i øverste højre hjørne af skærmen.
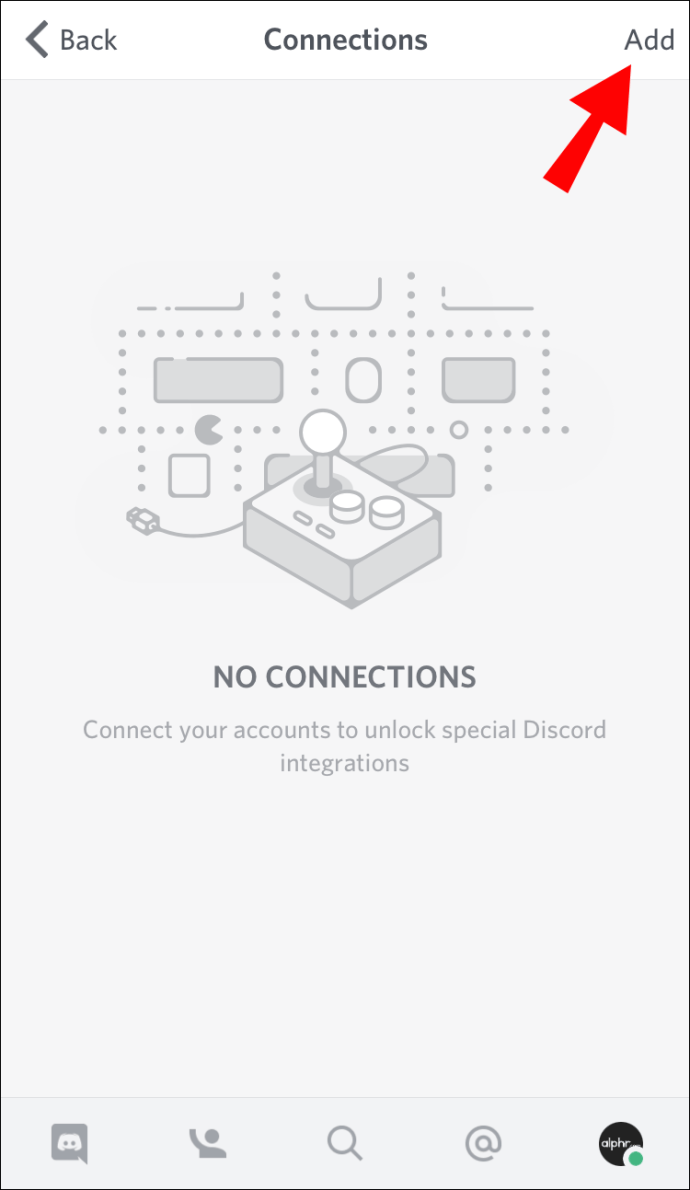
- Klik på Spotify-ikonet i pop op-menuen.
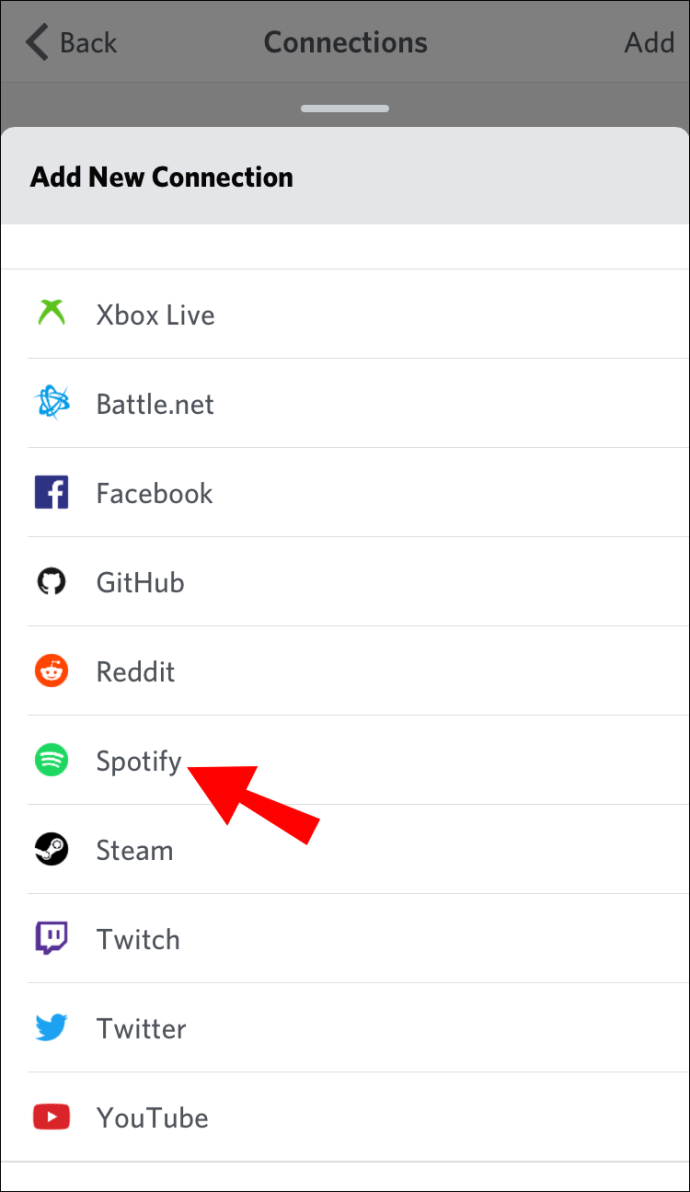
- Du bliver omdirigeret til en Spotify-webside. Vælg din login-mulighed og fortsæt.
- Klik på "Udført" i øverste venstre hjørne af skærmen.
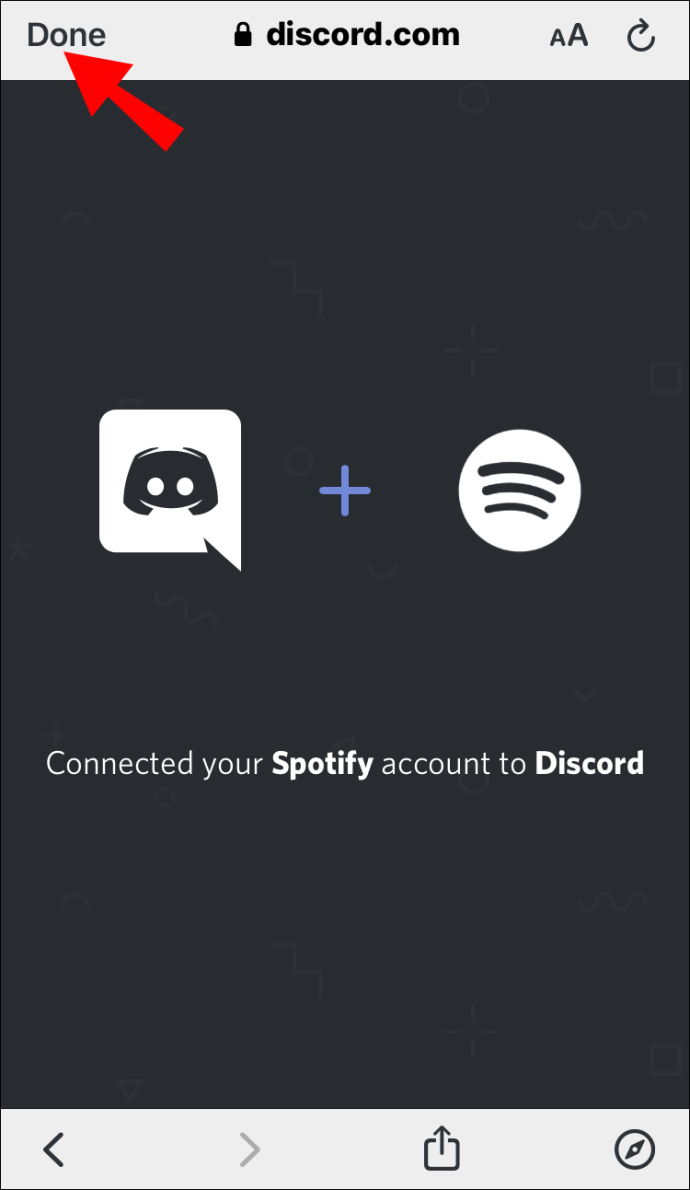
Du vil nu se Spotify-ikonet og dit Spotify-brugernavn. Det betyder, at du med succes har forbundet din Spotify-konto til Discord.
Bemærk: I afsnittet "Forbindelser" kan du ændre indstillingerne, så andre brugere kan se din Spotify-status.
Hvordan forbinder man Discord til Spotify på Android?
Før du forbinder Spotify til Discord, skal du downloade Discord til din Android-enhed. Når du har installeret Discord på din smartphone, kan du tilslutte den til Spotify.
- Åbn Discord-appen.
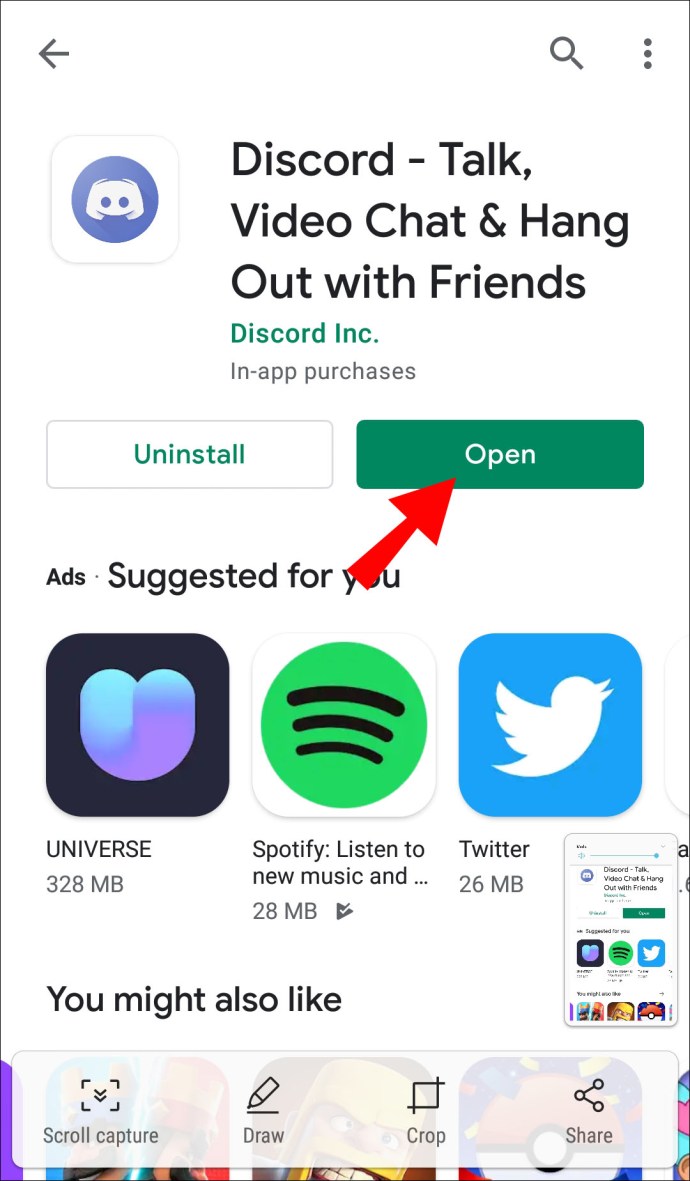
- Klik på de tre vandrette linjer i øverste venstre hjørne af skærmen. (Bemærk: Genvejen til dette er at stryge til højre.)
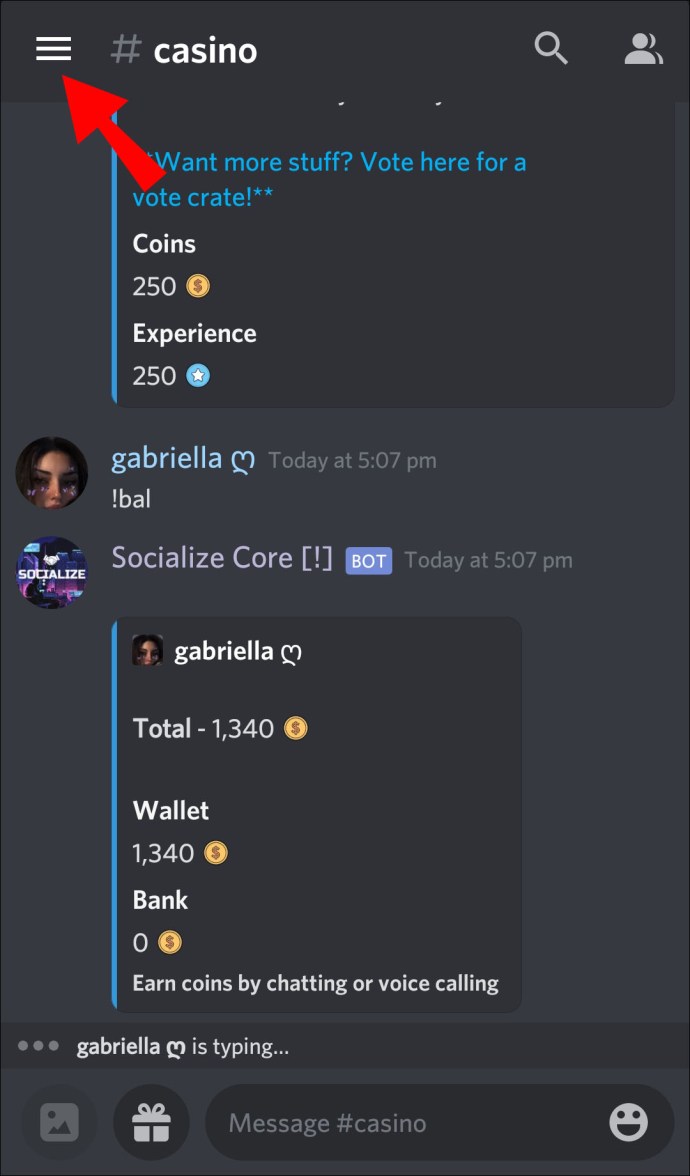
- Klik på dit kontobillede i nederste højre hjørne af skærmen.
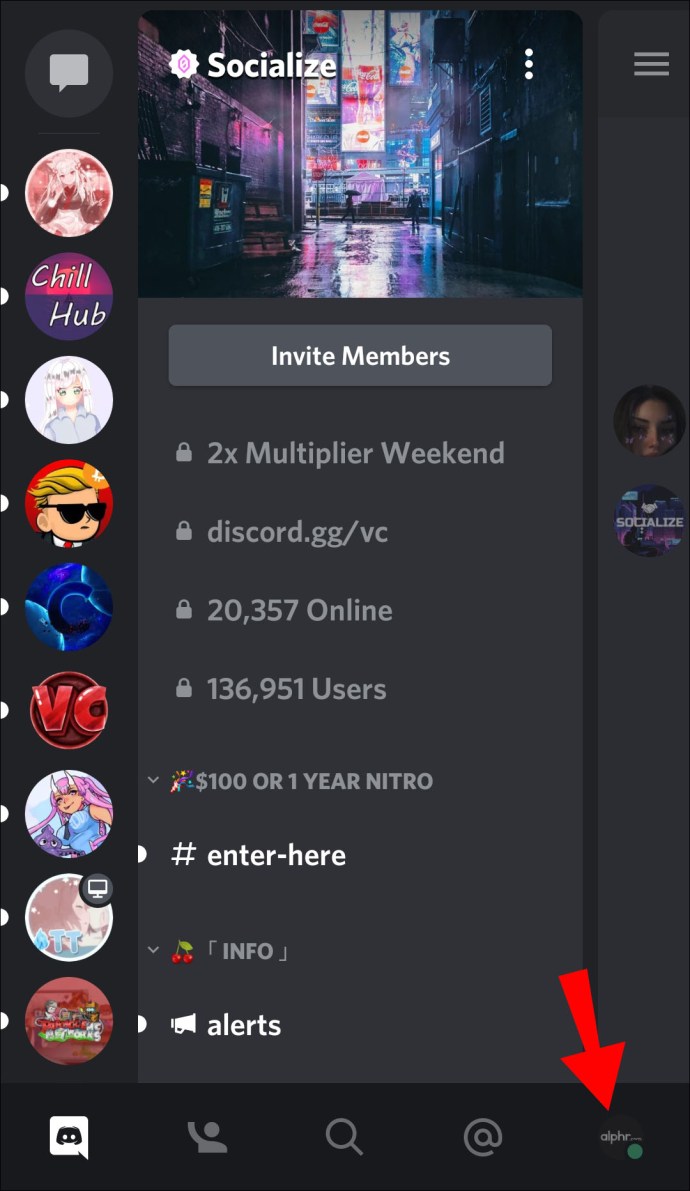
- Gå til "Forbindelser".
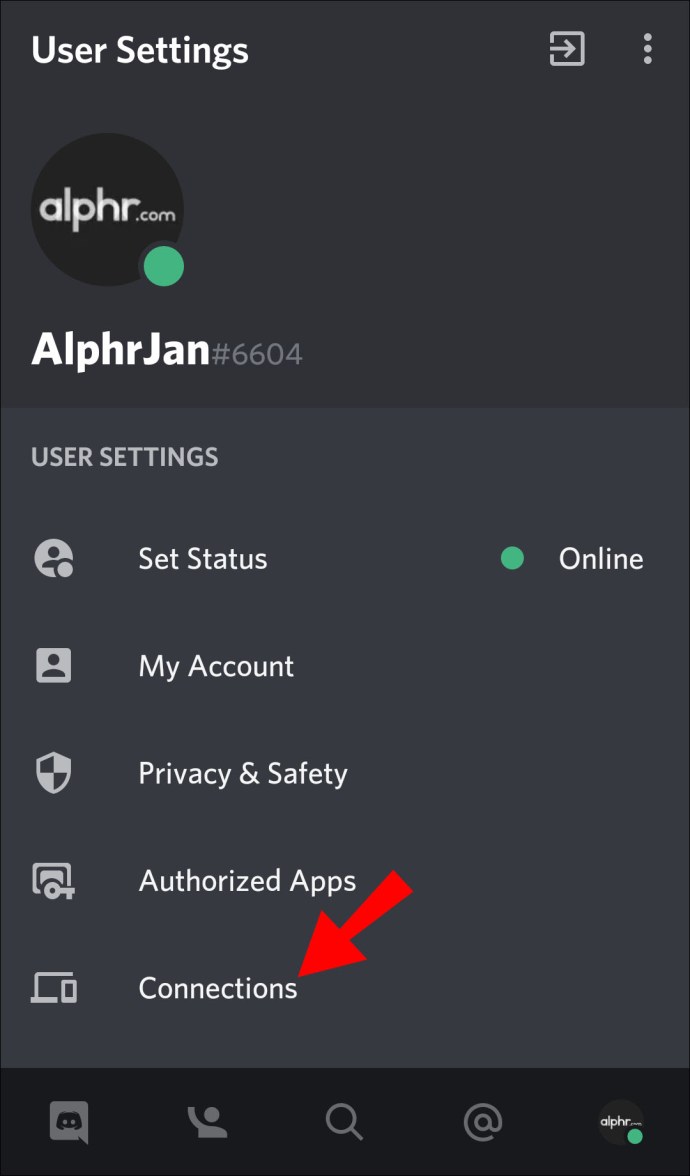
- Klik på "Tilføj" i øverste højre hjørne af skærmen.
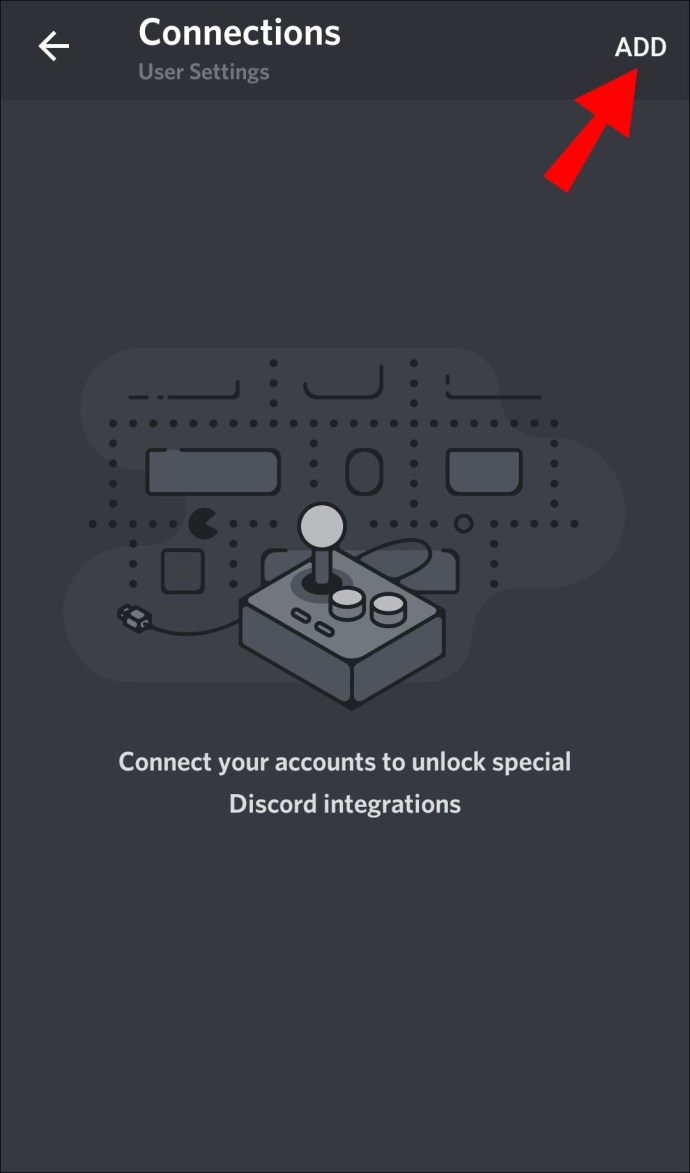
- Klik på Spotify-ikonet i pop op-menuen.
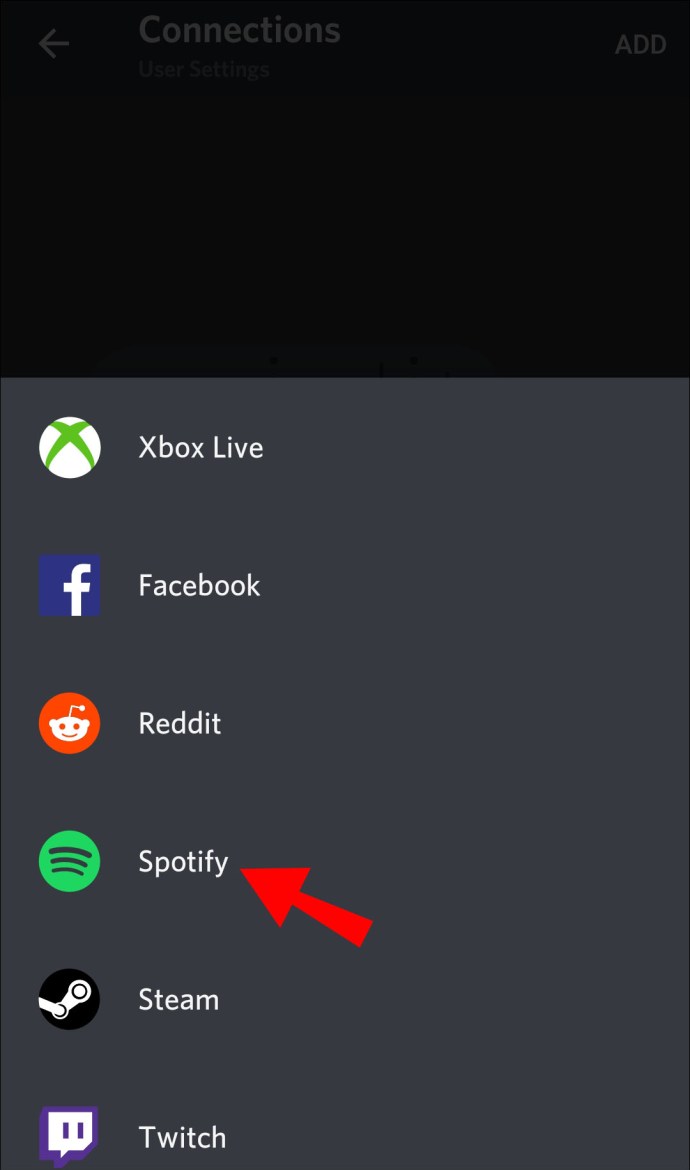
- Du bliver omdirigeret til en Spotify-webside. Vælg din login-mulighed og fortsæt.
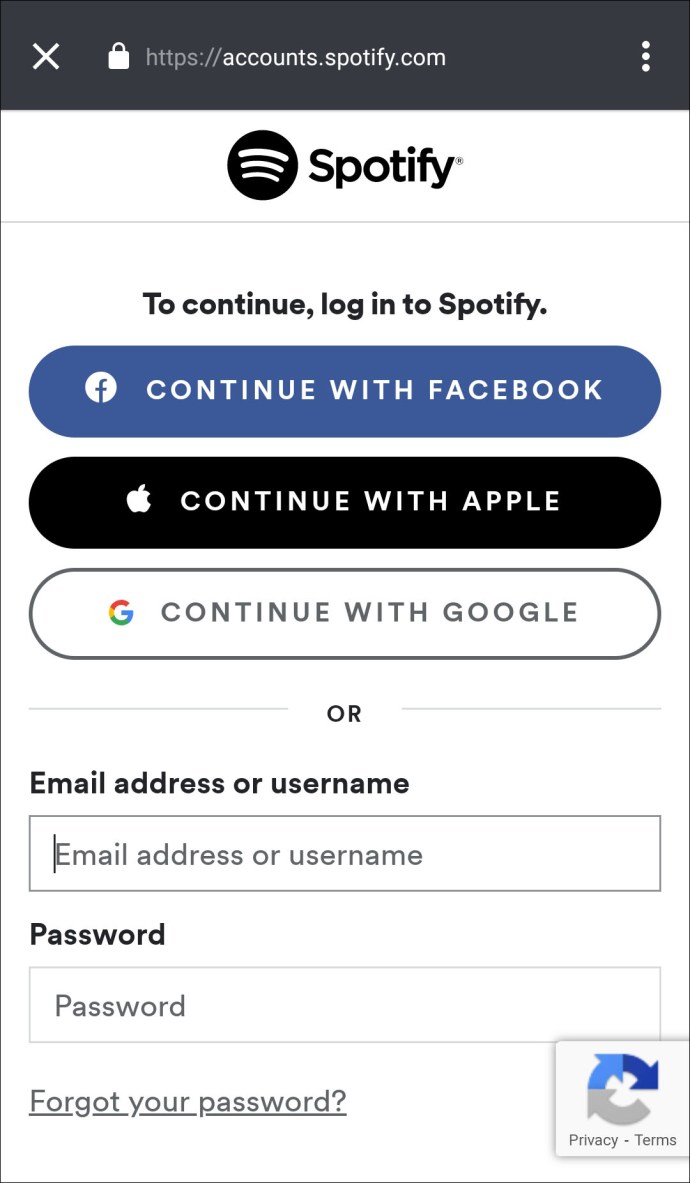
- Klik på den lille "x"-knap i øverste venstre hjørne af skærmen.
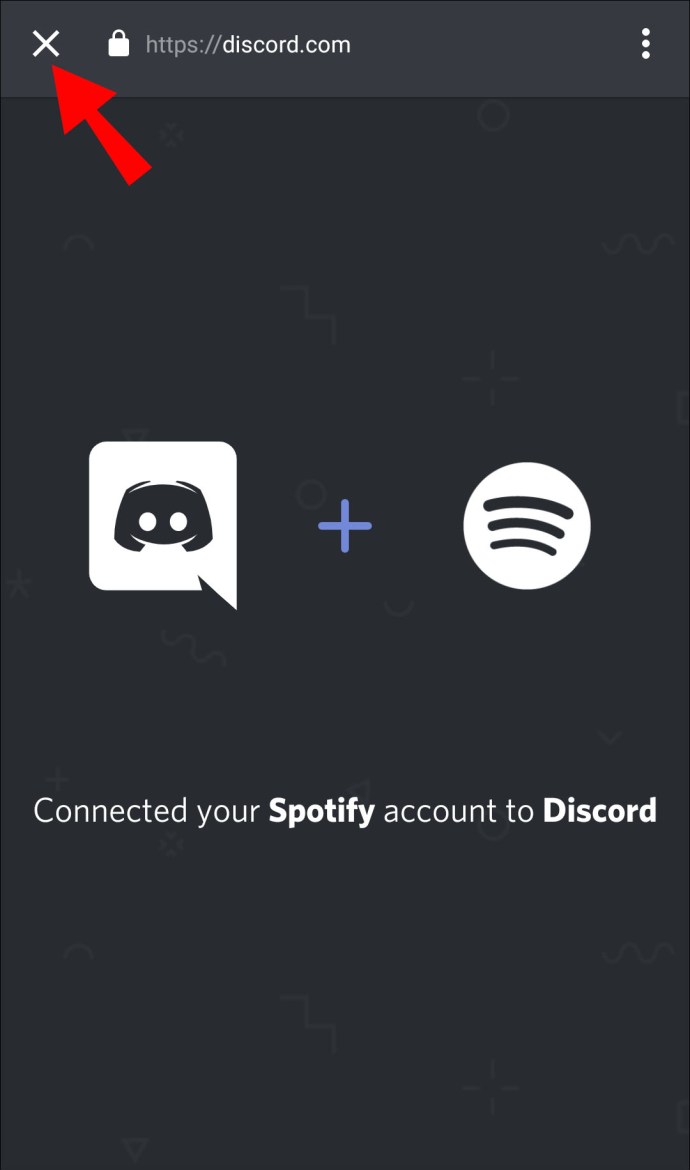
Store! Du har forbundet din Spotify-konto til Discord.
Bemærk: I afsnittet "Forbindelser" kan du ændre indstillingerne, så andre brugere ikke kan se din Spotify-aktivitet.
Hvordan forbinder man Discord Bot til Spotify?
Der er en specifik Discord chat-bot til Spotify, og den kaldes "botify". Du kan downloade den på følgende måde:
- Gå til "botify"-downloadsiden.
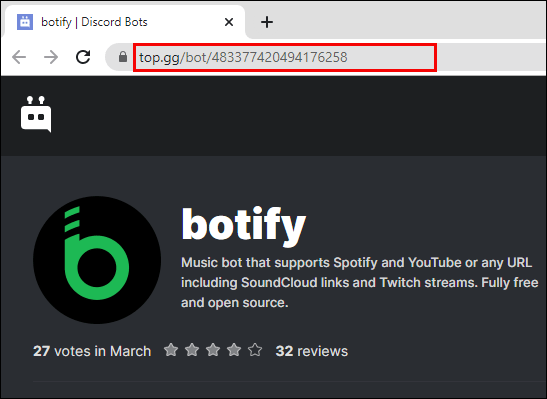
- Klik på "Inviter".
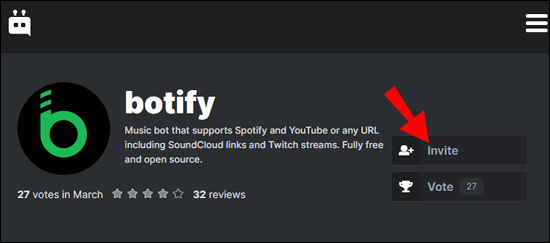
- Indtast dine Discord-legitimationsoplysninger og log ind.
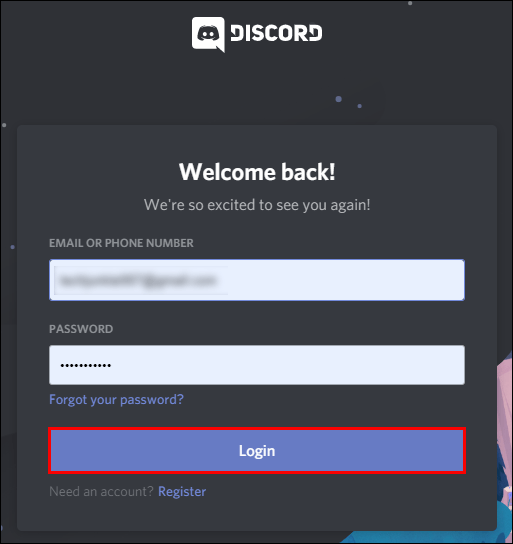
- Vælg den server, du vil oprette forbindelse til "botify", og klik på "Fortsæt".
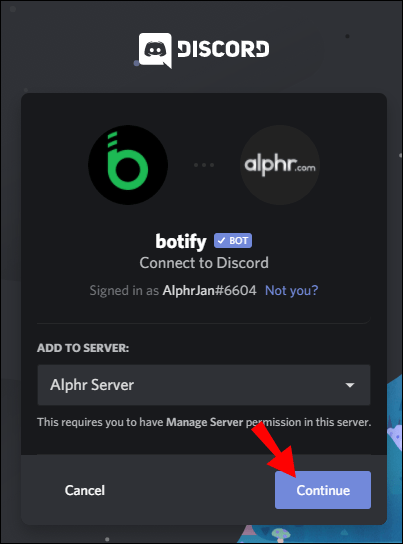
- Det er sikkert at give alle tilladelser til at "botificere". Klik derefter på "Godkend".
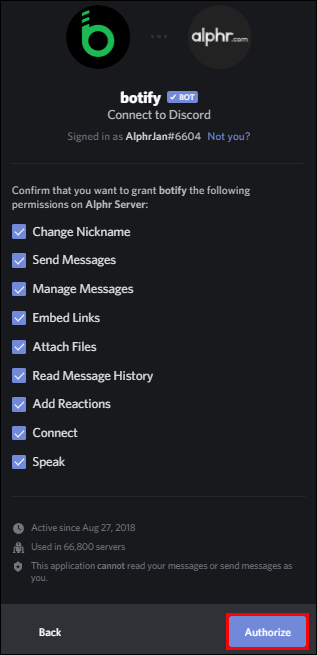
"Botify" er nu forbundet til din server. Du kan bruge kommandoerne i Discord til at betjene den som enhver anden bot.
Hvordan forbinder man en anden Spotify-konto til Discord?
Hvis du vil forbinde en anden Spotify-konto til Discord, skal du først afbryde den eksisterende. Før du fortsætter, skal du sørge for, at du i øjeblikket er logget ind på den Spotify-konto, som du vil forbinde til Discord.
- Åbn Discord-appen.
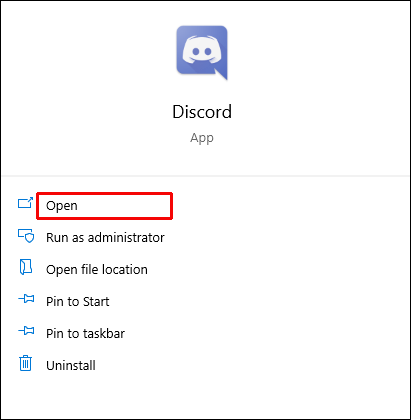
- Gå til "Brugerindstillinger".
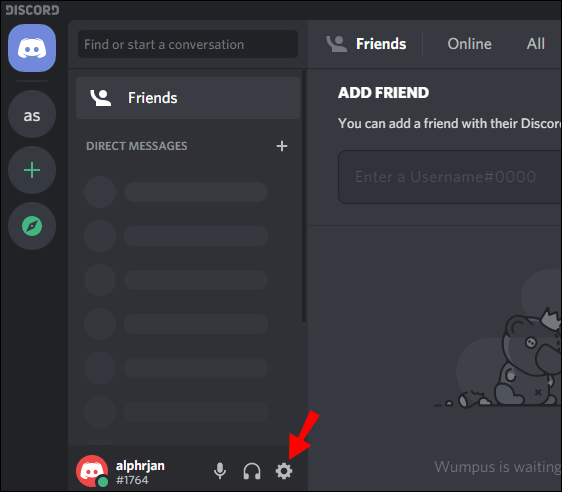
- Klik på "Forbindelser".
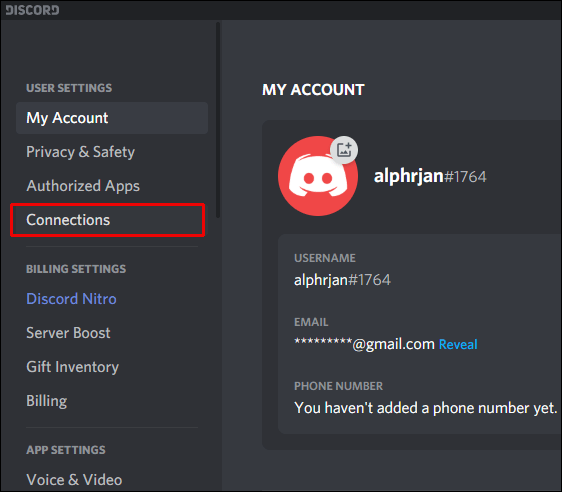
- Her kan du se, hvilken Spotify-konto der i øjeblikket er forbundet til Discord.
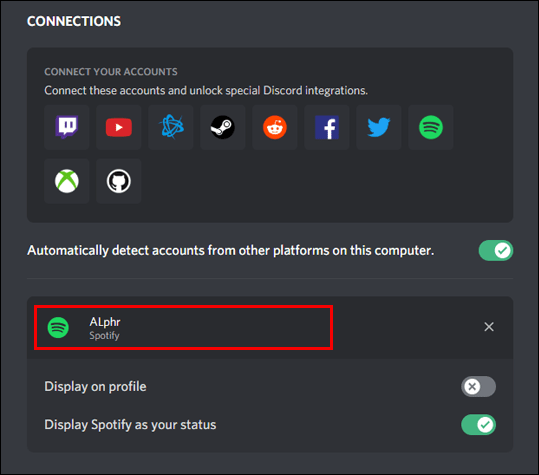
- Klik på knappen "x" for at fjerne den aktuelle Spotify-konto.
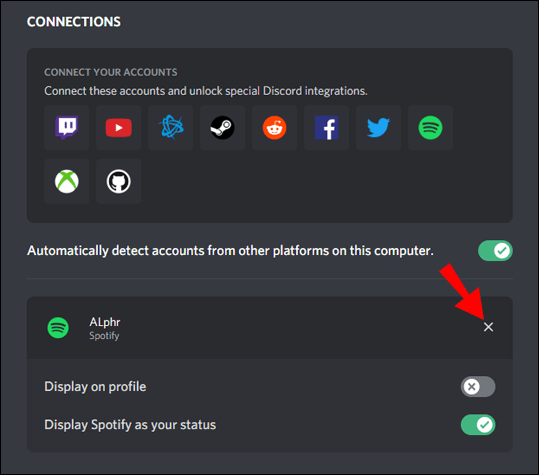
- Klik på "Afbryd" i dialogboksen.
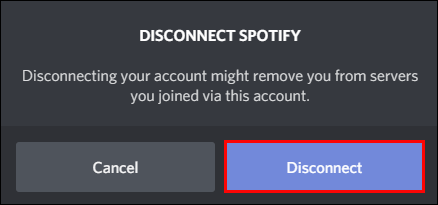
- Klik på Spotify-ikonet.
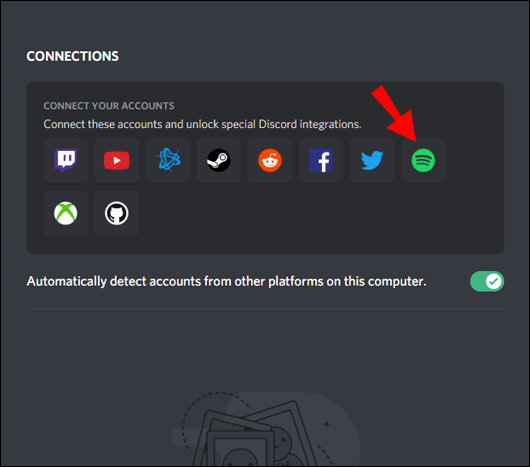
- På Spotify-websiden skal du indtaste legitimationsoplysningerne for den Spotify-konto, du vil oprette forbindelse til Discord, og logge ind.
- Gå tilbage til "Connections" i Discord-appen, og du vil se det nye Spotify-brugernavn.
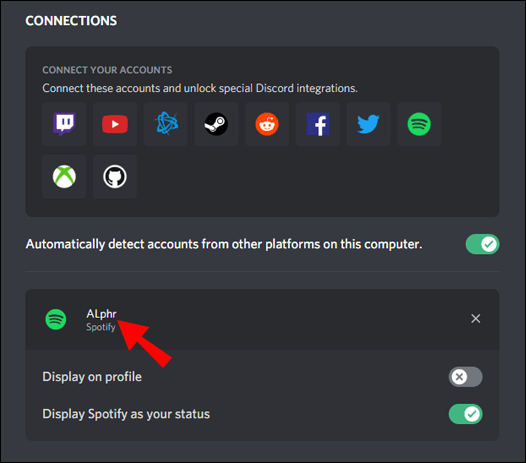
Bemærk: Du kan kun tilslutte én Spotify-konto ad gangen.
Hvordan inviterer du dine venner til at lytte på Discord?
Når du forbinder Spotify til Discord, kan du streame de sange, du lytter til på Spotify, til dine venner. Bare send dem en invitation.
- Sørg for, at din Spotify kører.
- Gå til den kanal, hvor du vil streame din Spotify, og klik på knappen "+" i tekstboksen.
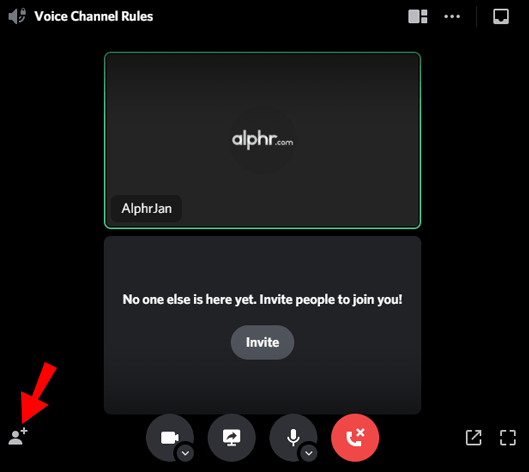
- Klik på "Inviter #Channel til at lytte til Spotify."
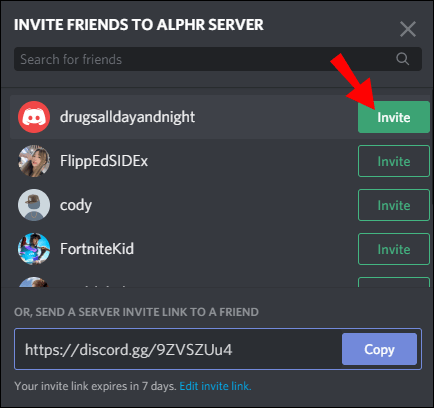
- Tilføj en kommentar, hvis du vil, og klik derefter på "Send invitation".
Kanalmedlemmer vil nu se din invitation.
Bemærk: Dine venner skal have Spotify Premium for at kunne deltage i din musikstream.
Yderligere ofte stillede spørgsmål
Hvorfor kan jeg ikke lytte til Spotify, mens jeg er på Discord?
Der kan være flere grunde til, at du ikke kan lytte til Spotify, mens du er på Discord.
• Hvis din ven streamer musik fra deres Spotify, og du ikke har Spotify Premium, kan du ikke lytte til deres Spotify. Brugere i begge ender skal have Spotify Premium.
• Hvis du er i et spil, der er forbundet til Discord, vil lytning til Spotify blive blokeret, indtil du afslutter spillet.
• Discord kan slå din Spotify fra, når du er i et opkald. For at forhindre dette skal du gå til Kontrolpanel > Hardware og lyd > Lyd > Kommunikation. Marker derefter indstillingen "Gør ingenting".
• Hvis du er logget ind på din Spotify-konto på flere enheder, skal du gå til den, der i øjeblikket er forbundet til den samme enhed som din Discord, og afspille en sang. (Hvis du f.eks. bruger Discord på skrivebordet, skal du afspille en sang i Spotify-skrivebordsappen.)
Fungerer Spotify uden internet?
Ja. Du kan vælge og downloade en afspilningsliste og derefter lytte til den i offlinetilstand.
For desktopbrugere:
1. Åbn Spotify-appen.
2. I den venstre lodrette bjælke skal du gå til den afspilningsliste, du vil lytte til offline.
3. Klik på download-knappen.
Når du ser "Downloadet", betyder det, at du nu kan afspille sange fra denne afspilningsliste selv uden internetforbindelse.
For mobilbrugere:
1. Åbn Spotify-appen.
2. Klik på "Dit bibliotek" i nederste højre hjørne af skærmen.
3. Klik på download-knappen.
Succes! Nu kan du lytte til den downloadede afspilningsliste offline.
Hvordan lytter du til Spotify på din computer?
Der er to måder, du kan lytte til Spotify på din computer. Du kan enten downloade Spotify-appen eller lytte til Spotify direkte i din webbrowser.
Lyt gennem Spotify-appen:
1. Gå til Spotify-downloadsiden.
2. Klik på "Download".
3. Når overførslen er færdig, skal du køre "SpotifySetup.exe."
4. Følg instruktionerne på skærmen.
5. Når installationen er færdig, skal du køre Spotify-appen.
Lyt til Spotify i din webbrowser:
1. Gå til //www.spotify.com/
2. Klik på "LOG IND" i øverste højre hjørne af siden.
3. Indtast dit brugernavn/e-mail og adgangskode, og klik på "Log ind".
4. Klik på Spotify-logoet i øverste venstre hjørne af siden.
5. Klik på "Åbn webafspiller".
Det er det! Du kan nu lytte til Spotify i din browser.
Forbinder Spotify til Discord
Udover at hænge ud med dine venner online, giver Discord dig mulighed for at lytte til Spotify sammen. Det giver dig også mulighed for at bruge "botify", Discord chatbot designet specielt til Spotify. Alt du skal gøre er at sende en invitation til kanalen, og dine venner kan deltage i din Spotify-stream.
I denne artikel har du lært, hvordan du forbinder din Spotify til Discord på alle enheder. Du ved nu også, hvordan du downloader og lytter til sange på Spotify, selv når din enhed er offline. Endelig håber vi, at du har formået at løse problemer med at lytte til Spotify, mens du er på Discord.
Hvordan koblede du din Spotify-konto til Discord? Har du oplevet nogen problemer? Fortæl os det i kommentarfeltet nedenfor.