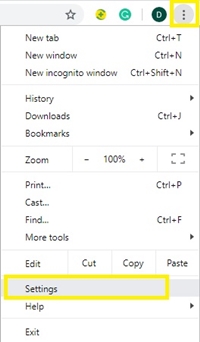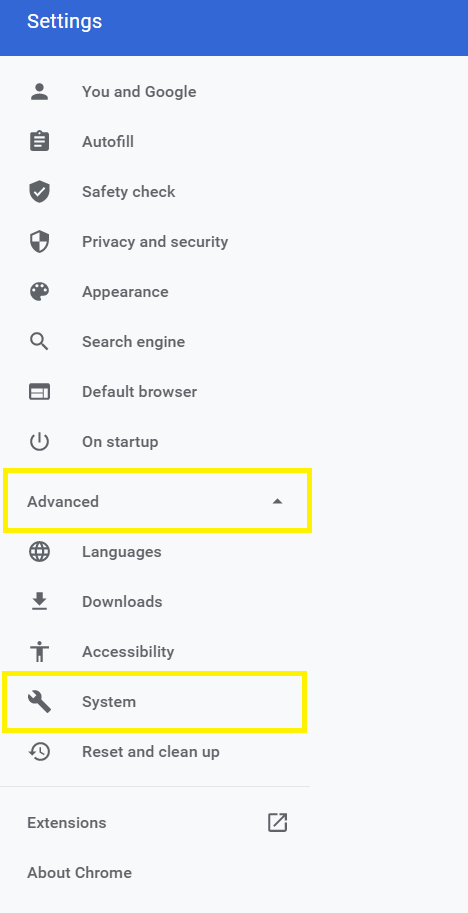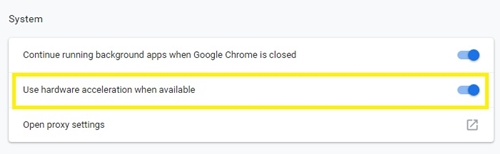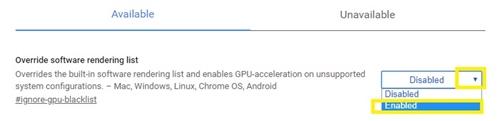Hardwareacceleration er et begreb, som brugere af webapps bliver mere og mere bekendt med. Kort sagt betyder det, at din app vil overlade nogle opgaver til andre hardwarekomponenter for at kunne arbejde mere gnidningsløst.

Der er masser af apps, der har brug for meget mere end RAM for at fungere godt, og webbrowsere såsom Google Chrome er blandt dem.
Denne artikel vil forklare, hvad hardwareacceleration er, samt hvordan du aktiverer den og tjekker ud, om den virker i Google Chrome.
Hvad er hardwareacceleration?
Hvis du aktiverer hardwareacceleration, tillader du dine apps at bruge dele af din hardware til at forbedre deres overordnede ydeevne. Tidligere var din computers processor nok til at håndtere de fleste af de væsentlige opgaver i apps, især webbrowsere.
Men som teknologien skrider frem, bliver kravene til mindre webapps større end før. Nogle apps kan ikke fungere fuldt ud, hvis de kun bruger din processors kapacitet.
Tag for eksempel webbrowsere. Websteder bliver mere polerede og krævende, så din browser skal muligvis 'låne' noget strøm fra dit grafik- og lydkort for at være mere effektiv. Google Chrome er en af disse browsere.
Sådan tjekker du hardwareacceleration i Chrome
Før du slår hardwareacceleration til eller fra, bør du kontrollere dens status. For at gøre dette skal du:
- Åbn Google Chrome, skriv "chrome://gpu” i adresselinjen øverst, og tryk derefter på Gå ind.

Når du har udført kommandoen, bør Chrome vise en liste over forskellige data om softwaren. For hardwareacceleration bør du kun være opmærksom på afsnittet 'Grafikfunktionsstatus'.

Ved siden af hver parameter skal du se enten Hardware accelereret, Software kuny. Hardwareacceleration deaktiveret, handicappet, eller Ikke tilgængelig.
Hvis de fleste af disse varer har en Hardware accelereret værdi vist med grønt, betyder det, at funktionen er aktiveret. På den anden side, hvis Lærred, Blitz, Sammensætning, WebGL, og andre er deaktiveret, skal du slå hardwareacceleration til.
Slå hardwareacceleration til i Chrome
Du kan aktivere hardwareacceleration ved at følge et par enkle trin:
- Klik på Mere knappen (tre lodrette prikker) øverst til højre i dit Chrome-vindue.
- Vælg derefter Indstillinger fra rullemenuen.
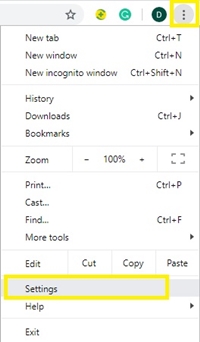
- Klik nu på Fremskreden menuen i venstre side, og klik derefter på System.
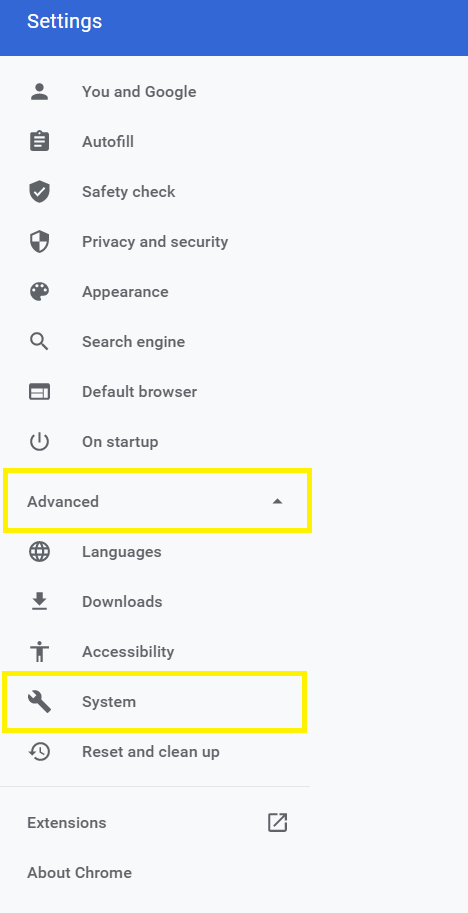
- Slå derefter til Brug hardwareacceleration, når den er tilgængelig under System afsnit.
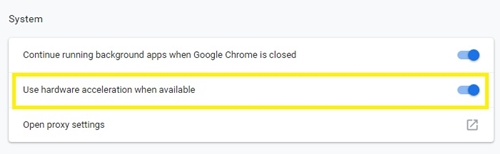
- Hvis Chrome giver dig besked om, at den skal genstartes, skal du bare lukke alle fanerne og genstarte den.
- Nu, for at kontrollere, at det virker, skriv "chrome://gpu” i adresselinjen igen og tryk Gå ind.
- Tjek, om de fleste af elementerne under 'Grafikfunktionsstatus' har Hardware accelereret værdi.
For at deaktivere hardwareacceleration skal du blot følge trin 1-3 og skifte til Brug hardwareacceleration, når den er tilgængelig mulighed fra.
Bemærk, at hvis Brug hardwareacceleration, når den er tilgængelig indstillingen var allerede slået til, da du gik ind i Indstillinger, og værdierne var deaktiveret uanset, du skal bruge en anden metode.
Tvinge hardwareacceleration i Chrome
Hvis intet andet virker, kan du forsøge at tilsidesætte Chromes systemflag. For at gøre det skal du:
- Skriv "chrome://flag” i adresselinjen og tryk Gå ind.

- Find Tilsidesæt softwaregengivelsesliste mulighed.
- Klik derefter på rullemenuen ved siden af den, den vil sandsynligvis blive indstillet til handicappet.
- Skift status til Aktiveret.
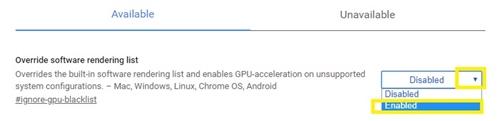
- Klik derefter på Genstart knappen nederst i vinduet for at genstarte browseren.

- Gå nu tilbage til "chrome://gpu” og tjek om hardwaren er accelereret, skal du se Hardware accelereret ud for de fleste af parametrene.
Hvad hvis ingen af metoderne virker?
Hvis hardwareacceleration er deaktiveret, selv efter at du har tilsidesat systemflag, er problemet muligvis ikke i Chromes software.
I stedet bør du prøve at opdatere dine videodrivere eller kontrollere, om grafikkortet har fysiske problemer.
Sådan ser du, om hardwareacceleration hjælper
Der er en fin hjemmeside udviklet af Mozilla, som demonstrerer webbrowseres grafikpotentiale. Dette websted fungerer også godt på Google Chrome. Her kan du tjekke din 2D- og 3D-animerede ydeevne, videoer, der kan trækkes, SVG-indlejrede medier, HD-film osv.
Hvis du kender nogle websteder, der bruger flash-animationer af høj kvalitet eller videospil, kan du åbne dem og se, om din browser bliver langsommere eller fungerer problemfrit.
Du kan også se HD-videoer på YouTube eller andre videostreamingplatforme og tjekke billedkvaliteten. Husk på, at videobuffring normalt har mere at gøre med internetforbindelsen, så hardwareacceleration vil ikke gøre nogen forskel.
Du kan ikke fremskynde alt
Hvis din hardware er i den nederste ende af spektret, kan det gøre din computer langsommere, end den var, hvis du aflaster en del opgaver til den. Derfor er det vigtigt, at du har et solidt video- og lydkort for en god oplevelse på nettet. Hvis du bemærker, at din webbrowser fungerer langsomt, efter du har slået hardwareacceleration til, så prøv at slå den fra og se, om den forbedres.
Hvad foretrækker du – at browse med eller uden hardwareacceleration? Hvorfor er det din foretrukne mulighed? Del dine svar og tanker i kommentarerne nedenfor.