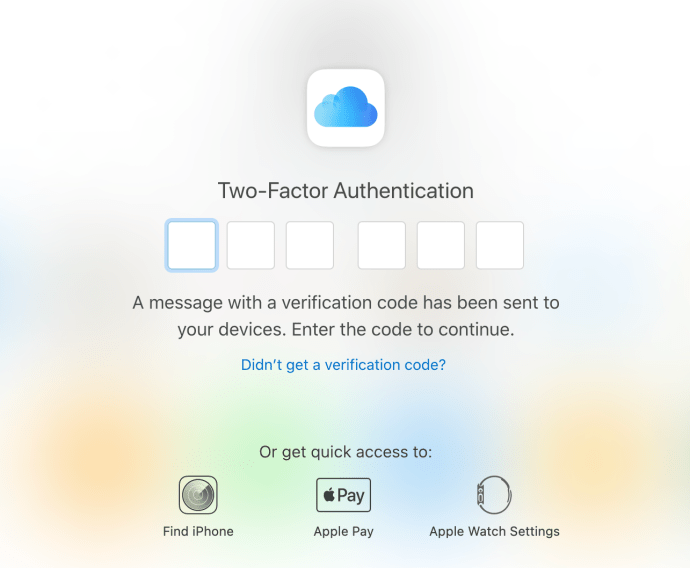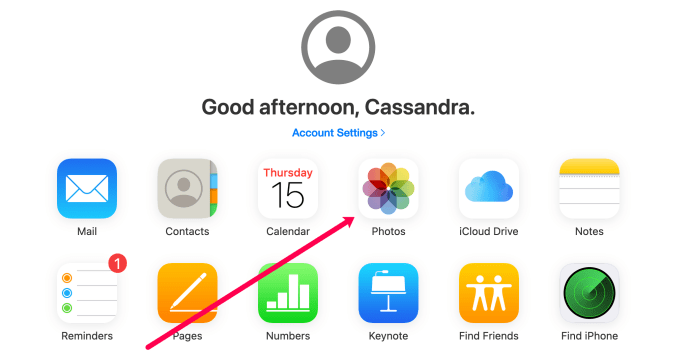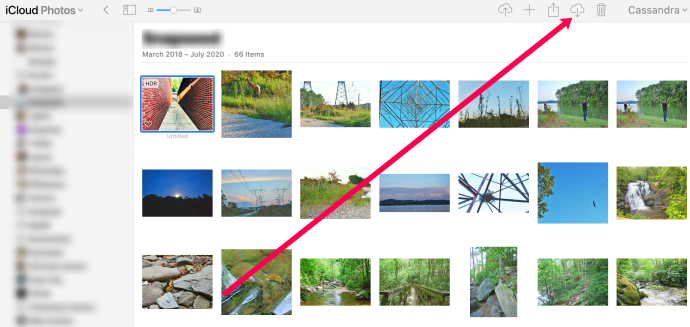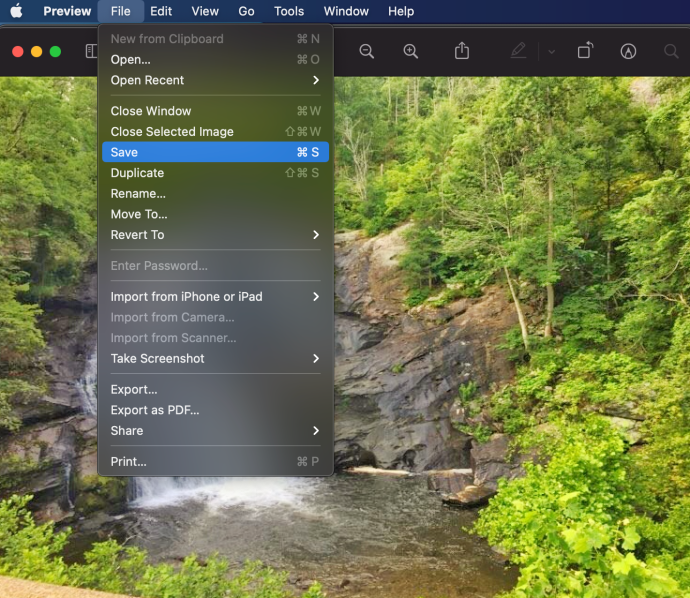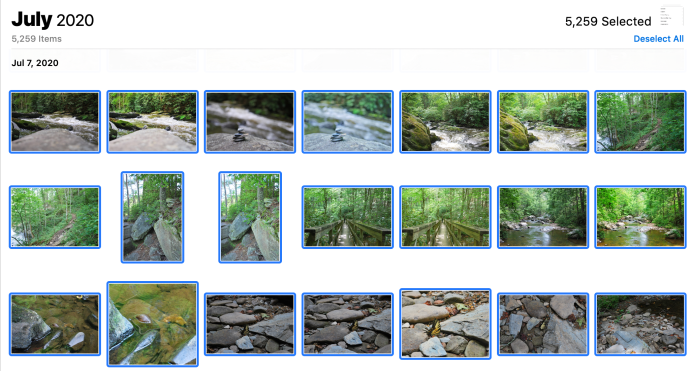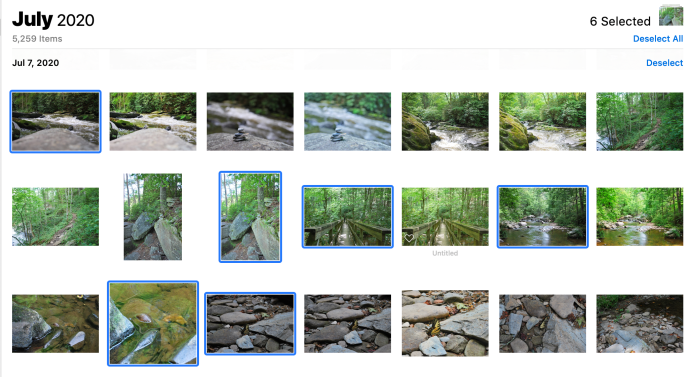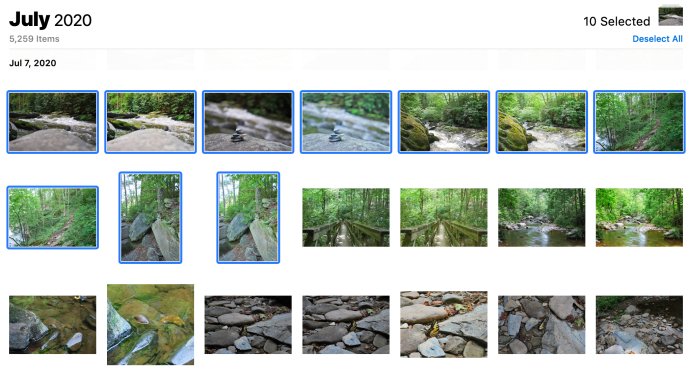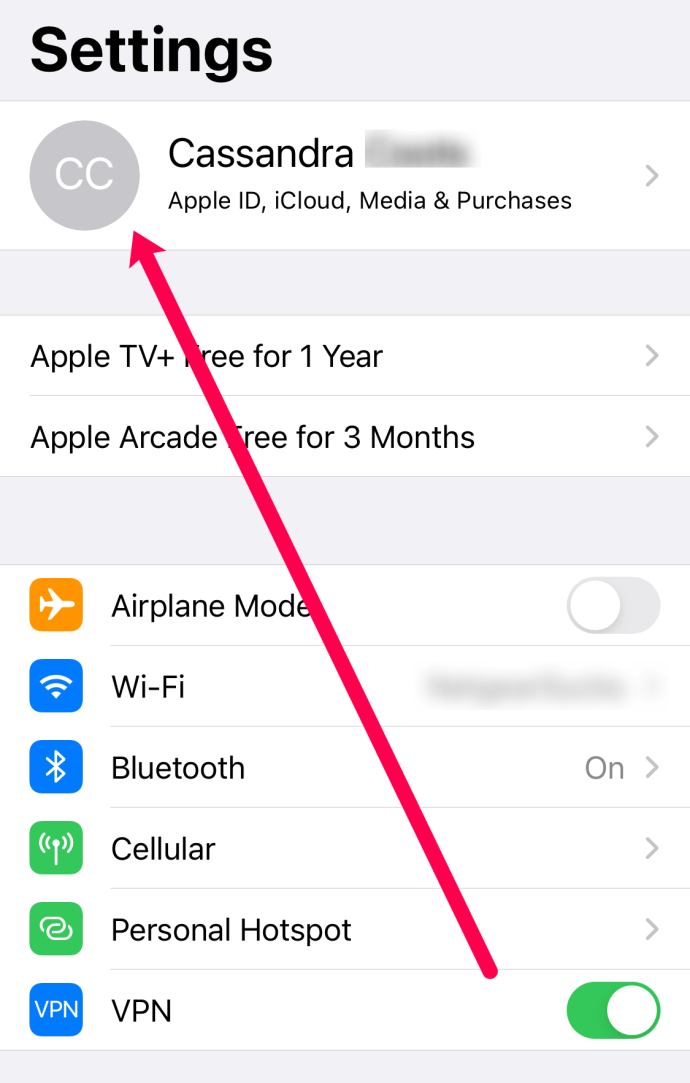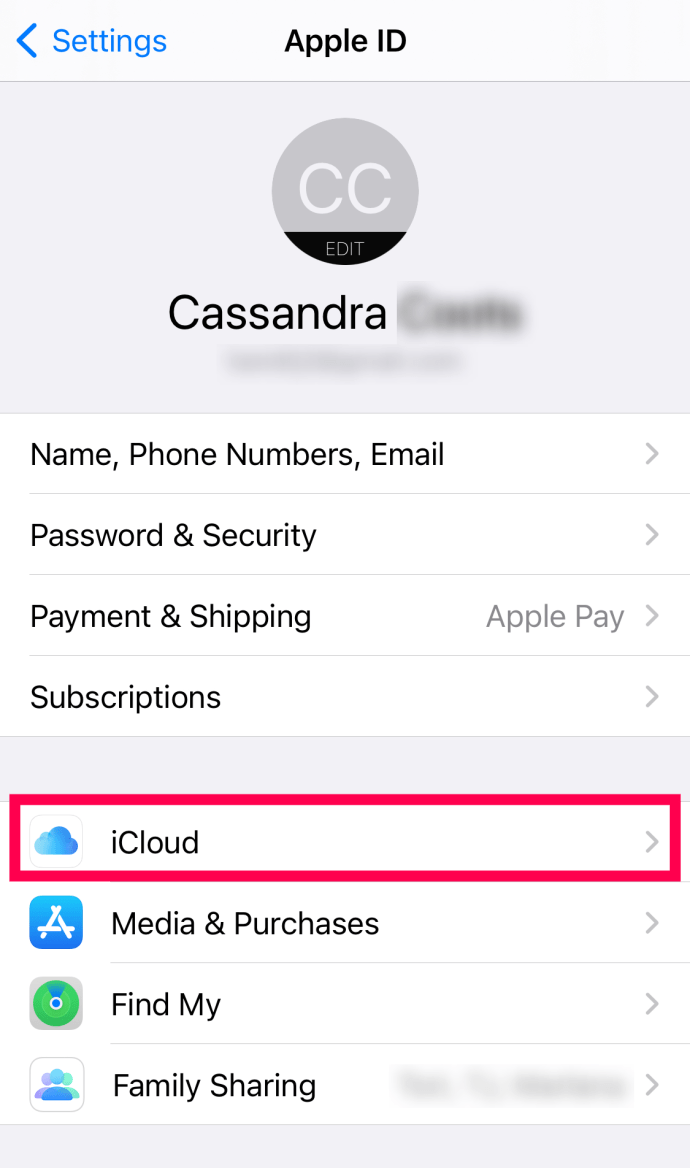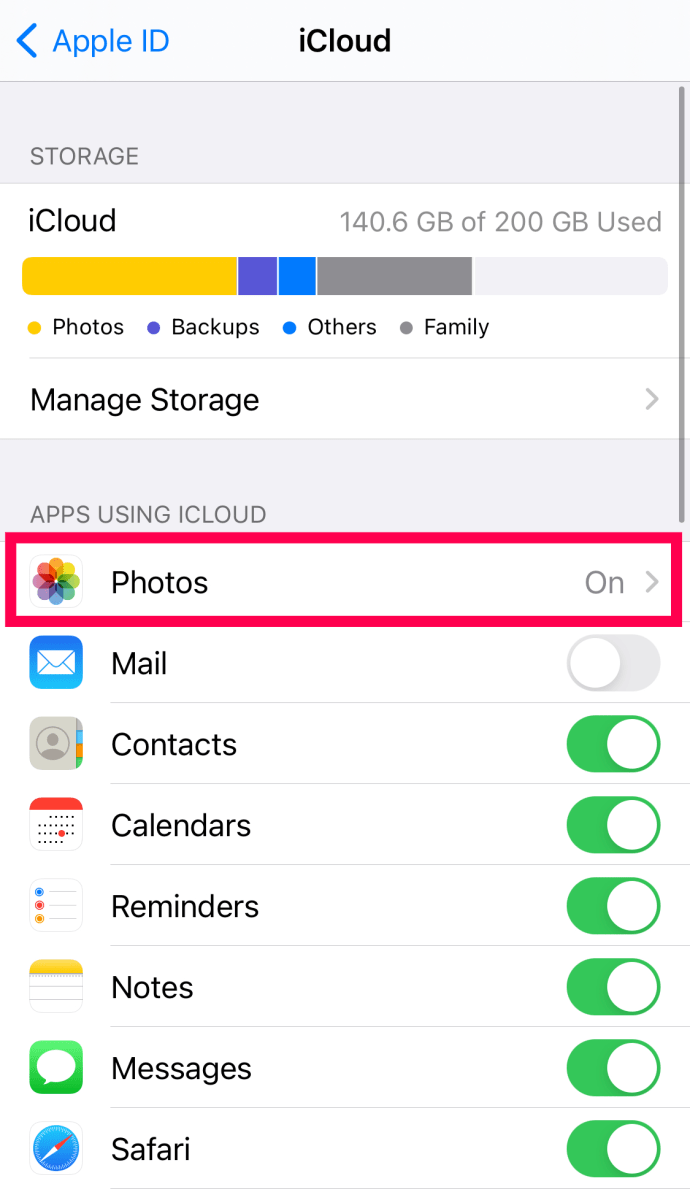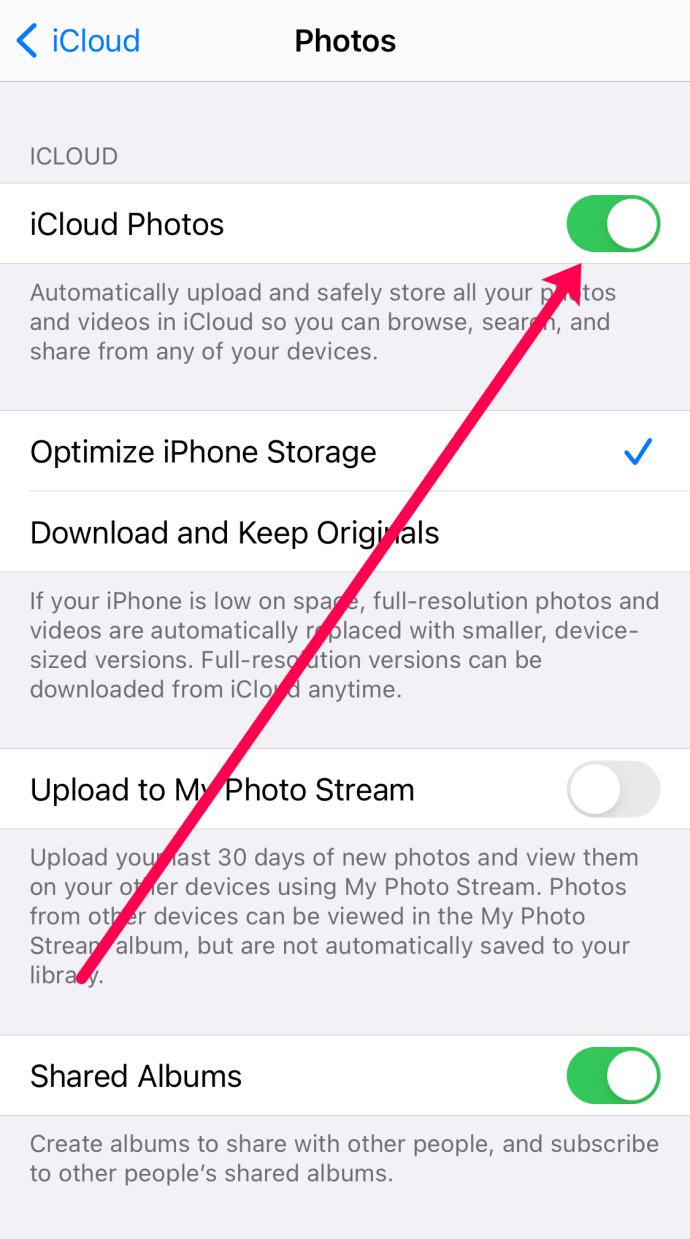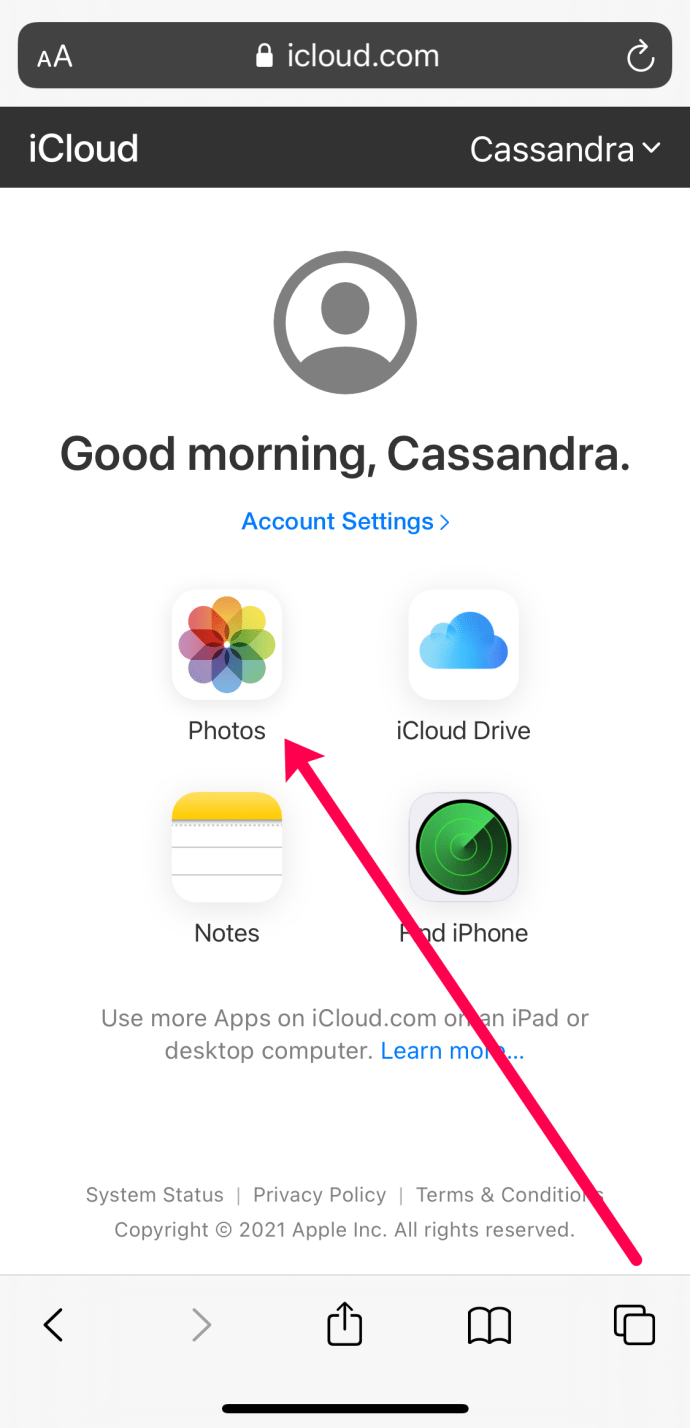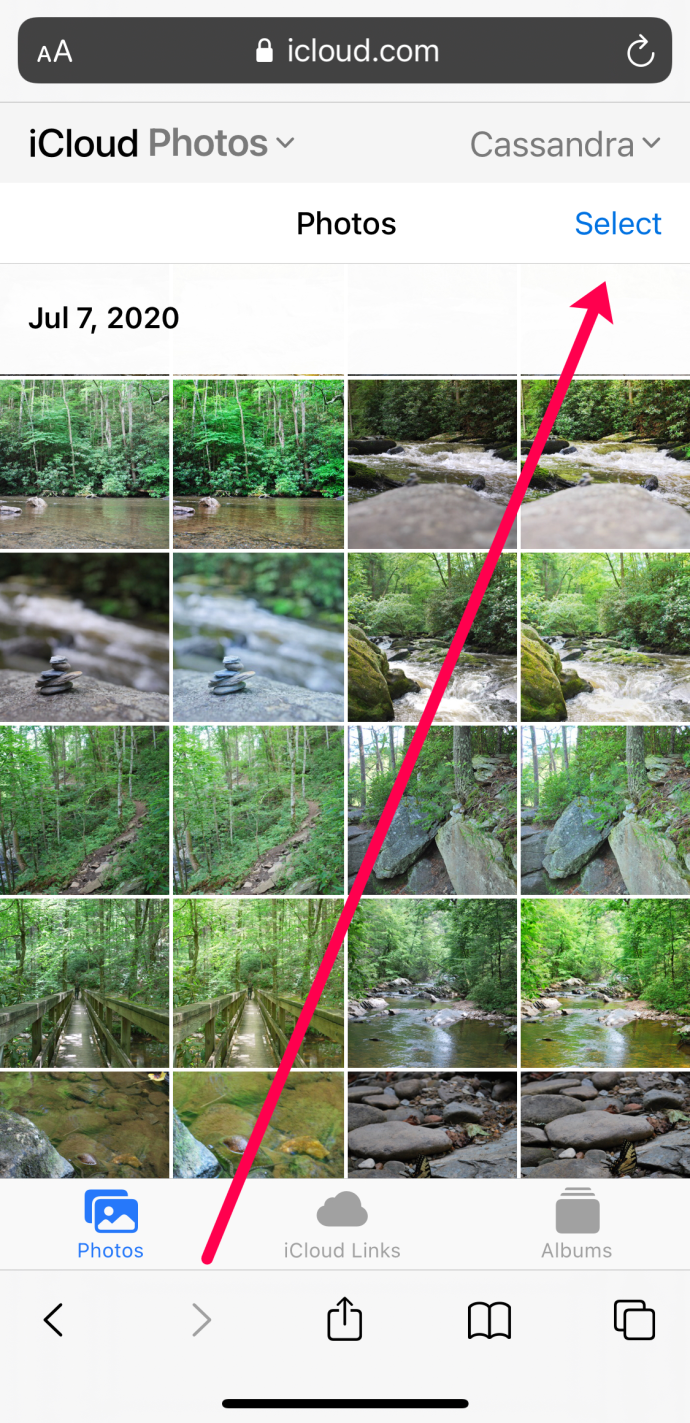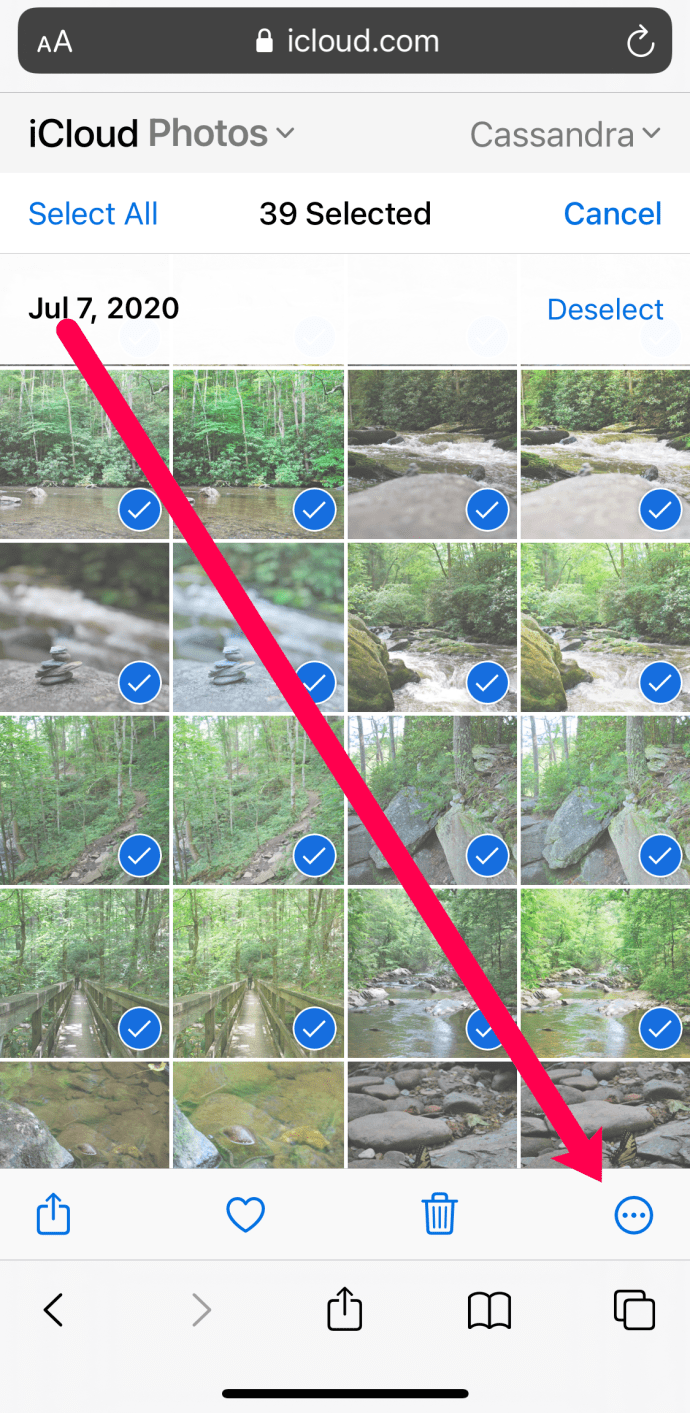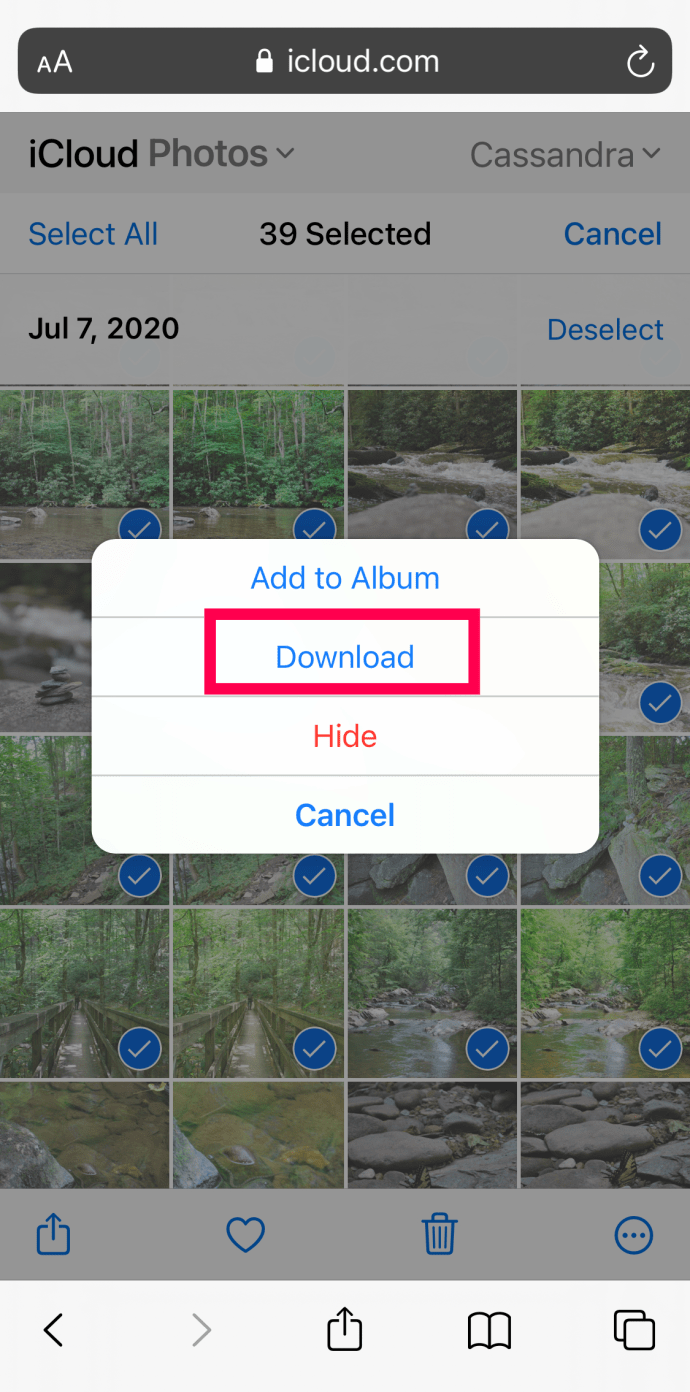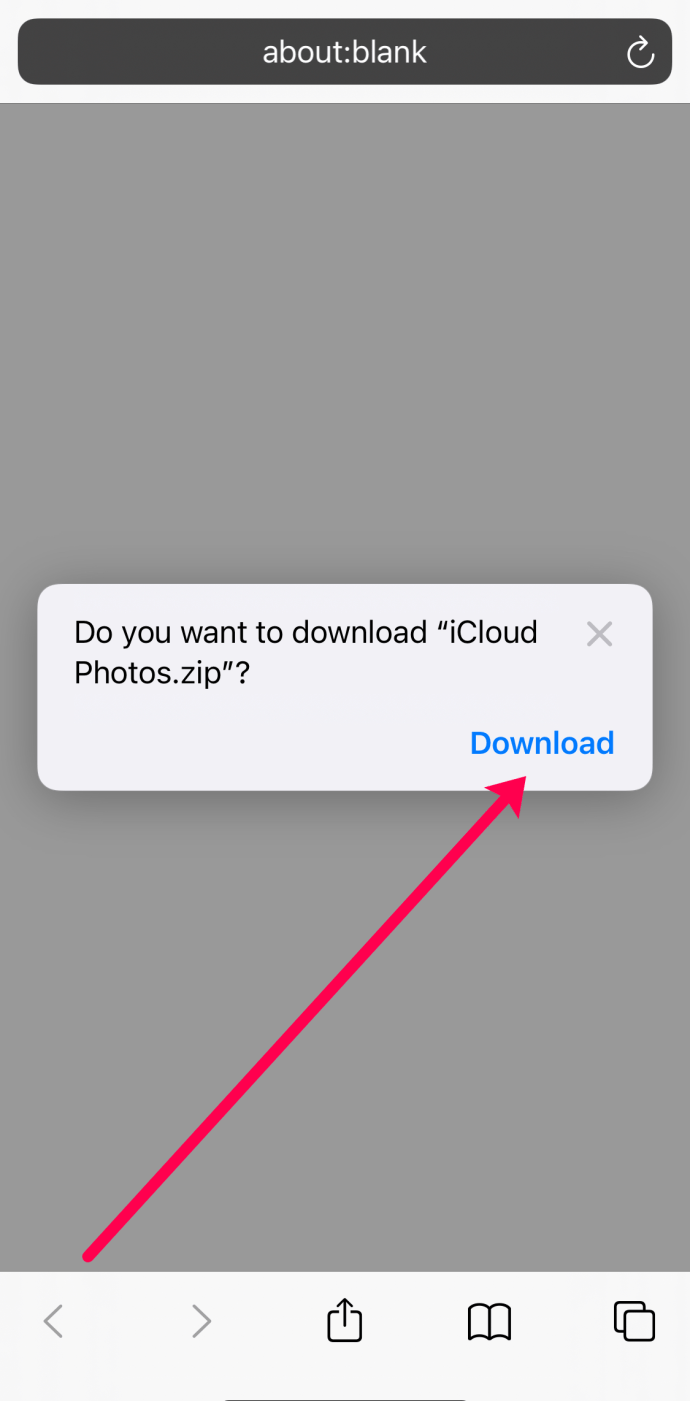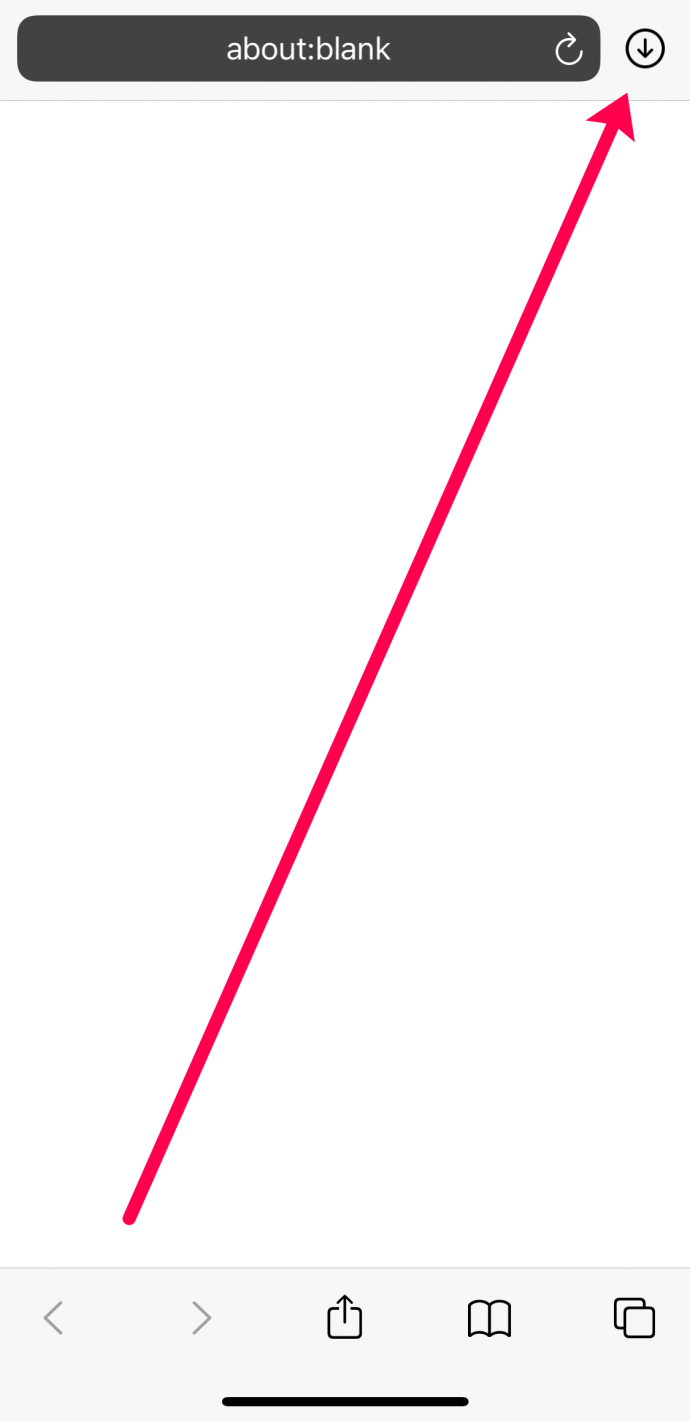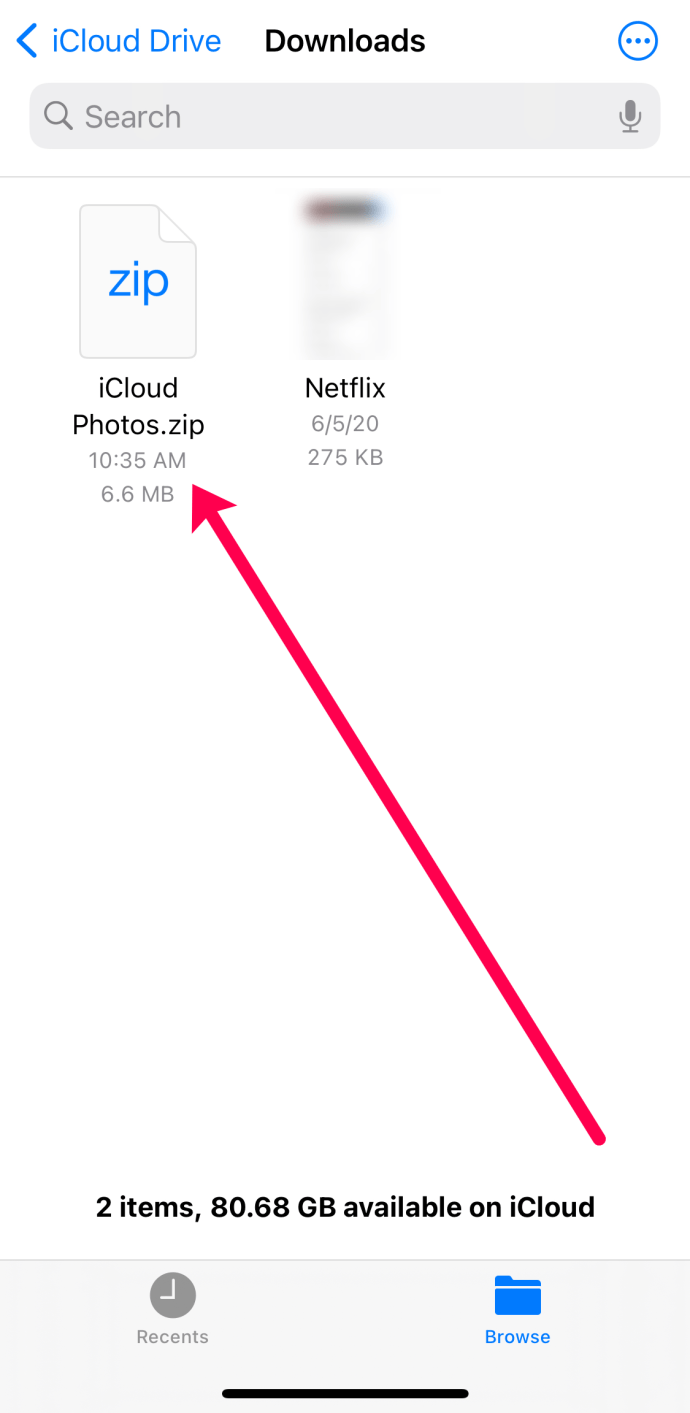iCloud er en af dette århundredes største opfindelser. Alle dine mest dyrebare minder, kontakter, dokumenter, billeder og videoer er gemt sikkert på Apples servere, så du til enhver tid kan få adgang til dem. Et almindeligt spørgsmål, som er tilgængeligt for alle Apple-brugere, er: "Hvordan får jeg mine billeder tilbage?"

Nej, de er ikke gemt i en eller anden sky på himlen, for aldrig at blive tilgået igen. Uanset hvilken enhed du bruger, kan du nemt gendanne og downloade dine billeder fra iCloud. I denne artikel hjælper vi dig med at downloade dine billeder, der er gemt i Apples dedikerede skytjeneste.
Sådan downloader du iCloud-fotos fra en browser
Uanset om du bruger en Mac eller en pc, er det nemt at downloade iCloud-fotos til din maskine. Alt du skal gøre er at følge disse trin:
- Gå til iCloud-webstedet og log ind. Bemærk: Du skal muligvis gennemføre bekræftelsestrinnene for at logge ind. Hvis du ikke har en Apple-enhed tilgængelig til at modtage koden, skal du klikke på hyperlinket 'Fik ikke en bekræftelseskode' for at modtage en sms.
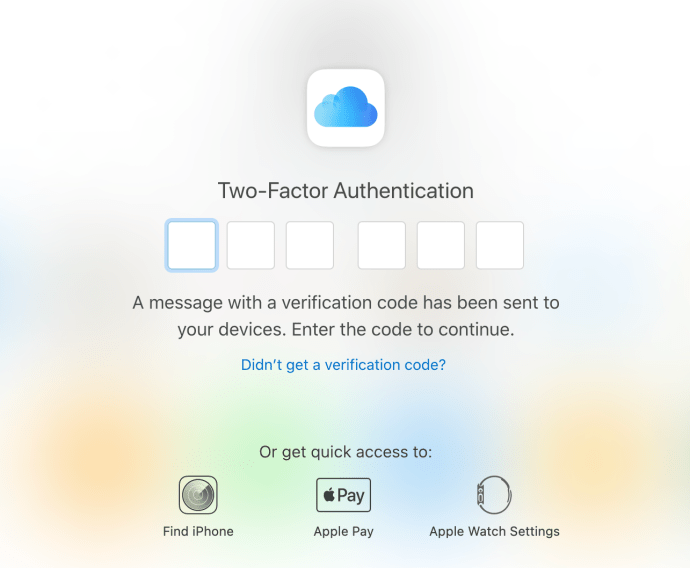
- Når du er logget ind, skal du klikke på indstillingen 'Fotos'.
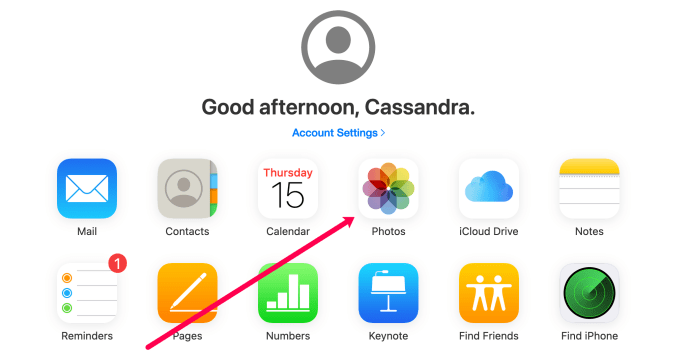
- Klik på det billede, du vil downloade. Klik derefter på Download-ikonet øverst til højre.
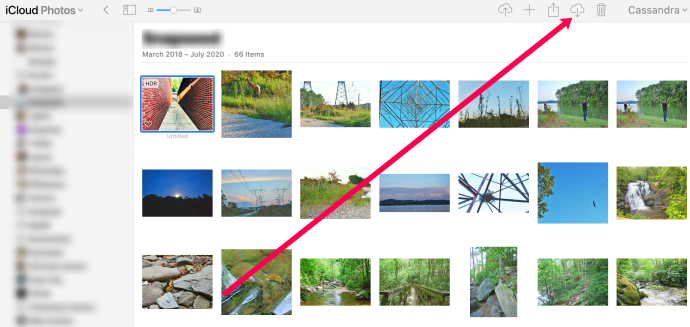
- Mac-brugere skal klikke på 'Ok' i pop op-vinduet for at åbne med Apples Preview-software. PC-brugere skal klikke på download og vælge en mappe at sende billedet til.
- Mac-brugere skal derefter vælge 'Fil' og derefter 'Gem' fra Preview-appen, mens pc-brugere skal finde deres gemte billeder i den mappe, de valgte i trin 4.
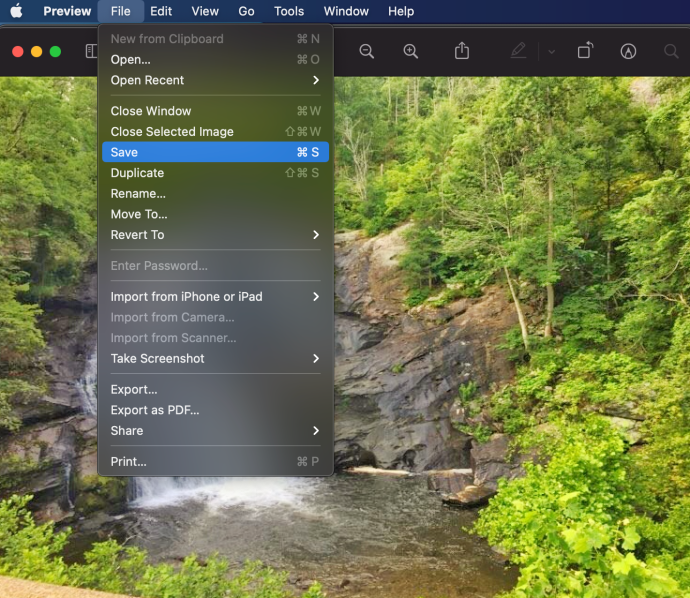
Du kan også downloade flere billeder på én gang. Brug disse tastaturgenveje til hurtigt at vælge flere billeder:
- Vælg alle billeder i et album ved at bruge Kommando+A-tastaturgenvejen på en Mac. Eller Control+A på en pc.
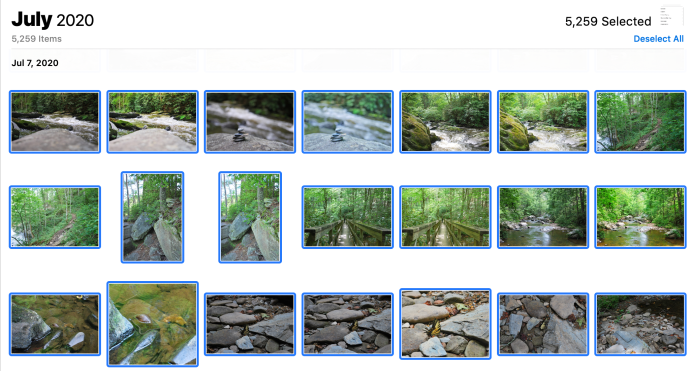
- For at vælge flere billeder skal du bruge genvejen med museklik+kommando på en Mac eller genvejen med museklik+kontrol på en pc.
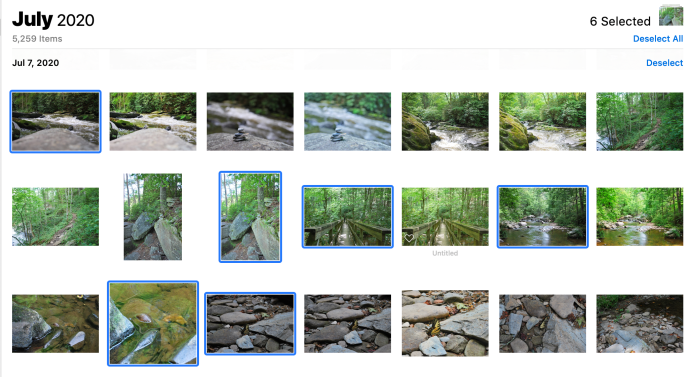
- For at vælge på hinanden følgende billeder, men ikke alle billeder, skal du bruge museklik+Skift-genvejen på både pc og Mac.
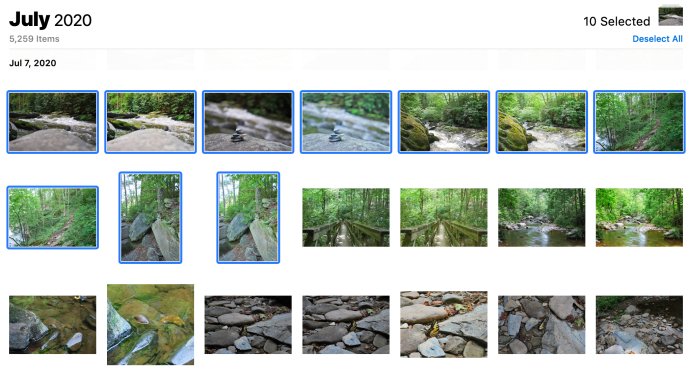
Når du har valgt de billeder, du vil downloade, skal du klikke på download-ikonet og vælge din Gem placering. Alle dine billeder vil blive gemt i den udpegede mappe på din computer.
Sådan downloader du iCloud-fotos på en smartphone
Hvis du ikke har adgang til en computer, eller du vil downloade dine iCloud-billeder til en mobilenhed, kan du. I dette afsnit viser vi dig, hvordan du downloader iCloud-fotos ved hjælp af en iOS-enhed eller en Android-enhed.
Download iCloud-billeder på en iOS-enhed
Hvis du vil gendanne dine iCloud-billeder på din iPhone eller downloade nogle, der er gemt gennem årene, kan du. Der er to måder, du kan gendanne dine iCloud-billeder på en iPhone eller en iPad.
Først kan du slå indstillingen til i indstillingerne på din iPhone for at synkronisere alle iCloud-billeder, du har. Dette vil selvfølgelig kun fungere, hvis de billeder, du vil downloade, er gemt på iCloud-kontoen. Hvis du antager, at denne funktion ikke er slået til endnu, skal du følge disse trin:
- Åbn appen Indstillinger på din iPhone, og tryk på dit navn øverst.
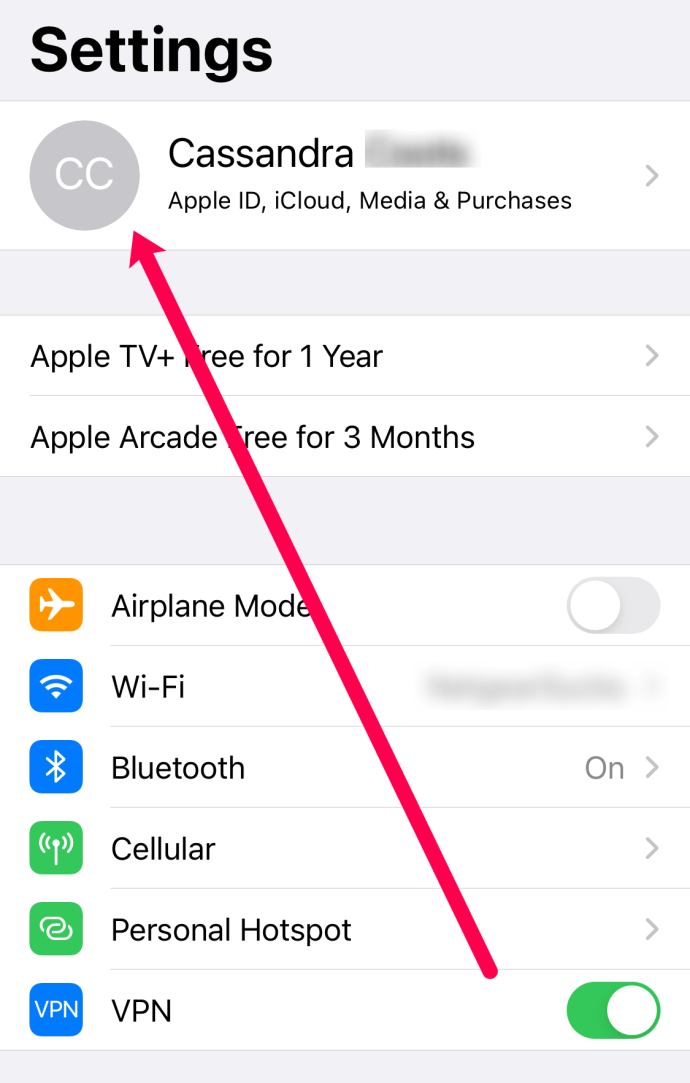
- Trykke på 'iCloud.’
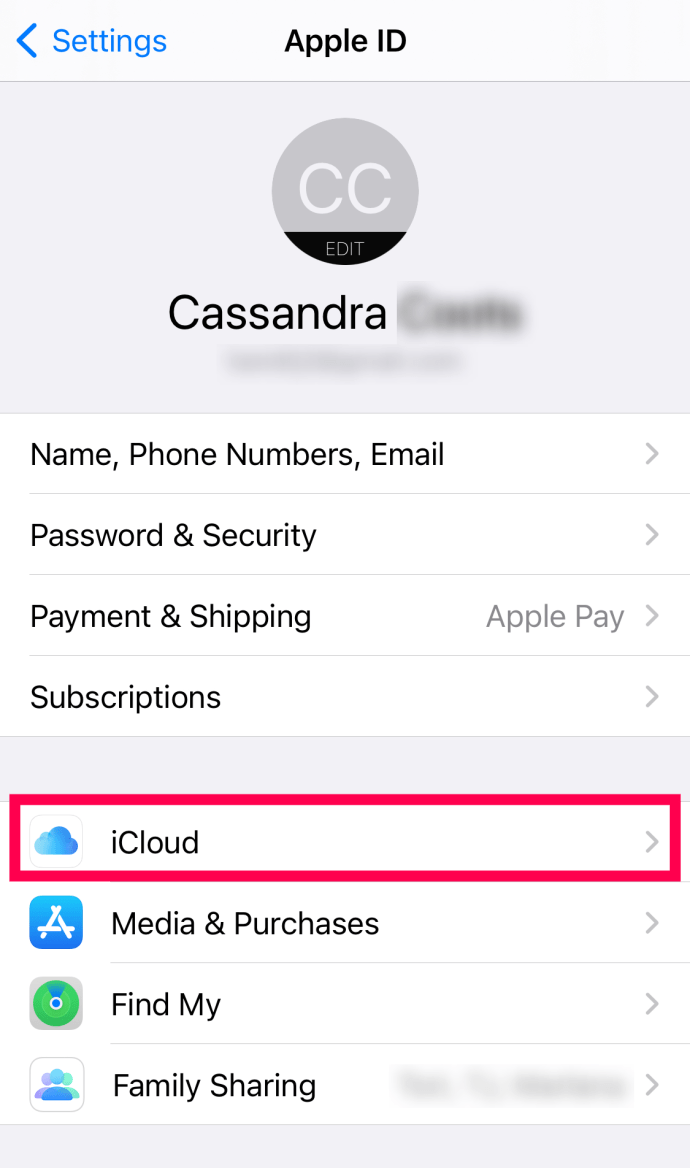
- Trykke på 'Fotos.’
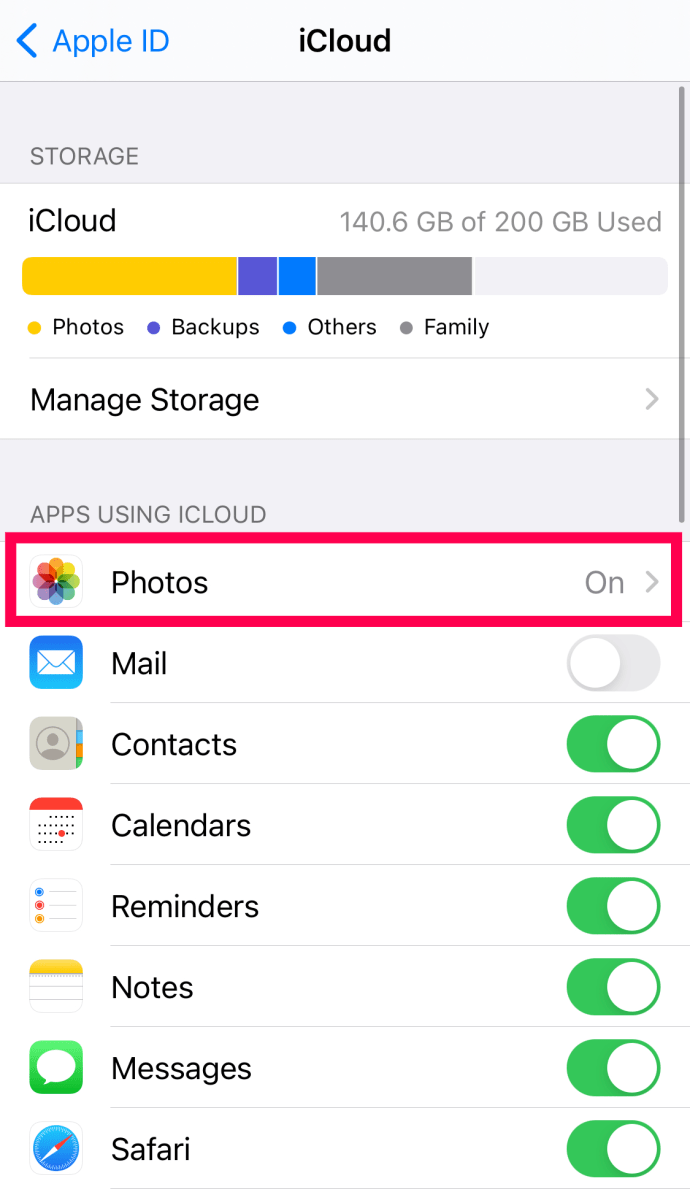
- Slå kontakten ud for Fotos til.
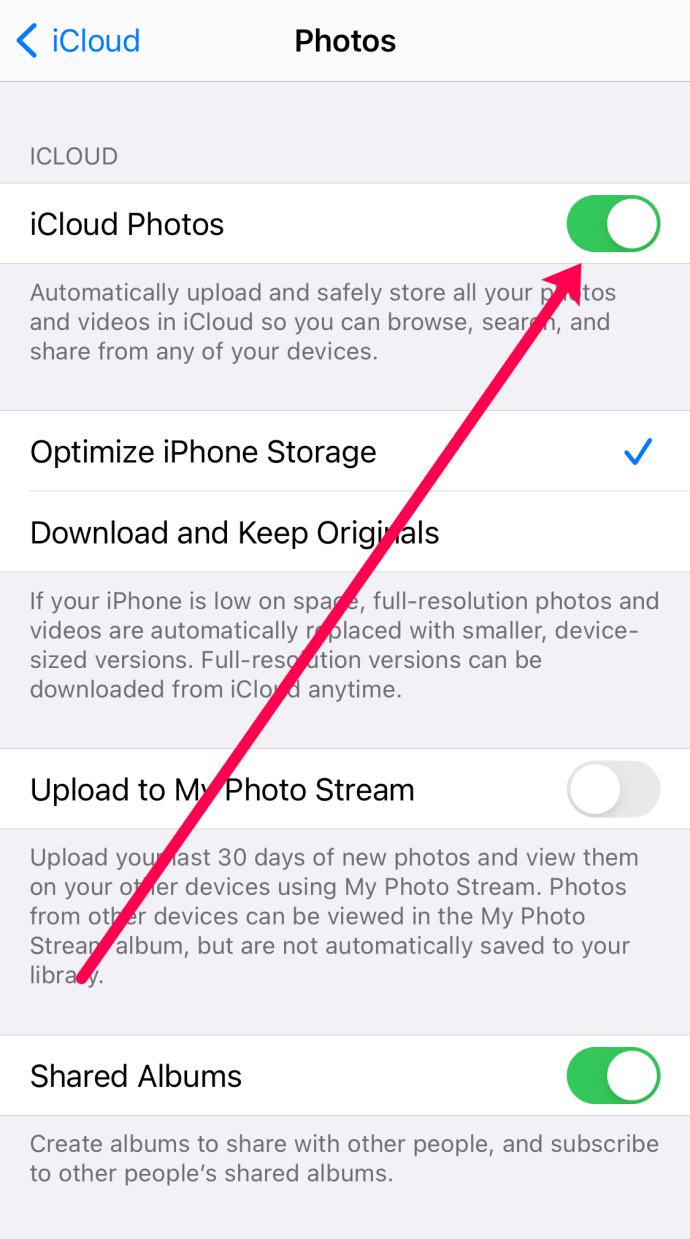
Du skal muligvis tænde for din telefon, før alle dine billeder vises. Hvis de ikke kommer over automatisk, skal du downloade dem manuelt.
Dernæst kan du downloade billederne fra iCloud ved hjælp af samme metode, som vi gjorde i første afsnit af denne artikel. Dette er fantastisk, hvis du prøver at downloade billeder fra en anden iCloud-konto. Sådan downloader du dine iCloud-billeder ved hjælp af en webbrowser på din iPhone. Bemærk: Du kan bruge enhver browser, du ønsker, men vi bruger Apples oprindelige Safari-browser, fordi det er en, som alle iPhone-brugere har.
Følg disse trin for at downloade dine iCloud-billeder til din iPhone:
- Åbn Safari og gå til iCloud.com.
- Log ind på din iCloud-konto og tryk på 'Fotos.’
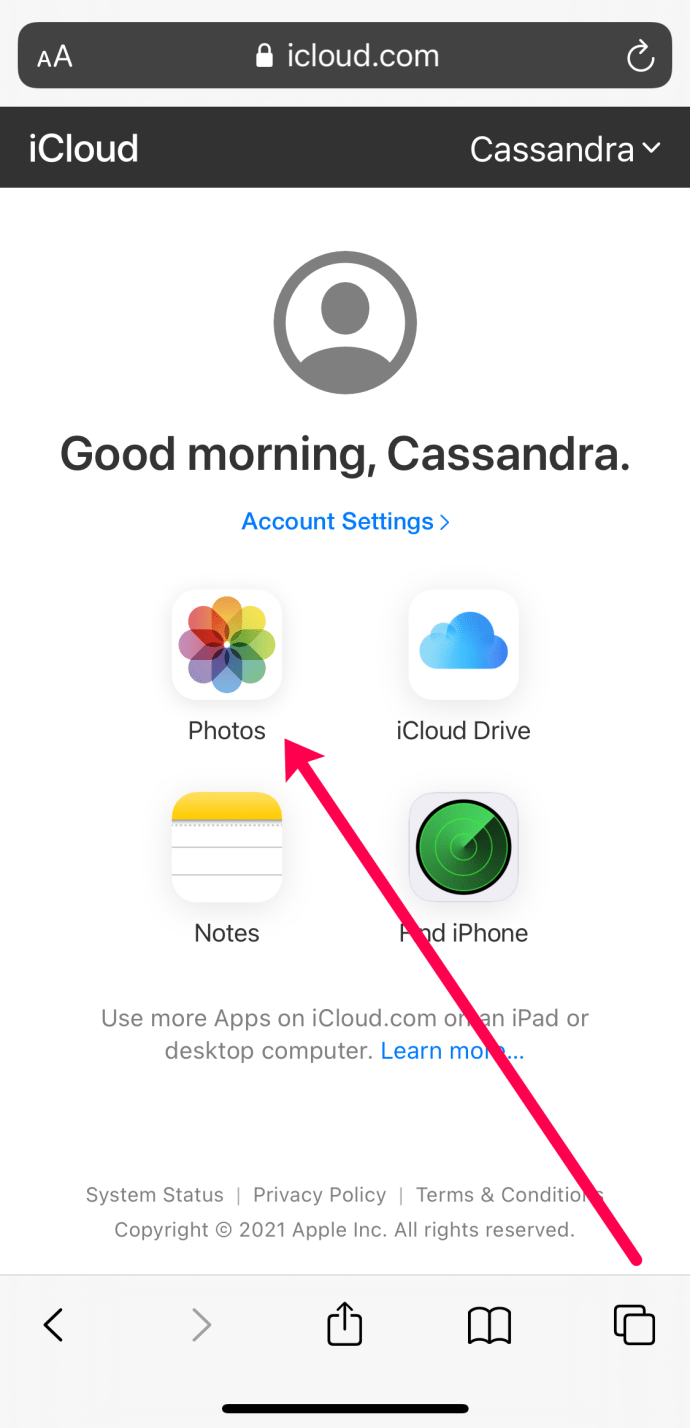
- Tryk på 'Vælg' i øverste højre hjørne, og tryk på de billeder, du vil downloade. Bemærk: Tryk på 'Vælg alle' øverst til venstre for at downloade alle dine iCloud-billeder.
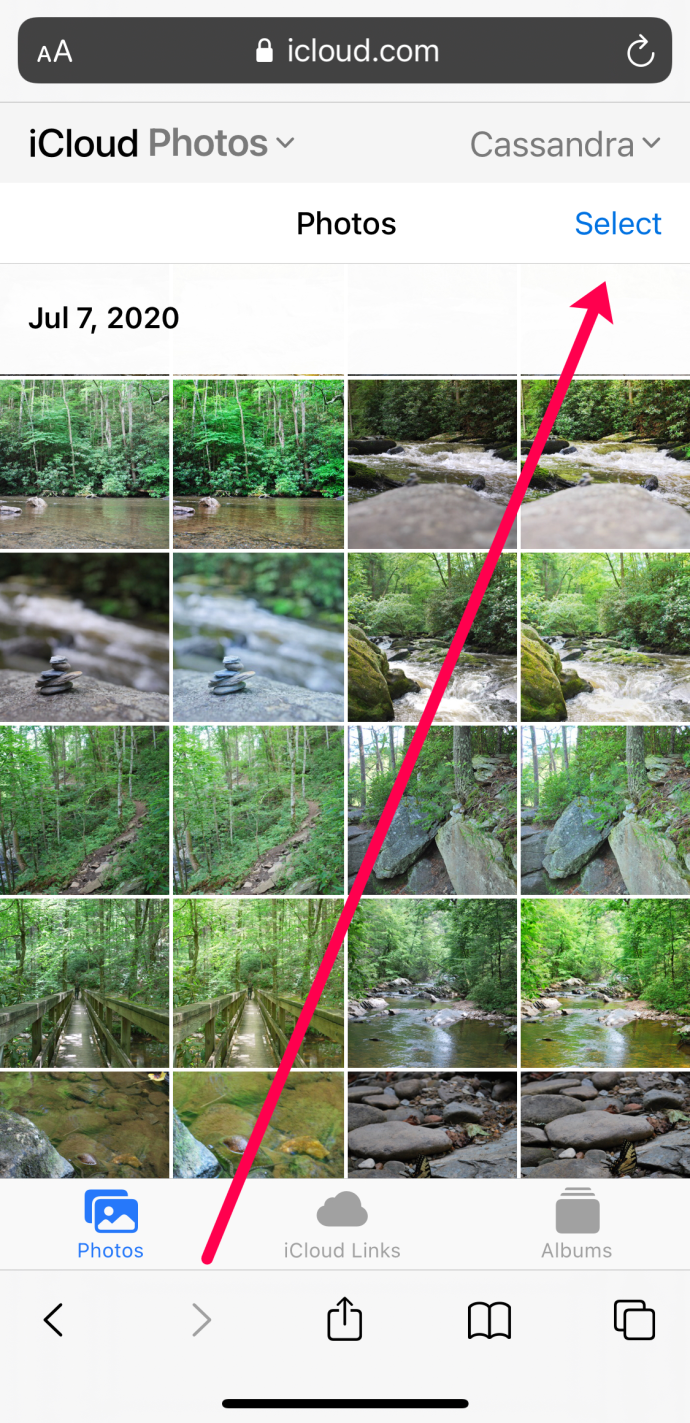
- Klik på cirklen med de tre lodrette prikker i nederste højre hjørne.
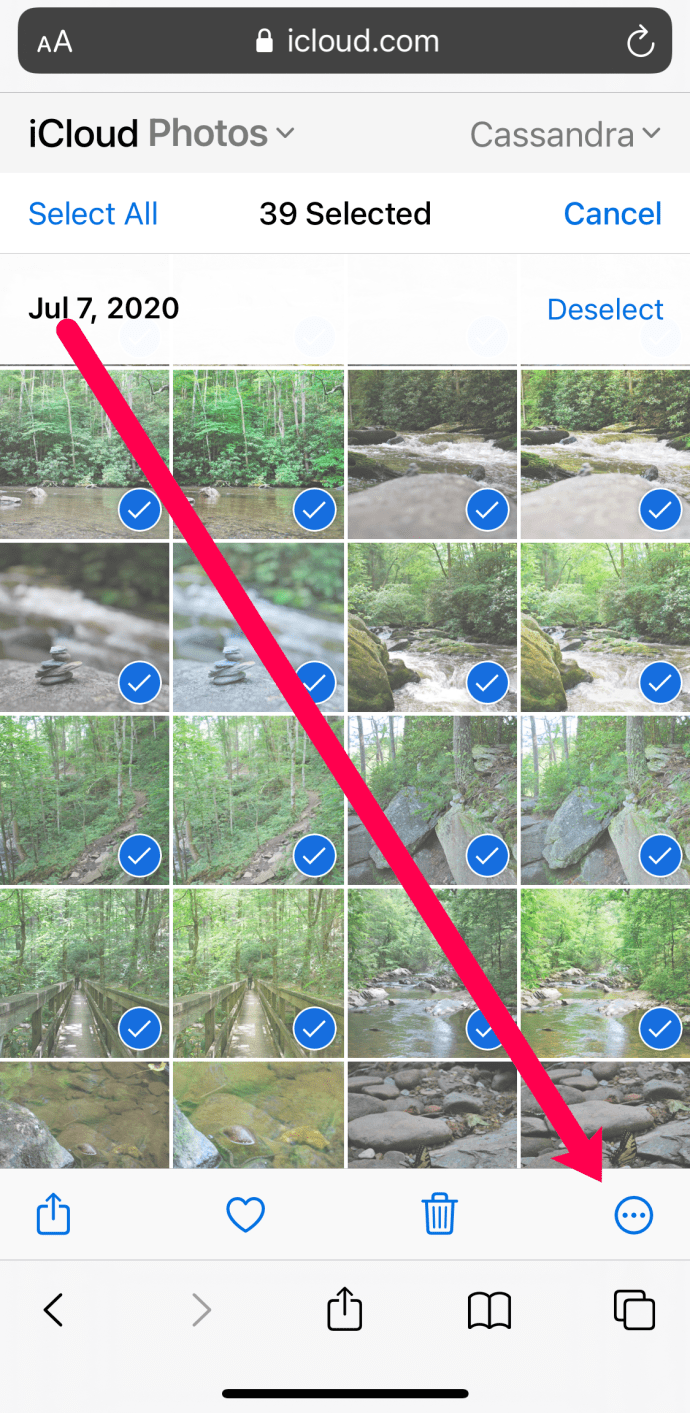
- Tryk på 'Hent.’
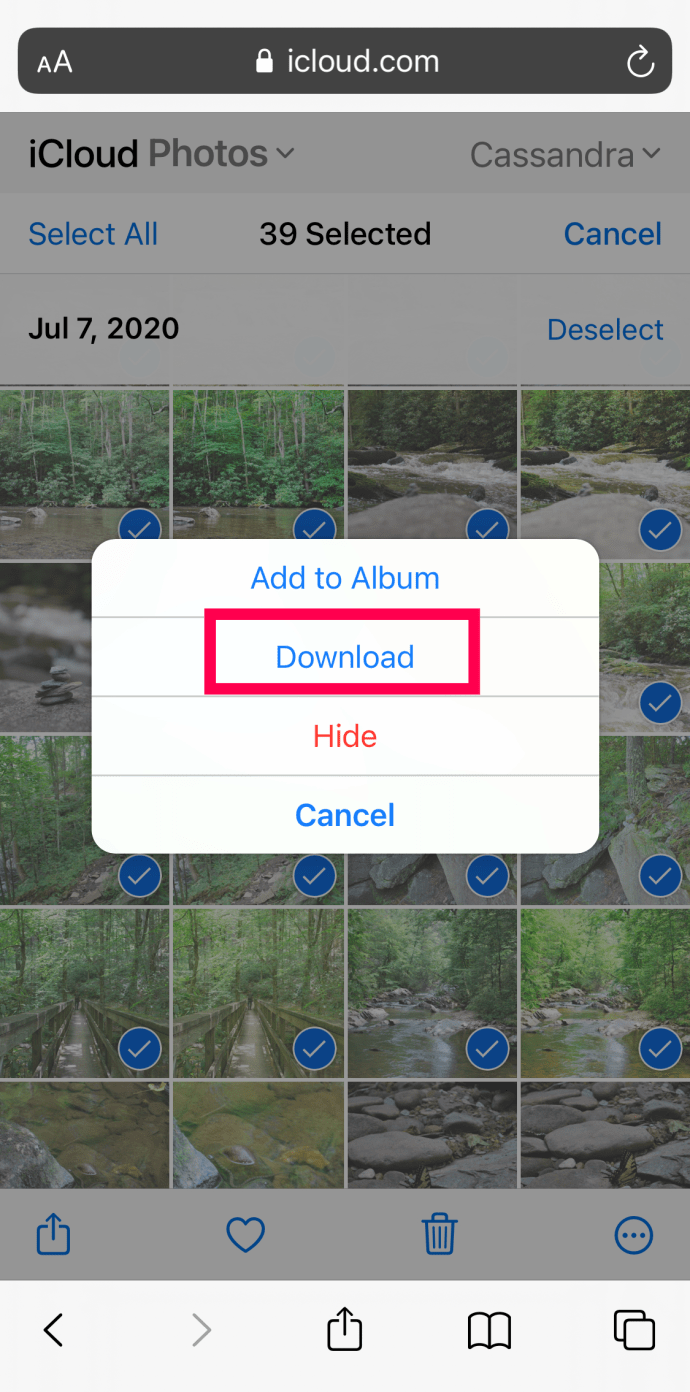
- En ny webside åbnes. Tryk på 'Hent' igen.
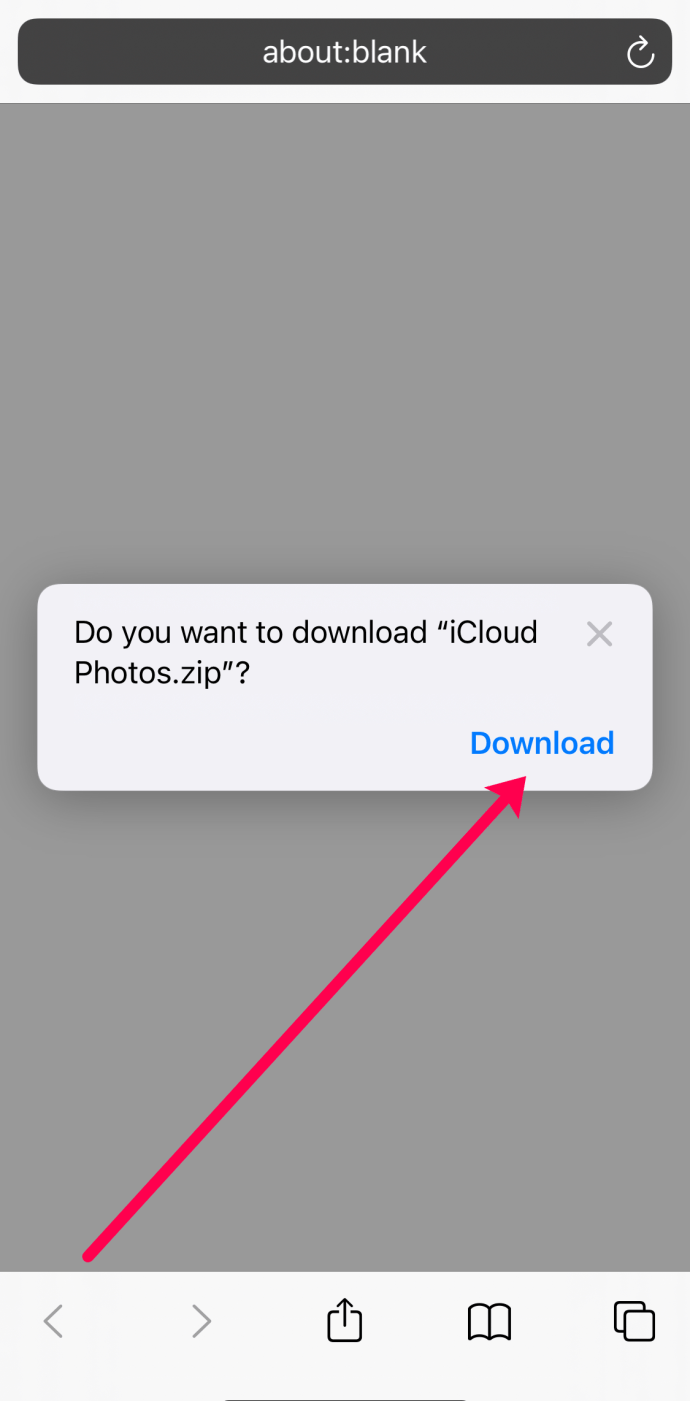
- Tryk på download-ikonet i øverste højre hjørne.
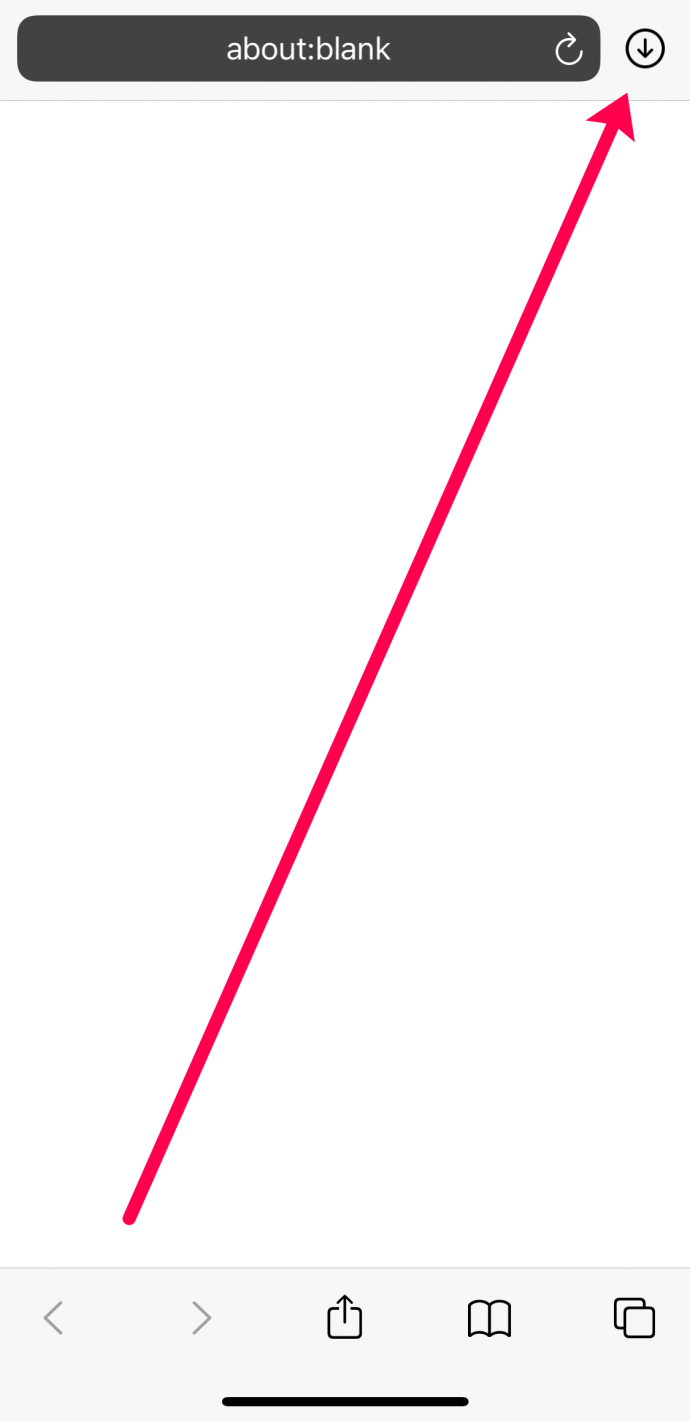
- Tryk på Zip-filen for at pakke den ud. Tryk derefter på den nye iCloud-mappe. Det kan tage et øjeblik, men dine billeder downloades og vises i Fotos-appen på din iPhone.
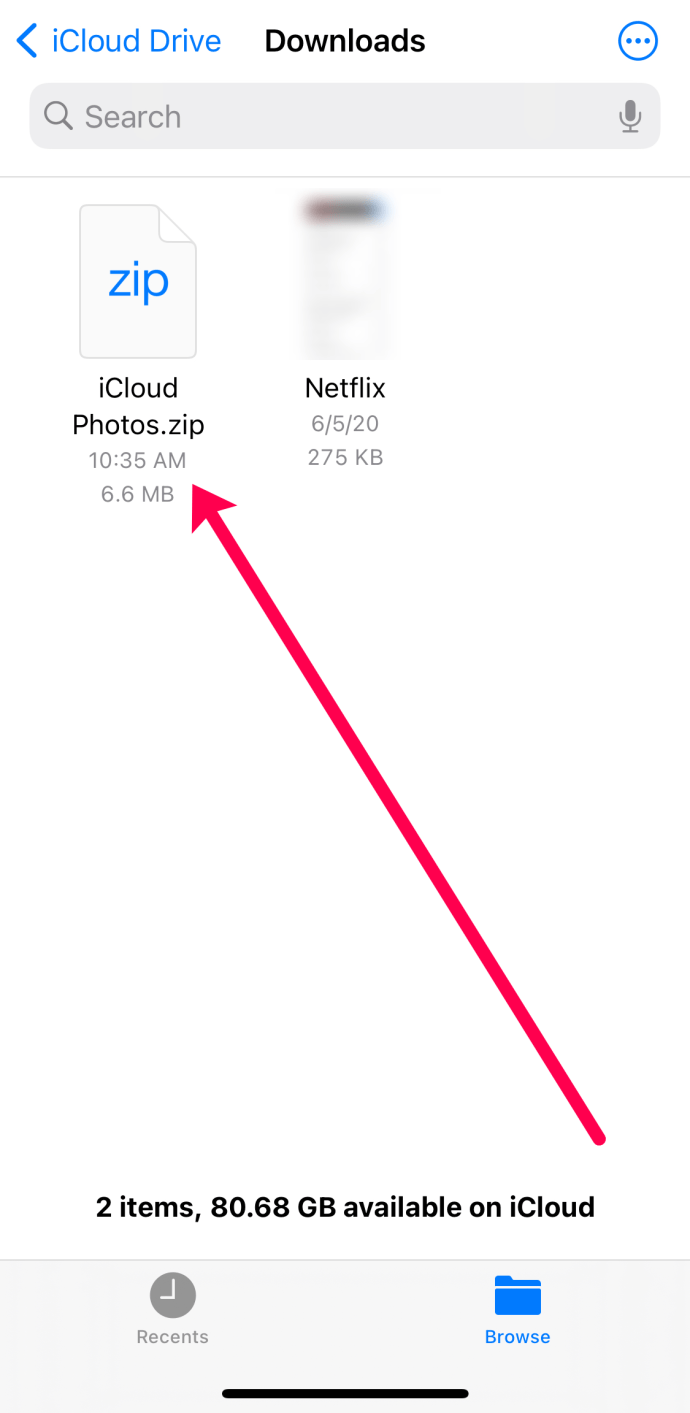
Download dine iCloud-billeder ved hjælp af en Android-enhed
Dette afsnit bruger de samme nøjagtige trin som ovenstående. Du vil gerne bruge en webbrowser og besøge iCloud.com. Du skal logge ind, hvilket betyder, at du skal have en bekræftelseskode på enten en Apple-enhed eller via sms.
Når du logger ind, kan du vælge alle dine billeder eller nogle af dine billeder, ligesom vi gjorde ovenfor. Vælg derefter ikonet med tre lodrette prikker med en cirkel omkring det, og download dine billeder.
Nederst på websiden vil du se indstillingen 'Download', tryk på den. Derefter vises et nyt vindue, der viser iCloud Zip-filen. Tryk på den for at pakke den ud, og dine billeder vises i en ny mappe mærket 'iCloud Photos'.

Ofte stillede spørgsmål
Her er nogle flere svar på dine spørgsmål om at downloade billeder fra iCloud.
Hvordan downloader jeg billeder fra en anden iCloud-konto?
Du har muligvis skiftet iCloud-konto, eller du forsøger at gendanne billeder fra en anden persons konto. Hvis det er tilfældet, skal du bruge en webbrowser til at downloade dine billeder. Uanset enheden, hvis du har adgang til den anden iCloud-konto, kan du logge på ved hjælp af en webbrowser og følge trinene ovenfor for at downloade dine billeder.
Er iCloud gratis?
Apple giver hvert Apple ID 5 Gb gratis lagerplads. Derefter skal du betale for mere. Desværre går 5Gb i disse dage ikke særlig langt, så du skal muligvis opgradere din lagerplan.