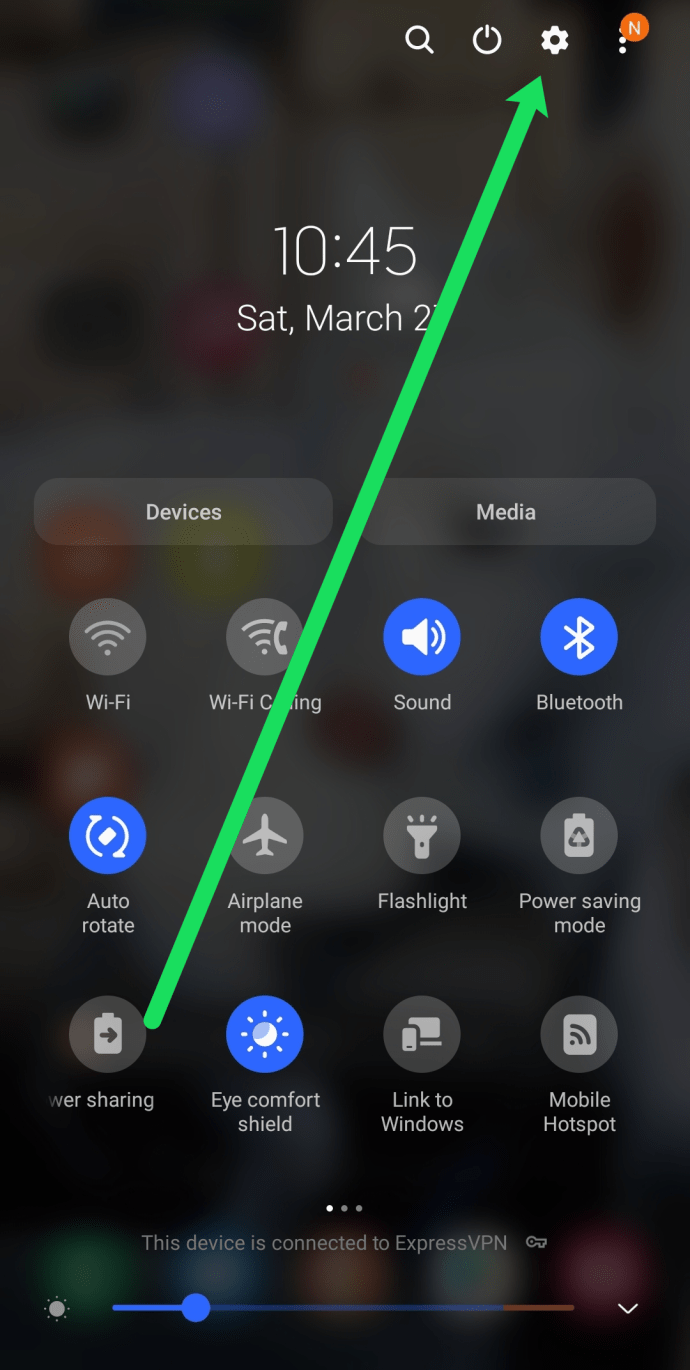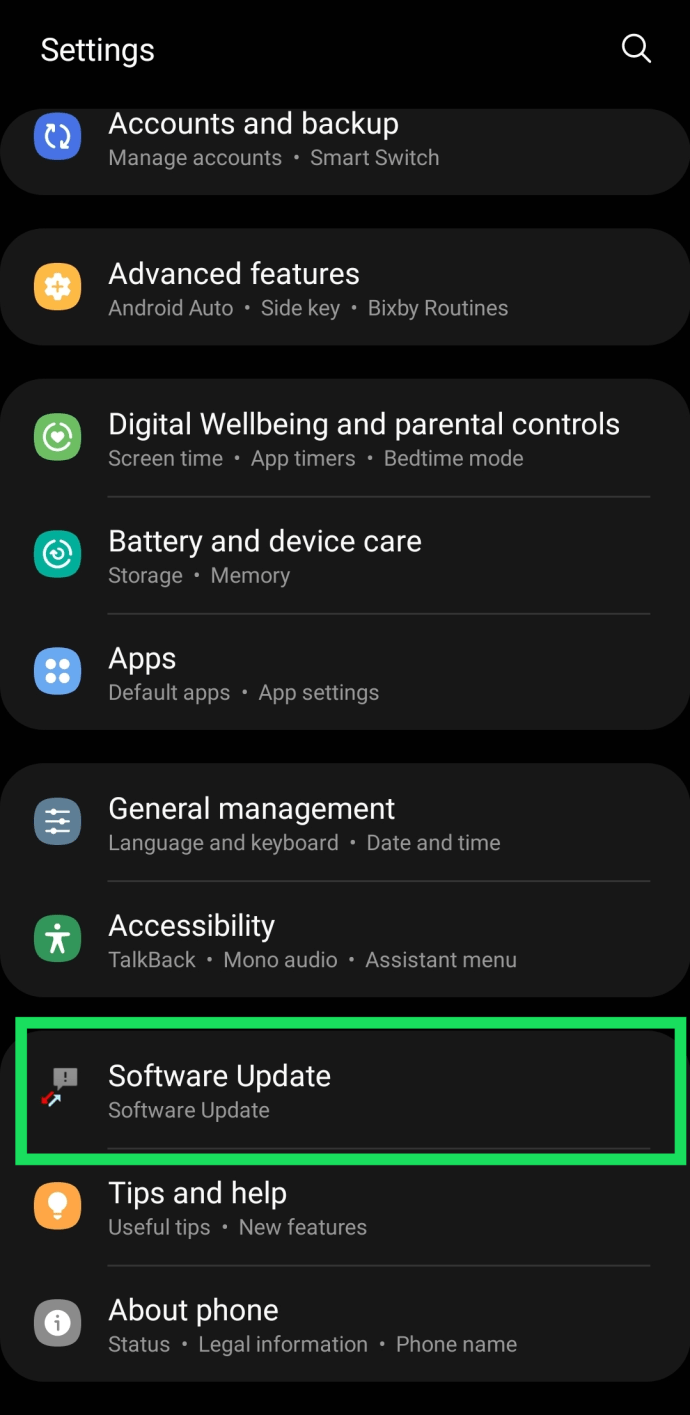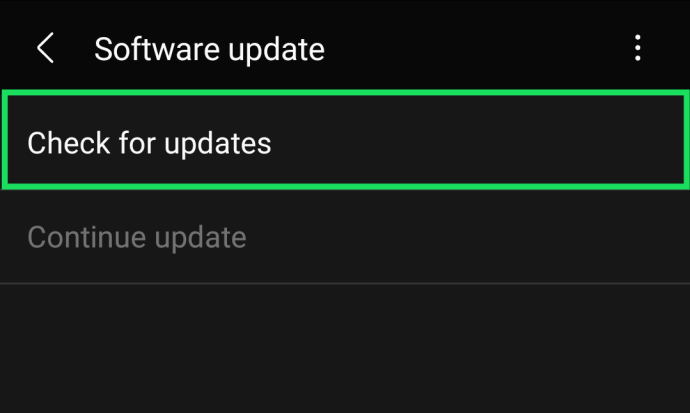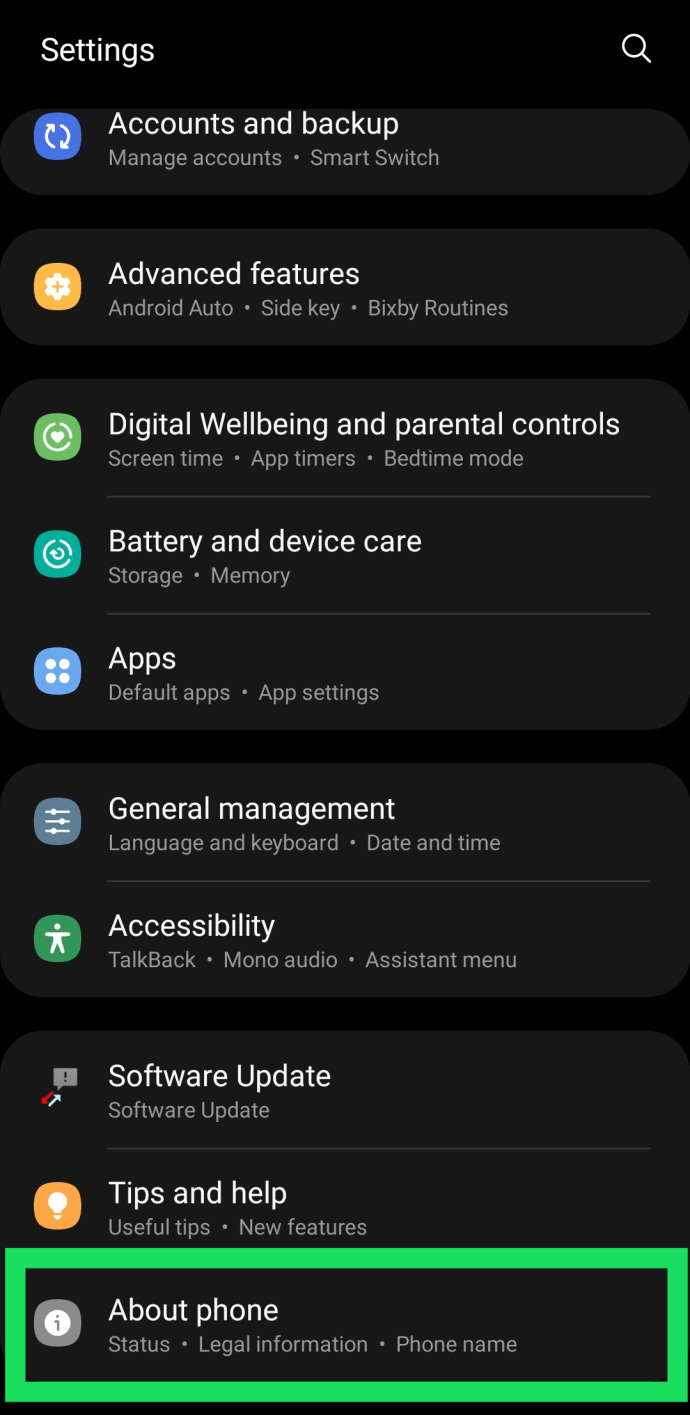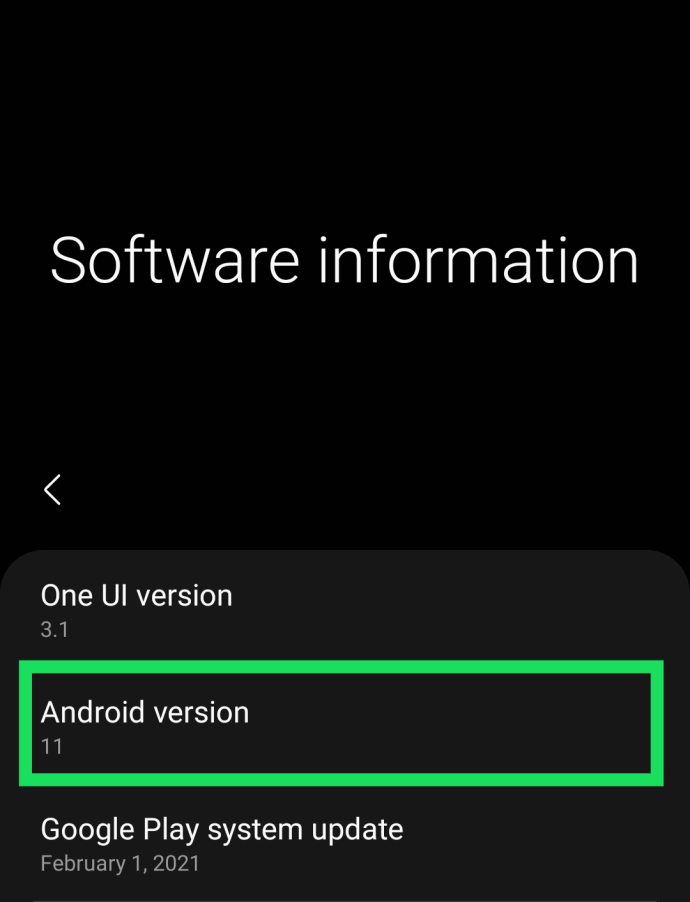Android er et af de mest populære operativsystemer til håndholdte enheder i dag. Tilgængelig på tværs af mange platforme såsom smartphones, tablets og endda nogle smarte hjemmeenheder, operativsystemet er alsidigt og ret brugervenligt.

Som enhver software skal du jævnligt tjekke for opdateringer. Udviklere udgiver opdateringer med jævne mellemrum for at give brugerne nye funktioner, reparere hullerne i sikkerheden og rette fejl.
I denne artikel viser vi dig, hvordan du tjekker for opdateringer på din Android-enhed. Selvom producenterne kan variere, er instruktionerne næsten de samme på tværs af alle enheder. Lad os komme lige til det!
Sådan søger du efter en softwareopdatering
Det er ret simpelt at tjekke din enheds softwareversion. Uanset om du bruger en Android-tablet, en Samsung Galaxy, en LG-smartphone eller noget andet, kan du følge disse instruktioner.
Bare husk på, at skærmbillederne muligvis ikke matcher din enhed nøjagtigt, men instruktionerne vil stadig gælde.
Gør dette for at søge efter en ny softwareopdatering:
- Stryg ned fra toppen af din skærm, og klik på Indstillinger-tandhjulet.
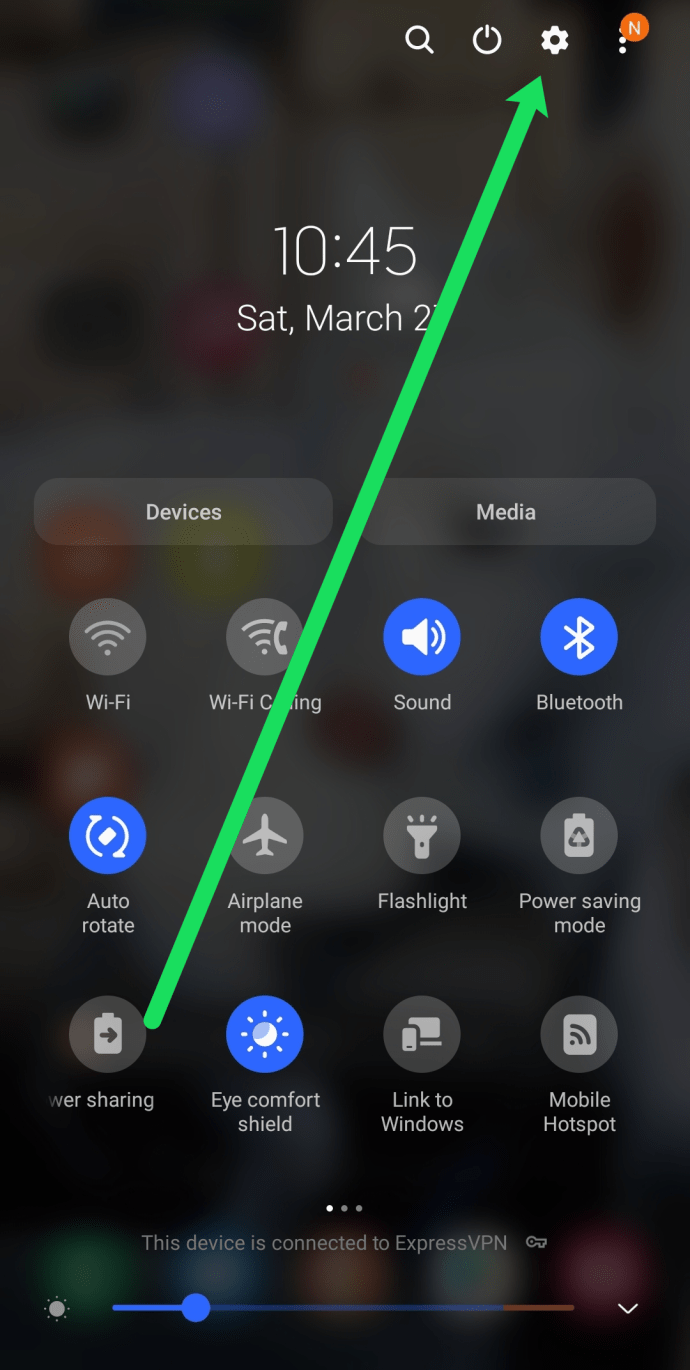
- Rul ned og tryk på 'Softwareopdatering'.
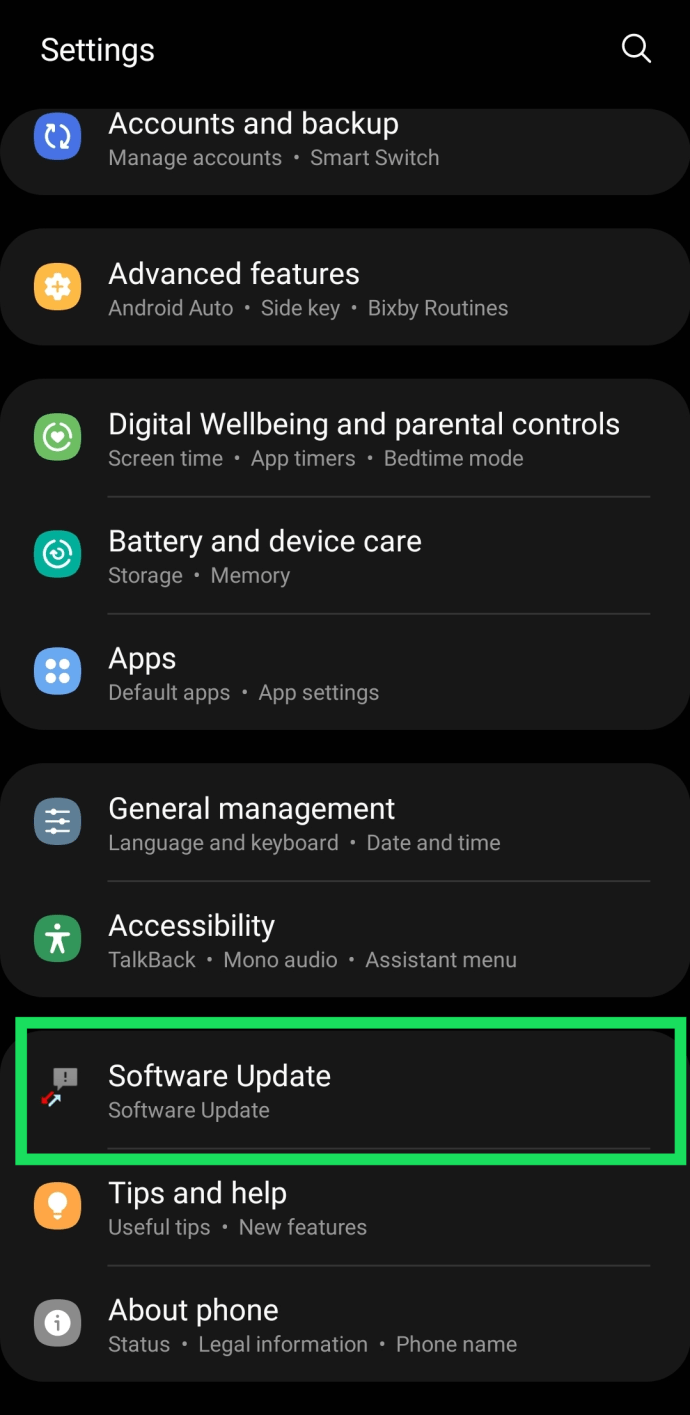
- Tryk på 'Søg efter opdateringer'.
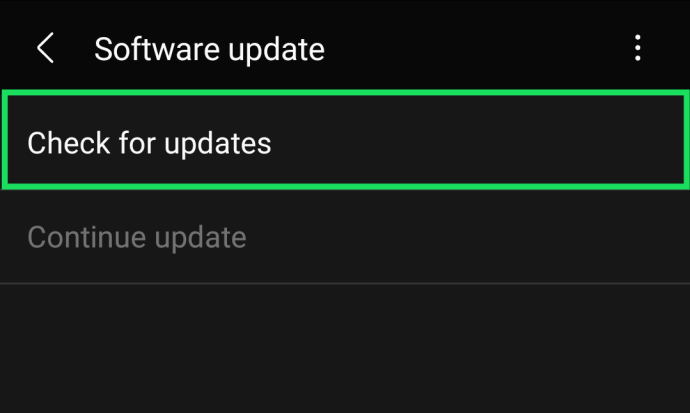
Din enhed vil begynde at søge efter eventuelle opdateringer. Hvis din enhed allerede er opdateret, eller der ikke er en tilgængelig, vil den blot sige "Nuværende software er opdateret."
Nyttigt tip: Hvis du ikke kan se softwareopdateringsindstillingen som angivet ovenfor, skal du bruge søgelinjen i enhedernes indstillinger. Indtast 'Software' og vælg den relevante mulighed, der vises.

Det er alt, hvad der er til det! Disse instruktioner hjælper dig med at søge efter softwareopdateringer på de fleste Android-enheder. Hvis der er en tilgængelig opdatering, skal du blot trykke på muligheden for at udføre opdateringen.
Sørg for, at din enhed er tilsluttet dens oplader og tilsluttet WiFi, ellers begynder opdateringen muligvis aldrig.
I ovenstående skærmbilleder bruger vi Android 11, som er den mest aktuelle version af softwaren i marts 2021. Android-grænsefladen har ikke ændret sig meget i de sidste par år, men hvad nu hvis du bruger en meget ældre version?
Sådan tjekker du din nuværende version
Hvis du er nysgerrig efter, hvilken version du bruger lige nu, vil ovenstående trin ikke fortælle dig. Men det er virkelig nemt at finde din softwareversion!
Alt du skal gøre er at følge disse trin:
- Stryg ned fra toppen af din enheds skærm, og tryk på Indstillinger Cog.
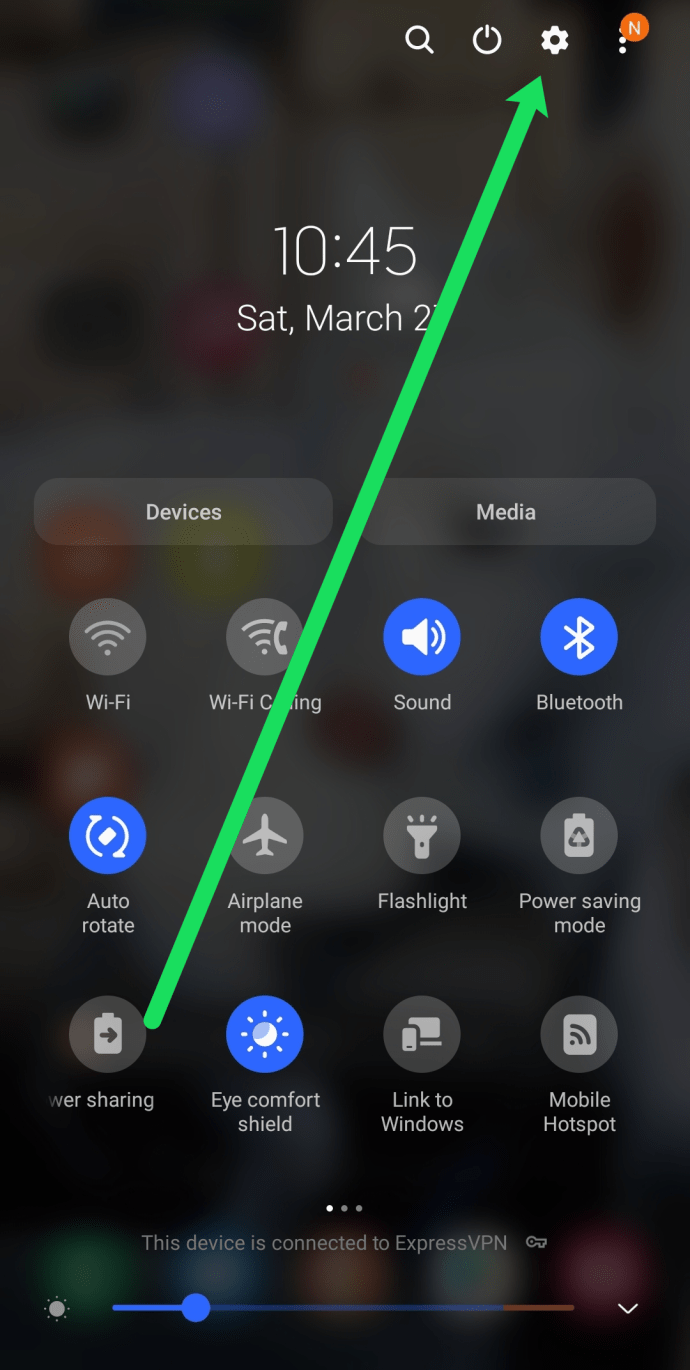
- Rul ned og tryk på 'Om enhed.'
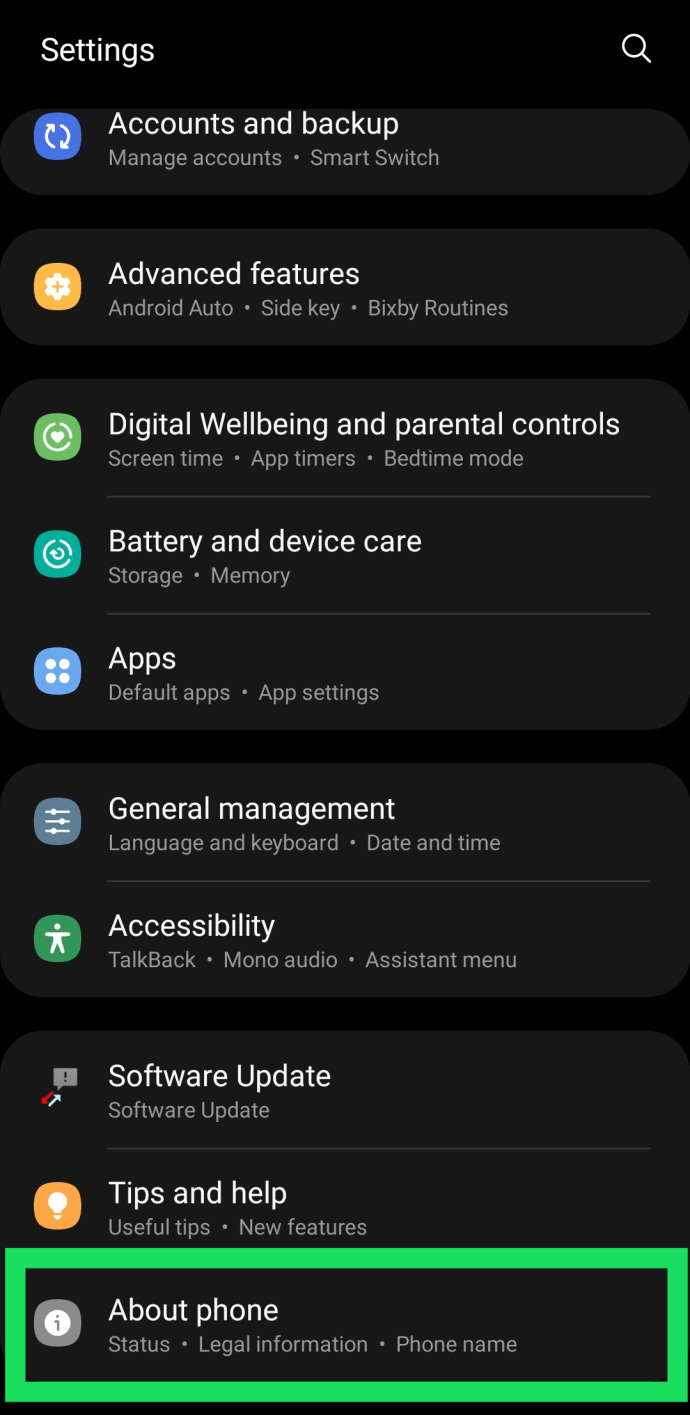
- Se den aktuelle version af Android-softwaren.
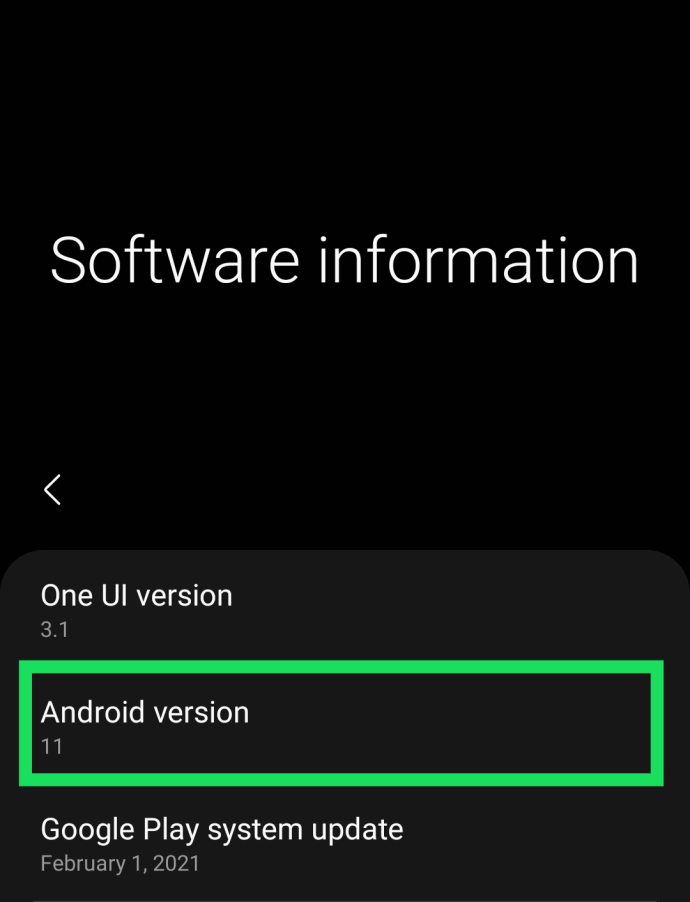
Selvom den nyeste version af Android i dag er Android 11, har disse instruktioner ikke ændret sig meget, siden Android brugte navnet på slik til deres software.

Hvor finder man OS-oplysninger på Android-enheder?
Du kan finde OS-oplysninger under fanen Om enhed på de fleste Android-smartphones og -tablets. Trinene kan variere lidt fra model til model, men dette er den generelle vej, du skal tage:
- Gå til Apps.
- Vælg Indstillinger.
- Find og tryk på Om enhed eller Om telefon.
- Find og læs oplysningerne til Android-versionen.
- Alternativt kan du trykke på fanen Android-version for at udvide den.

Ekstra tip – Android-versioner
Her er noget andet, du kan finde nyttigt. Android-operativsystemer har forskellige navne for specifikke versioner.
Hvis din telefon ikke viser yderligere oplysninger udover versionsnummeret, kan du bruge følgende liste til at finde ud af, hvad din version af Android hedder.
- Jelly Bean til version 4.1 til 4.3.1.
- Kit Kat til version 4.4 til 4.4.4 og 4.4W til 4.4W.2.
- Lollipop til version 5.0 til 5.1.1.
- Marshmallow til version 6.0 til 6.0.1.
- Nougat til version 7.0 til 7.1.2.
- Oreo til version 8.0 til 8.1.
- Pie til version 9.0
Når vi nåede Android 10; det ser ud til, at vi ikke længere havde specielle navne til versionerne.
Lokalisering af OS-oplysninger for ældre versioner
Her er nogle trin, der bør fungere på alle Android-enheder, der har en specifik operativsystembetegnelse, som dem, der tidligere er anført.
Nougat, Oreo og Pie
- Gå til Indstillinger.
- Tryk på Om telefon.
- Tryk på Systemoplysninger.
Dette skulle vise det aktuelle OS og den version, der er installeret på din enhed. Du kan også tjekke for nyere tilgængelige opdateringer ved at følge følgende trin:
- Gå til Indstillinger.
- Få adgang til softwareopdatering.
- Vælg Download opdateringer manuelt eller Download og installer.
Dette vil give dig mulighed for at søge efter den nyeste version, downloade og installere den på din telefon. Normalt skal en nyere version installeres automatisk, hvis din telefon ikke er opdateret. Denne funktion bruges dog muligvis ikke til at installere beta OS-opdateringer, da de normalt ikke er stabile for alle telefoner.
Marshmallow, Lollipop og KitKat
- Gå til Indstillinger.
- Tryk på Om enhed.
- Gå til bunden af siden for at finde fanen Android-version.
Hvis du vil starte et tjek for nyere opdateringer, er det her, du kan gøre:
- Gå til Indstillinger.
- Tryk på Om enhed.
- Tryk på Softwareopdatering.
- Følg instrukserne.
Dette vil starte en automatisk onlinesøgning efter den seneste Android-version af dit specifikke OS, som er kompatibel med din enhed. Det vil ikke blive installeret automatisk, når det først er fundet, du skal gøre det manuelt.
Jellybean og ældre
- Gå til Indstillinger.
- Tryk på Om telefon.
- Tryk på Android-version.
Fra samme vej kan du i stedet vælge Softwareopdatering i stedet for Android-version, hvis du vil se, hvad der er den nyeste version, der er tilgængelig til dit Android OS.
Som du kan se, er de involverede trin stort set de samme. Der er kun små variationer i formuleringen. Dette kan også ske på grund af producenten, ikke kun OS-versionen.
Hvad fanen Om enhed kan vise dig
Fanen Om enhed eller Om telefon viser dig altid den Android-version, der er installeret på din enhed. Den skal også vise dig enhedsnavnet, modelnummeret, versionen af din sikkerhedssoftware og dens udgivelsesdato.
Mere eller mindre information vil blive vist, afhængigt af hvilken enhed du bruger. Ældre enheder viser typisk mindre relevante oplysninger i afsnittet Om. Men på enheder, der bruger Android Pie 9 eller nyere, kan du for eksempel også se One UI-versionen installeret, tjenesteudbyderen, Knox-versionen, buildnummer og meget mere.
For de fleste afslappede brugere er dette naturligvis irrelevant information.
Hvorfor er det vigtigt at tjekke OS-versionen?
De fleste mennesker ender med at tjekke deres OS-version, fordi nogle apps ikke kører korrekt på deres enheder. Det er et kendt problem, at nogle apps muligvis ikke reagerer godt på ældre OS-versioner, hvilket betyder, at en opdatering kan være nødvendig.
Andre tjekker OS-versionen samt andre enhedsoplysninger for at afgøre, om de har en legitim enhed i hænderne. Du kan også bruge de oplysninger, der vises på din enhed, og krydshenvise det til det, producenten angiver på webstedet for din model.
Dette skulle fortælle dig, om du har en officiel model, eller om du måske er blevet narret til at købe en falsk.
Ofte stillede spørgsmål
Android-operativsystemet kan være en forvirrende og overvældende ting at lære. Vi har inkluderet nogle af svarene på dine oftest stillede spørgsmål her!
Hvorfor er den nyeste opdatering ikke tilgængelig endnu?
Ikke alle Android-brugere får de nyeste opdateringer på samme tid. Uanset om det er fordi producenten ikke har frigivet det endnu, eller din mobiltelefonudbyder ikke har gjort det, bliver du nødt til at vente.
I modsætning til iOS-brugere har Android-brugere ikke samme fordel af en KeyNote og nøjagtig dato for nye softwareudgivelser.
Min telefon vil ikke opdatere. Hvad sker der?
Hvis din telefon har problemer med at gennemføre en opdatering, kan der være flere årsager.
Din telefon oplader muligvis ikke og har forbindelse til WiFi. Tilslut den, og sørg for, at den er forbundet til et stabilt WiFi-netværk.
Batteriets levetid kan være for lav. Lad det oplade lidt (over 30%) og prøv igen.
Du er muligvis løbet tør for lagerplads. Åbn Indstillinger på din telefon, og tryk på 'Device Care' eller brug søgelinjen til at indtaste 'Storage'. Desværre skal du muligvis slette nogle data, slette apps osv. for at få din telefon til at opdatere, hvis dette er sag.
Skal jeg opdatere min Android-enhed?
I de forløbne år var der mange rygter om at undgå opdateringer på grund af de problemer, de forårsagede. I disse dage holder de fleste deres enheder opdateret, fordi risikoen ved ikke at gøre det opvejer risikoen ved at opdatere din enhed.
Afhængigt af hvor gammel din enhed er, kan du stadig give afkald på de nyere opdateringer. For eksempel, hvis du stadig bruger Note II i dag, er Android 11 for avanceret til din telefons hardware. Selvfølgelig, hvis din telefon er så gammel, vil den sandsynligvis heller ikke fungere med de fleste applikationer i dag, så det er virkelig tid til at opdatere.
Udførelse af en opdatering sletter ikke nogen af dine data på din telefon, så du skal ikke bekymre dig for meget om det. Men hvis en opdatering sætter sig fast (fordi WiFi blev afbrudt eller noget i den stil), så skal du måske alligevel foretage en fabriksnulstilling.
Grundlæggende bør man tænke på softwareopdateringer, som om de laver olieskift på deres køretøj. De er nødvendige for at holde din enhed sikker og køre problemfrit. Men de er heller ikke helt uden risici. Hvis du har en nyere enhed, og du holder din telefon sikkerhedskopieret til skyen, vil risiciene ved opdatering sandsynligvis ikke påvirke dig.
Holder du dine OS-opdateringer på automatiske eller manuelle?
Ligesom det er med de fleste bærbare computere og computere, har Android-enheder en tendens til at yde bedre, hvis de fleste automatiske opdateringsfunktioner er slået fra. Men igen, dette OS er mere modtageligt for inkompatibilitetsproblemer, hvis du overvejer, hvor mange nye "must-have"-apps, der vises fra tredjepartsudviklere.
Hvordan markerer du normalt den automatiske opdateringsindstilling på din enhed? Fjerner du markeringen af det for at øge ydeevnen og begrænse meddelelser, eller holder du det tændt for at undgå fejl og fryser på nyligt installerede apps? Har du også nogensinde været nødt til at rulle en OS-opdatering tilbage for at fortsætte med at spille din yndlingstitel? Fortæl os det i kommentarerne nedenfor.