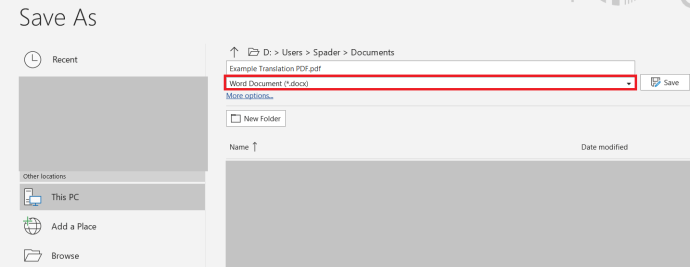Har du nogensinde haft brug for at konvertere en PDF-fil til et Microsoft Word-dokument for bedre redigering af dokumentet? Eller måske har du haft brug for at konvertere en PDF-fil til et Microsoft Word-dokument med henblik på en skoleaflevering eller arbejdsopgave. Uanset hvad, er det ikke nødvendigvis så ligetil at konvertere en PDF-fil til et Microsoft Word-dokument - det er bestemt ikke så simpelt som at redigere filnavnet og ændre filtypenavnet. For korrekt at konvertere en PDF-fil til et Microsoft Word-dokument skal du bruge specialiseret software. Det eller mange tekstbehandlingsprogrammer har indbyggede måder til filkonvertering som denne.
Hvis du følger med nedenfor, viser vi dig et par hurtige og nemme måder, hvorpå du kan omdanne en PDF-fil til et Microsoft Word-dokument, såsom .doc eller .docx.
Brug Google Drev til at konvertere en PDF
En af de nemmeste måder at skjule et dokument som dette på er med Google Drev. Det er også helt gratis at gøre - hvis du har en Google-konto, og du sandsynligvis har, så kan du bruge Google Drev. Gå først over til Google Drev, uanset om det er appen på din telefon eller på computeren - www.drive.google.com. Når du er der, skal du åbne dit dokument i Drev. Bare gå til Fil >Åben og brug derefter File Explorer til at finde din PDF (eller en anden form for tekstdokument).

Når dit dokument er uploadet til Google Drev, skal du åbne Fil menu igen. Klik derefter på Download som knappen, og så skulle du se muligheder for .doc eller .docx. Klik på en af filtypenavnene, og Google Drev gemmer den i mappen Downloads på din computer med det samme.
Brug af Microsoft Word til at konvertere en PDF til et Word-dokument
Du kan prøve at bruge Microsoft Word til at gemme en PDF som en .doc- eller .docx-fil. Processen ligner Google Drev.
- Åbn Microsoft Word på din computer eller i Office 365, og åbn den PDF-fil, du vil konvertere, ved at klikke Åben placeret i venstre side af skærmen.
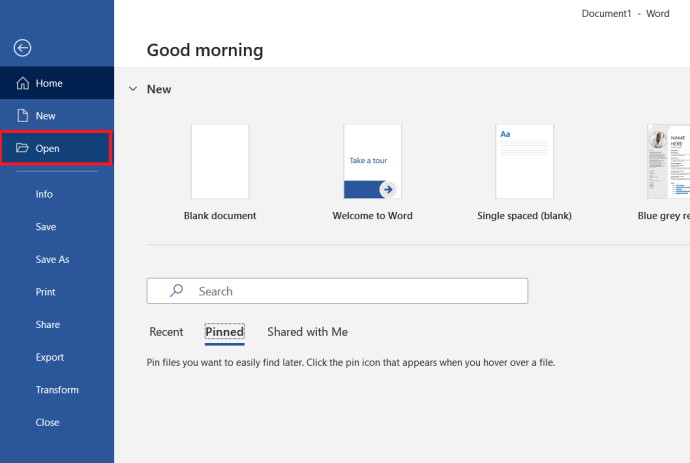
- Klik derefter på Fil menuen placeret nær toppen af venstre side af skærmen.
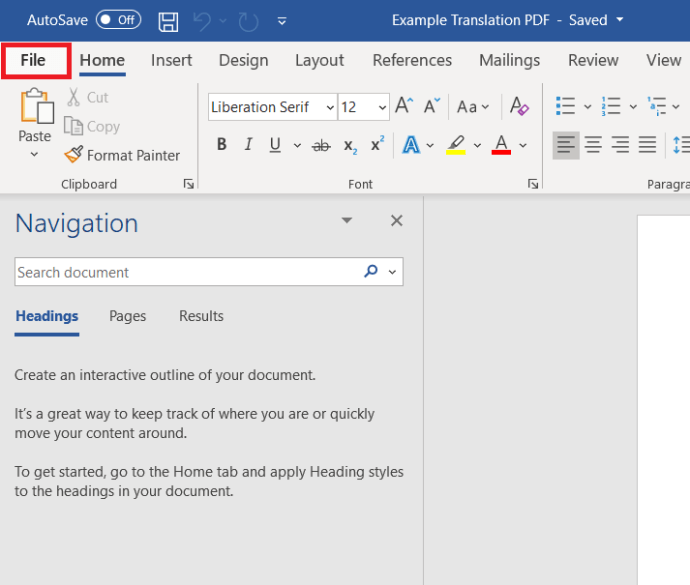
- Klik derefter Gem som.
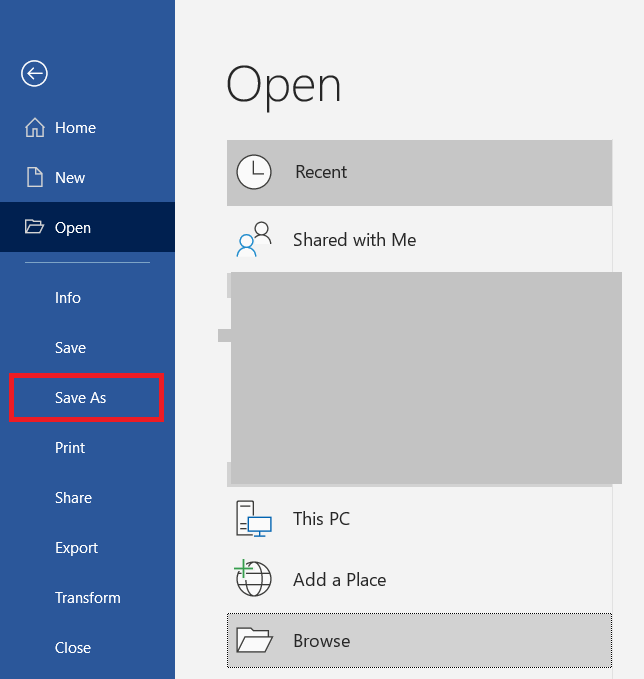 .
. - Vælg derefter enten .doc eller .docx fra rullemenuen.
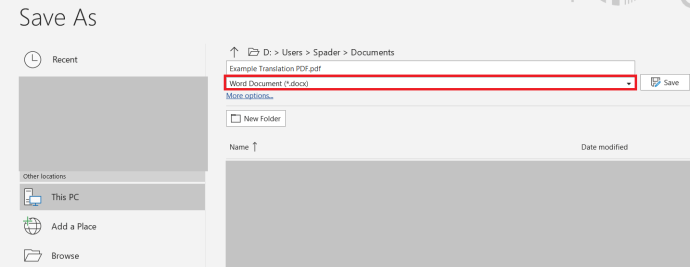
Det eneste problem med denne metode, og hvorfor det ikke er så ligetil med Microsoft Word, er, at PDF-filer kan formateres underligt, når du åbner dem i Microsoft Word. Når det er sagt, vil din PDF-fil ikke se nær så pæn ud under filkonverteringsprocessen i selve Word. Derfor er det lidt bedre at bruge andre metoder, såsom Google Drev og nogle af mulighederne nedenfor.
Brug af lille PDF til at konvertere filer
Kan du ikke lide at bruge Google Drev, eller kan du ikke lide, hvordan din PDF-fil til Word-dokumentkonvertering blev i Microsoft Word? Dette er en måde, hvorpå du kan konvertere din PDF-fil til Word på nettet. Bare gå til www.smalpdf.com/pdf-converter, og du kan starte filkonverteringen gratis. Når du er på webstedet, kan du trække eller slippe din PDF-fil ind i den, og Small PDF starter konverteringsprocessen. Du vælger, om du vil have den i .doc eller .docx, og så er konverteringen færdig på få sekunder.
Lille PDF er gratis at bruge, men da den er gratis, vil den kun lade dig udføre en eller to PDF til Word-konverteringer ad gangen - hvis du forsøger at foretage nogen massekonverteringer, vil det være lang tid at bruge Small PDF og besværlig opgave. Heldigvis har du stadig flere muligheder for din PDF til Word-konverteringsrejse.
PDF-konverteringspakke
PDF Conversion Suite er en Android-applikation designet til at håndtere bulk PDF til Word-konverteringer, hvis det er nødvendigt. Det fungerer også for individuelle PDF-filer, men det er også let til disse masseopgaver. Uanset om du skal konvertere flere PDF-filer til Word på samme tid, eller du skal konvertere meget store og omfangsrige PDF-filer til Word, er PDF Conversion Suite i stand til at gøre alt det tunge løft og få dine filer konverteret til Word i blot et par øjebliks behandling. Jo større dine PDF-filer er, jo længere tid vil det tage. Og retfærdig advarsel: Hvis du har rige, højkvalitetsmedier i dine PDF'er, giver brug af PDF Conversion Suite et lille fald i kvaliteten.
Du kan få det på Google Play her.
Brug WPS Office til PDF-konvertering
WPS Office er en af de bedste kontorpakker på markedet, der tilbyder en lang række sømløse filkonverteringsværktøjer til dine dokumenter. De tilbyder også PDF til Word-filkonverteringer, og WPS Office håndterer det fejlfrit. PDF-filer uploades og formateres fint til WPS Office, så du ikke får nogen mærkelig formatering eller manglende tegn under Word-konverteringsprocessen. Når du er klar til at konvertere din fil, vælger du bare .doc eller .docx, og WPS Office håndterer alt for dig. WPS Office tilbyder nu en gratis version og kommer med en række nyttige funktioner.
Du kan få WPS Office her.
Hvis du ikke er til at bruge et væld af penge på en ny kontorpakke, tilbyder WPS sit PDF til Word-konverteringsværktøj som et selvstændigt værktøj. Det koster stadig en lille smule penge, men ikke nær så meget som WPS-kontorpakken. Værktøjet har alle dets PDF til Word-konverteringsfunktioner i det. Du får support til masseoutput og flere tekstformater, opdeler eller flette PDF-sider (du kan også vælge hvilke sider), og med WPS PDF til Word-konverteren mister du heller ikke nogen kvalitet i rich media.

Det er nemt at bruge WPS PDF til Word. Hvis du har WPS Office-pakken, skal du gå til Særlige funktioner fanen og vælg PDF til Word-knappen. Træk din PDF-fil ind i programmet, vælg filtype og din ønskede filplacering, tryk Start, og din .doc- eller .docx-konvertering afsluttes næsten øjeblikkeligt.
Hent PDF til Word fra WPS her.
Lukning
Som du kan se, er der mange måder at konvertere dine PDF-filer til Microsoft Word-dokumenter på, og endda i bulk også! Det er også meget nemmere end de fleste leder det til. Ved at bruge et af værktøjerne på denne liste får du din .doc- eller .docx-konvertering udført på få sekunder.

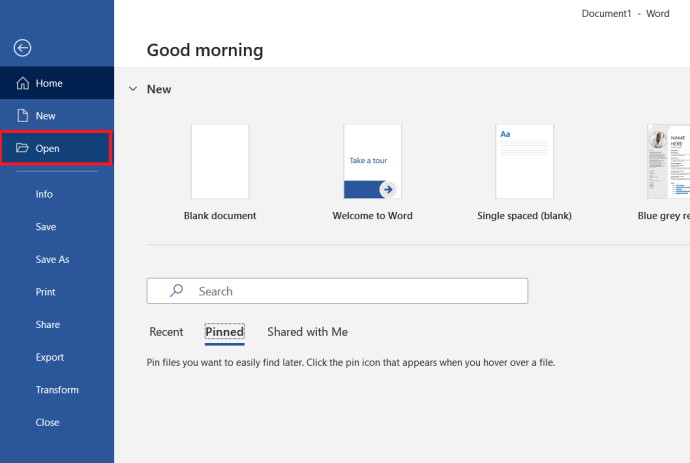
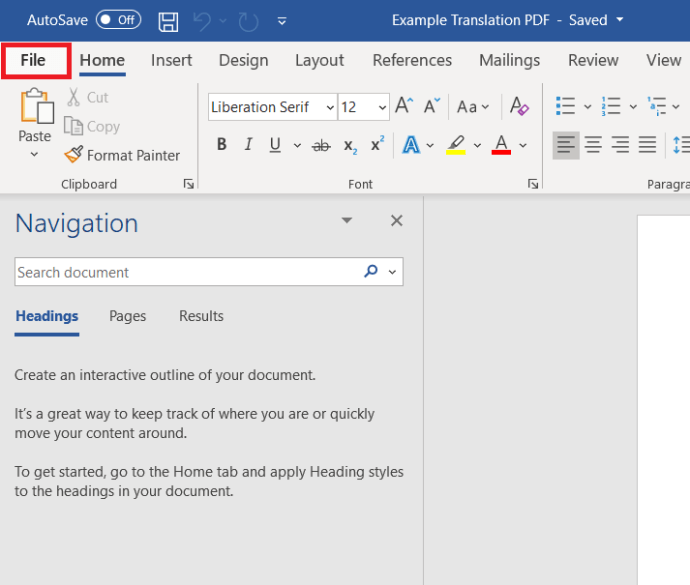
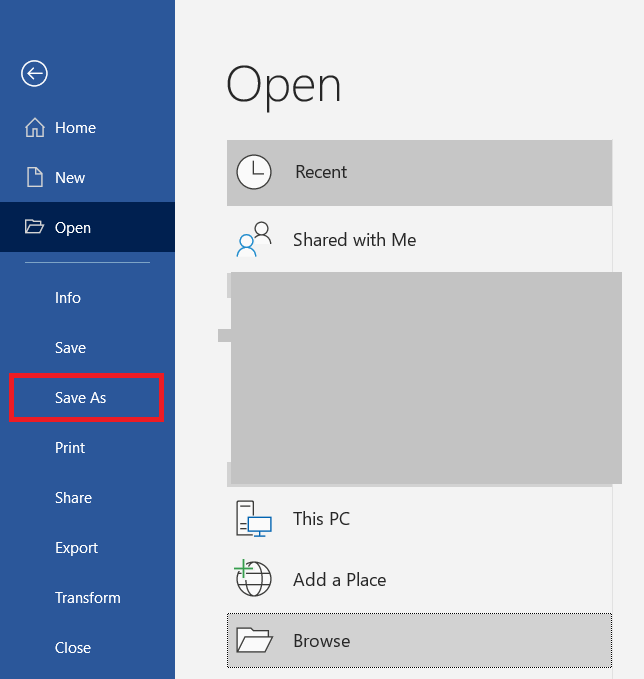 .
.