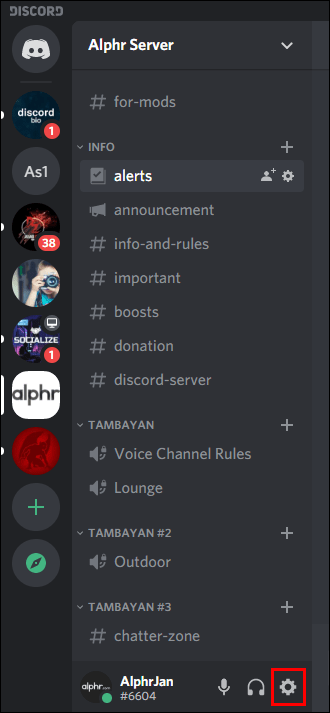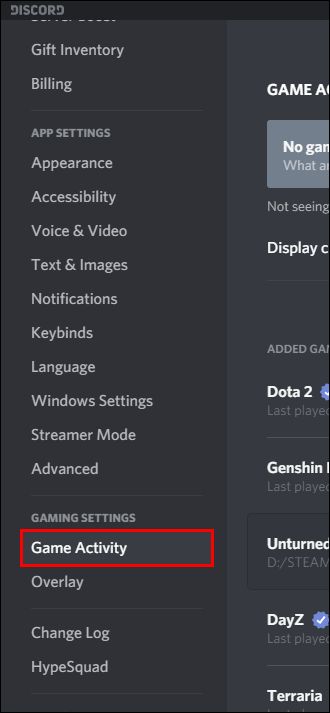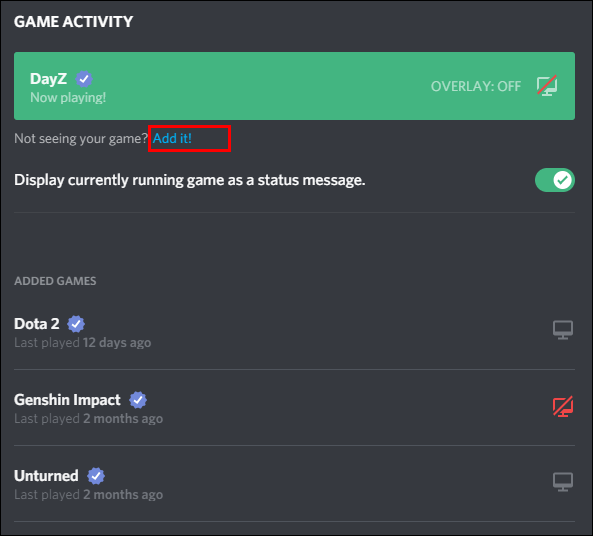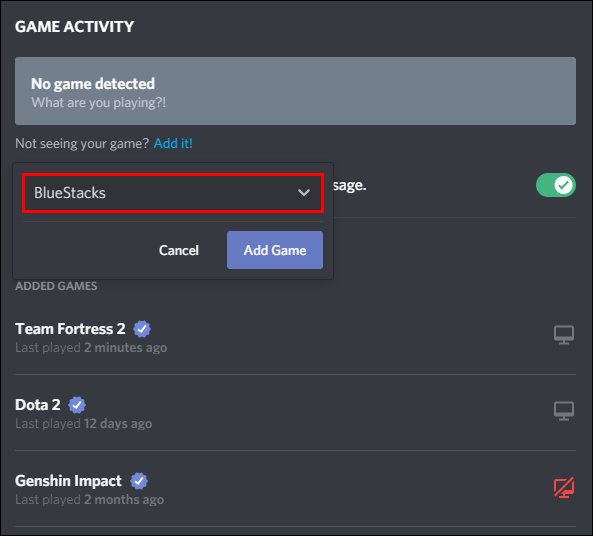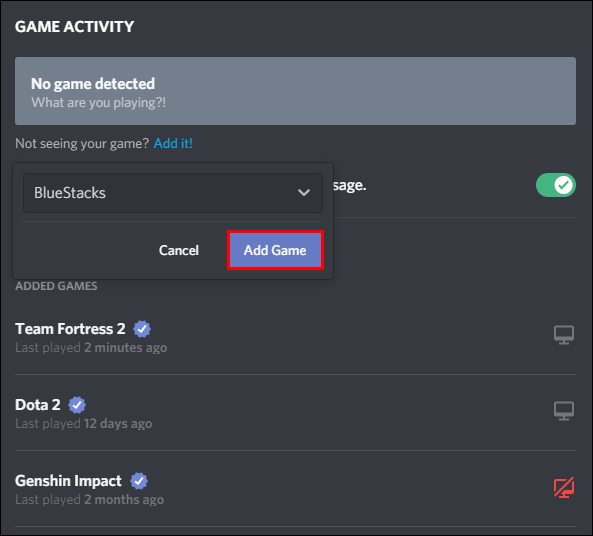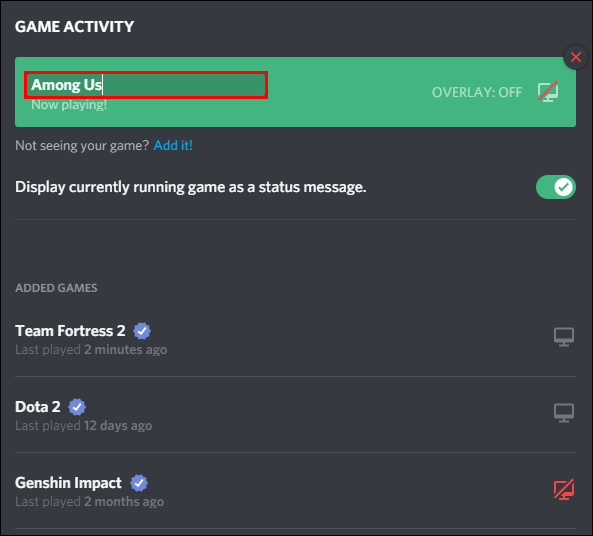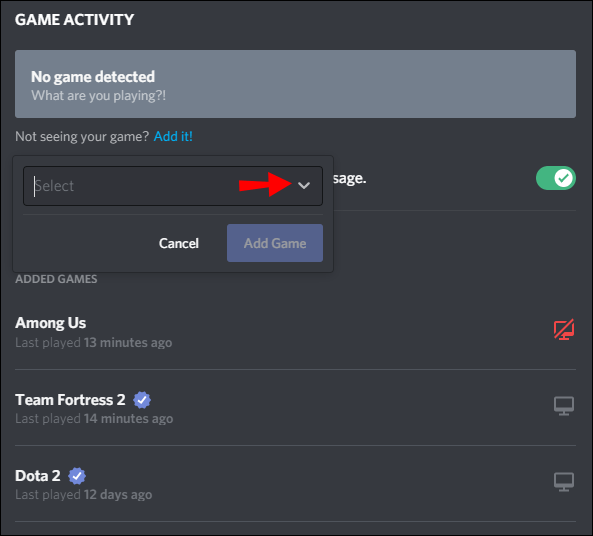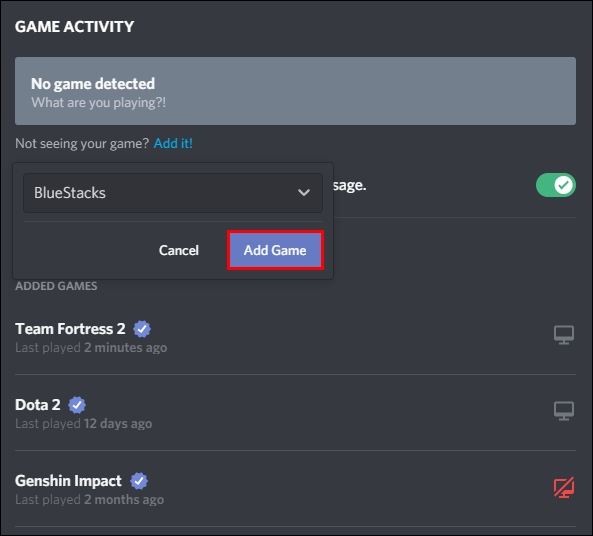Discord er en populær app til at komme sammen med venner og fans og livestreame gameplay. Det er som at have en gruppe mennesker i din stue med dig, mens du spiller uden at skulle bekymre dig om logistik som siddepladser og snacks. De er der for at heppe på dig, gøre grin med dig eller måske endda ignorere dig, mens de taler indbyrdes.

Appen gør det også nemt for seerne at se, hvilket spil du spiller i øjeblikket. Tænk på det som et telt i en biograf, der reklamerer for de film, der afspilles i øjeblikket.
Hvis du kæmper med dit eget spil "telt", skal du ikke lede længere. Find ud af alt hvad du behøver at vide om at ændre spilnavne, statusser og endda servernavne i Discord.
Hvordan ændres spilnavn i Discord?
Vil du give seerne et heads-up på det spil, du spiller? Det er nemt at gøre via Discords spilaktivitetsfunktion. Tjek nedenstående trin for at komme i gang:
- Start Discord-appen på din computer.
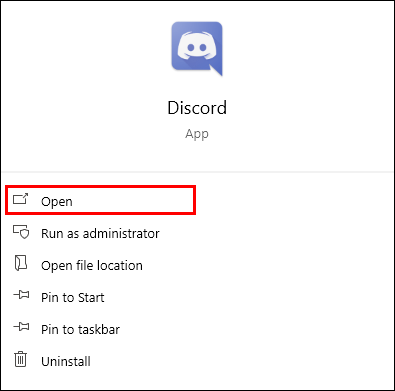
- Vælg tandhjulsikonet i nederste venstre hjørne for at åbne menuen Indstillinger.
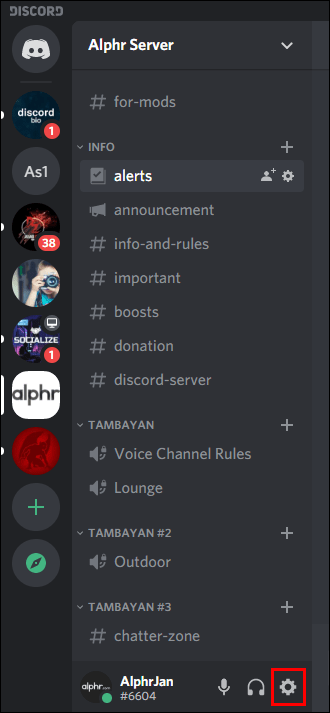
- Rul ned og vælg "Spilaktivitet" fra ruden i venstre side af det nye vindue.
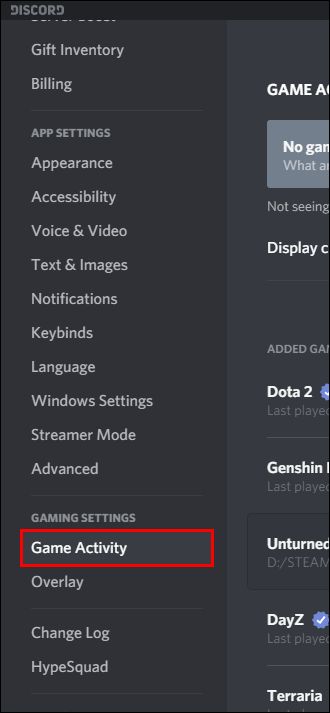
- Dobbeltklik på navnet for at ændre den aktuelle spiltitel.
ELLER
- Hvis du ikke kan se dit spil, skal du klikke på "Tilføj det!" lige under tekstfeltet med spilnavnet. Det er skrevet med blåt.
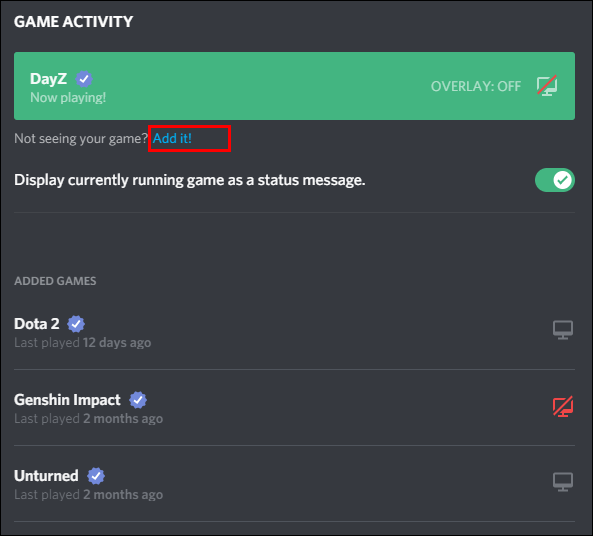
- Vælg et program fra rullemenuen.
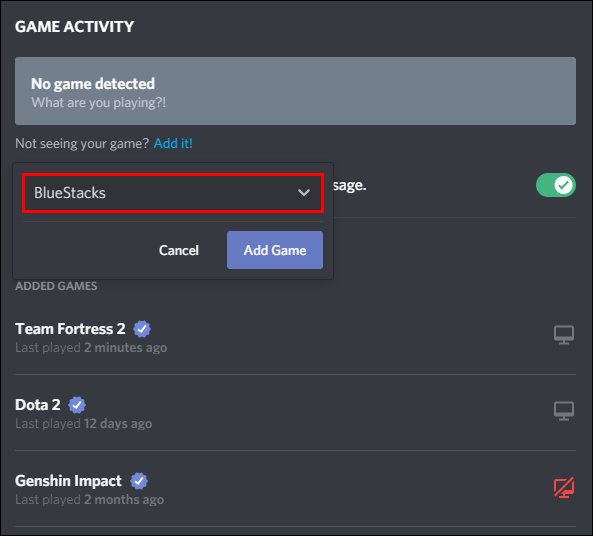
- Tryk på knappen "Tilføj spil".
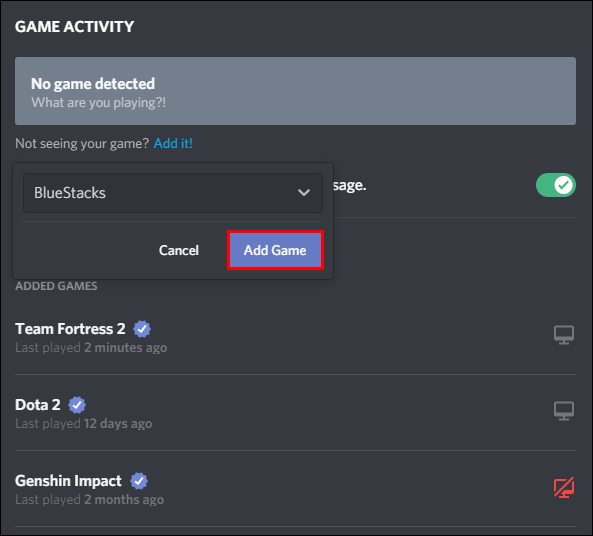
- Fremhæv den nyligt tilføjede spiltitel, og skift den.
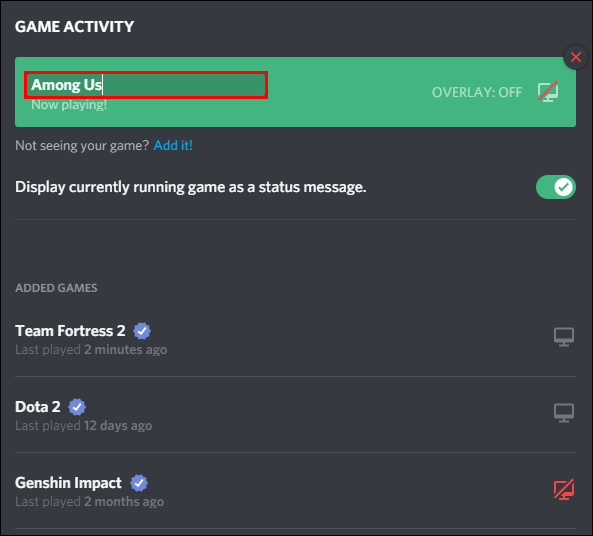
Hvis du ikke kan se disse muligheder i "Spilaktivitet", kan du prøve at downloade og starte Discord-appen fra en computer. Appen tillader ikke adgang til nogle funktioner, der kan tilpasses, medmindre du starter den fra en app i stedet for en browser eller mobilenhed.
Sådan ændres din spilstatus manuelt i Discord?
Ændring af statusmeddelelsen "Spiller nu" på Discord er det samme, som du ville ændre spilnavnet som beskrevet i trinene ovenfor. I Discord, hvis du ønsker at ændre teksten vist under dit brugernavn; de er grundlæggende det samme.
Ligesom processen beskrevet ovenfor, skal du sørge for, at du har Discord-appen på en computer først, og at den er opdateret. Når du har afgjort det, skal du følge disse trin for at ændre din besked:
- Start Discord-appen fra en computer.
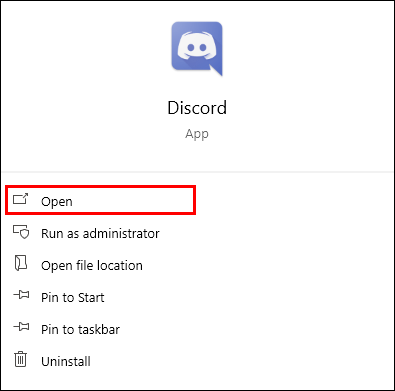
- Log ind på din konto.
- Gå til Brugerindstillinger eller tryk på tandhjulsikonet nederst på din skærm.
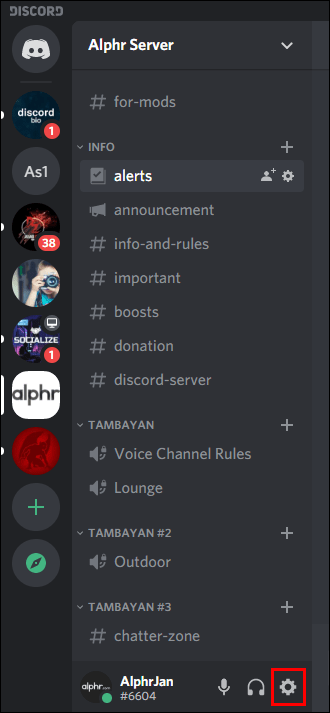
- Rul ned og vælg "Spilaktivitet" fra venstre rude. Det er under overskriften ''Appindstillinger''.
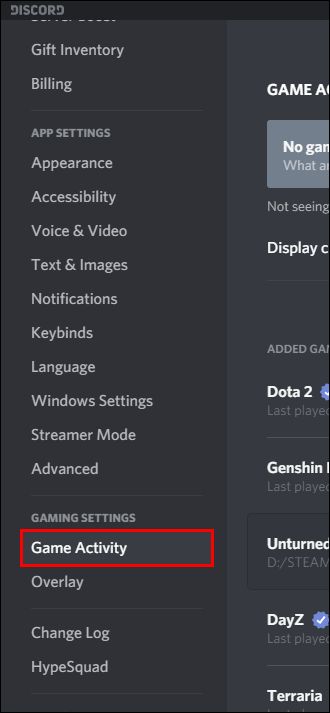
- Sørg for, at "Vis aktuelt kørende spil som en statusmeddelelse" er aktiveret.
- Vælg "Tilføj det!" ud for teksten "Ser du ikke dit spil?" under spillets tekstboks.
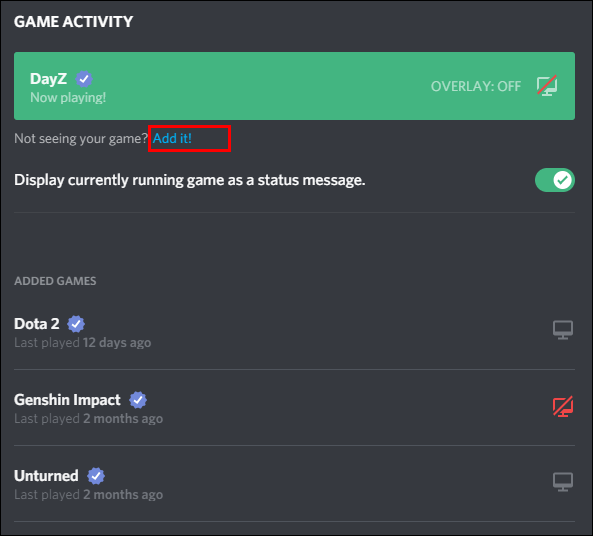
- Tryk på den nedadvendte pil for at åbne rullemenuen.
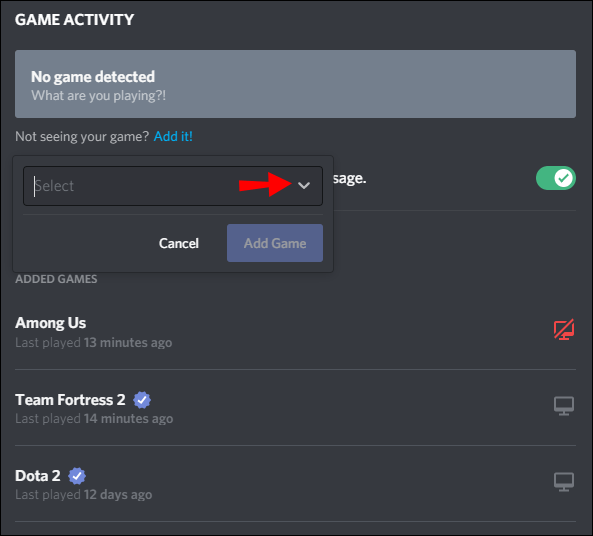
- Vælg en app, som du altid har kørende på din computer for at sikre, at din besked altid vises.
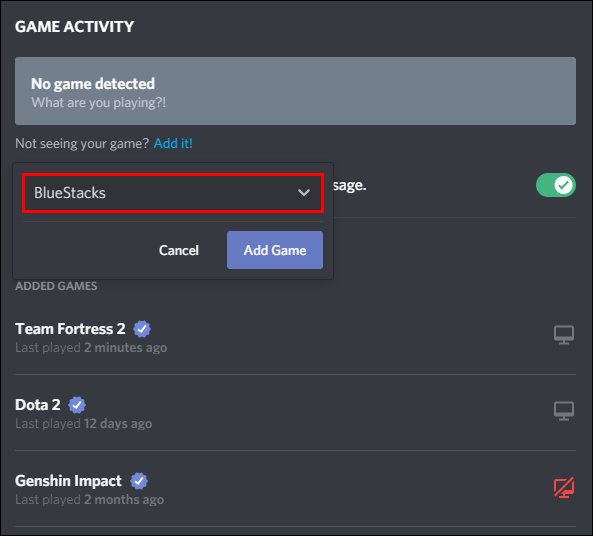
- Vælg knappen "Tilføj spil".
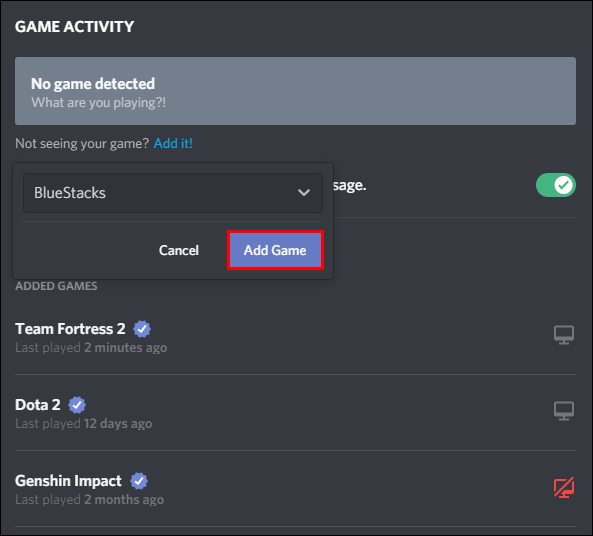
- Hold markøren over navnet på det "nye" spil for at åbne tekstboksen.
- Slet navnet og indsæt din besked.
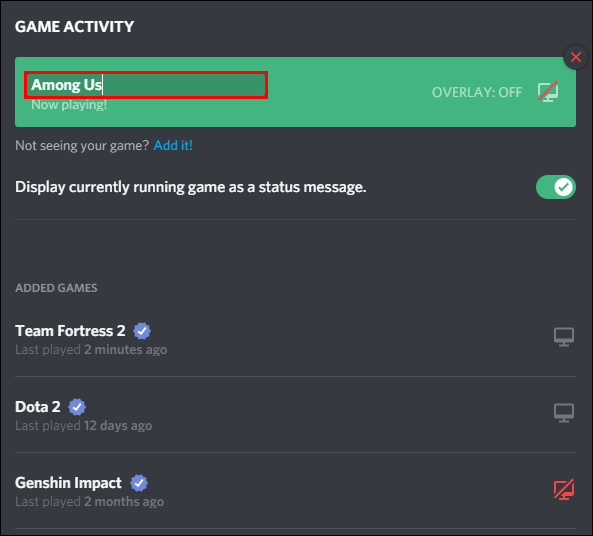
Det kan virke kontraintuitivt at tilføje en anden app for at ændre din visningsmeddelelse, men du skal overveje, hvordan Discord læser og viser din "Spiller"-status. Denne metode virker, fordi Discord leder efter den "nye app" i din Task Manager, når du kører platformen via en .EXE-fil. Den bruger denne omdøbte "spilstatus" som appens skærm.
Spillere, der spiller flere spil, kan lide denne mulighed, fordi de ikke behøver at ændre deres spilstatus, hver gang de skifter spil, som det ville være tilfældet, hvis spilstatussen var knyttet til spillets .EXE-fil. For denne metode vil enhver app gøre det, hvis den kører hele tiden. For eksempel kan apps som Microsoft Store eller Note nemt køre i baggrunden uden at optage værdifulde ressourcer.
Når du har valgt en ny app, kan du gå videre og slå overlejringen fra, da du ikke har brug for den til statusmeddelelsen. Når du er færdig med at redigere spilstatus, skal du klikke ud af boksen og gå tilbage til dit dashboard.
Hvis du spiller et "verificeret" spil, kan du dog løbe ind i nogle problemer med at ændre din spilstatus. Tjek det næste afsnit for flere detaljer om faldgruberne ved verificerede spil.
Hvordan ændrer man navnet på et verificeret spil i Discord?
Verificerede spil er Discords måde at automatisk detektere og udfylde spilstatus for brugere på appen. Det sker ikke for hvert enkelt spil, du kan spille, men de fleste af de populære er "verificeret" i deres database.

For eksempel er Minecraft et meget populært spil at streame, og det er også i Discords verificerede database. Når du kører Minecraft.exe-filen, genkender appen den og fortæller automatisk folk via brugerdefineret status, at du spiller Minecraft.
Det er et godt system, når det virker, men det virker ikke hele tiden. Hvis du er en af de uheldige mennesker, der har en autogenereret "verificeret" titel, der matcher forkert, er der ikke noget, du kan gøre ved det - i hvert fald ikke officielt.
Discord tillader ikke brugere at redigere navnene på verificerede spil.
Der er dog et par smuthuller, du kan prøve:
Metode #1 – Ændring af .EXE-navnet
Discords spilverifikationssystem ser på .exe-filerne, der kører i din Task Manager, og matcher dem med deres verificerede database. Hvis de fik spiltitlen forkert, eller du simpelthen ikke vil have dit spil vist, kan du ændre navnet på spillets .exe-fil, så Discord ikke længere genkender det.

Metode #2 - Tilføj et "Dummy" eller "Fake" program
Hvis du er tøvende med at ændre din .EXE-fil, er du ikke alene. En anden måde at omgå den verificerede spilnavnlås på er at tilføje et ikke-verificeret spil eller en app til at køre i baggrunden. Dette "dummy"-program får Discord til at se i en anden retning - så at sige - og registrerer det i stedet for det spil, du spiller.
For at prøve dette skal du starte din Discord-app og følge disse trin:
- Gå til menuen Indstillinger og derefter "Spilaktivitet".
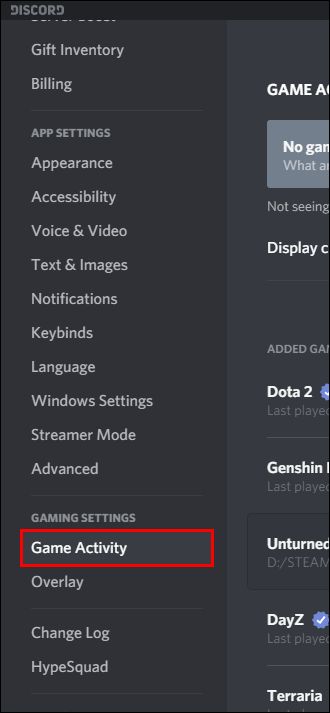
- Tilføj et nyt program/spil ved at klikke på "Tilføj det!"
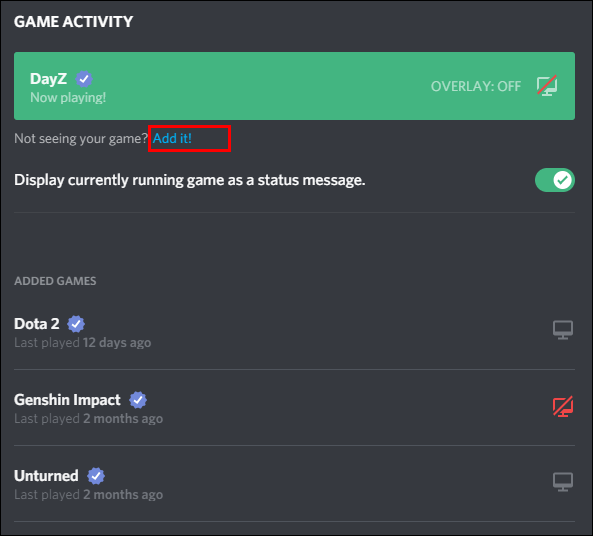
- Vælg et program, der skal køres i baggrunden.
- Føj den nye applikation til Discord.
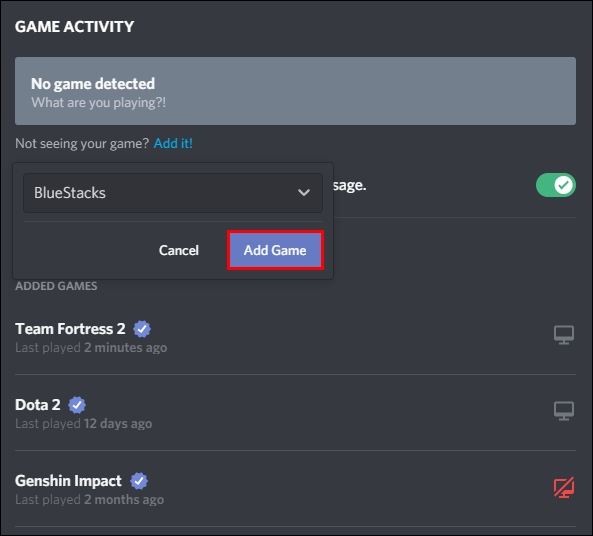
- Klik på navnet på applikationen i tekstboksen "Spilaktivitet".
- Erstat applikationsnavnet med din egen status/tilpassede spilmeddelelse.
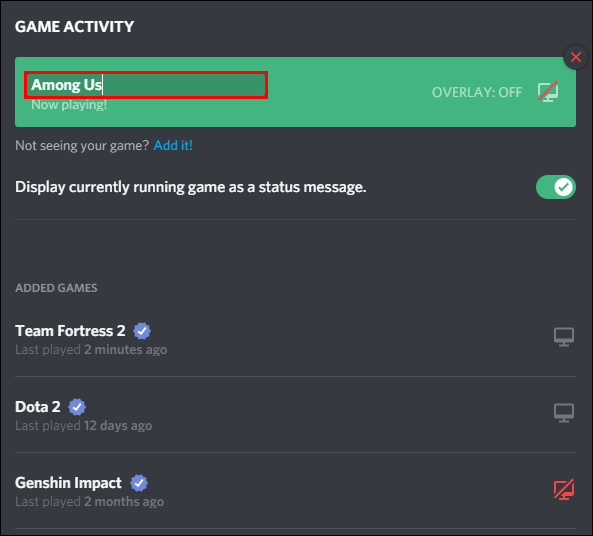
- Gå ud af menuen.
Discord-brugere har prøvet disse metoder med varierende grad af succes. Hvis ingen af metoderne virker, kan du altid deaktivere spilstatusmeddelelsen, der vises med dit brugernavn. Du skal blot gå til sektionen "Spilaktivitet" igen og slå "FRA" linjen, der siger, "Vis det aktuelle spil som en statusmeddelelse."
Det er en ufuldkommen løsning, men indtil Discord fikser disse verificerede spilnavnekonventioner, står brugerne tilbage med meget få muligheder.
Yderligere ofte stillede spørgsmål
Hvad er Discord?
Discord er en app, der bruges til gruppechat. I starten var det en gamer-platform, hvor streamere kunne spille spil og interagere med deres publikum. Siden starten er det dog udvidet til at omfatte et bredere fællesskab.
Brugere logger på Discord af forskellige årsager i dag, lige fra deling af kunstprojekter til mental sundhed gruppestøtte. Det er stadig primært kendt som en social gaming platform, men tiderne ændrer sig.
Platformen fungerer på en række forskellige servere, og hver enkelt har sin egen kanal, fællesskab og regler.
Hvordan tilmelder jeg mig Discord?
At deltage i Discord er en simpel proces. Du kan enten downloade den gratis app eller bruge en desktopbrowser til at få adgang til den. Når du har din konto klar, kan du tilmelde dig en server. Der er en række forskellige måder at finde en server at tilslutte sig.
Du kan:
• Søg efter en server
• Accepter en invitation til en server
• Opret din egen server
Som enkelt medlem har du lov til at deltage i op til 100 servere, så der er ingen grund til at prioritere, hvilke du vil have mest. Du kan også justere notifikationer, så du kun modtager beskeder fra servere, som du angiver.
Hvordan får du et brugerdefineret spilnavn på Discord?
For at tilpasse dit spilnavn på Discord skal du gå til en computer og starte Discord-appen. Du kan ikke få adgang til denne funktion i browseren eller mobilversionen af appen. Når du er ved din computer, er disse trin til at ændre et spilnavn:
1. Log ind på din konto, og gå til menuen Indstillinger.
2. Vælg "Spilaktivitet" fra ruden i venstre side af skærmen.
3. Hold markøren over det aktuelle spilnavn, og klik på det.
4. Slet teksten og tilføj dit nye brugerdefinerede spilnavn.
5. Klik ud af boksen, og gå tilbage til hovedbetjeningspanelet.
Husk, at du ikke kan redigere eller tilpasse spilnavne, der er blevet "verificeret" af Discords database.
Hvordan indstiller du en brugerdefineret spilstatus på Discord?
Discord tilbyder de samme online-statusbeskeder, som du kan finde på lignende platforme, såsom "Invisible", "Idle" eller den generiske "Online", men det betyder ikke, at du ikke kan være kreativ med din status.
Til pc-appen:
1. Start Discord-appen.
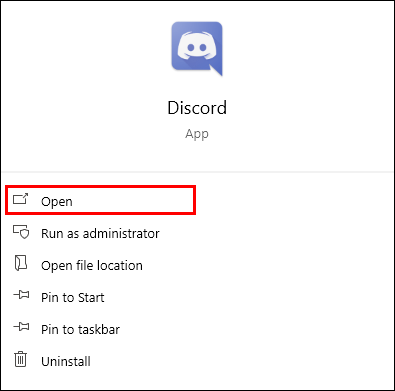
2. Vælg dit profilbillede.

3. I de nye menuindstillinger skal du rulle ned og vælge "Indstil en brugerdefineret status".

4. Tilføj din nye statusbesked, inklusive emojis.

5. (Valgfrit) Indstil et tidspunkt, hvor denne meddelelse skal slettes.

6. Tryk på knappen "Gem".

Til mobilappen:
1. Start Discord-appen.

2. Gå til nederste højre hjørne af appen, og vælg dit profilbillede.

3. Tryk på den første mulighed, "Indstil status" for at åbne dine statusmeddelelsesindstillinger.

4. Vælg "Indstil en brugerdefineret status" nær bunden af skærmen.

5. Indtast din nye tilpassede statusmeddelelse i tekstboksen.

6. (Valgfrit) Indstil et tidspunkt, hvor statusmeddelelsen skal slettes og nulstilles.

7. Tryk på "Gem" i den øverste overskrift.

Hvordan ændrer du navnet på en Discord-server?
Er du træt af dit fjollede Discord-servernavn? Hvis du længes efter et navn, der passer bedre til din kanal, kan du tage et kig på nedenstående trin for at foretage ændringen:
1. Gå ind på din Discord-konto.
2. Vælg serverikonet i venstre rude.

3. I venstre rude vil du se serverens navn og en nedadvendt pil. Klik på den pil for at udvide dine muligheder.

4. Rul ned og vælg "Serverindstillinger" fra de anførte muligheder.

5. Du vil se et nyt vindue, der viser en serveroversigt i hovedruden. Gå til tekstboksen mærket "Servernavn", fremhæv og slet det aktuelle navn.

6. Indtast et nyt servernavn.

7. Tryk på den grønne knap "Gem ændringer", som dukker op, når du ændrer navnet.

8. Afslut serveroversigtsmenuen.
Hvordan ændrer du din Discord-afspilningsstatus?
En "spillestatus" betyder forskellige ting for forskellige brugere. I sidste ende betyder det, at du vil ændre meddelelsen, der vises under dit brugernavn, men der er et par måder at gøre det på.
Metode #1 – Ændring af en online spillestatus (midlertidigt)
Ligesom andre kommunikationsplatforme kan du ændre din onlinestatus, så den afspejler grundlæggende budskaber, såsom "Inaktiv" eller "Forstyr ikke". Du kan også tilpasse disse beskeder samme sted ved at vælge dit profilbillede i Discord-dashboardet. Glem ikke at indstille, hvor længe du ønsker, at denne statusmeddelelse skal vises.
Metode #2 – Ændring af en spillestatus (langsigtet, indtil du ændrer det)
Hvis du kan lide at vise, hvad du spiller i stedet for, hvordan du har det, er det tid til at gå til afsnittet "Spilaktivitet" i menuen Indstillinger. Vælg spillet på listen, og skriv din tilpassede tekst eller vælg "Tilføj det!" tekst under spilfeltet for at tilføje et nyt spil.
Husk, at du ikke kan ændre navnene på spil, der er "verificeret" af Discord, så dit spil vises, som appen foretrækker - uanset om navnet er korrekt eller ej. Der er nogle løsninger til at redigere bekræftede spilnavne, så de vises anderledes, men det er ikke garanteret, at de virker.
Kald det hvad du kan lide
Mange Discord-brugere kan lide at tilpasse deres spilnavne med vittige eller fjollede udskiftninger. Hvis dette lyder som dig, eller hvis du er en kræsen for at få spilnavne rigtige, kan du altid ændre det i indstillingsmenuen. Bare husk, at den samme regel ikke gælder, hvis dit spil falder under "verified by Discord"-listen.
Hvor ofte ændrer du dit spilnavne og -status? Har Discord forkert navngivet et af dine "verificerede" spil? Fortæl os om det i kommentarfeltet nedenfor.