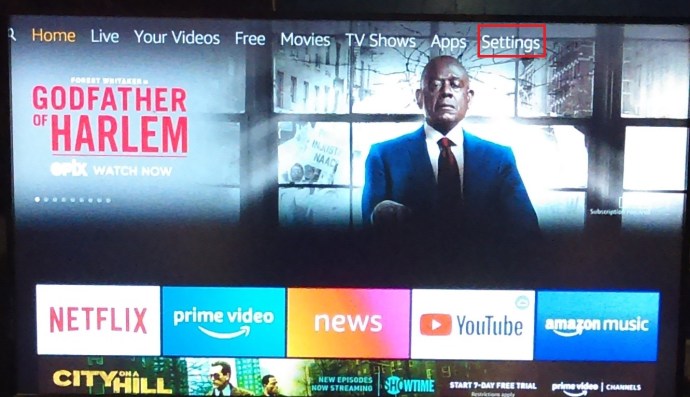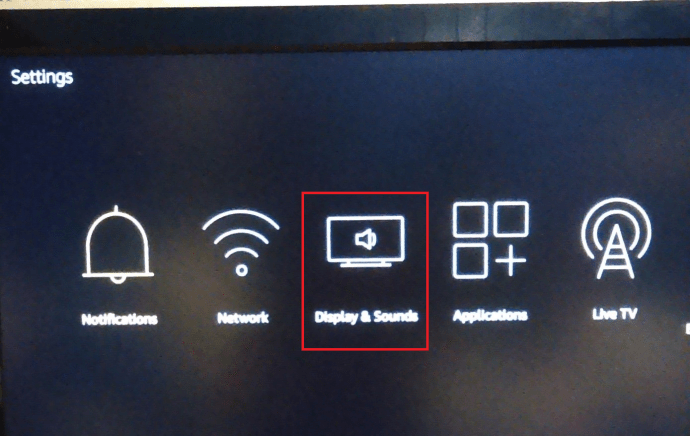Ifølge TechJunkie-postkassen er en Amazon Fire Stick-skærm, der sætter sig fast, når den zoomes ind, ret almindelig. Tilføjet som en del af en række tilgængelighedsfunktioner giver zoom dig mulighed for at forstørre en del af din skærm for at gøre teksten klarere og større. Det der skal ske er, at du zoomer ind, læser teksten og derefter vender skærmen tilbage til normal størrelse. Nogle gange sker det ikke, så denne tutorial vil diskutere, hvad du skal gøre, hvis din Amazon Fire Stick sidder fast på zoom.

Zoom ind og ud på en Amazon Fire Stick er en del af Screen Magnifier-funktionen, der blev introduceret sidste år i version 5.2.6.0. Med en tastekombination på fjernbetjeningen kan du zoome ind på et bestemt område af den viste skærm for at gøre den større. Du slår det til og fra manuelt, og det skal zoome ind og derefter ud igen, når du gentager tastekombinationen.
Zoomvinduet tilføjer også en nyttig orange kant, så du ved, at du er zoomet ind for at gøre livet lidt lettere.
Tilgængelighedsfunktionerne tilføjet til Amazon Fire Stick inkluderer også lukkede billedtekster, lydbeskrivelser, VoiceView for Fire TV og tekst med høj kontrast. Undertekster tilføjer undertekster til hørehæmmede. Lydbeskrivelser tilføjer et beskrivende soundtrack til dem med synsproblemer, og VoiceView for Fire TV taler menuindstillinger, når du navigerer i menuerne. Tekst med høj kontrast gør al tekst mere synlig for synshandicappede brugere. Alle sigter mod at gøre Amazon Fire Stick tilgængelig for alle uanset evner.

Amazon Fire Stick sidder fast på zoom
Dette er ikke sket for mig endnu, men efter at have spurgt rundt, er det sket for andre.
Hvis du trykker på Tilbage og Hurtigt frem på Amazon Fire Stick-fjernbetjeningen i fem sekunder, aktiverer du Screen Magnifier.
Hold tilbage og spole frem igen for at deaktivere den.
Tryk på Menu og Spol frem for at zoome ind og Menu og Spol tilbage for at zoome ud. Lyder det simpelt ikke?
Hvis ingen af kombinationerne virker til at zoome ud af din Amazon Fire Stick, kan du prøve en af disse rettelser. De virker tilsyneladende i nogle situationer.
Alternative nøglekombinationer
Som nævnt er kombinationen Menu og Hurtigt frem for at zoome ind, Menu og Spol tilbage for at zoome ud eller Menu og Afspil for at deaktivere og aktivere Screen Magnifier. Hvis den ene kombination ikke virker, så prøv den anden. Hold tasterne nede i 5-10 sekunder for at se, om noget ændrer sig.
Slå Skærmforstørrelsesglas fra
Hvis du ikke har brug for visuel assistance, kan du bare slå funktionen fra i menuen Indstillinger. Det skulle derefter vende din skærm tilbage til normal forstørrelse, uanset om du var i stand til at fortryde zoomen eller ej.
- Naviger til Indstillinger og Tilgængelighed i din Amazon Fire Stick, og skift Skærmforstørrelsesglas til Fra.
Nulstil din Amazon Firestick
Hvis ovenstående muligheder ikke zoomer din Firestick ud, skal du genstarte den eller fjerne den fra tv'et for at nulstille den. Lad det stå i 30 sekunder, og sæt det derefter tilbage i tv'et. Giv det yderligere 30 sekunder til at starte op og se, om skærmen er vendt tilbage til normal. Dette bør nulstille skærmen tilbage til normal igen, og du kan derefter aktivere eller deaktivere Screen Magnifier, som du finder passende.

Tjek tv'et og apps på din Amazon Firestick
Det lyder indlysende, men mere end én person, jeg talte med om dette problem, sagde, at de prøvede alle mulige former for at zoome ud på deres Amazon Fire Stick kun for at finde ud af, at det slet ikke var Firestick. Nogle smart-tv'er har zoomfunktioner, ligesom Kodi. Hvis du har sådan et TV eller Kodi installeret på din Firestick, kan det være værd at tjekke.
En giveaway vil være manglen på orange kant på den zoomede skærm. Amazon Firestick tilføjer den grænse for at lade dig vide, at du har zoomet. Hvis der er en grænse, er det dit Firestick. Hvis der ikke er en grænse, så er den det ikke.
Hvis du har Kodi installeret, kan den have zoomet ind i stedet for Firestick. Det er nemt at tjekke.
- Tænd Kodi på din Amazon Firestick.
- Vælg Interfaceindstillinger og Hud.
- Sikre Zoom er indstillet til 0% i ruden til højre.
Logisk set, hvis Kodi ikke kører på din Amazon Fire Stick, burde det ikke få skærmen til at zoome, men da der er en zoomfunktion, og den er installeret på Firestick, er det bestemt værd at tjekke. Det samme for dit smart-tv, hvis det har sin egen zoom-funktion.
Kalibrer din skærm
Hvis du oplever, at din Amazon Fire Stick bliver ved med at sidde fast i zoom, kan det være værd at kalibrere din skærm.
- Åbn Indstillinger menu på din Amazon Fire Stick.
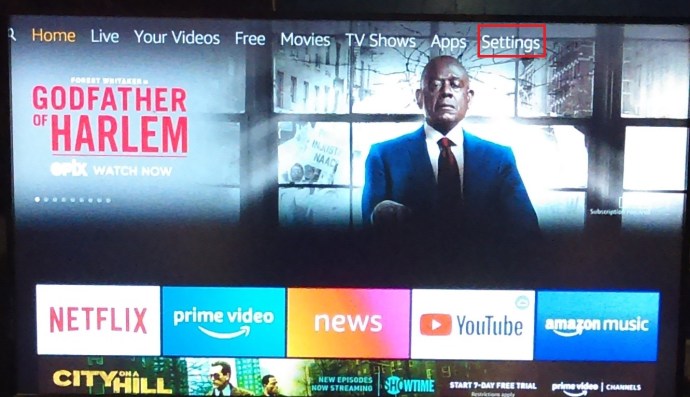
- Rul nu over og vælg Display og lyde.
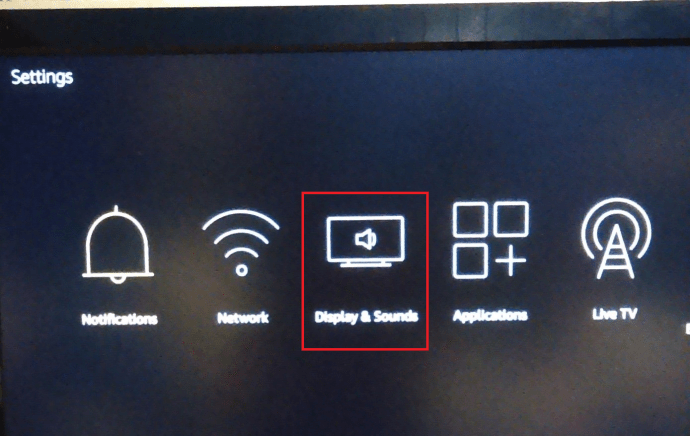
- Klik derefter på Kalibrer skærm.
- Følg guiden for at ændre justeringen af skærmen og vælg Acceptere når færdig.
Dette kan, eller måske ikke, stoppe Firestick ved at zoome ind tilfældigt.