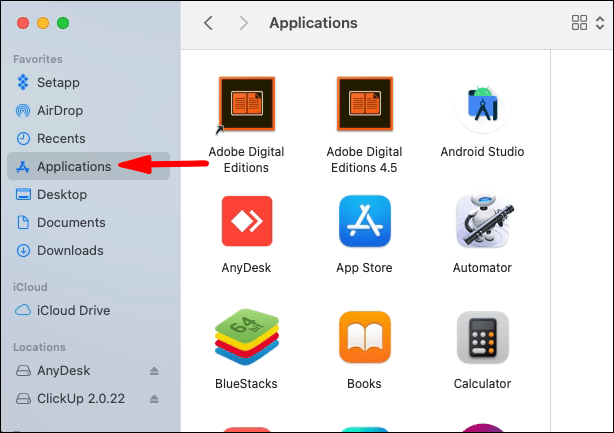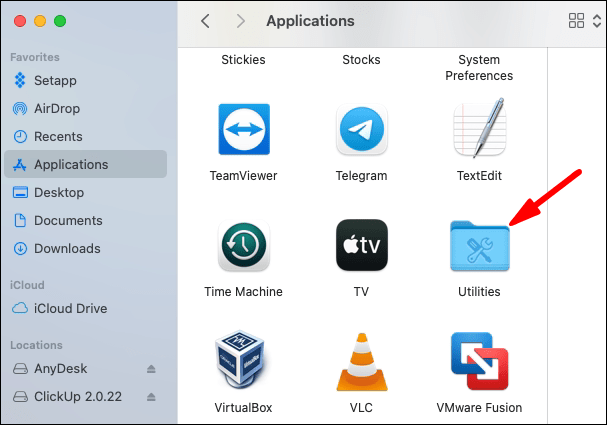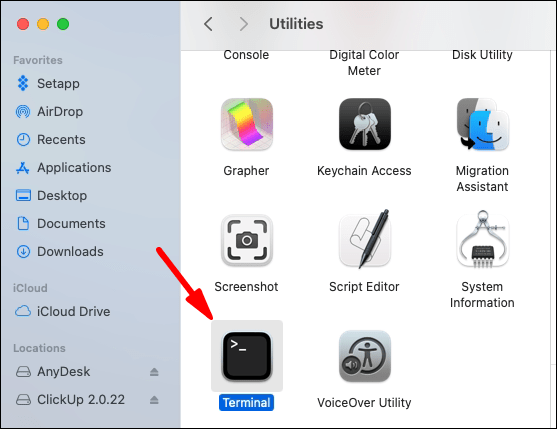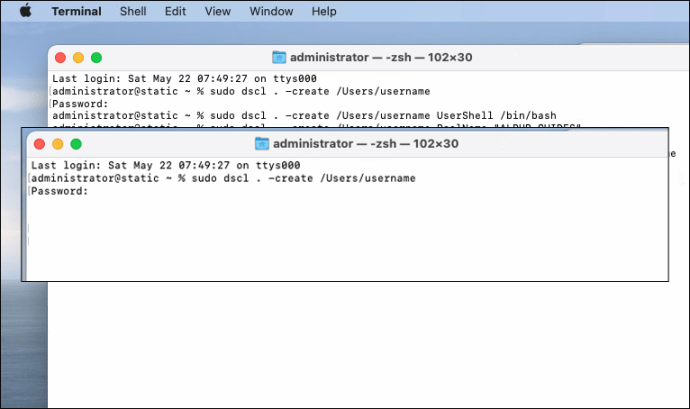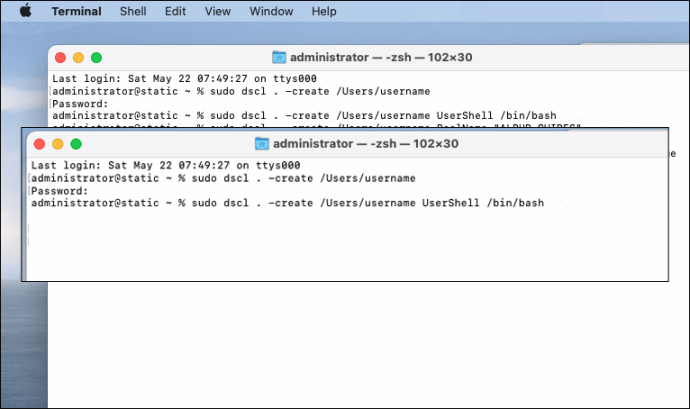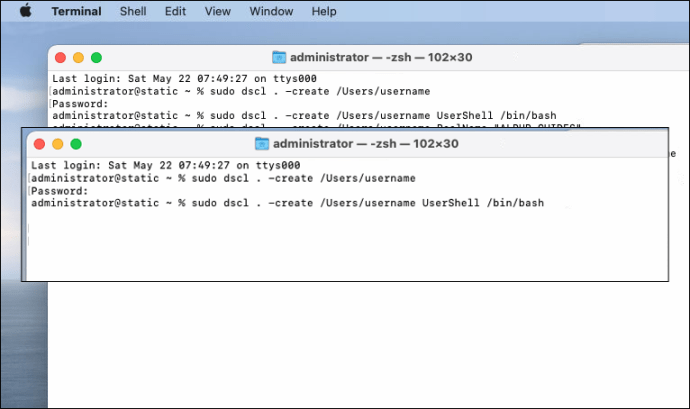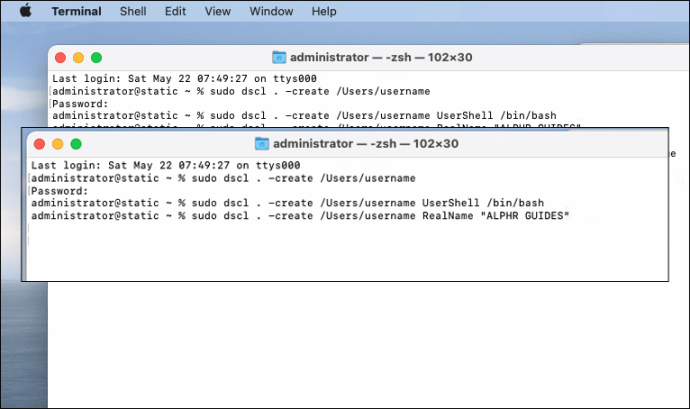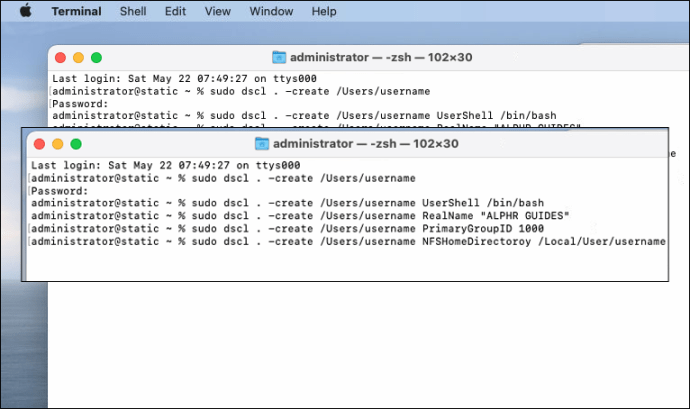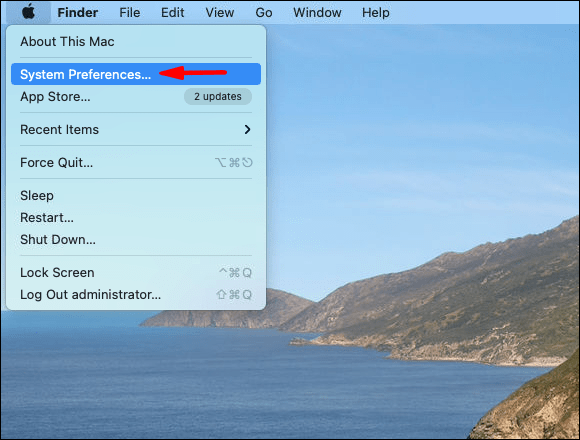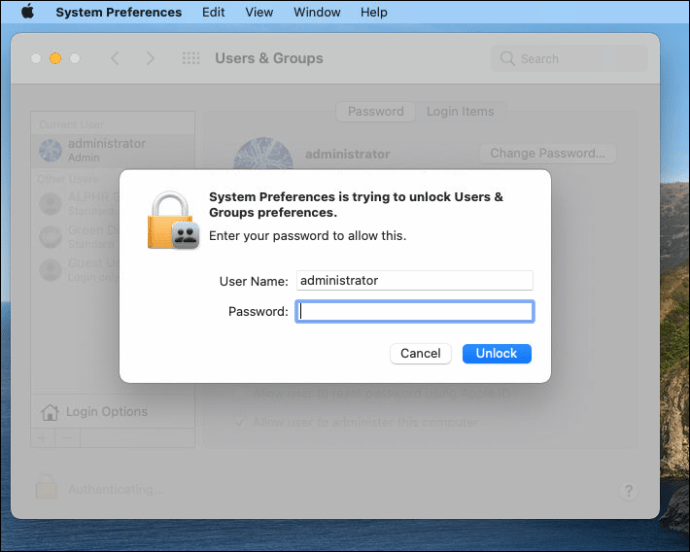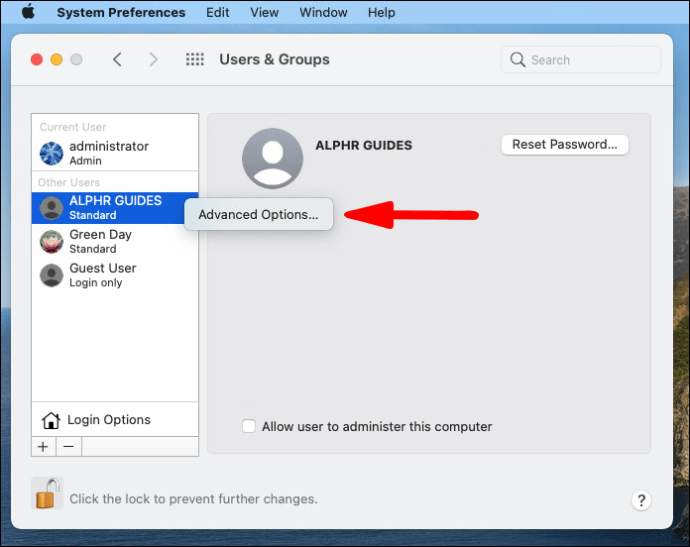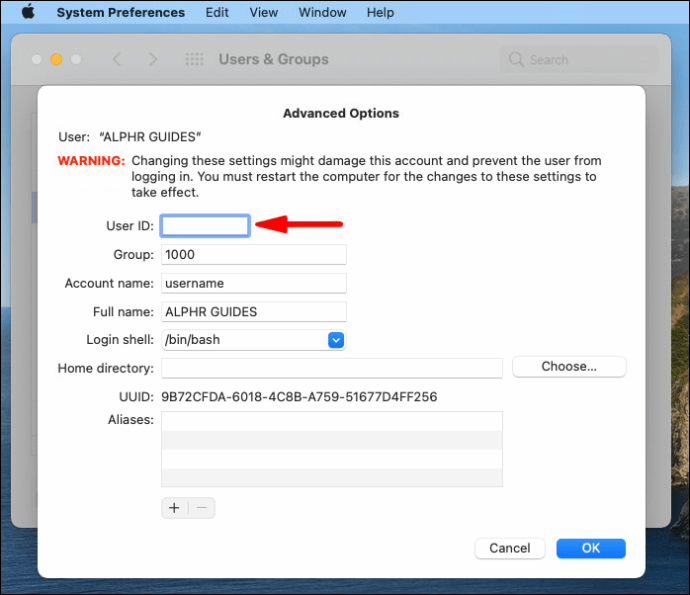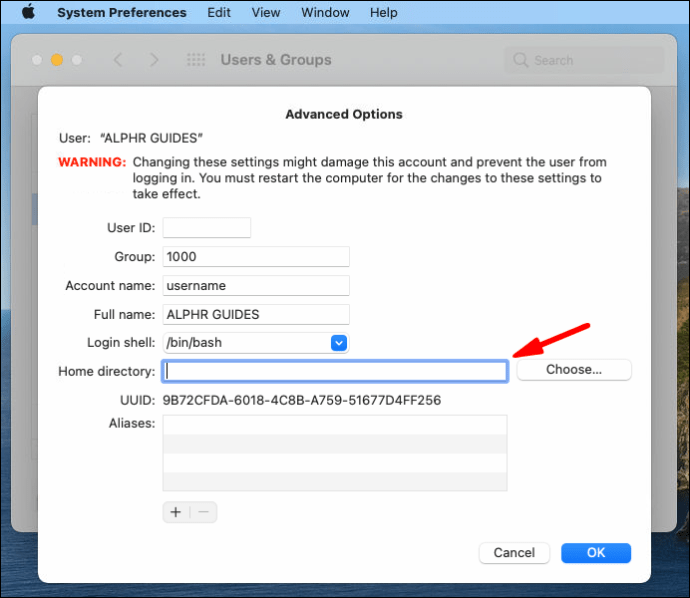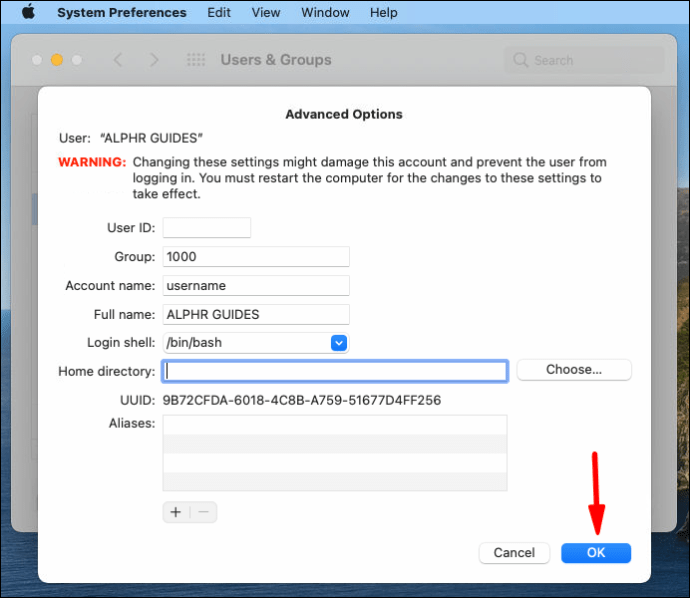Terminalen er et Mac-værktøj, der ofte bliver overset, fordi nogle brugere finder det mystisk. Men det giver mulighed for at tilpasse elementer på din Mac ved at bruge kommandolinjeprompter. På denne måde kan du udføre opgaver, der ellers ville kræve ekstra software.

En fordel ved at bruge Terminal er, at du hurtigt kan oprette en ny administratorkonto, erstatte en administrator eller tilføje nye brugere på din Mac. I denne artikel gennemgår vi alle detaljerne om, hvordan du bruger Terminal som Mac-administrator, og vi vil besvare et par ofte stillede spørgsmål.
Sådan opretter du en administratorkonto på en Mac ved hjælp af terminal
Oprettelse af en ny administratorkonto ved hjælp af Macs grafiske grænseflade er ofte den hurtigste mulighed, men der er tidspunkter, hvor brug af Terminal er en foretrukken mulighed.
For eksempel, hvis du fejlfinder et problem eksternt via skærmdelingsfunktionen, skal du åbne Terminal. Før du dykker ned i de trin, du skal tage for at oprette en administratorkonto ved hjælp af Terminal, lad os finde ud af, hvor du kan finde dette værktøj:
- Gå til appen "Finder", og vælg derefter "Applikationer".
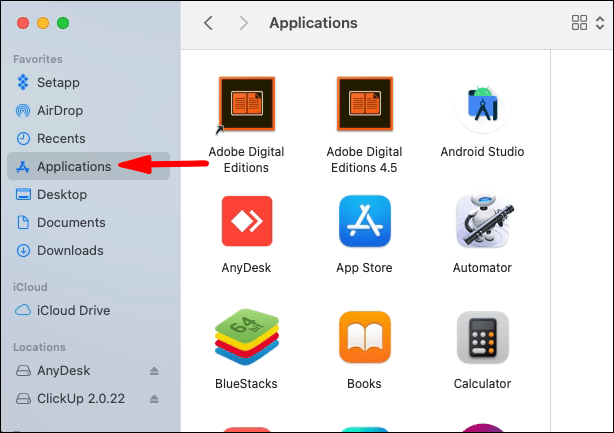
- Rul ned og dobbeltklik på mappen "Utilities".
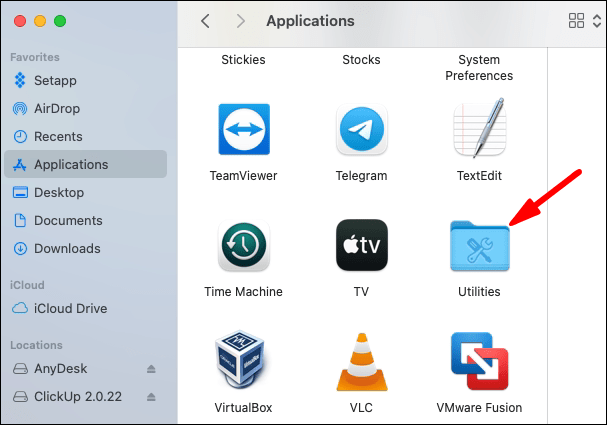
- Find Terminal og åbn den.
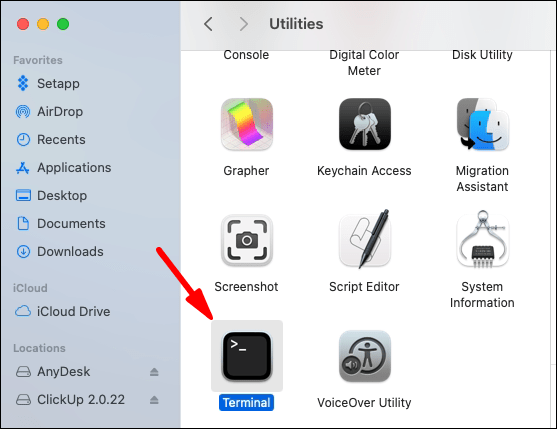
Følg nu disse trin for at oprette en ny administratorkonto:
- Indtaste sudo dscl. -opret /Brugere/brugernavn og tryk derefter på enter. Skift derefter "brugernavn"-delen med et ord efter eget valg. Indtast en ny adgangskode og tryk på "enter" igen.
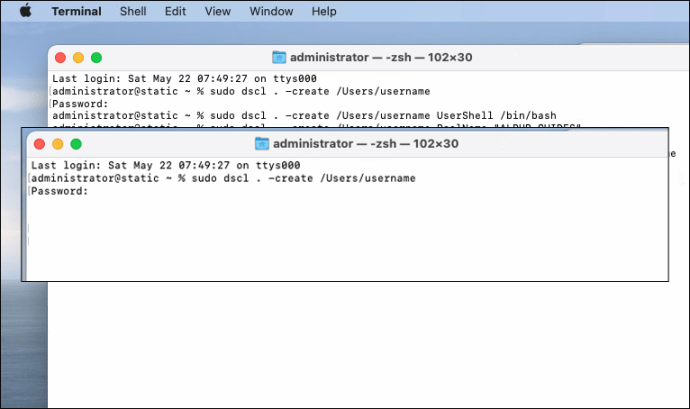
- Indtaste sudo dscl. -opret /Brugere/brugernavn UserShell /bin/bash og tryk "enter" igen.
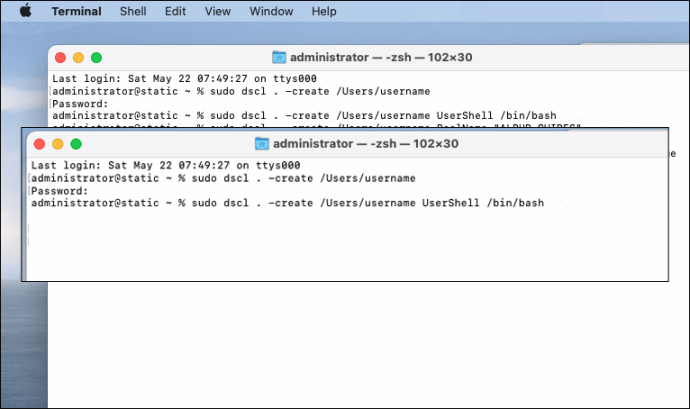
- Tilføj nu følgende kommando: sudo dscl. -opret /Brugere/brugernavn RealName"Jane Smith" og tryk "enter".
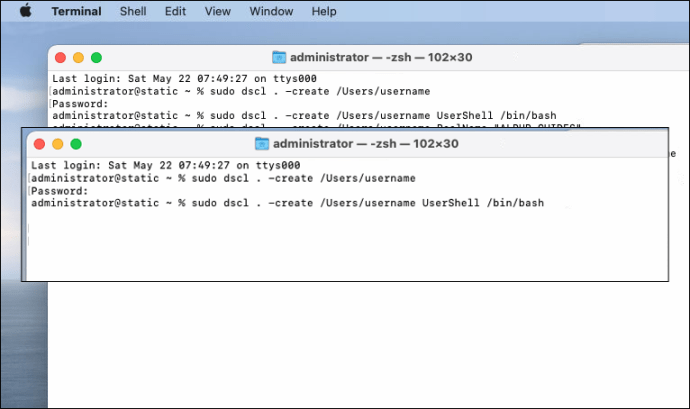
- Næste trin er at skrive ind sudo dscl. -opret /Brugere/brugernavn PrimaryGroupID 1000 efterfulgt af "enter".
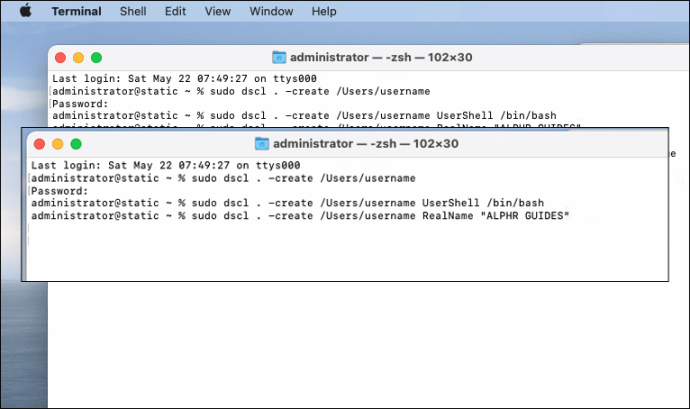
- Fortsæt ved at skrive ind sudo dscl. -opret /Brugere/brugernavn NFSHomeDirectory /Local/Brugere/brugernavn og trykke "enter". Denne prompt opretter en ny brugermappe.
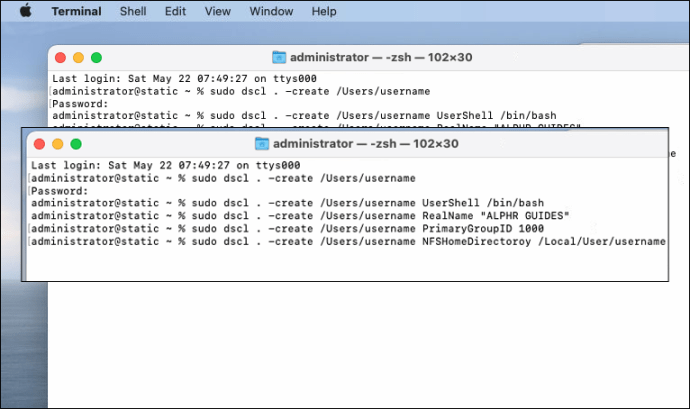
- For at erstatte adgangskoden skal du indtaste sudo dscl. -passwd /Brugere/brugernavn adgangskode efterfulgt af "enter". Vælg en ny adgangskode, du vil bruge, hver gang du logger ind.
- For at give brugeren administrative rettigheder skal du skrive "sudo dscl . -tilføj /Groups/admin GroupMembership brugernavn" og tryk på "enter."

Sådan gør du dig selv til administrator fra terminalen på Mac
Hvis du bruger en Mac, hvor du ikke har en administrativ rolle, kan du ændre det ved at indtaste specifikke kommandoer i Terminal.
Det vil give dig tilladelse til at ændre vigtige indstillinger, samt andre privilegier, såsom at installere nye programmer. Sådan kan du ændre en eksisterende brugerkonto til en administrativ konto via Terminal:
- Åbn Terminal-appen ved at følge de samme trin, der er angivet ovenfor.
- Indtaste sudo dscl / -append /Groups/admin Gruppemedlemskab BRUGERNAVN og erstat "brugernavn" med dit navn.
- Indtast nu den administrative adgangskode.
Du får en administrativ funktion, når du udfører denne kommando. Husk, at du skal have den administrative adgangskode for at foretage denne ændring i første omgang.
Sådan ændres dit brugernavn på Mac
Du kan nemt ændre dit brugernavn på macOS, men du skal også ændre navnet på hjemmemappen, for at det fungerer. Så her er, hvordan du ændrer navnet på hjemmemappen:
- Log ind på den administrative konto på din Mac.
- Åbn mappen Brugere på den konto, du vil omdøbe.
- Omdøb hjemmemappen, men sørg for, at der ikke er mellemrum i navnet. Du skal indtaste administratorens navn og adgangskode.
Det næste trin er at omdøbe Mac-brugerkontoen:
- Fra administratorkontoen på Mac skal du følge stien Menu>Systemindstillinger.
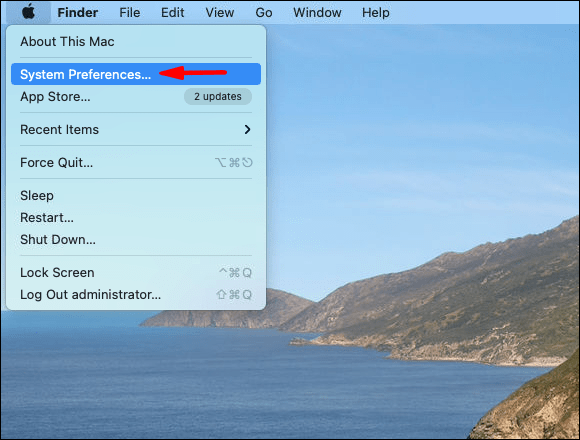
- Vælg "Brugere og grupper", og klik på låseikonet. Indtast derefter administratornavn og adgangskode.
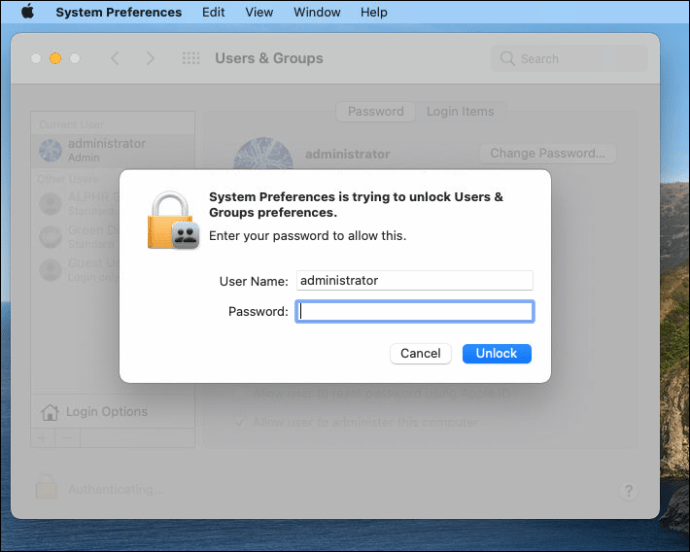
- Klik på den bruger, du vil omdøbe, og vælg "Avancerede indstillinger".
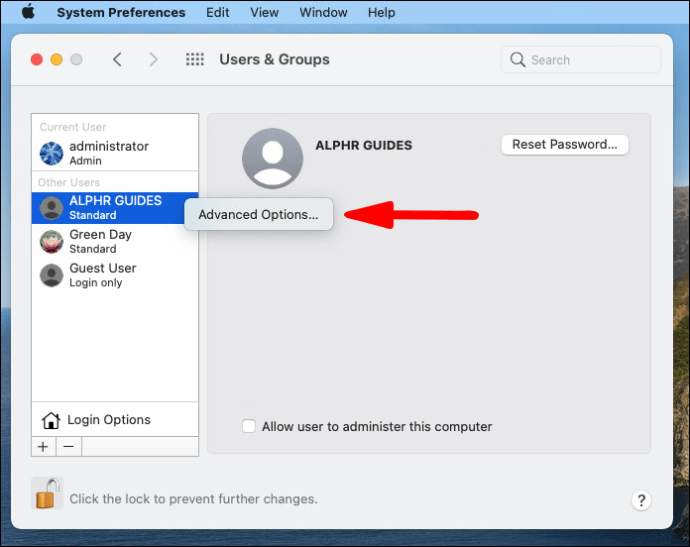
- Indtast det samme navn, som du brugte til hjemmemappen.
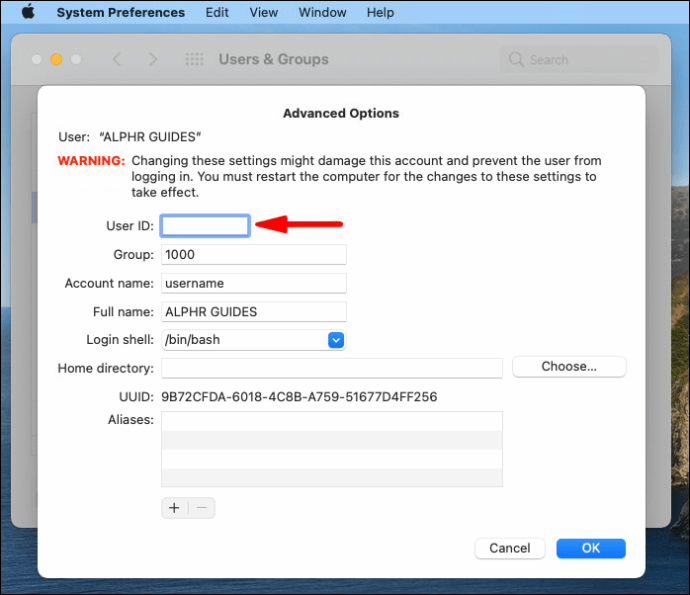
- Gå til "Hjemkatalog" og skift kontonavnet, så det også matcher hjemmemappen.
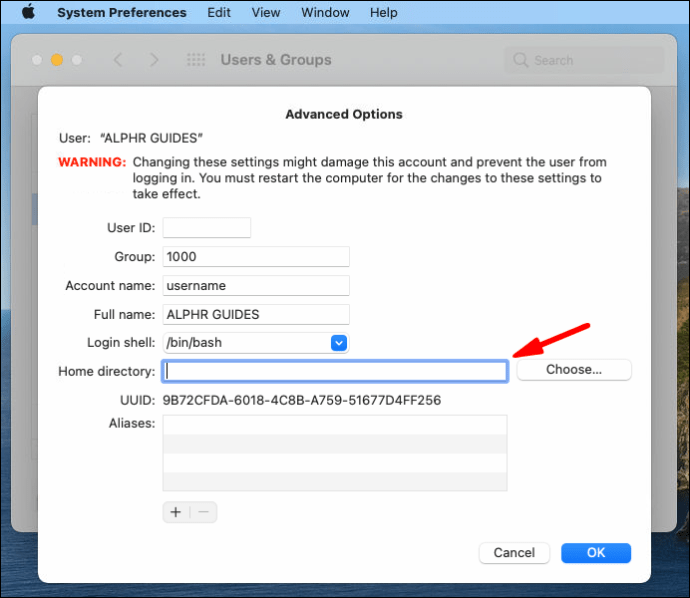
- Vælg "Ok" og genstart derefter din computer.
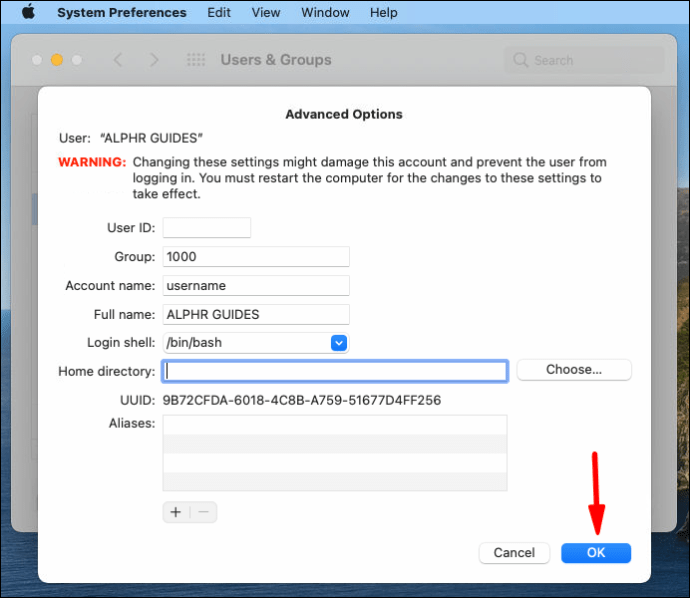
- Næste gang du logger ind på den nyligt omdøbte konto, skal du sørge for, at alle filer og mapper er synlige.
Sådan opretter du en administratorkonto i en enkeltbrugertilstand
Den første ting, du skal gøre for at oprette en administratorkonto fra en enkeltbrugertilstand, er at lukke din Mac ned. Genstart den derefter i en enkeltbrugertilstand ved at tænde den, mens du trykker og holder "Command + R." Følg derefter disse trin:
- Gå ind /sbin/mount -uw / kommando, når du bliver bedt om det, og tryk på "enter".
- Indtast derefter rm /var/db/.applesetupdone og tryk "enter". Dette vil fjerne filen, der fortæller OS, at opsætningsprocessen er blevet udført før.
- Når denne fil er fjernet, skal du genstarte din Mac igen.
- Næste gang Mac'en genstarter, vil du se et "Velkommen til Mac"-vindue på skærmen. Du kan følge vejledningen for at oprette en ny administratorkonto.

Ofte stillede spørgsmål
Vi har inkluderet nogle flere oplysninger til dig i dette afsnit.
Hvordan fungerer terminal på Mac?
Terminalen er en app, der findes i mappen Utilities inde i alle Mac-enheder. Den har et Unix-kommandolinjesystem, som nogle brugere foretrækker.u003cbru003eu003cbru003eHver kommando, du bruger i Terminal, indeholder tre elementer. Den første er selve kommandoen. Det andet er argumentet, der giver information om den ressource, som kommandoen opererer på. Og den tredje er at have mulighed for ændringer af output.
Kan jeg have flere administratorkonti på min Mac?
Svaret er ja. Din Mac kan have mere end én administratorkonto. Du kan også ændre standard- eller delingsbrugerkonti til administratorkonti.
Hvordan opretter jeg brugerkonti fra terminalen i macOS?
For at oprette en brugerkonto fra Terminal i Mac skal du følge trin 1-6 i denne artikel under u0022Sådan opretter du en administratorkonto på en Mac ved hjælp af Terminal." Alt du skal gøre er at springe det sidste trin over, og du har standardbrugerkontoen.
Administration af dine Mac-administratorkonti
MacOS grafiske grænseflade giver brugerne mulighed for at oprette nye administratorkonti og også tilføje og fjerne administratorrettigheder. Men i nogle tilfælde er adgang til denne funktion via Terminal-appen hurtigere og enklere.
Det er også en fantastisk måde at blive bekendt med det grundlæggende i, hvordan macOS fungerer. Følg de trin, vi har givet for at tilføje nye administratorkonti via Terminal.
Har du brugt Terminal på Mac før? Hvad var hovedårsagen? Fortæl os det i kommentarfeltet nedenfor.