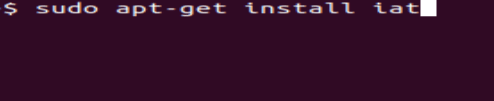Da optiske drev stort set er gået som Dodo, downloades alt nu direkte til din enhed fra internettet. For det meste håndteres disse downloads af det relevante program. Nogle gange kommer de som .bin-filer, som ikke kan bruges med det samme. For at gøre brug af dem skal du konvertere den BIN-fil til en ISO.

I denne artikel vil vi diskutere, hvordan man konverterer en .bin-fil til en ISO-fil.
BIN filer
Hvad er en .bin-fil? En BIN-fil med suffikset .bin er en binær fil. Dette er generelt en rå byte for byte kopi af den originale fil, som en klon af den originale disk eller fil. Hver bit og hver byte på samme sted som originalen. For mere komplicerede programmer og endda nogle spil kan de downloades som .bin-filer og derefter konverteres.
En ISO-fil er anderledes, det er et diskbillede, der kan brændes direkte på en cd eller dvd eller bruges med et virtuelt diskdrev som Daemon Tools. Det indeholder stadig binære data, men formateret, så det kan bruges som et bootbart medie som dvd'er med spil eller programmer, vi plejede at have.
Konvertering af en BIN-fil til en ISO i Windows
Hvis du downloader en BIN-fil, og programmet ikke har nogen handler til at installere den, skal du konvertere den til en ISO. Du kan derefter brænde det på en disk eller bruge noget som Daemon Tools til at simulere DVD-afspilleren. Der er en række gratis værktøjer, du kan bruge til at udføre konverteringen. Jeg vil liste et par gode her, der fungerer på Windows 10.
CDBurnerXP

Som navnet antyder, har CDBurnerXP eksisteret et stykke tid. Det er primært cd-brændingssoftware, der kan brænde dvd'er og konvertere en .bin-fil til en .iso og brænde den. Du behøver ikke at brænde det til fysiske medier, du kan bruge CDBurnerXP til at oprette .iso og derefter bruge det virtuelt, hvis du foretrækker det.
Downloaden er gratis, fungerer godt og er meget intuitiv. Alt du skal gøre er at vælge kildefilen, der skal konverteres, vælge et output og derefter lade værktøjet gøre sit arbejde. Jeg bruger dette hver gang jeg skal konvertere filer.
WinISO

WinISO er en anden gratis app, der konverterer en BIN-fil til en ISO. Ligesom CDBurnerXP er det nemt at bruge og er en lille download. Den installerer, sætter sig selv op som filbehandler for disse filer og lader dig derefter vælge en kilde- og destinationsfil og et format. Udseendet er lidt dateret ligesom den anden app, men det får jobbet gjort. Du kan konvertere og brænde eller bare konvertere, det er helt op til dig.
Hvis CDBurnerXP ikke appellerer, burde WinISO fungere lige så godt.
WinBin2ISO

WinBin2ISO er et meget dateret program, men fungerer upåklageligt. Det blev designet fra bunden til at gøre det kort med at konvertere BIN til ISO og gør det godt. Downloaden er lille og installeres på få sekunder. Brugergrænsefladen er meget ligetil og kræver blot, at du vælger kilde- og destinationsfilerne og fortæller, at den skal konvertere.
Hvis du vil have noget lille og næsten usynligt, mens du løber, er WinBin2ISO et godt bud.
AnyToISO

AnyToISO er en anden bin-filkonverter, der arbejder med en række inputfiltyper til at skabe .iso-billeder. Der er en gratis og en premium version, men til lejlighedsvis brug er den gratis version mere end tilstrækkelig. Grænsefladen ligner disse andre, enkel og konkret. Vælg en kilde og en destination, indstil eventuelle filpræferencer og sæt det til at virke. Processen er relativt hurtig, og programmet hober ikke for mange ressourcer.
Sørg for at vælge den gratis download, medmindre du virkelig har brug for premium-funktionerne.
AnyBurn

AnyBurn er også designet som brændesoftware, men kan også konvertere en BIN-fil til en ISO. Ligesom de andre på denne liste ser det gammelt ud og har en supersimpel brugergrænseflade, men får stadig arbejdet gjort uden problemer. Værktøjet er gratis og blev for nylig opdateret, så det er aktuelt, hvilket er mere end man kan sige om nogle af disse andre.
Brugergrænsefladen er enkel, vælg at konvertere til ISO-billede, vælg kilde og destination og lad værktøjet komme videre med jobbet.
Konvertering af en BIN-fil til en ISO på en Mac
For dem, der bruger en Mac, er det eneste program nævnt ovenfor, der fungerer på din enhed, AnyToISO. Hvis du ikke har lyst til at bruge terminalen eller en anden app, så tjek det ud.
Konvertering af en BIN-fil til en ISO i Linux
Linux-brugere har et væld af muligheder for at konvertere filtyper, så vi vil kun dække nogle få af dem, trods alt er det svært at slå kraften i open source-software og distribution.
Konvertering af bin-filer til ISO ved hjælp af iat-kommandoen
Hvis du ikke er forskrækket ved at skrive et par kommandoer på terminalen, så følg med.
- Åbn et terminalvindue, på mange Linux-distros kan du skrive Ctrl + Alt + T.
- Nu, forudsat at det ikke allerede er installeret, skriv "sudo apt-get install iat“, uden anførselstegn, og hit Gå ind.
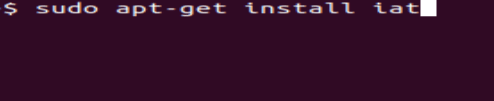
- Med de nødvendige biblioteker installeret, skriv "iat [kildefil].bin [målfil].iso", udskift [kildefilen] og [målfilen] med navnet på din .bin-fil og det ønskede nye filnavn, og tryk Gå ind.

Konvertering af bin-filer til ISO ved hjælp af kommandoen ccd2iso
- Åbn igen en terminal, skriv "sudo apt-get installer ccd2iso” og ramte Gå ind.

- Skriv nu "ccd2iso[kildefil].bin [målfil].iso” og ramte Gå ind.

Din .bin-fil vil nu blive konverteret til en ISO-fil.
Hvad skal du gøre nu med dit ISO-billede
Når du har dit ISO-billede, har du to muligheder. Du kan brænde det til en cd eller dvd afhængigt af størrelsen, eller du kan montere det ved hjælp af et virtuelt optisk drev. Jeg har en tendens til at vælge det sidste, da jeg ikke engang har et optisk drev længere. Jeg bruger Daemon Tools Lite til at oprette drevet på min computer. Andre programmer er tilgængelige, men jeg bruger denne, da den altid har fungeret godt for mig.
Der er en gratis version, Daemon Tools Lite og en betalt version. Til de fleste formål er den gratis version mere end nok. Download filen, installer den, lad den installere de virtuelle drivere, og så er du afsted. Når den er installeret, vælg din nye ISO, højreklik og vælg Åben med. Vælg Daemon værktøjer fra listen, og den vil blive monteret ligesom en rigtig optisk disk.
Filkonvertering
Filtyper og udvidelser er kun formater, der fortæller operativsystemet eller programmet, hvordan de skal læse og skrive til dem. Uanset .bin-filen kan du konvertere den til en ISO med nogle få enkle trin.
Bygger du en app eller et OS fra kildekoden? Øvede du dig i at bygge din egen Linux-distro eller andet OS? Del gerne dine tanker og erfaringer om .bin til ISO konvertering nedenfor.