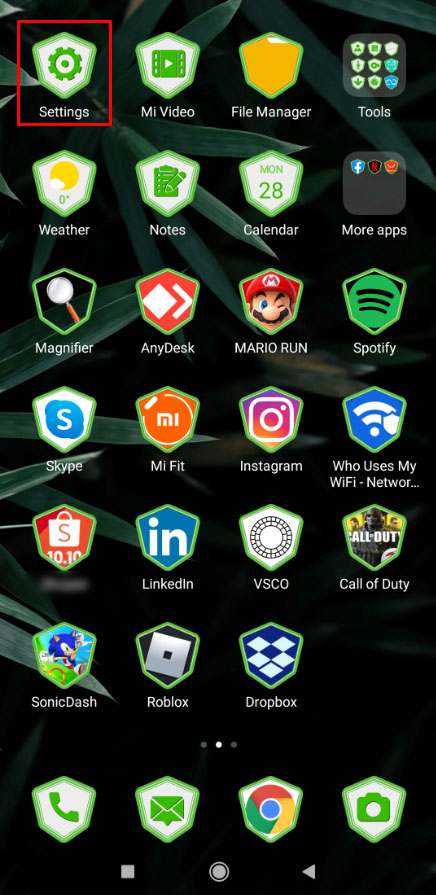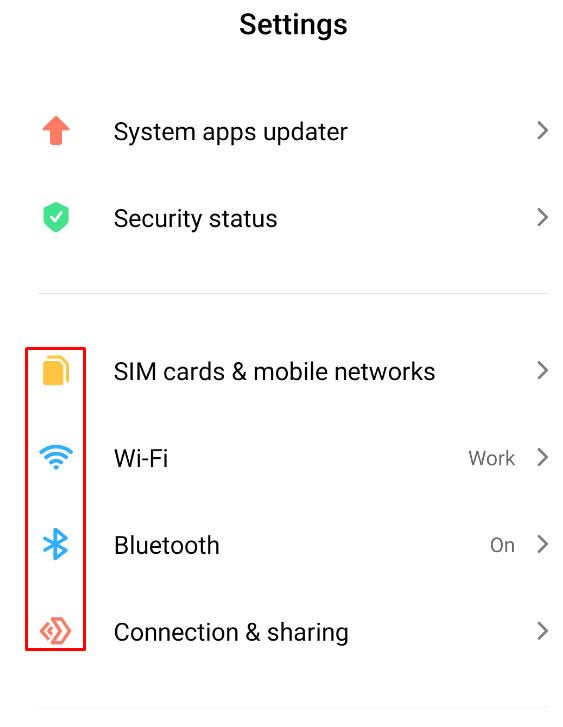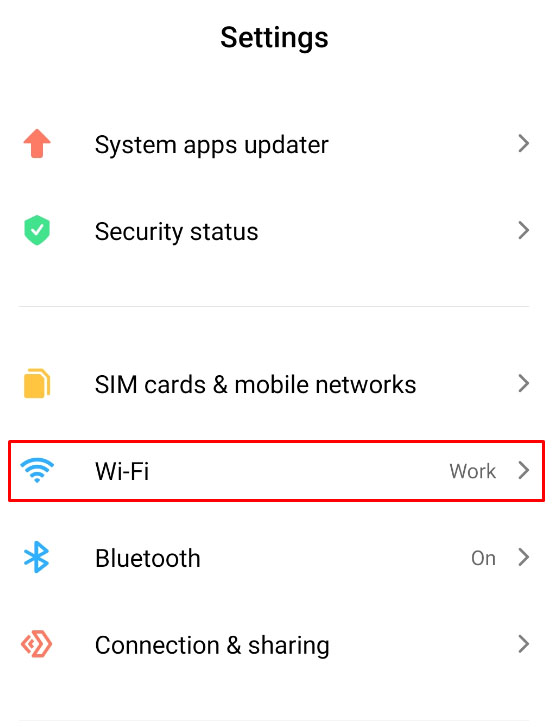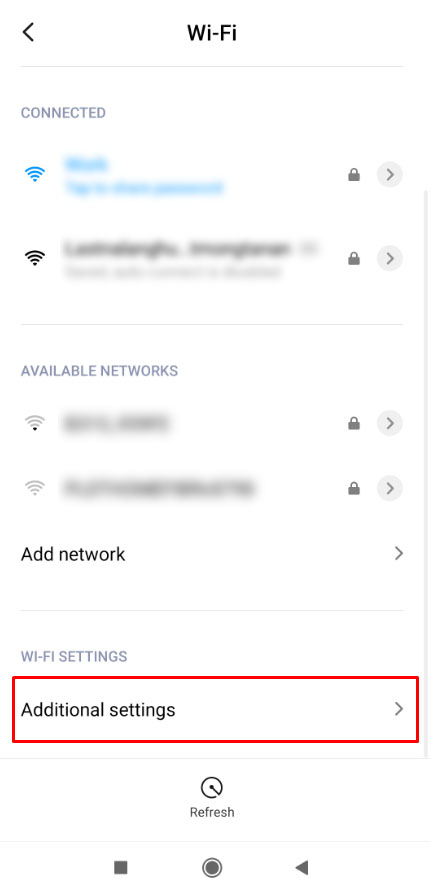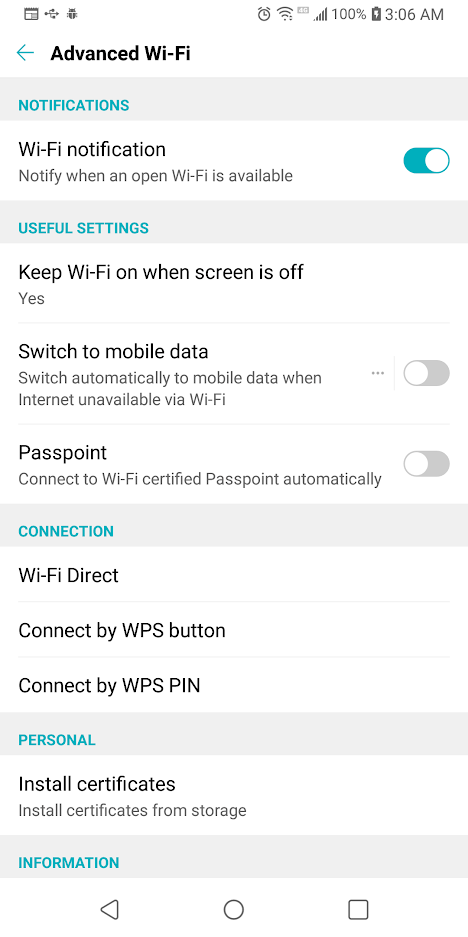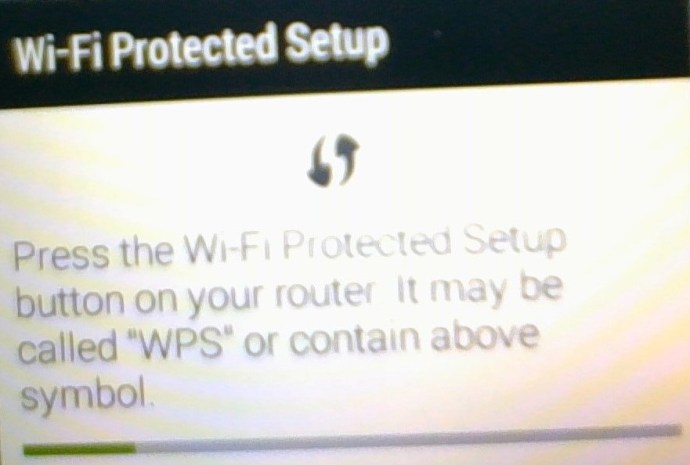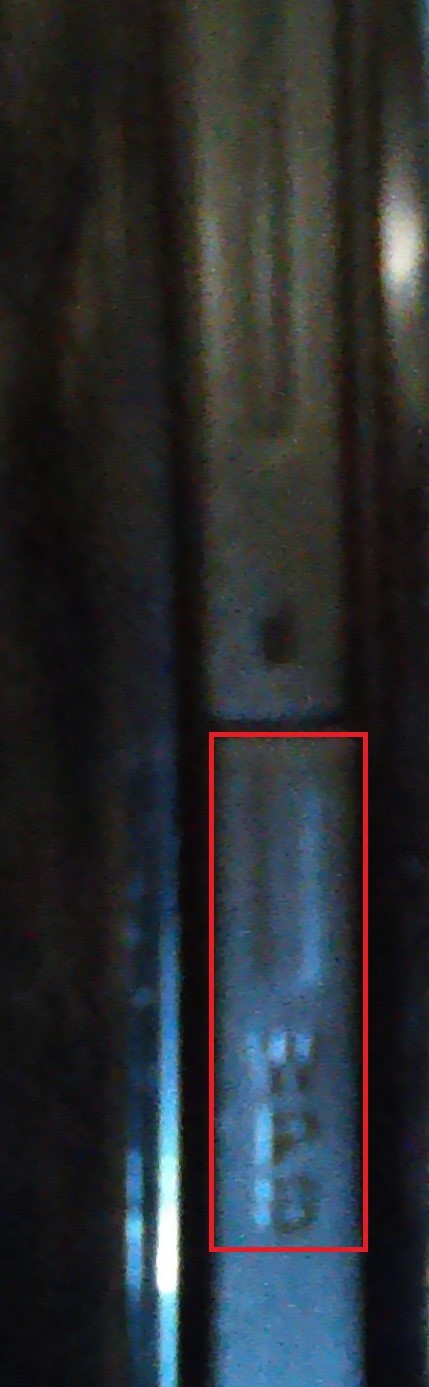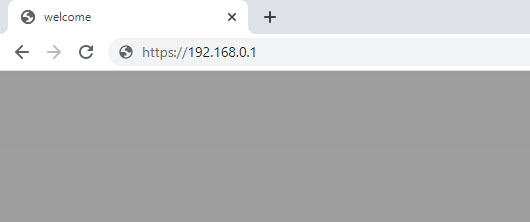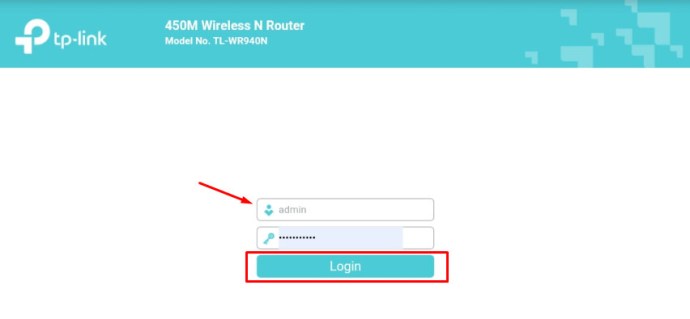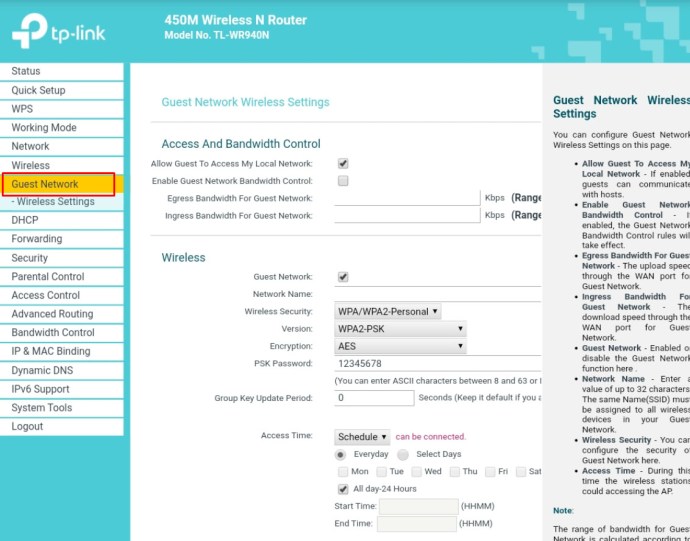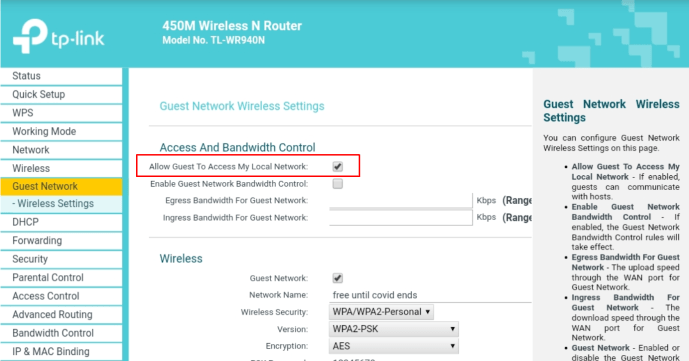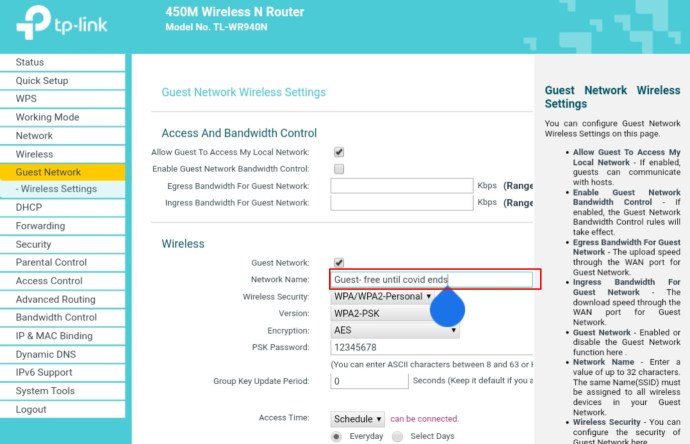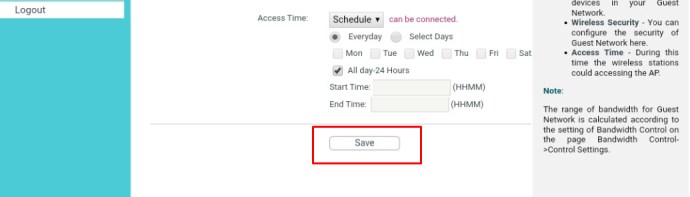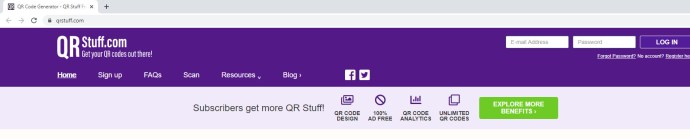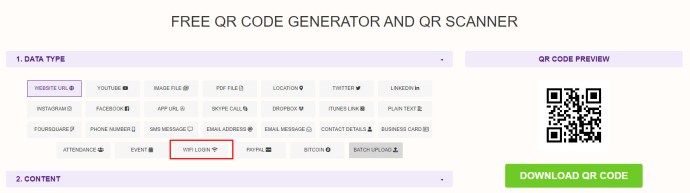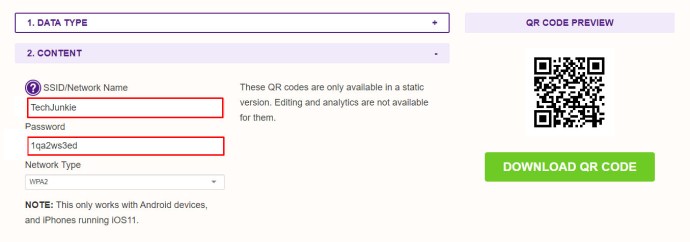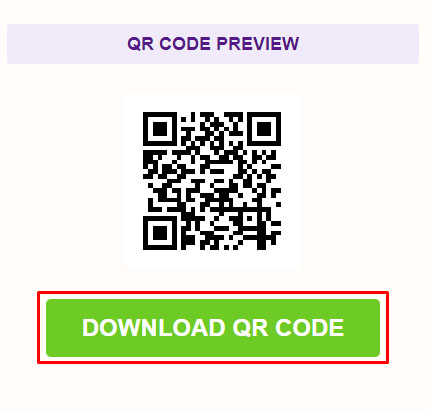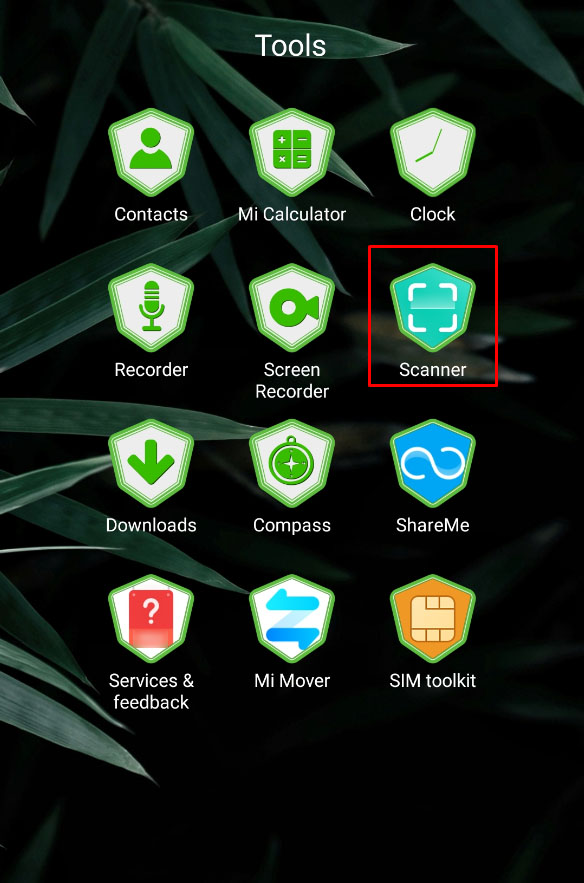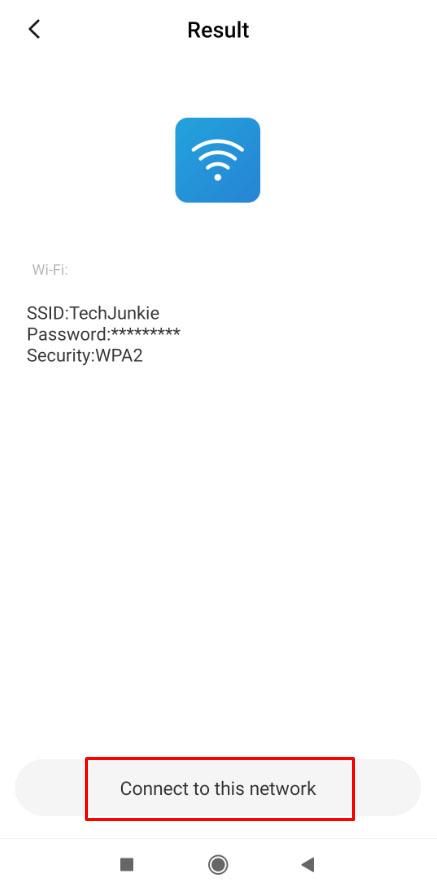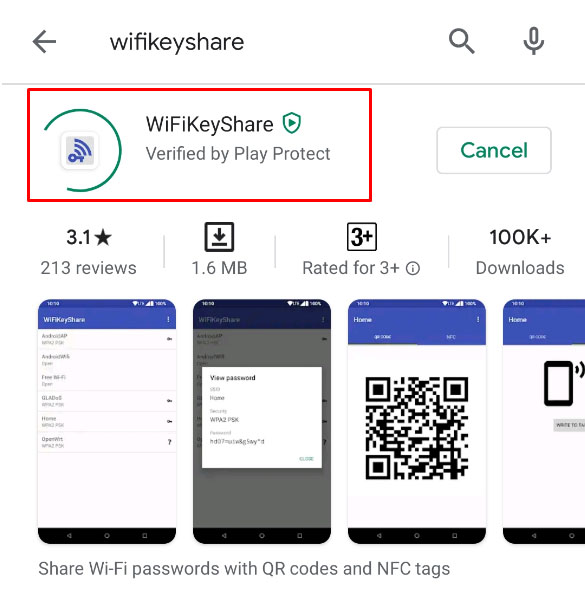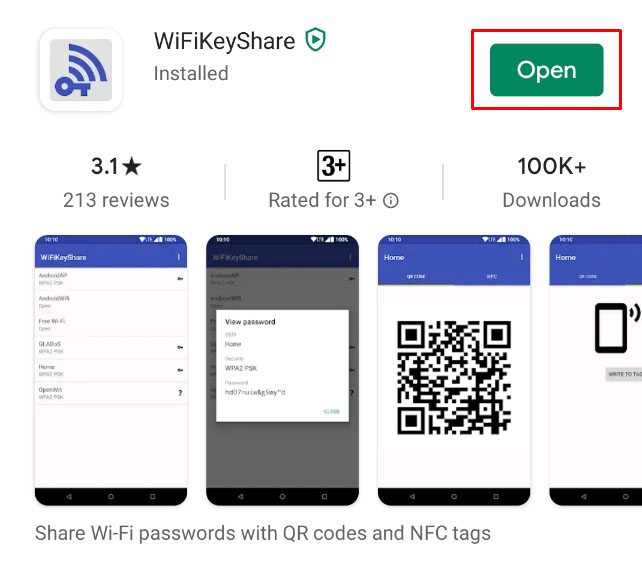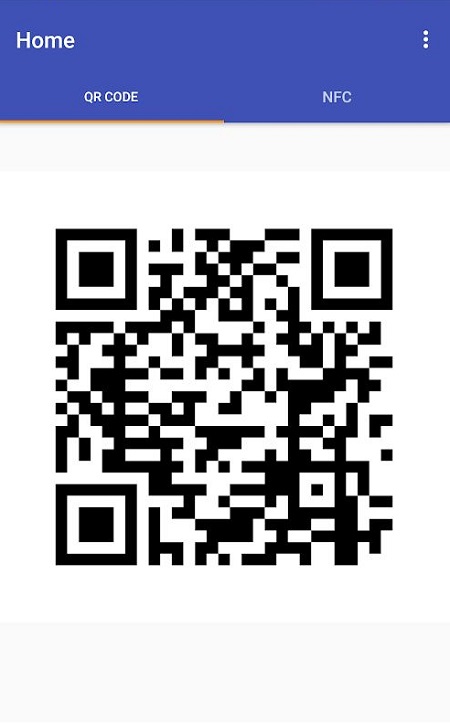"Hvad er din WiFi-adgangskode?" Dette er et af de ofte stillede spørgsmål for besøgende, der forsøger at oprette forbindelse til dit WiFi derhjemme, eller af nogen, der besøger en café eller restaurant og forsøger at få adgang til en internetforbindelse. Dette spørgsmål er dog ikke kun begrænset til disse steder i betragtning af den enorme betydning, som folk lægger på WiFi i disse dage.

WiFi er en betegnelse for et trådløst netværk, der bruger radiofrekvenssignaler til at forbinde internettet mellem enheder. Siden udviklingen i 1997 har den spillet en integreret rolle i den moderne og teknologiske verden, som vi lever i lige nu. Næsten alle bruger gadgets, lige fra smartphones til computere. Andre er måske ikke i stand til at forestille sig, hvad livet ville være uden WiFi! Hjemme, kontorer og offentlige steder har WiFi-forbindelser installeret, fordi folk bare finder det vigtigt. Stort set alle med internetservice bruger et WiFi-netværk til at dele denne service med alle enheder i deres hjem eller arbejdsplads.

I dagens verden er langt de fleste WiFi-netværk adgangskodebeskyttede, selv offentligt Wi-Fi er begyndt at blive kontrolleret. Mange steder, du går, er deres adgangskode slået op i bygningen for at hjælpe med at forhindre båndbreddetyve udefra og for at kryptere datatransmissionerne indvendigt. For nemheds skyld har producenter skabt flere måder, hvorpå en gæstebruger kan komme ind på netværket uden at kende en adgangskode, og det er nemt, men det er ikke så enkelt, som du tror. I denne artikel kan du se flere metoder til at oprette forbindelse til Wi-Fi uden adgangskode.
Bemærk dog, at det er en overtrædelse af god opførsel (og muligvis loven) at få adgang til en andens WiFi-netværk uden deres tilladelse. Sørg for, at du har tilladelse fra netværksejeren, før du bruger nogen af disse metoder.
Brug af WPS til at oprette forbindelse uden en adgangskode
WPS står for WiFi Protected Setup. WPS er en sikkerhedsstandard, der fungerer på netværk, der bruger sikkerhedsprotokollerne WPA Personal eller WPA2 Personal. WPS er blevet erstattet med DPP (Device Provisioning Protocol), som diskuteres i næste afsnit.
Bemærk: Android 10 og nyere bruger den mere sikre DPP Wi-Fi-forbindelse (Wi-Fi Easy Connect™ ) i stedet for WPS. Denne sektion blev bevaret for ældre enheder, der bruger WPS.
Frataget technobabble betyder WPS, at hvis en WiFi-router er placeret på et sted, der er fysisk tilgængeligt for gæster. Gæsterne kan oprette en netværksforbindelse til routeren ved at trykke på en knap på routeren i stedet for at indtaste en adgangskode. Det er derfra "ikke så let" udtalelsen ovenfor kom fra. Du havde generelt ikke adgang til routerne på et offentligt sted, men du KUNNE bruge WPS i boliger, forudsat at lejeren eller husejeren lod dig "røre" deres router.
WPS var en meget almindelig metode til at forbinde gæstebrugere i et hjem eller et lille kontormiljø. Da folk uden for bygningen eller i et sæt rum ikke havde fysisk adgang til routeren, havde de ingen mulighed for i det skjulte at stjæle WiFi-tjenester. Kun personer, du inviterede ind, var i stand til at komme ind på dit WiFi-netværk uden en adgangskode. Det er langt nemmere at trykke på en knap på routerens kontrolpanel, end det er at indtaste en 16-cifret tilfældig sikkerhedskode på en smartphones lille tastatur.
Det er meget enkelt at bruge WPS. Generelt er alt, hvad du skal gøre, at sikre, at du har de rigtige indstillinger på din smartphone (Android 9 eller tidligere) eller en anden gæstenhed, og sikre, at du fysisk kan få adgang til routeren. Sådan gør du det.
Bemærk: De nøjagtige trin kan variere lidt afhængigt af dit operativsystem og version.
- Start "Indstillinger"app fra startskærmen.
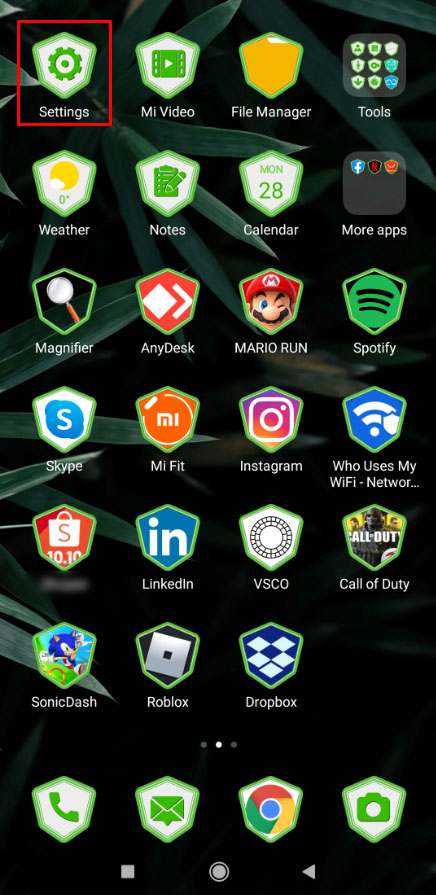
- Naviger til "Netværks- og internetindstillinger" afsnit.
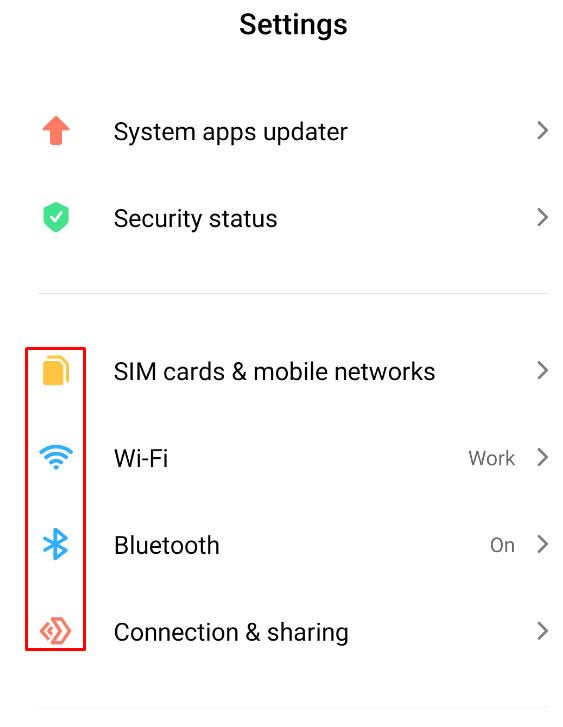
- Trykke på "Trådløst internet."
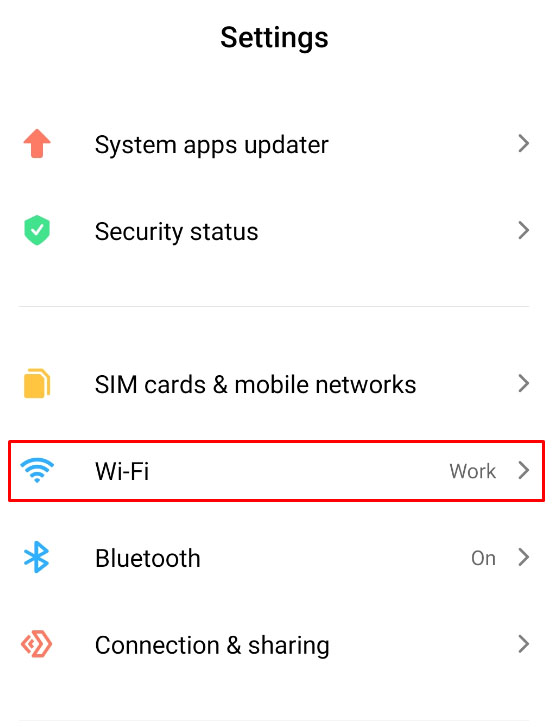
- Vælg "Yderligere indstillinger."
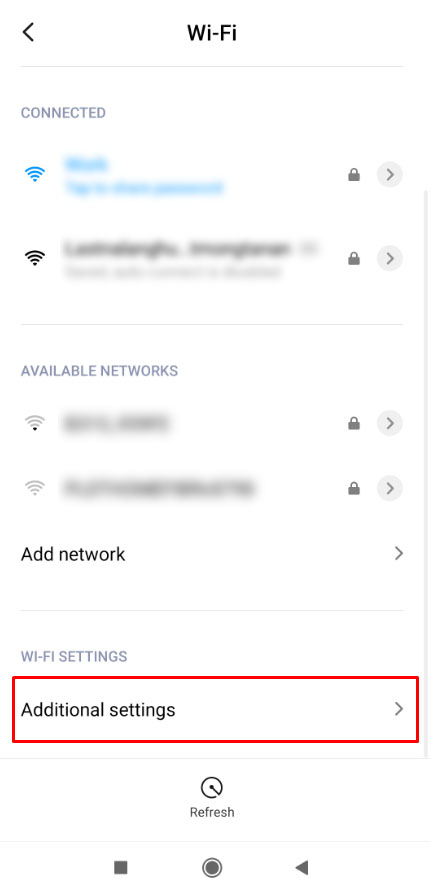
- Tryk på "Forbind med WPS-knap" mulighed.
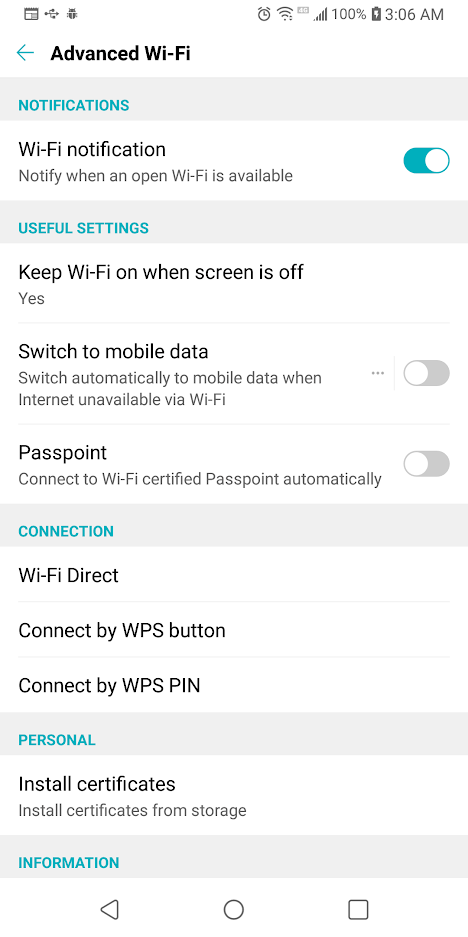
- Dernæst skal der åbnes en dialog, der fortæller dig, at du skal trykke på "WPS knap" på routeren.
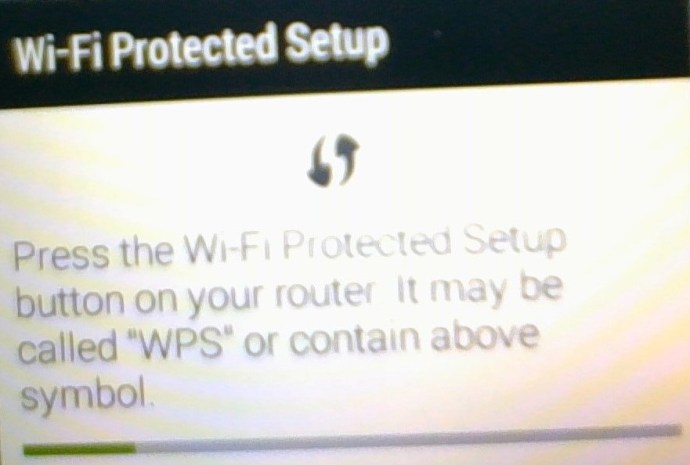
- Du har omkring 30 sekunder til at gøre dette, før WPS-håndtrykprotokollen lukker ned, så skal du gentage dette trin. Skub på "WPS knap" hvis du ikke allerede har gjort det - er det normalt tydeligt mærket med "WPS".
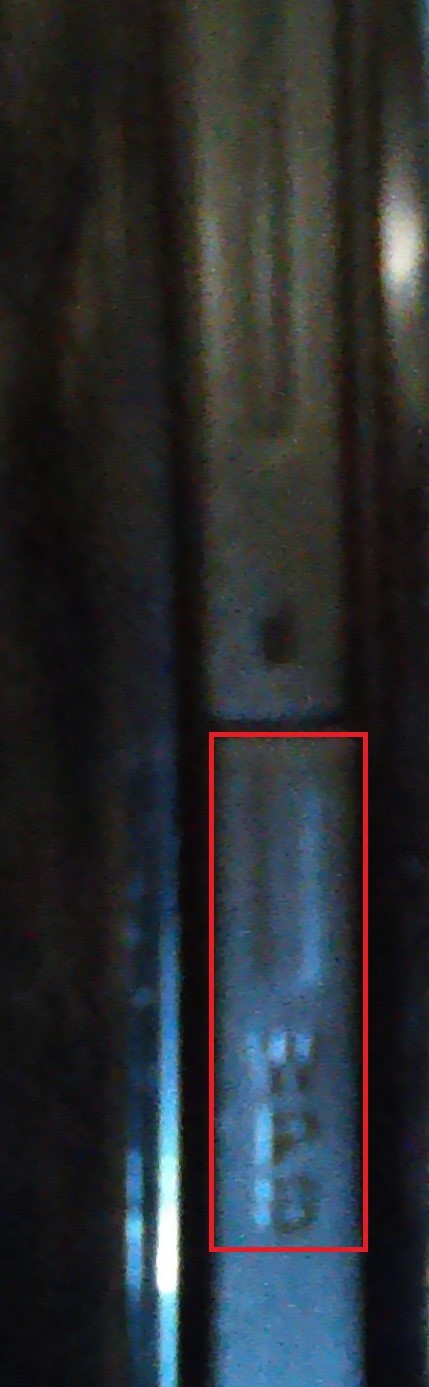
- Din telefon opretter automatisk forbindelse til Wi-Fi-netværket, og du skal ikke gentage disse trin, medmindre du fortæller din enhed, at den skal glemme Wi-Fi-forbindelsen.
Bemærk: For nogle routere er der en WPS PIN-kode i stedet for en knap. Du skal trykke på denne mulighed i dine internetindstillinger og derefter indtaste PIN-koden, som normalt findes på et klistermærke under routeren.
WPS var en meget praktisk og praktisk metode til at oprette forbindelse til et WiFi-netværk uden adgangskode. Det var dog tilbøjeligt til adgangskode- og SSID-hacking, for det meste fra hackede Internet of Things (IOT)-enheder og brug af brute force på PIN-koden. Apple nægtede at understøtte WPS-standarden, og Android gjorde op med muligheden i Android 9-opdateringerne. Dette betyder dybest set, at vores nyere teknologi ikke vil have dette som en mulighed. Selvfølgelig har du allerede læst noget af det ovenfor.
Brug af DPP/Wi-Fi Easy Connect™ til at oprette forbindelse til routere uden adgangskode
Android 10 og nyere erstattede WPS med DPP-sikkerhedsforbindelser, som giver en tættere forsegling af datatransmission og muliggør lettere enhedsforbindelse til netværk og routere uden at have en adgangskode. I dag kender du måske denne type forbindelse som "Wi-Fi Easy Connect™", som bruger DPP-forbindelsen frem for WPS.
Bemærk: Wi-Fi Easy Connect er IKKE det samme som Wi-Fi Direct, som forbinder enheder med hinanden som et netværk.
DPP og Wi-Fi Easy Connect™ funktioner:
- Forbindelsen bruger WPA3-sikkerhed.
- Forbindelsen hjælper Wi-Fi-enheder med at oprette forbindelse til routeren uden at bruge et SSID og adgangskode.
- Forbindelsen giver enheder mulighed for nemt at tilslutte sig Wi-Fi-netværk (med en router [eller uden en router, der bruger en enhed til at administrere forbindelser]) uden at kræve et SSID og adgangskode.
- Protokollen bruger NFC-tags, QR-koder, Bluetooth LE og menneskelæselige tegnstrenge (den gode 'ol SSID/adgangskode-kombination) til at opnå netværk, enhed og internetadgang.
For bedre at forstå teknologien, kobler du din smartphone til routeren og bruger derefter telefonen som en konfigurator, der forbinder andre enheder til netværket. Derefter forbinder alle tilsluttede enheder til routeren og får en internetforbindelse samt en trådløs lokalnetværksforbindelse (WLAN). Din telefon tjener kun som assistent til at forbinde enheder til netværket, og mere end én enhed kan blive en konfigurator.
Sådan bruger du DPP til at oprette forbindelse til routere uden at have en adgangskode.
- Åben "Wi-Fi-indstillinger" på Android 10+.
- Rul til bunden af "Accent Point"-listen. I rækken "Tilføj netværk" skal du trykke på "scanningsikon" på den højre side.
- En QR Code Scanner vises. Scan en enheds QR-kode, der findes på enheden eller digitalt i den, hvis du bruger en telefon som konfigurator. Du kan scanne enhver enhed med en QR-kode. Hvis ingen QR-kode er tilgængelig, skal du springe til "Trin 4."
- Hvis ingen konfiguratorenhed har en tilgængelig QR-kode, skal du kigge efter en PIN-kode på enheden og indtaste den i stedet.
Det er det! Din enhed klarer resten. Du har nu en forbindelse til netværket og muligvis en internetforbindelse, hvis den er til stede. Enhver ny enhed scanner en QR-kode og opretter automatisk forbindelse til netværket.
Router-gæstetilstand uden adgangskode
En anden mulighed for at dele WiFi-forbindelse med gæster involverer opsætning af et usikret gæstenetværk på din router. Dette er bestemt ikke den bedste mulighed (sikkerhedsfarer) på grund af mangel på krypteret datatransmission og en åben forbindelsesproces, men det virker. For at konfigurere et gæstenetværk på din router skal du være netværksadministrator. Næsten alle moderne routere understøtter gæstenetværksfunktionen, og du kan lade adgangskoden stå tom på gæstenetværket (eller have en meget enkel adgangskode, som nemt kan indtastes og deles).
Ulempen ved et gæstenetværk uden adgangskode eller en let gættet triviel adgangskode er, at det ikke er særlig sikkert, hvis du er i nærheden af mennesker. Det er dog sikkert fint til din bjergtophytte eller dit andet hjem på Mars. Gæstenetværk fungerer for enhver enhedstype.
Følg disse trin for at konfigurere et gæstenetværk på din router:
- Åbn din computers browser, og indsæt din routers IP-adresse i adresselinjen. Almindeligvis vil adressen enten være 192.168.0.1 eller 192.168.1.1. IP-adressen er næsten altid udskrevet et sted på din router.
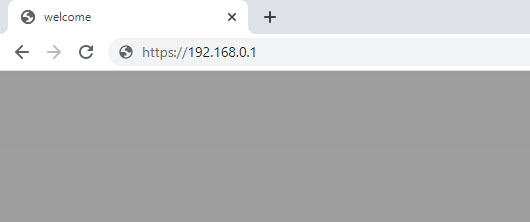
- Brug dine administratoroplysninger til at logge på routeren.
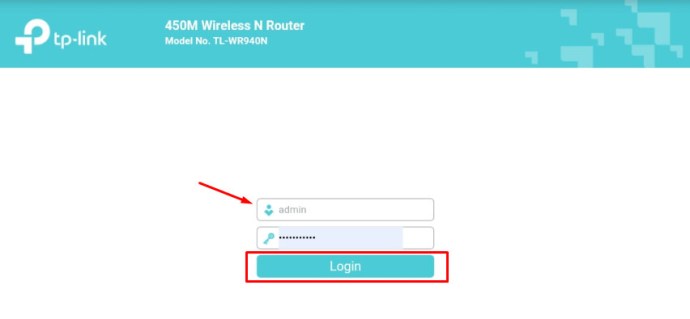
- Når du har logget ind, skal du finde Gæstenetværk mulighed. Du vil sandsynligvis finde det i Trådløse indstillinger afsnit.
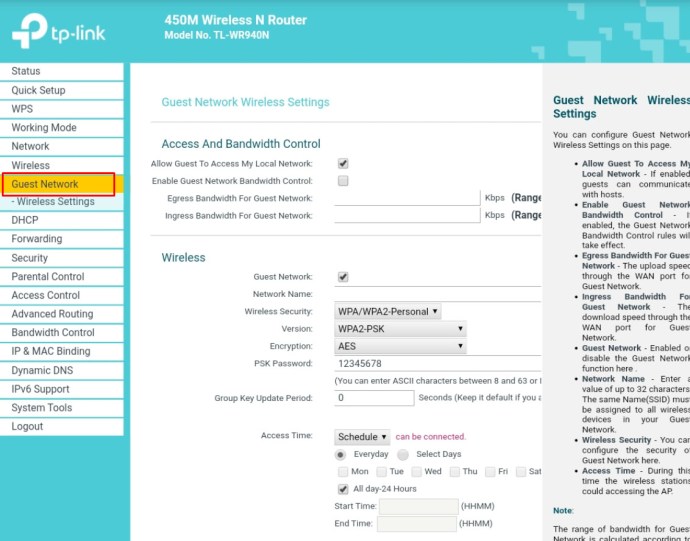
- Find og aktiver Gæstenetværk.
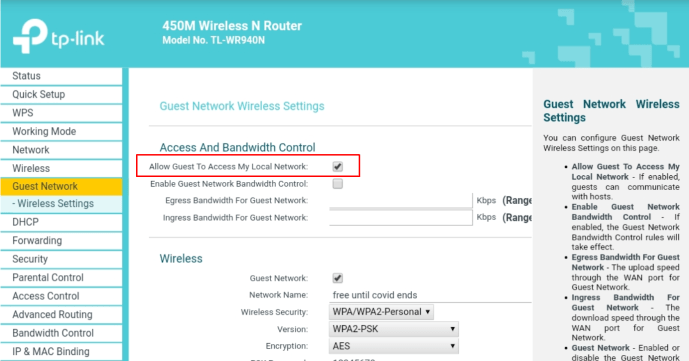
- Navngiv derefter dit gæstenetværk (indtast dets SSID - vi anbefaler at bruge det almindelige netværksnavn og tilføje "- Guest") og indstil adgangskoden. Du kan vælge noget så simpelt som "Ourhouse" eller "gæsteadgangskode". Du kan også lade den stå tom.
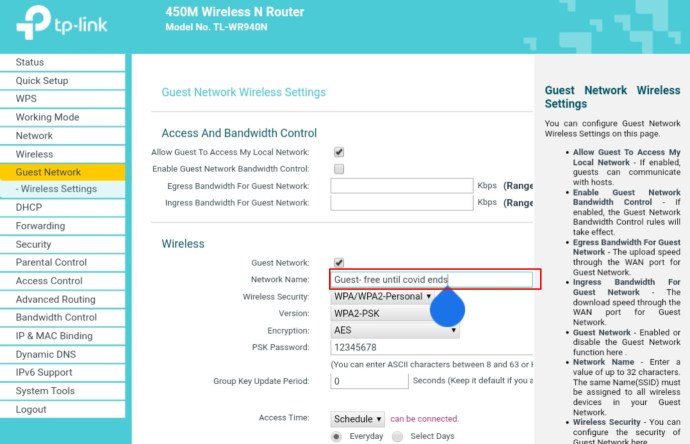
- Klik på Gemme knappen for at bekræfte indstillingerne og oprette netværket.
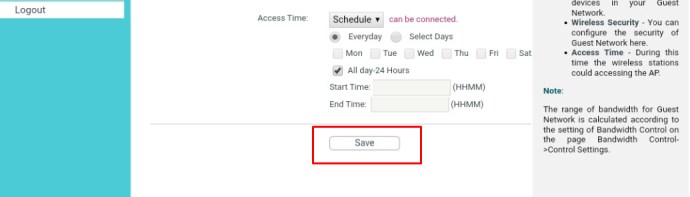

En anden god funktion ved et gæstenetværk er, at du (via din routers kontrolpanelsoftware) kan drosle båndbredden for gæstenetværket, så dine husgæster eller naboens børn ikke kan lave deres 50-gigabyte torrenting på din konto.
Brug af en QR-kode til at få adgang til WiFi uden en adgangskode
Hvis du gerne vil have adgang til nogens WiFi-netværk eller lade dem bruge dit uden at bruge adgangskoder, kan du altid bruge QR-koder i stedet. Husk på, at QR-kodemetoden er lidt involveret og kræver en vis teknisk indsigt. Helt ærligt, det ville være nemmere at skrive adgangskoden ned og give den til din gæst, men for nogle mennesker er dette en bedre løsning. Her er de grundlæggende trin til at dele en andens Wi-Fi ved hjælp af QR-kodescanning.
- Start browseren på din vens computer, og gå til QR Stuff QR-kodegeneratoren.
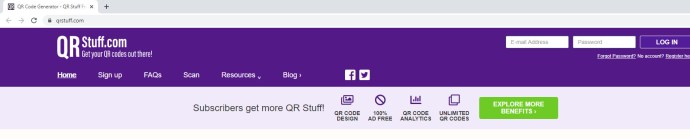
- Du vil se datatypemenuen i venstre side af skærmen. Klik på alternativknappen ved siden af Wifi login mulighed.
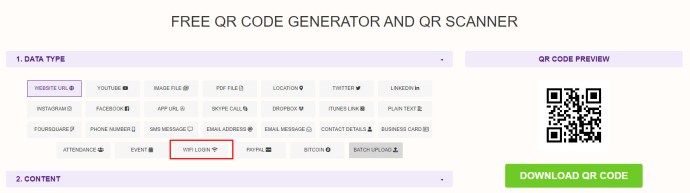
- Lad derefter netværksejeren indtaste netværksnavnet (SSID) og adgangskoden. De skal også vælge netværkstypen fra rullemenuen.
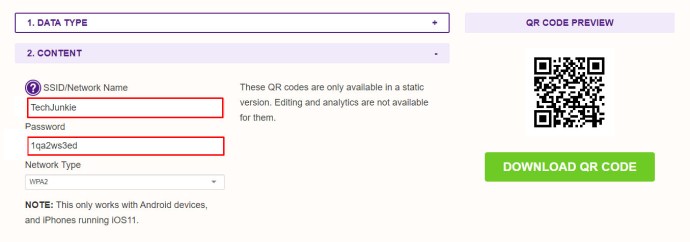
- Når webstedet genererer en QR-kode, skal du udskrive den på et blankt stykke papir.
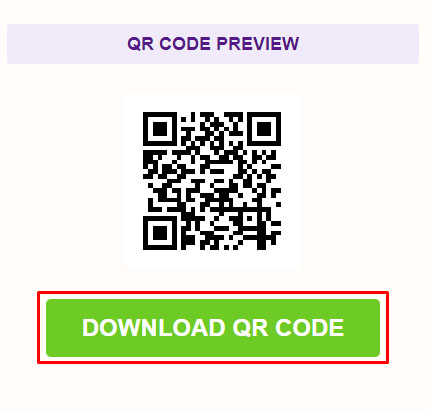
- Start en hvilken som helst QR-kode-scanningsapp på din telefon. Hvis du ikke har denne form for app, skal du downloade og installere en fra Google Play; denne er meget populær, velanmeldt og gratis. Hvis du har en iPhone, vil den indbyggede kamera-app gøre tricket.
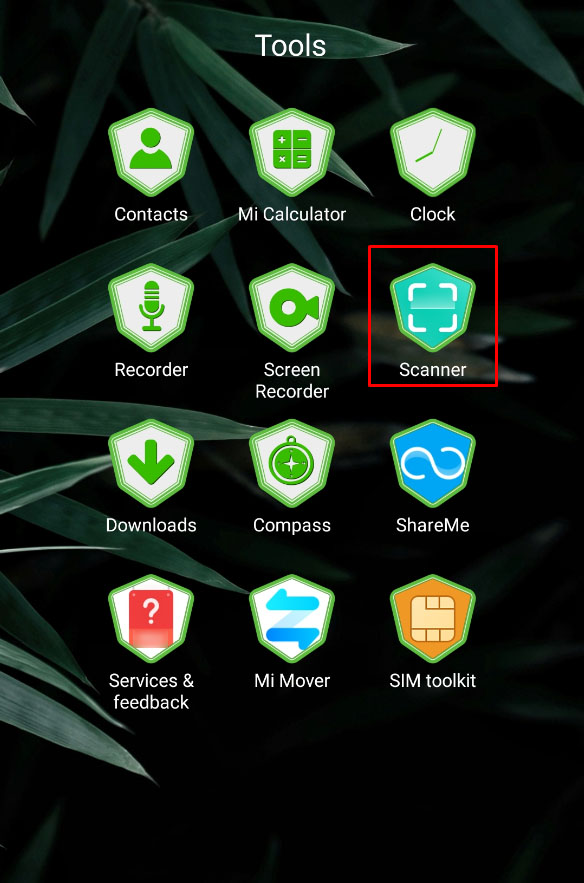
- Scan koden med din telefon. Dette skulle automatisk forbinde dig til Wi-Fi-netværket.
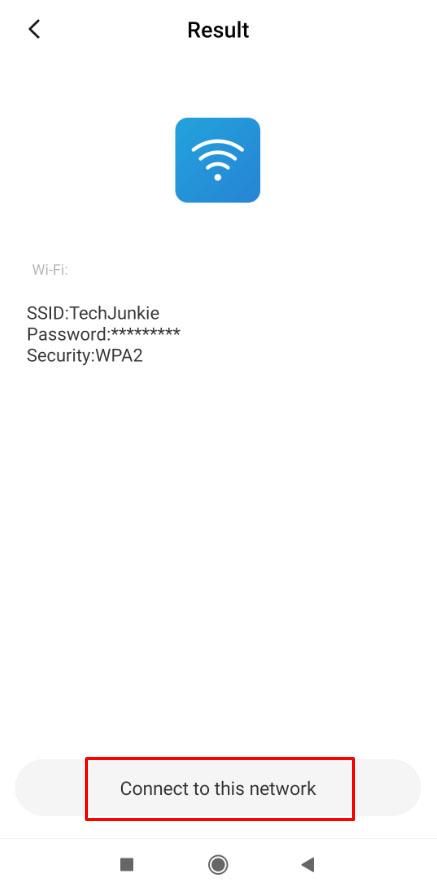
Alternativt kan du downloade en tredjepartsapp og konvertere QR-koden til et NFC-tag. Sådan gøres det med WiFiKeyShare-appen.
- Download appen fra Google Play på din vens telefon.
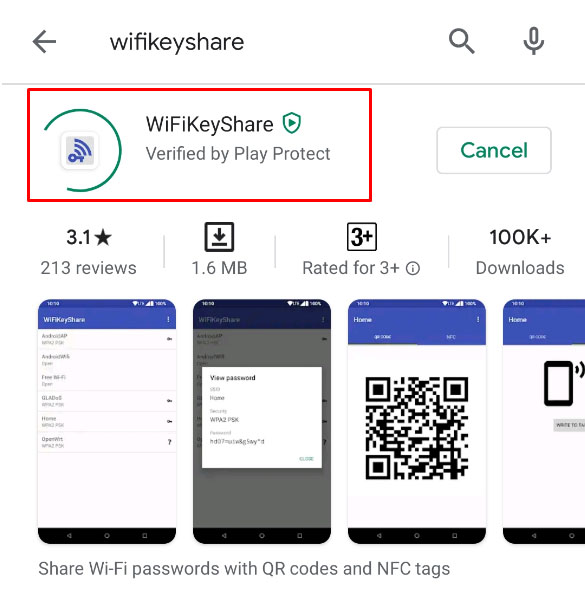
- Når overførslen er fuldført, skal du starte appen.
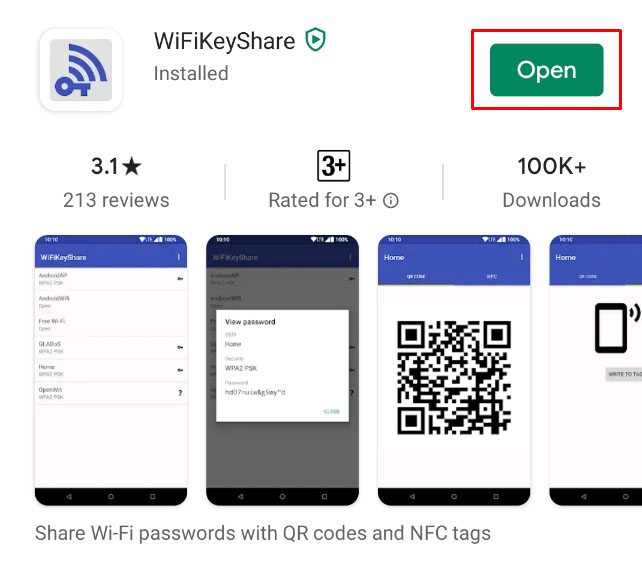
- Lad din ven indtaste deres netværks parametre for at generere QR-koden.
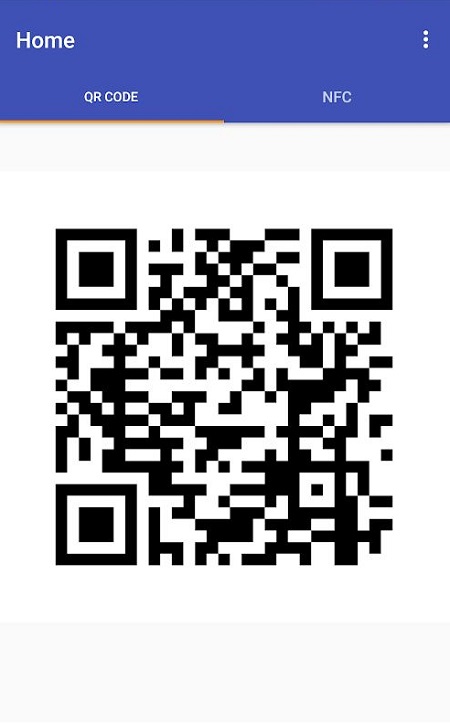
- Når koden vises, skal du trykke på fanen NFC for at se dens NFC-ækvivalent.
- Send NFC-tagget til din egen telefon. Du burde kunne oprette forbindelse til WiFi-netværket uden problemer, da alle Android-versioner fra Lollipop 5.0 og nyere understøtter NFC-tags.
En advarsel: Beskyt ALTID din wi-fi-forbindelse
Adgang til WiFi uden adgangskode
Så nu kender du de grundlæggende metoder til at oprette forbindelse til Wi-Fi uden en adgangskode. Husk, du bør altid bruge åbne netværk forsigtigt, når alt kommer til alt, ved du aldrig, hvem der snoker på det netværk.
Var du i stand til at oprette forbindelse til Wi-Fi uden en adgangskode? Fortæl os det i kommentarerne nedenfor.