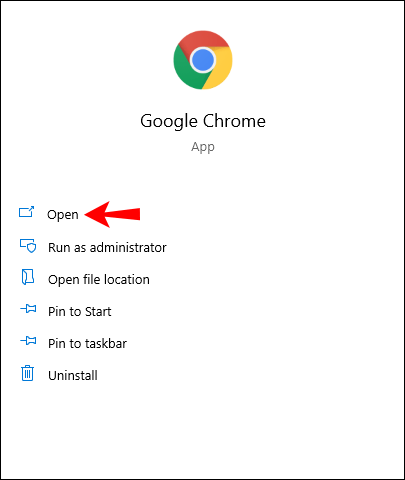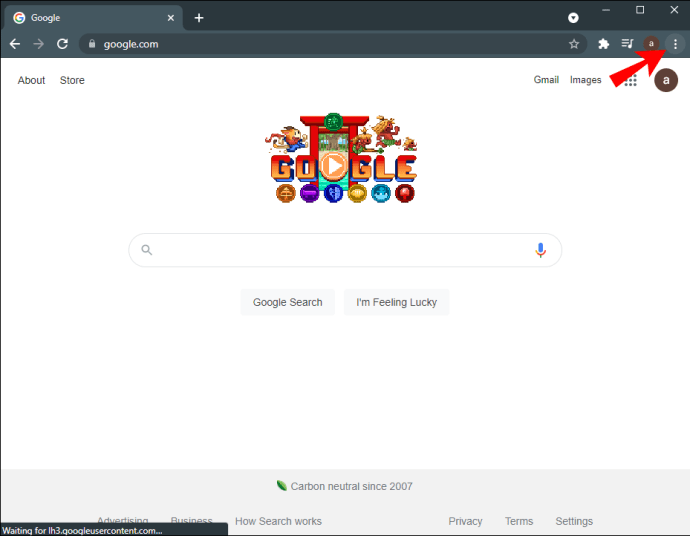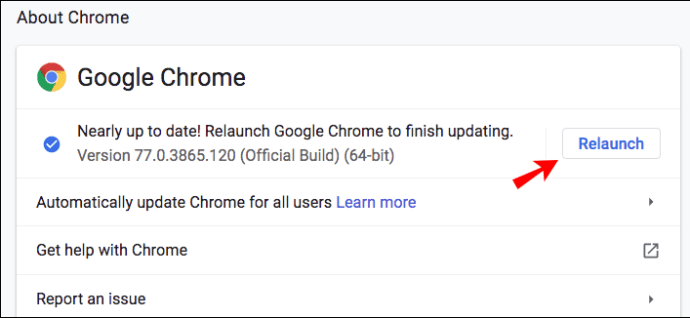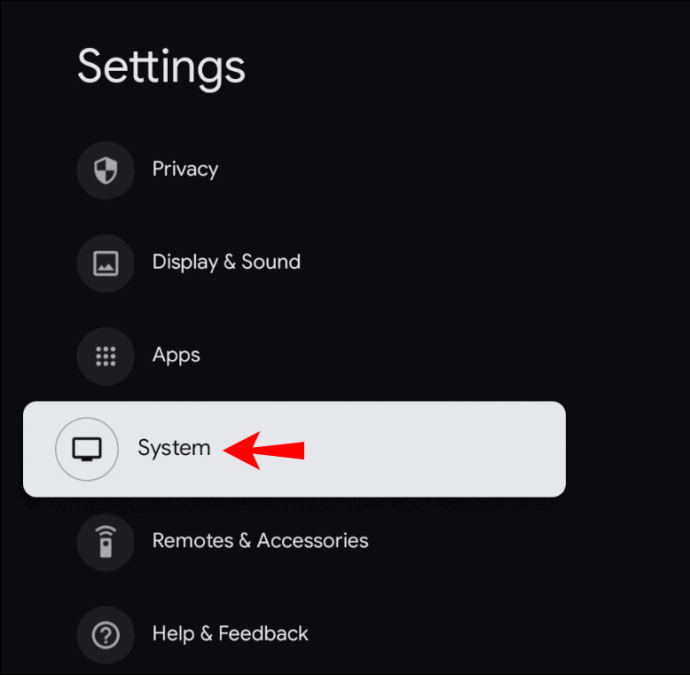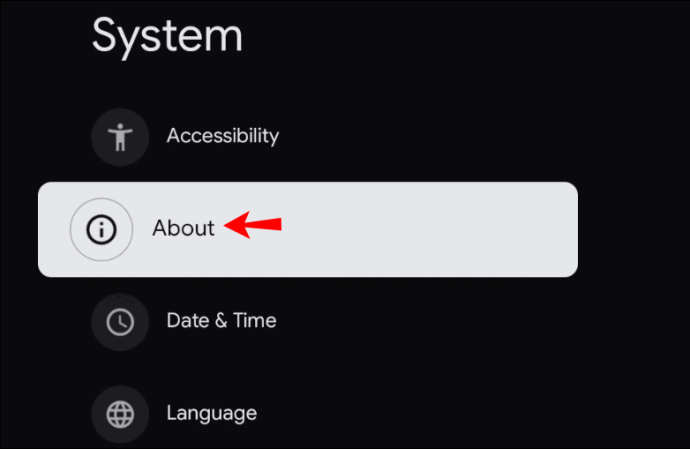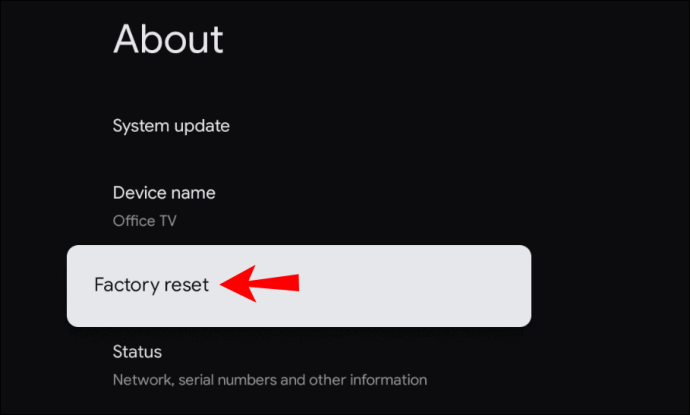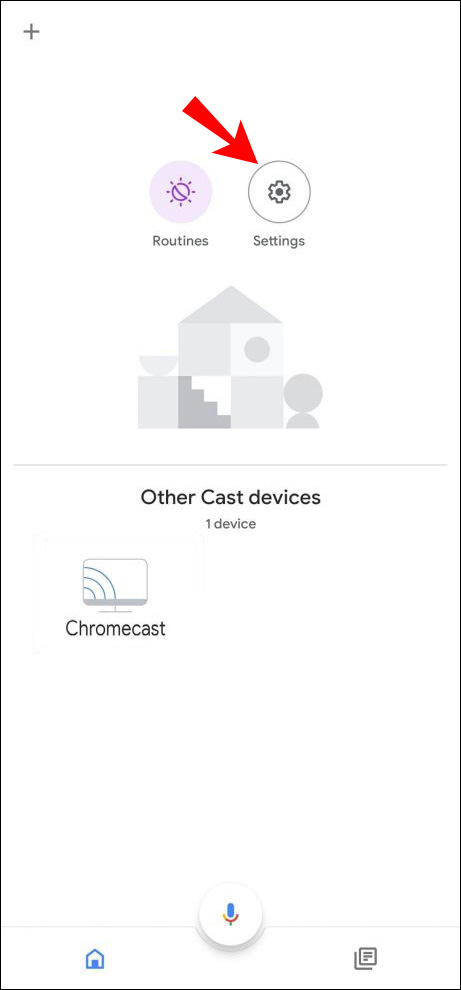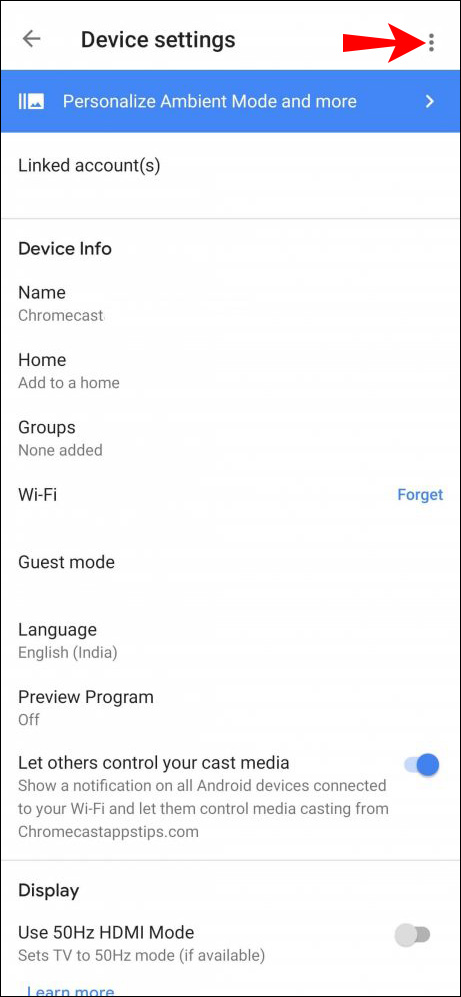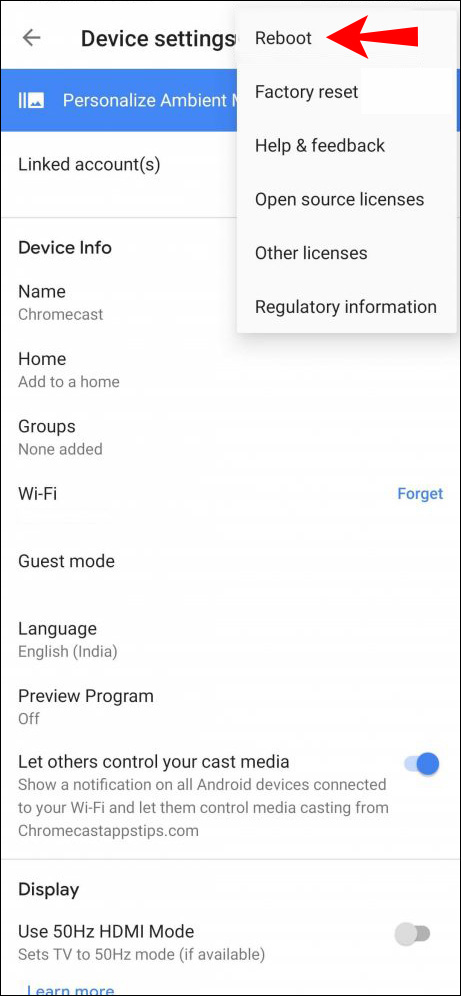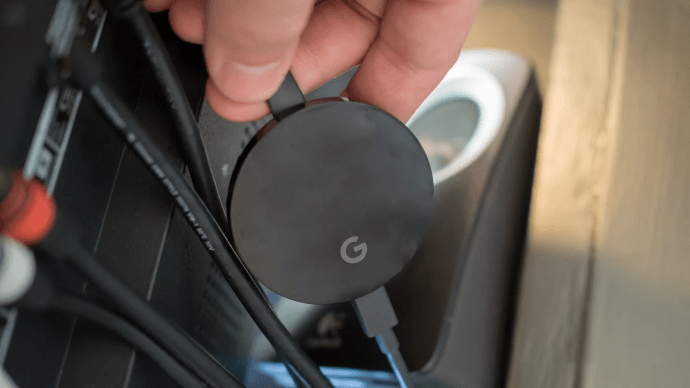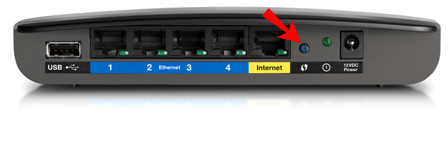Som med enhver smartenhed vil du sandsynligvis opleve tekniske problemer med Google Chromecast på et tidspunkt. Og et af de hyppige problemer, som brugerne har, er, at Chromecast afbrydes uventet. Dette kan være ubelejligt, tidskrævende og frustrerende.
Forskellige faktorer kan få din Chromecast til at afbryde forbindelsen af sig selv. I denne artikel vil vi diskutere dem og tilbyde hjælp til at løse problemerne så hurtigt som muligt.
Chromecast bliver ved med at afbryde forbindelsen til WiFi
Uanset hvilken Chromecast-version du har, kan du opleve forbindelsesproblemer. Heldigvis er løsningerne mere eller mindre de samme. Heldigvis er det nemt at fejlfinde Chromecast-forbindelsesproblemer og rette dem på ingen tid.
Flyt din WiFi-router tættere på din Chromecast
En af grundene til, at Chromecast kan afbryde forbindelsen, er, at den er for langt fra din Wi-Fi-router. Heldigvis er dette en nem løsning – flyt din router tættere på din Chromecast. Ideelt set bør routeren være inden for 15 fod (4,5 meter) fra Chromecast-enheden. Dette gør det muligt for din Chromecast at oprette forbindelse til Wi-Fi-signalet uden afbrydelser eller problemer.
Sørg for, at du bruger de rigtige kabler
Brug af andre kabler end dem, der fulgte med din Chromecast, kan forårsage forbindelsesproblemer. Du burde have modtaget et stereo 3,5 mm analogt lydkabel, et USB-kabel og en strømforsyning med din enhed, og du bør altid bruge dem. Hvis du har bemærket, at de originale kabler er beskadigede, er den bedste løsning at bestille nye fra Google.
Søg efter opdateringer
Hvis du bruger Chromecast på din bærbare computer, kan det forhindre dig i at opleve forbindelsesproblemer ved at holde browseren opdateret. Følg disse trin for at søge efter opdateringer:
- Åbn Chrome.
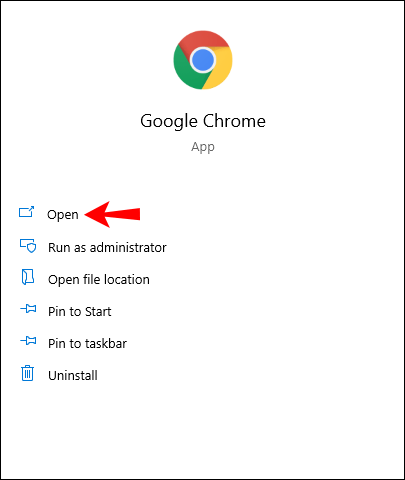
- Tryk på ikonet med tre prikker i øverste højre hjørne.
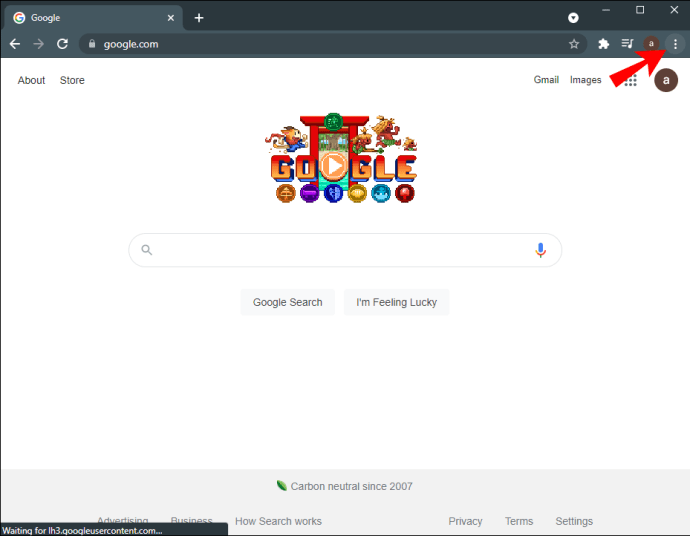
- Tryk på "Opdater Google Chrome". Hvis du ikke kan se denne mulighed, betyder det, at din browser allerede er opdateret.
- Efter opdatering skal du trykke på "Genstart".
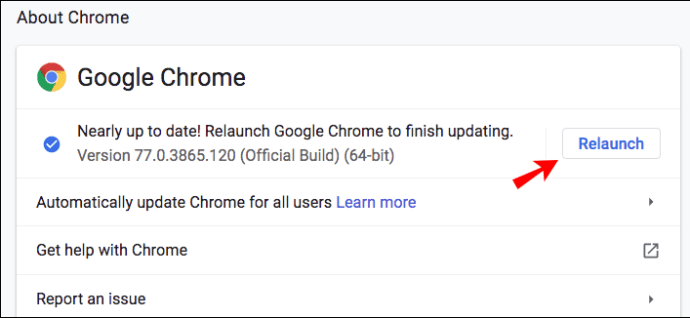
Tip: Udover at opdatere din browser skal du rydde din browser- og downloadhistorik, cookies og cache for at sikre, at alt kører problemfrit.
Nulstil din Chromecast
Din Chromecast kan have forbindelsesproblemer på grund af en fejl. Du kan løse dette ved at nulstille enheden. Tryk på knappen på siden af din Chromecast i cirka 25-30 sekunder, indtil lyset begynder at blinke rødt.
Da dette er en fabriksnulstilling, der skifter din enhed til dens fabriksindstillinger, er det bedst at gøre det, hvis du lige har købt det. Hvis du har haft din Chromecast i et stykke tid, og du ikke vil miste dine indstillinger, kan du prøve de andre løsninger, vi har tilbudt, før du vælger denne.
Du kan også udføre en fabriksnulstilling fra Home-appen på din telefon:
- Åbn Home-appen.
- Tryk på "Indstillinger".

- Tryk på "System".
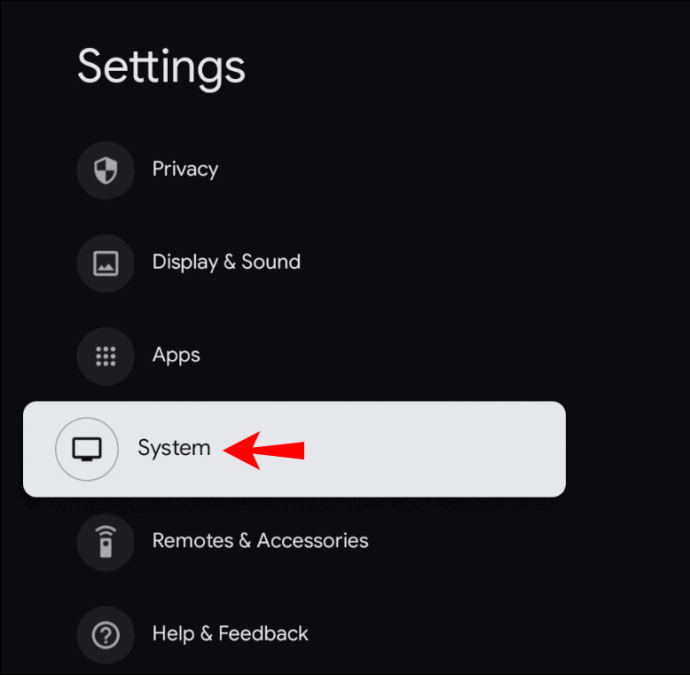
- Tryk på "Om".
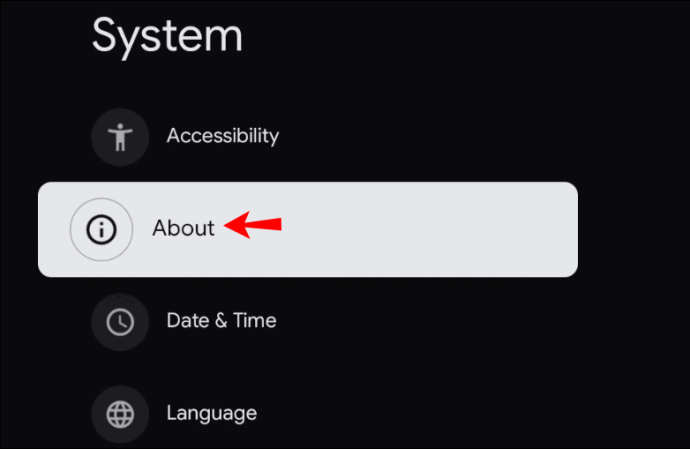
- Tryk på "Gendan fabriksindstillinger." Du vil se det blinkende lys på din Chromecast, når nulstillingen starter.
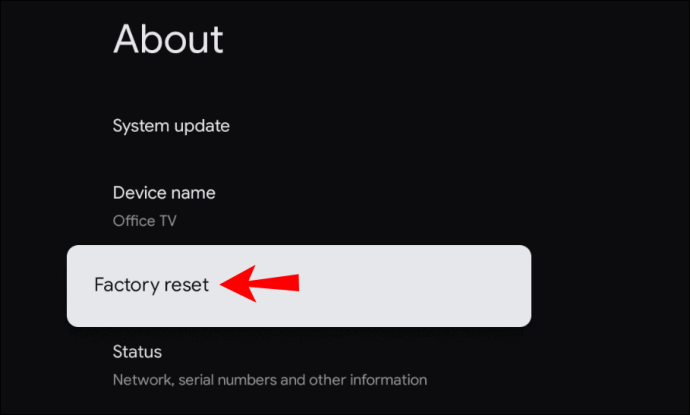
Genstart din Chromecast
En anden måde, du kan prøve at løse forbindelsesproblemer på din Chromecast, er at genstarte den. Du kan gøre dette enten via Home-appen eller ved at afbryde strømforsyningen.
Genstarter Chromecast via Home-appen
- Sørg for, at din mobilenhed/tablet er forbundet til det samme Wi-Fi-netværk som din Chromecast.
- Åbn Home-appen.
- Tryk på "Indstillinger".
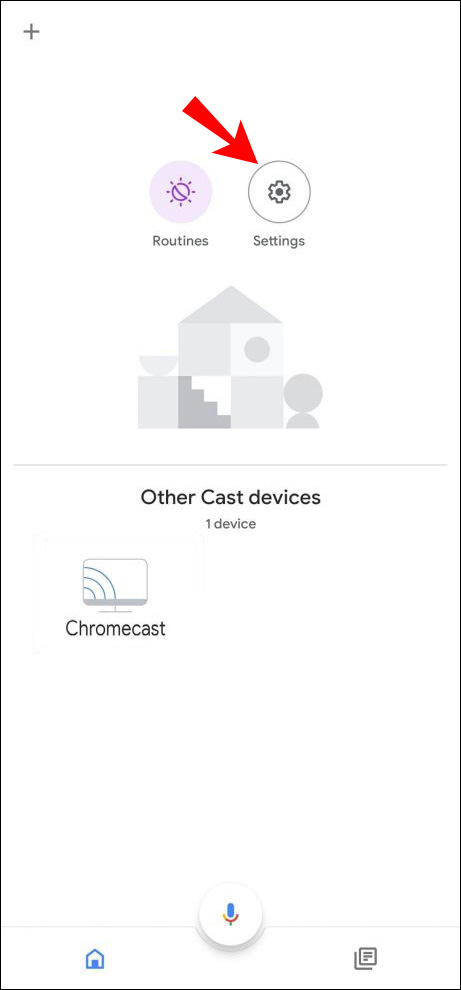
- Tryk på "Flere indstillinger."
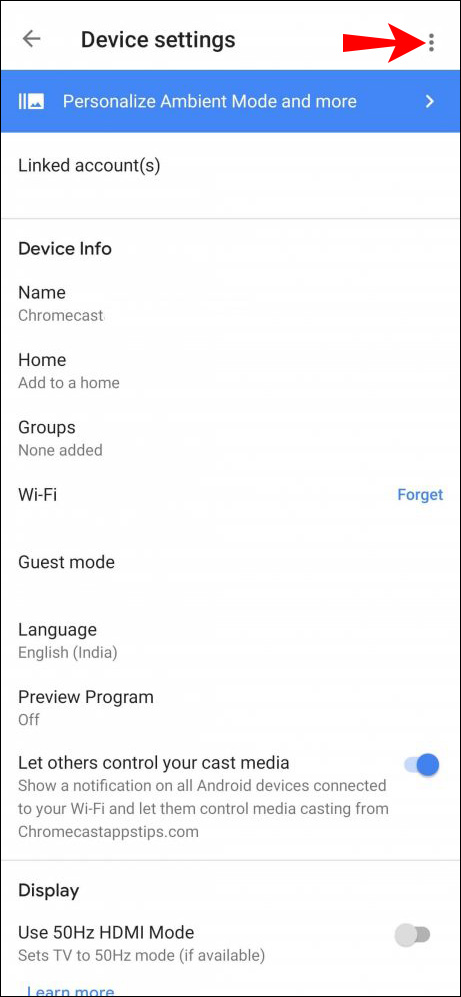
- Tryk på "Genstart".
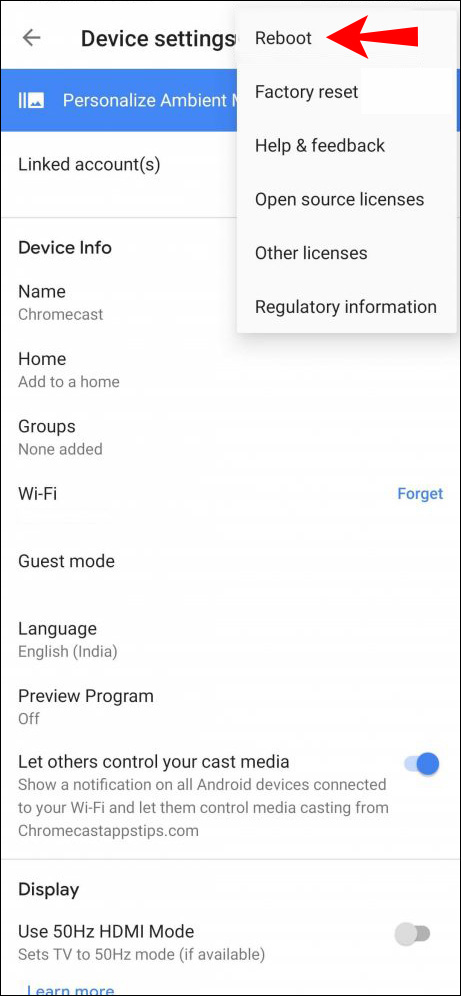
Genstarter Chromecast fra strømkilden
- Tag strømkablet ud af din Chromecast.
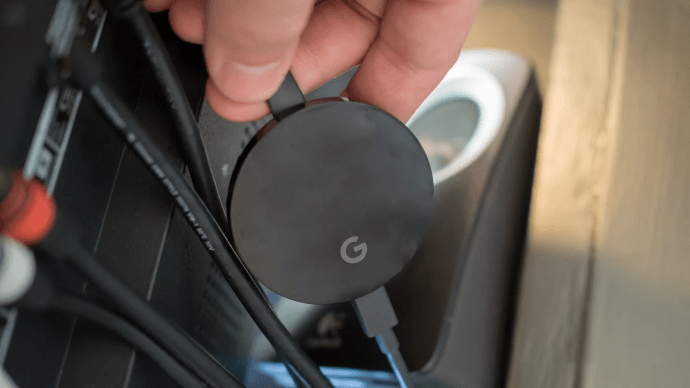
- Vent et minut.
- Sæt strømkablet i.
Bemærk: Hvis du blot tager HDMI-kablet ud af din Chromecast, genstarter du det ikke. Den skal være fuldstændig frakoblet strømkilden.
Tjek din WiFi og nulstil den
Den mest almindelige årsag til, at din Chromecast bliver ved med at afbryde forbindelsen, er, hvis dit Wi-Fi fungerer med mellemrum. Du kan fastslå, om dette er problemet, ved midlertidigt at forbinde din Chromecast til et andet netværk. Du kan f.eks. forbinde den til et hotspot oprettet af din telefon. Hvis det virker, betyder det, at problemet er i dit Wi-Fi.
Du kan rette dette ved at genstarte din router:
- Sluk din Wi-Fi-router ved at trykke på tænd/sluk-knappen. Hvis du har problemer med at trykke på knappen med din finger, skal du bruge en papirclips eller en nål.
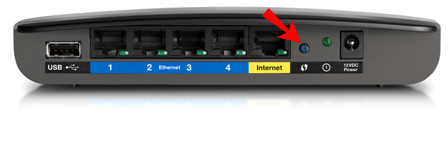
- Vent et par minutter.
- Tænd for routeren.
- Tilslut din Chromecast til netværket igen.
Hvorfor bliver Chromecast ved med at afbryde forbindelsen
Udover de faktorer, der er nævnt i de foregående afsnit, er der et par ekstra grunde til, at din Chromecast kan have forbindelsesproblemer.
- Chromecasts alder – den gennemsnitlige levetid for en Chromecast-enhed er omkring to år. Dette betyder ikke, at din enhed holder op med at fungere efter denne periode. Det er dog mere tilbøjeligt til at opleve forbindelsesproblemer. Uanset hvad, så tjek dine indstillinger, prøv at genstarte din Wi-Fi-router og din Chromecast for at prøve at få den til at oprette forbindelse. Hvis det bliver ved med at ske, skal du muligvis købe en ny enhed.
- Overforbrug af Chromecast – ligesom enhver anden enhed kan Chromecast i sidste ende blive slidt. Hvis du overbruger det, kan det fejle og nægte at oprette forbindelse til dit Wi-Fi. Hvis du har mistanke om, at dette er tilfældet, skal du slukke for din enhed og lade den køle af. Den bedste løsning ville være at lade den stå natten over, eller endnu længere, hvis det er muligt.
Selvom der er forskellige årsager til, at din Chromecast kan opleve forbindelsesproblemer, er den mest almindelige dit Wi-Fi-netværk. Sørg for, at alt fungerer korrekt, før du antager, at der er noget galt med selve din Chromecast-enhed.
Chromecast bliver ved med at afbryde forbindelsen til Android
Tjek batteriindstillinger
Hvis du oplever forbindelsesproblemer med Chromecast og Android, skal du først tjekke dine batteriindstillinger. Da der er apps, der kan dræne dit batteri hurtigt, har forskellige telefonproducenter tilføjet batteribesparende funktioner til telefoner.
Hvis du har brugt Chromecast med en app, der også hurtigt dræner telefonens batteri, vil batteribesparende mulighed lukke appen ned, hvilket får din Chromecast til at afbryde forbindelsen.
Hvis du vil forhindre dette, skal du følge nedenstående trin:
- Åbn indstillingsmenuen på din telefon.
- Gå ind i batterimenuen.
- Åbn den batteribesparende menu.
- Sørg for, at batterioptimering er slået fra for Home-appen og alle andre apps, du bruger med Chromecast, såsom Netflix, YouTube osv.
Din telefon overvåger ikke disse apps og lukker dem, hvis de bruger for meget batteri. Husk dog, at din telefons batteri ikke holder så længe, før det skal genoplades.
Tjek baggrundsaktivitet
Tjek din telefons indstillinger for at sikre, at muligheden for at køre apps i baggrunden er aktiveret. På nogle modeller, hvis du slår batterioptimering fra, vil baggrundsaktivitet automatisk blive aktiveret. På nogle modeller skal du dog gøre dette manuelt ved at gå til dine indstillinger.
Tjek forbindelsesindstillinger
Sørg for, at din telefon er tilsluttet det samme netværk som din Chromecast. Hvis du har flere tilgængelige Wi-Fi-netværk, skal du vælge det med det stærkeste signal til både din telefon og Chromecast.
Geninstaller Google Home
Hvis disse løsninger ikke virker, og du stadig oplever forbindelsesproblemer, kan du prøve at geninstallere Google Home-appen.
Tjek din Chromecast
Forbindelsesproblemerne kan være en konsekvens af, at din Chromecast ikke fungerer korrekt. Prøv at genstarte eller nulstille den.
Chromecast bliver ved med at afbryde forbindelsen til iPhone
Som med Android kan du også have forbindelsesproblemer med din iPhone. Løsningerne ligner hinanden:
Tjek batteriindstillinger
Sørg for, at batterioptimering er deaktiveret. Nogle apps dræner dit batteri hurtigt, og denne mulighed forhindrer det ved at lukke appen ned. Hvis du vil bruge Chromecast i en længere periode, skal du deaktivere den batteribesparende mulighed. Ellers vil din telefon dræbe apps efter et stykke tid, og Chromecast vil blive afbrudt.
Tjek baggrundsaktivitet
Du skal aktivere den mulighed, der tillader apps at arbejde i baggrunden, selv efter din skærm slukker eller går i dvaletilstand. Hvis dette ikke er aktiveret, vil din Chromecast automatisk blive afbrudt, hver gang din enhed går på vågeblus, og skærmen bliver mørk.
Tjek forbindelsesindstillinger
Din iPhone og Chromecast skal være forbundet til det samme netværk. Hvis din iPhone automatisk skifter til et netværk med et bedre signal, vil det få din Chromecast til at afbryde forbindelsen.
Geninstaller Google Home
Som med Android er en af de potentielle løsninger på forbindelsesproblemer geninstallation af Google Home-appen.
Tjek din Chromecast
Din Chromecast afbryder muligvis forbindelsen fra din iPhone på grund af en midlertidig fejl. Prøv at genstarte enheden og tilslutte den igen. Hvis det ikke virker, kan du udføre en fabriksnulstilling, men husk på, at din enhed skifter til dens oprindelige standardindstillinger.
Chromecast bliver ved med at afbryde forbindelsen til Google Home
Hvis du oplever dette problem, kan du kontrollere flere mulige årsager.
Deaktiver batterioptimering
Hvis du bruger dit Google Home på din telefon og har batterioptimering aktiveret, lukker din telefon muligvis appen i et forsøg på at spare på batteriet.
Sørg for, at denne mulighed er deaktiveret ved at gå til batteriindstillingerne på din enhed.
Opdater appen
Ligesom enhver anden app er den nyeste version af Google Home nødvendig for at den kan fungere korrekt. Hvis du har deaktiveret automatiske opdateringer, skal du kontrollere, om der er nogen tilgængelige.
Tillad baggrundsaktivitet
Indstil din enhed til at tillade apps at køre i baggrunden. Ellers kan du opleve forbindelsesproblemer, hver gang din telefon går i dvale, og din skærm slukker.
Geninstaller appen
Hvis intet virker, prøv at geninstallere Google Home, og forhåbentlig vil du løse eksisterende forbindelsesproblemer.
Chromecast bliver ved med at afbryde forbindelsen til YouTube
YouTube er en af de mange apps, du kan bruge med Chromecast. Hvis du har forbindelsesproblemer, skal du kontrollere indstillingerne på din telefon.
Batterioptimering
Som tidligere nævnt, hvis denne mulighed er aktiveret, vil den automatisk dræbe de apps, der dræner batteriet, såsom YouTube. Det er derfor, denne mulighed skal deaktiveres. Du kan nemt deaktivere det ved at få adgang til batteriindstillinger i dine indstillinger.
Baggrundsaktivitet
Denne mulighed skal aktiveres, så YouTube kan køre, indtil du beslutter dig for at lukke den. Det er normalt forbundet med batterioptimeringen, men hvis det ikke er det, bliver du nødt til at aktivere det manuelt.
Yderligere ofte stillede spørgsmål
Hvilket wi-fi-bånd er bedst til Chromecast?
De fleste Wi-Fi-routere fungerer med to bånd: 2,4 GHz og 5,0 GHz. Selvom 5,0 GHz-båndet giver en hurtigere forbindelse, er det også mindre pålideligt. Dette er grunden til, at Chromecast vil fungere bedre på 2,4 GHz-båndet.
God fornøjelse med Chromecast
Du kan have forbindelsesproblemer med enhver smartenhed, inklusive Chromecast. Vi ved, hvor irriterende dette kan være, så forhåbentlig har vi været i stand til at hjælpe dig med at løse det nemt.
Hvis du har prøvet alt, og din Chromecast bliver ved med at afbryde forbindelsen, har du muligvis en defekt enhed. Hvis du har mistanke om, at dette er tilfældet, bør du få det tjekket af en ekspert.
Har du nogensinde haft forbindelsesproblemer med Chromecast? Fortæl os i kommentarfeltet nedenfor.