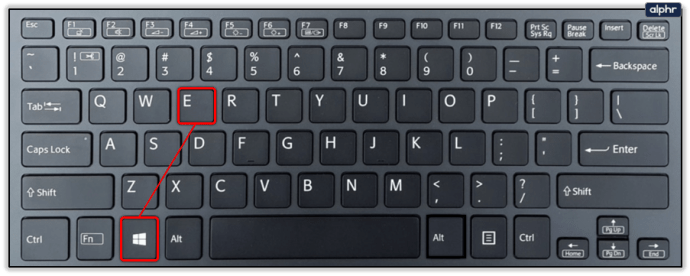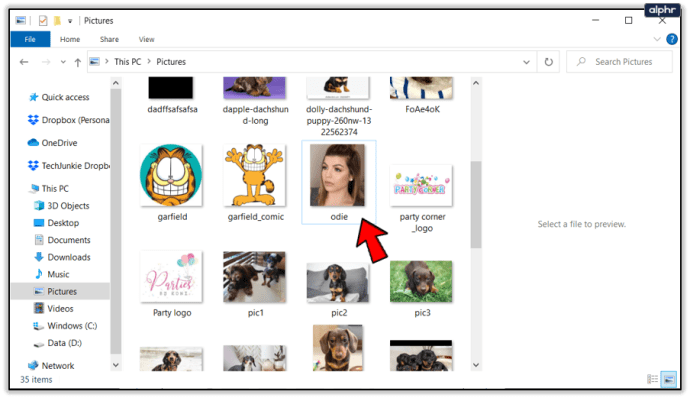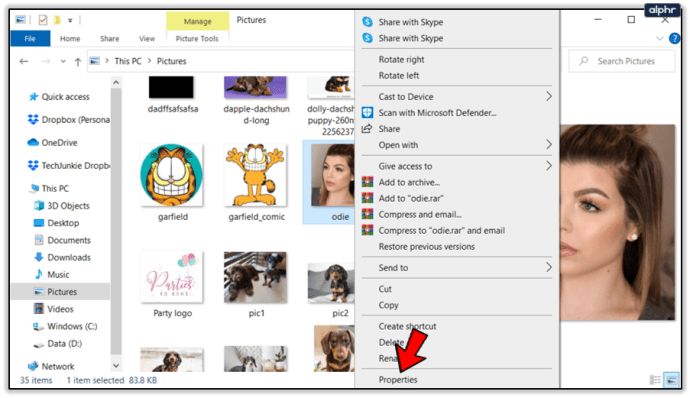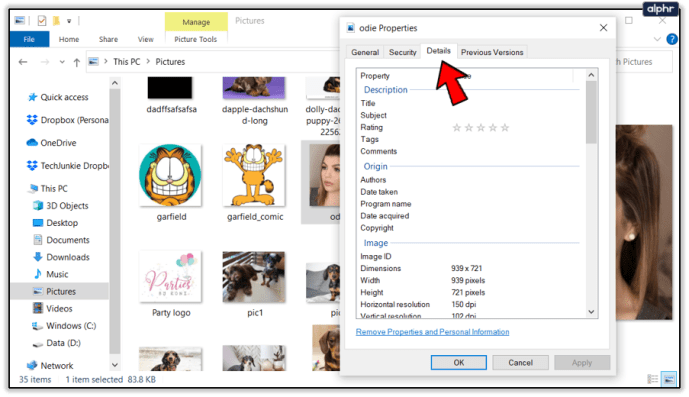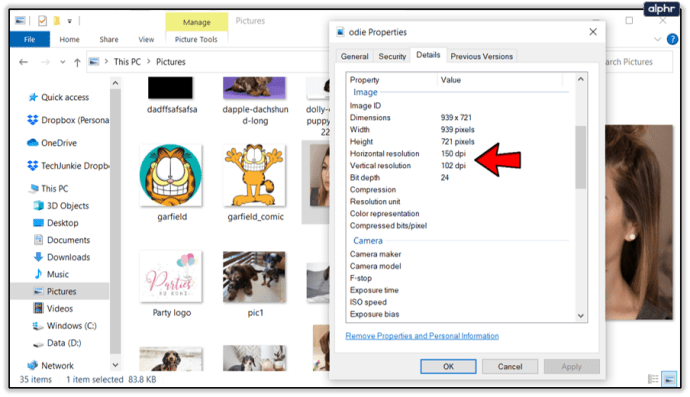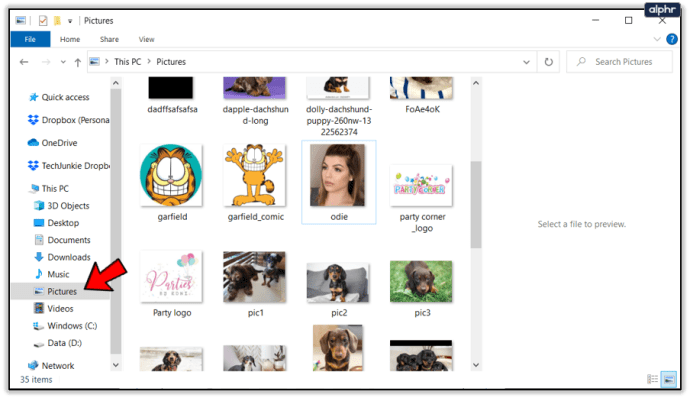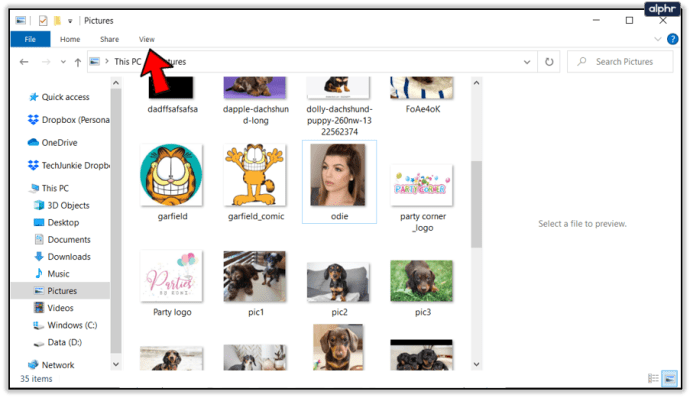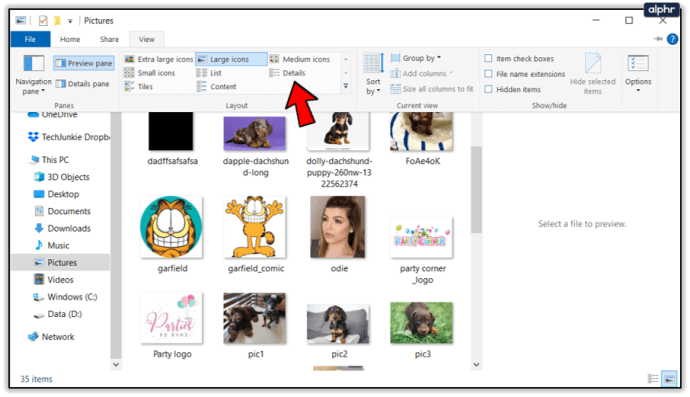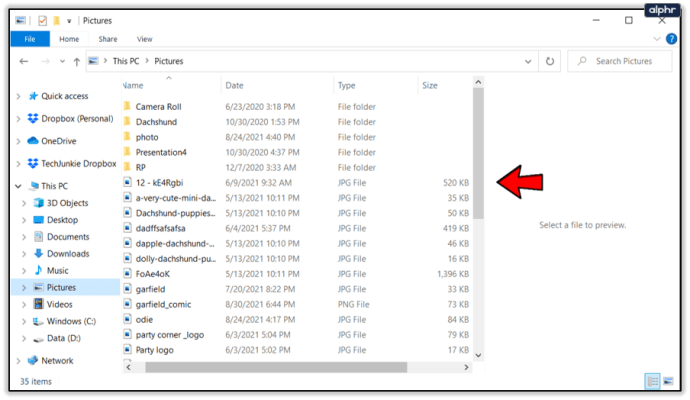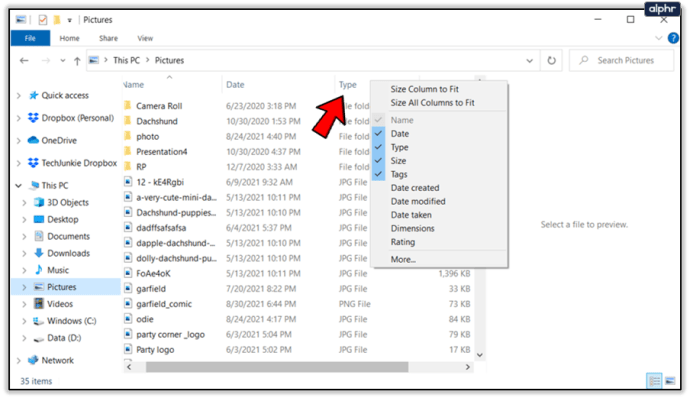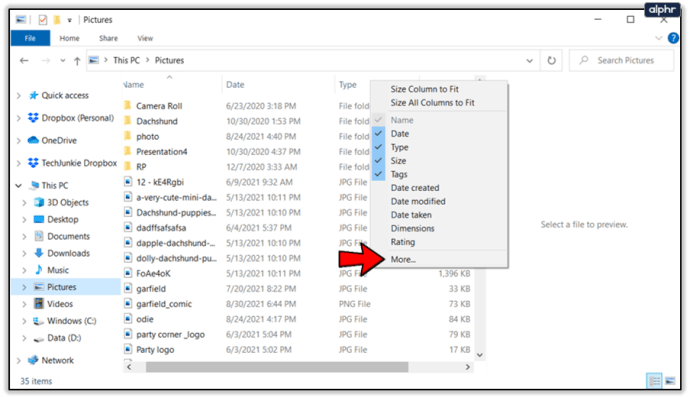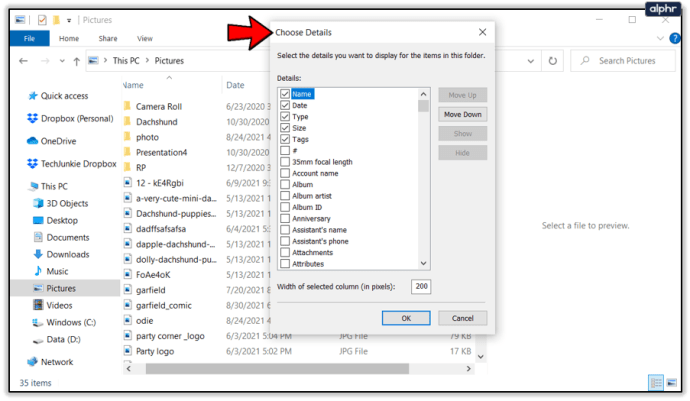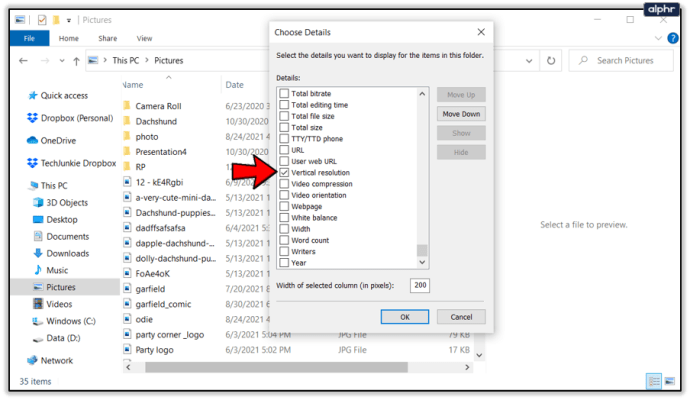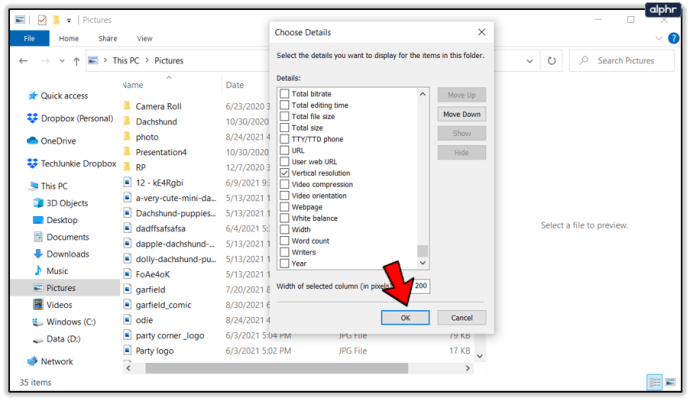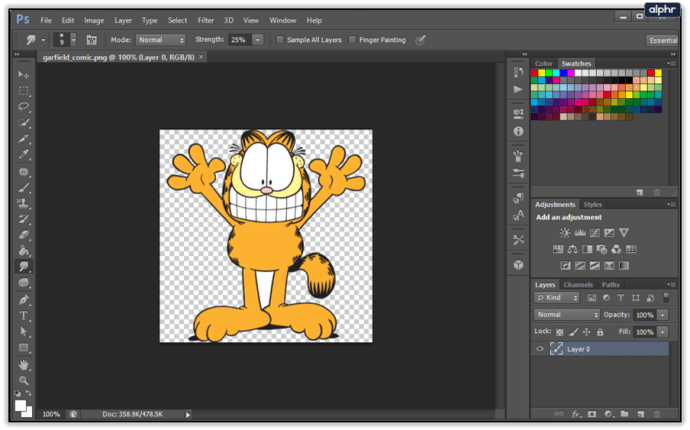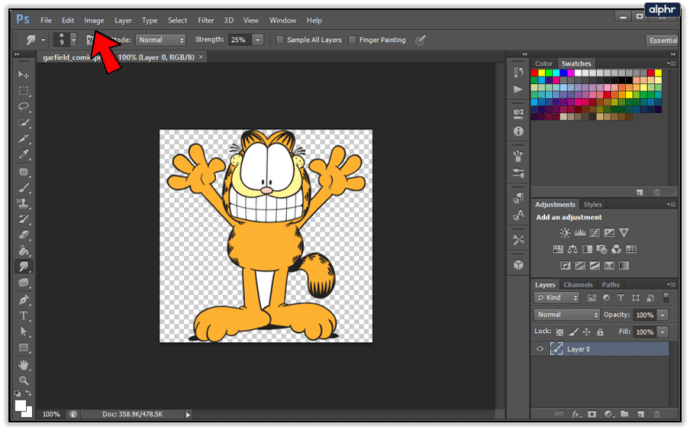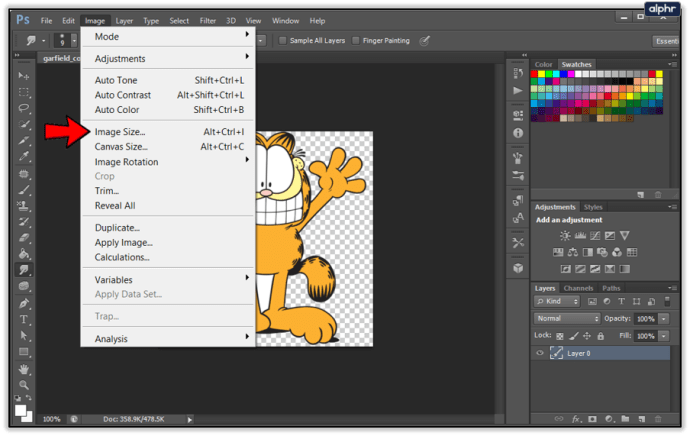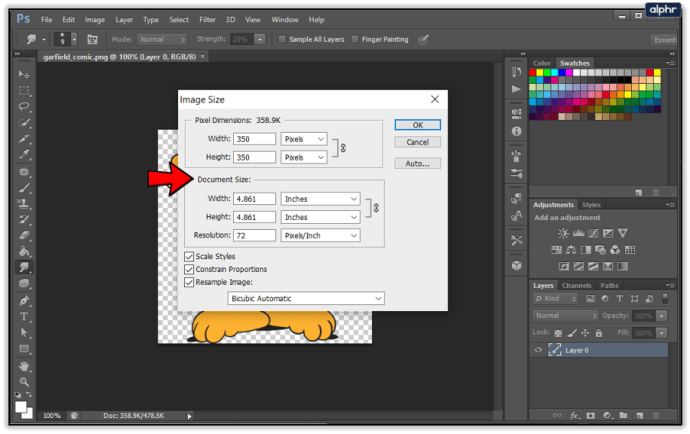Når du arbejder med billeder på din computer, kan deres DPI-opløsning blive relevant. DPI står for Dots Per Inch, og det repræsenterer, hvor mange pixels der er inden for en tomme. Højere DPI oversættes normalt til bedre billedkvalitet.

Da DPI ikke er den information, en gennemsnitlig bruger møder i det daglige arbejde, bliver du nødt til at tjekke billeddetaljerne for at få disse oplysninger. For at gøre dette skal du åbne billedfilens egenskaber via Windows Stifinder. Selvfølgelig kan billedredigeringsprogrammer som Adobe Photoshop eller GIMP også give dig disse oplysninger.
Windows' File Explorer
Den nemmeste måde at kontrollere et billedes DPI-opløsning på er at bruge Windows File Explorer.
- For at åbne File Explorer skal du trykke på Windows + E-knapperne på dit tastatur på samme tid. Du kan også klikke på Windows-logoet i nederste venstre hjørne af proceslinjen og begynde at skrive "File Explorer".
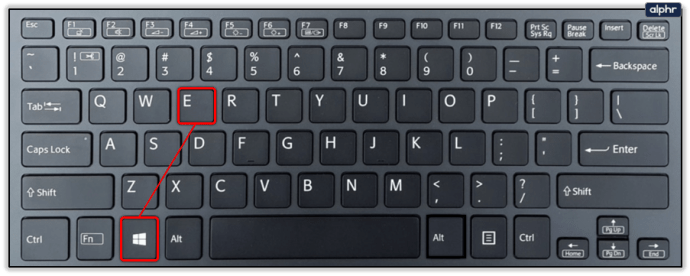
- Brug File Explorer til at navigere til placeringen af det billede, du vil kontrollere.
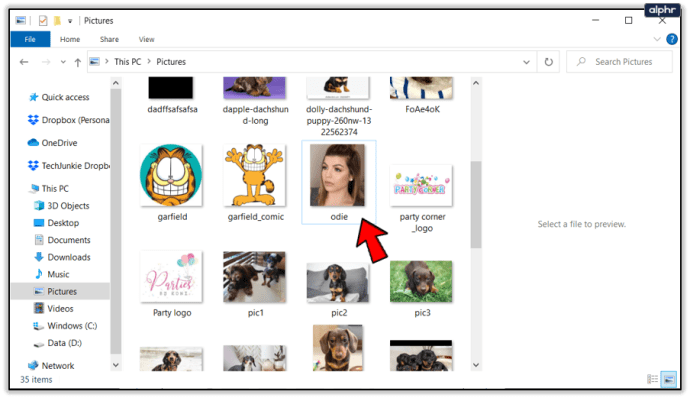
- Højreklik på billedfilen og klik på "Egenskaber" nederst i menuen.
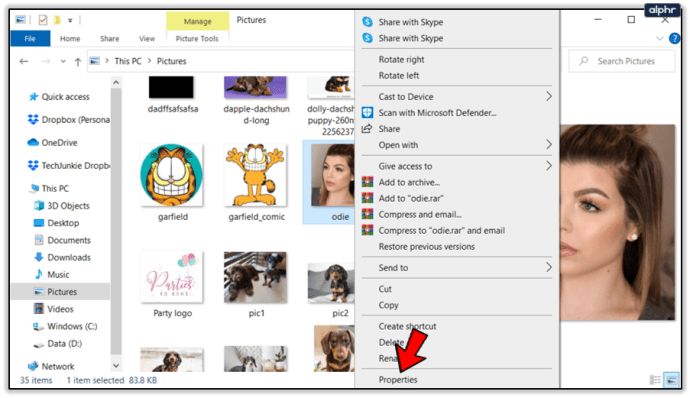
- Klik på fanen "Detaljer" i menuen Egenskaber.
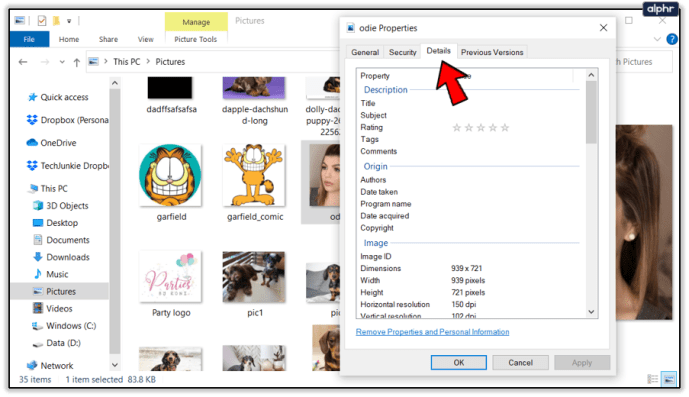
- Rul ned til sektionen "Billede" i menuen.
- Her vil du se to værdier, der giver dig dit billedes DPI: "Horisontal opløsning" og "Lodret opløsning."
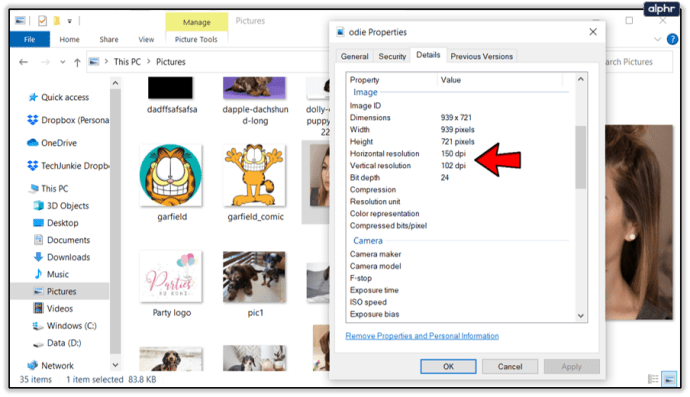
Hvis du ofte arbejder med billeder på din computer, og DPI-info er relevant for dig, kan du tilpasse layoutet af File Explorer, så den også altid viser denne info.
- Brug File Explorer til at navigere til mappen, der indeholder dine billeder.
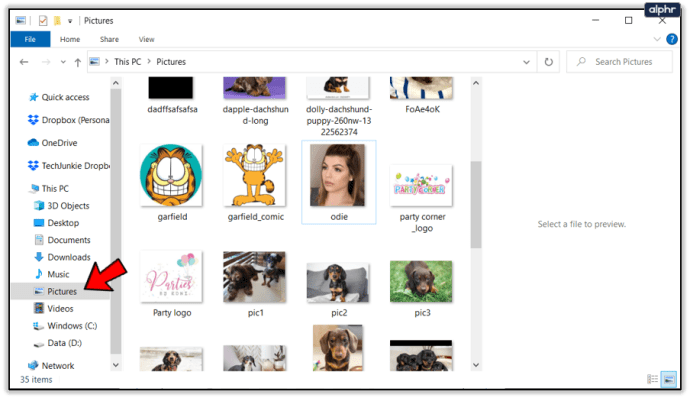
- Klik på fanen "Vis" i topmenuen.
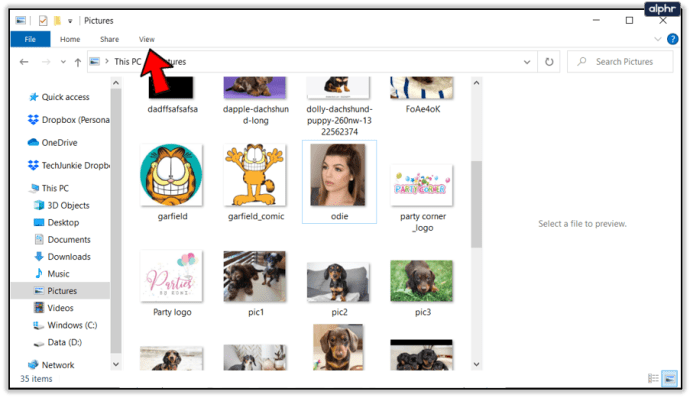
- Vælg "Detaljer" som et visningslayout for denne mappe.
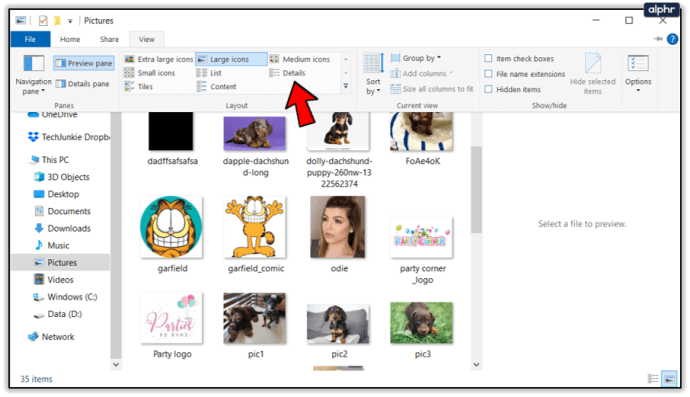
- Den centrale del af vinduet vil nu vise dine billedfiler (og alle andre filer også) sorteret til venstre.
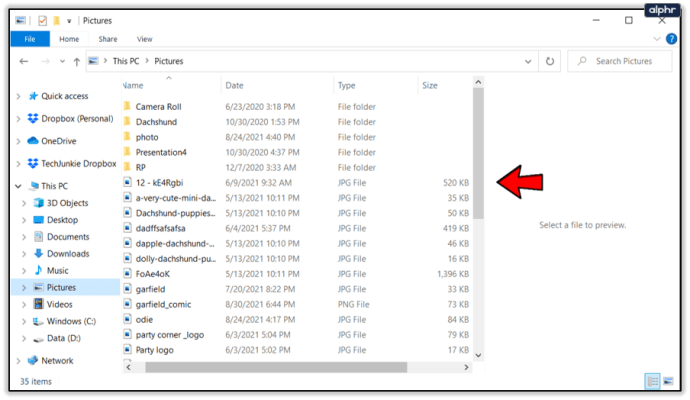
- Læg mærke til kolonnerne, der indeholder forskellige detaljer til højre for filnavnene, og højreklik på et af kolonnenavnene.
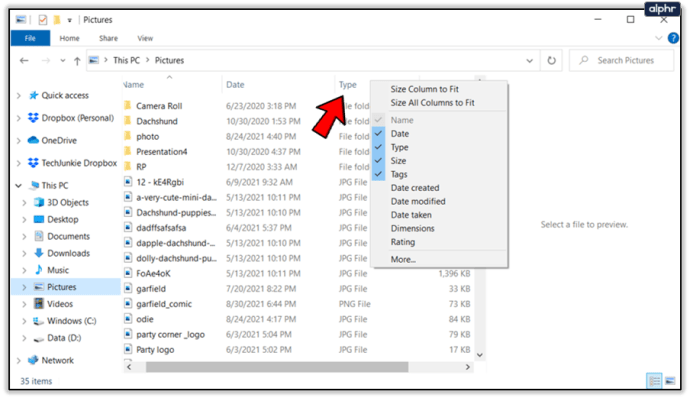
- Klik på "Mere..." nederst i menuen.
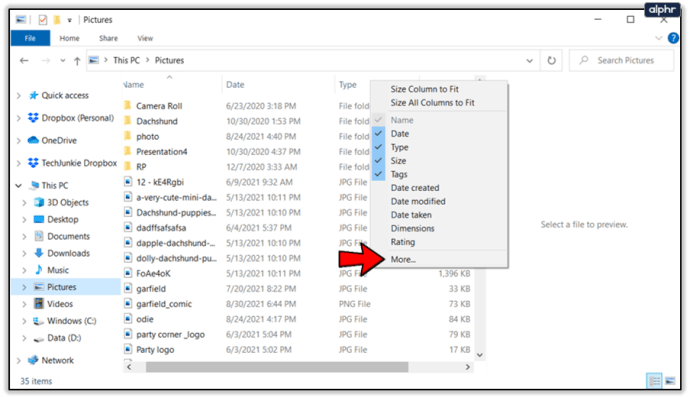
- Menuen "Vælg detaljer" vises.
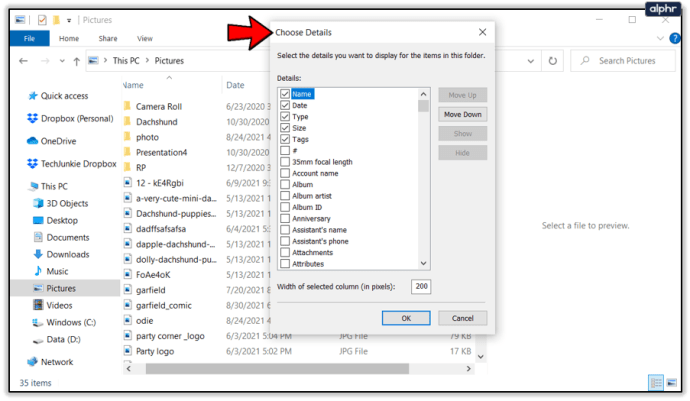
- Her skal du rulle ned til indstillingerne "Horisontal opløsning" og "Vertikal opløsning" og markere deres respektive felter.
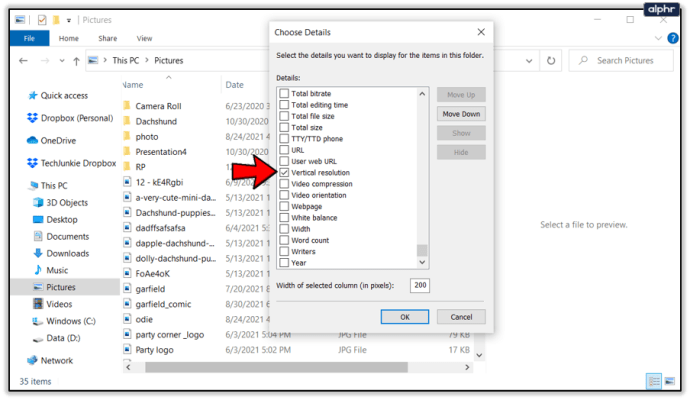
- Klik på "OK" for at lukke menuen.
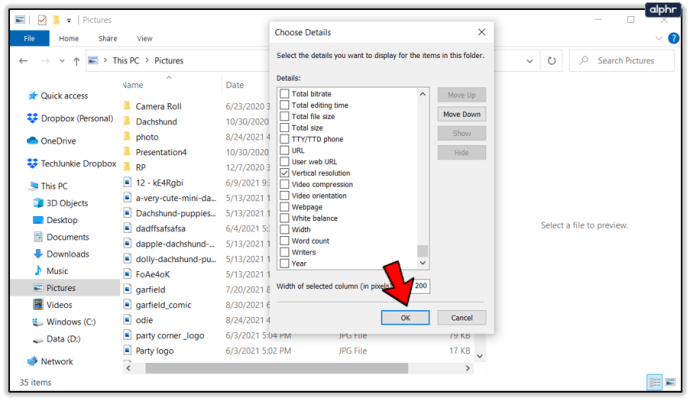
Nu skulle du se to nye kolonner, der viser dig DPI-opløsning for hvert billede. Du kan også sortere filer ved at klikke på hvert af kolonnenavnene. Hvis du leder efter en bestemt DPI, skal du holde musemarkøren over kolonneoverskriften, indtil du ser pilen til højre for kolonnenavnet, der peger nedad. Klik på pilen for at få vist filtermenuen og vælg en DPI-værdi, som dine filer måtte have.

Adobe Photoshop
Som det ultimative billedredigeringsværktøj for mange fagfolk giver Photoshop dig mulighed for at kontrollere DPI af et billede til enhver tid. For at kontrollere dette, følg disse få trin.
- Åbn det ønskede billede i Photoshop.
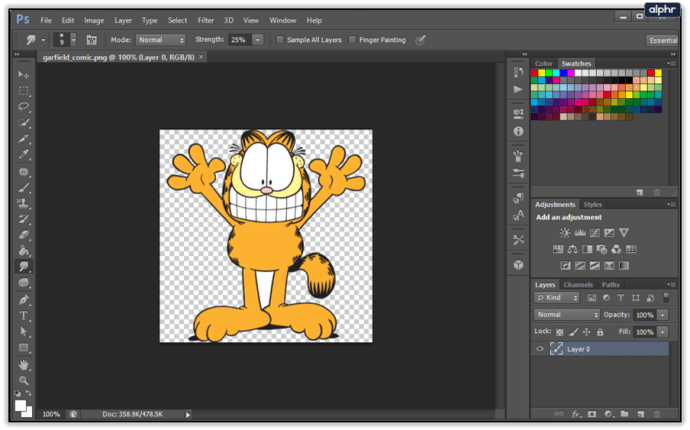
- Klik på fanen "Billede" i topmenuen.
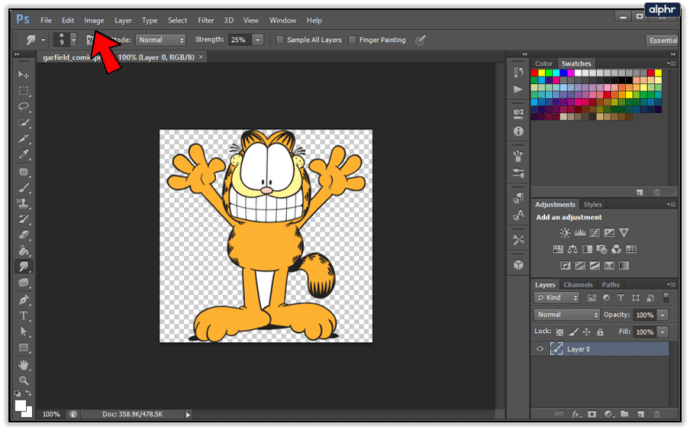
- Klik på "Billedstørrelse". Du kan også få adgang til denne menu ved at trykke på Alt+Shift+I på dit tastatur.
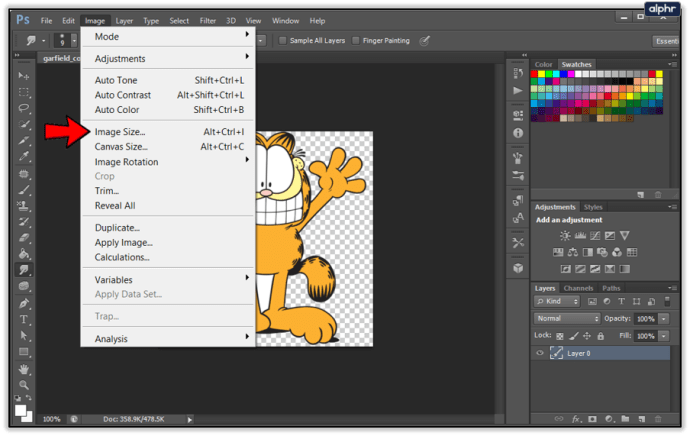
- I afsnittet "Dokumentstørrelse" kan du se værdien "Opløsning". Det er din DPI. Bare sørg for, at enhederne i rullemenuen ved siden af er "Pixels/Tommer".
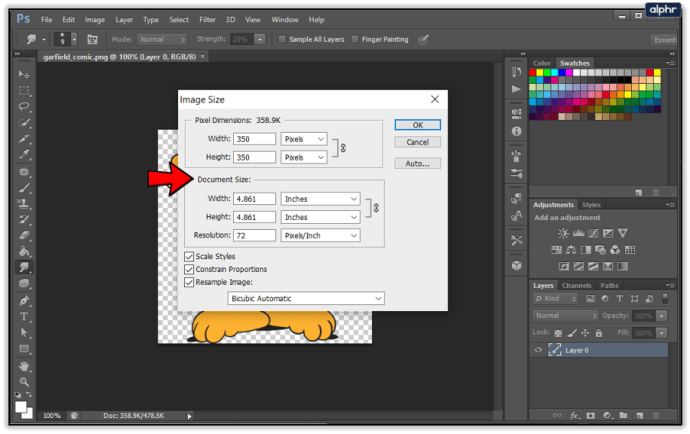
Selvom Photoshop ikke udtrykkeligt mærker denne værdi som DPI, snarere PPI (pixels per tomme), giver det dig praktisk talt den samme information.
GIMP
Med sine høje priser er Photoshop muligvis ikke det mest tilgængelige værktøj derude for de fleste mennesker. Det er derfor, mange bruger GIMP, den gratis-at-bruge, open source billedredigeringsapp. Og det giver dig også information om dit billedes DPI-opløsning.
- Åbn det billede, du ønsker i GIMP.
- Samme som i Photoshop, klik på fanen "Billede" fra topmenuen.
- Klik nu på indstillingen "Skaler billede...".
- Ud for værdierne "X-opløsning" og "Y-opløsning" skal du vælge indstillingen "pixels/in" fra rullemenuen.
- Opløsningsværdierne vil nu vise dig billedets DPI.
Den samme logik gælder her som i Photoshop - pixels per tomme repræsenterer DPI af dit billede.
Find billedets DPI
Uanset om du vil kontrollere billedets DPI, eller du vil ændre det, er der flere måder at gøre det på. Mens File Explorer i Windows kun giver dig mulighed for at se DPI'en, giver fotoredigeringsapps dig mulighed for at manipulere billedstørrelsen og DPI-opløsningen.
Finder du disse tips nyttige? Hvor vigtige er DPI-værdier for dit arbejde? Del venligst dine tanker i kommentarfeltet nedenfor.