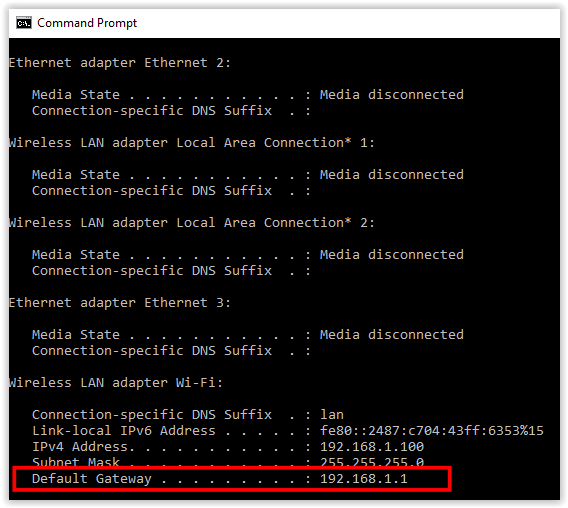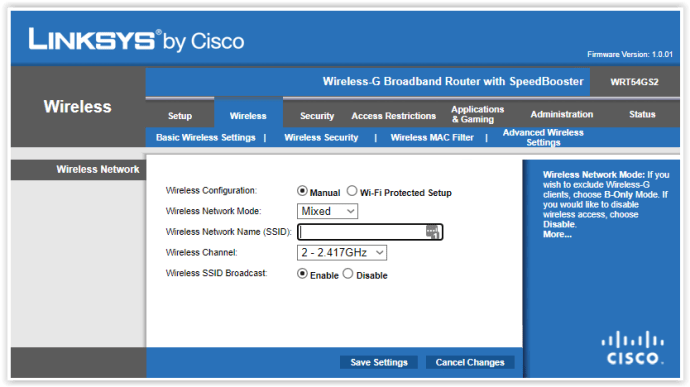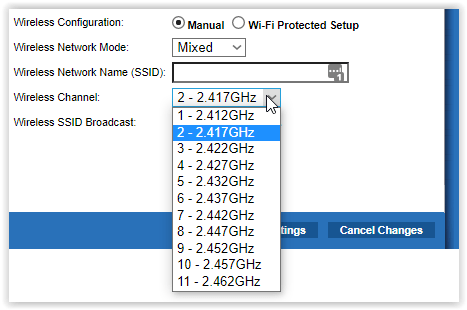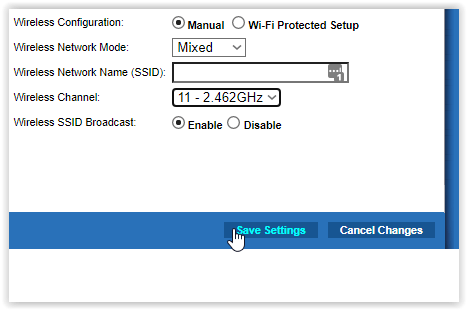De fleste mennesker ignorerer deres netværks Wi-Fi-indstillinger efter den indledende opsætning. Standardkanalerne er dog overfyldte, hvilket ofte forårsager langsomme Wi-Fi-forbindelser. Ændring af Wi-Fi-kanalen kan forbedre ydeevnen og din internethastighed.

Hvis du har problemer med at skifte Wi-Fi-kanal, så læs videre.
Ændring af Wi-Fi-kanalen på din router
Lad os komme til benet. For det første, her er, hvordan du ændrer Wi-Fi-kanalen på din router:
- Find din routers IP-adresse (standardgateway) på bagsiden eller i routerens manual. Du kan også skrive "ipconfig" i kommandoprompten. Indsæt din IP i en internetbrowser på din computer. Det vil ligne dette: 192.168.1.1.
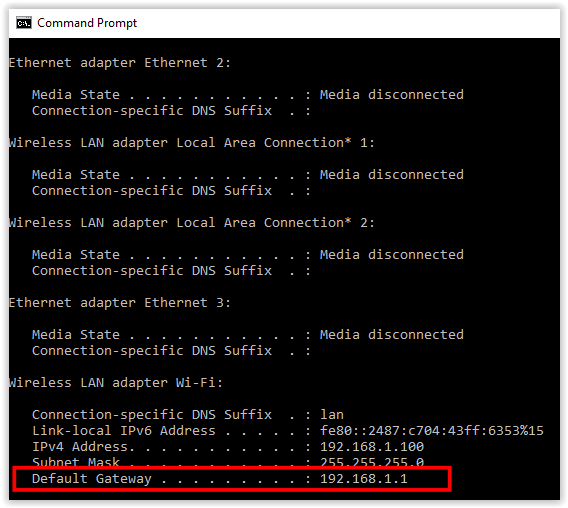
- Indtast din routers brugernavn og adgangskode for at logge ind. Detaljerne findes på bagsiden af din router, hvis du ikke har ændret dem. Standardlegitimationsoplysninger er normalt "admin", og adgangskoden er normalt "adgangskode" eller "trådløs".
- Få adgang til de trådløse indstillinger eller de avancerede indstillinger, afhængigt af din router. På D-Link-routere skal du vælge Manuel trådløs netværksopsætning. Trinene kan variere lidt for forskellige routermærker, men princippet er det samme.
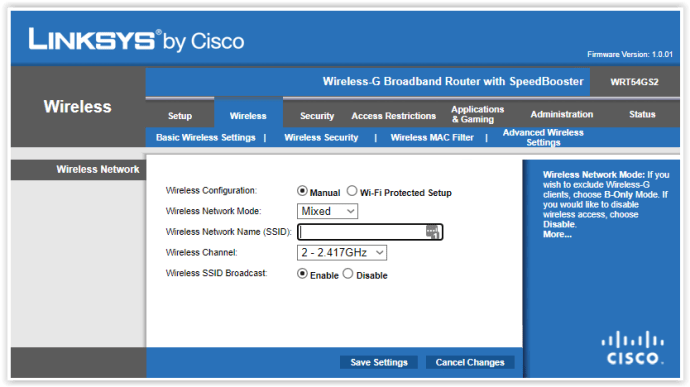
- Kig derefter efter den trådløse kanal, og skift den til en mere optimal. Hvis du har opdelt trådløs til 2,4 GHz og 5 GHz forbindelser, skal du skifte kanaler på begge frekvenser.
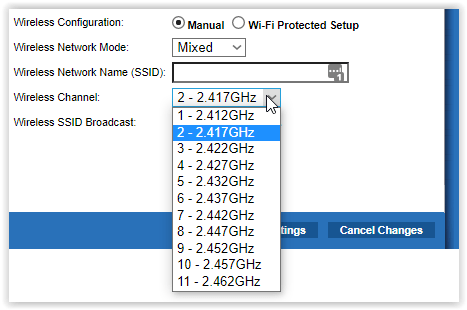
- Gem ændringerne og log ud fra siden, hvis det er relevant.
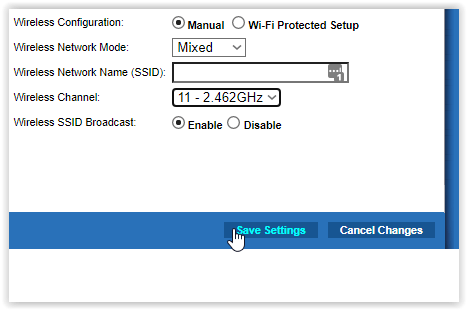
Find den optimale Wi-Fi-kanal
Det er ikke så svært at skifte Wi-Fi-kanal, men det er lidt sværere at finde den optimale kanal. Først skal du forstå, hvorfor du skifter kanal. Når du opsætter din router for første gang, vil den automatisk oprette forbindelse til den mest optimale Wi-Fi-kanal.
I de fleste tilfælde er den kanal dog ikke så optimal. Det skyldes, at mange mennesker omkring dig måske bruger den samme kanal. De er ikke forbundet til dit netværk, men du deler den samme Wi-Fi-kanal, hvilket forårsager interferens og langsomme Mbps eller MBps overførselshastigheder.
Når for mange mennesker opretter forbindelse til den samme kanal (på dit Wi-Fi), bliver det overfyldt. Din internetydelse falder. Med andre ord bliver dine datahastigheder træge, og routeren udnytter ikke sit fulde potentiale. Det er derfor, du vil ændre Wi-Fi-kanalen.
Du kan prøve kanalerne en efter en manuelt. Du kan også bruge en tredjepartsapp, og der er mange af dem tilgængelige til forskellige enheder. Her er nogle forslag.
Brug tredjepartsapps til at registrere optimale Wi-Fi-kanaler til din router
Mange apps kan registrere dine lokale Wi-Fi-kanaler og mere, men ikke alle af dem er pålidelige eller praktiske. NetSpot er en fremragende kanalfinder-app til Mac- og Windows-brugere.
Du kan bruge den syv-dages prøveversion til at finde den i øjeblikket mest optimale kanal, men du skal abonnere eller vælge den gratis version, hvis du vil fortsætte med at bruge appen. Det overlader vi til dig, men prøveversionen er lige nok til opgaven.
Hvis du er på Android, kan du finde mange Wi-Fi Analyzer-værktøjer i Play Butik. Wi-Fi Analyzer fra farproc og WiFi Analyzer fra olgor.com er gode muligheder, og de er begge gratis.

Apple-brugere kan downloade Network Analyzer fra Techet. Appen er gratis, og den optager ikke meget lagerplads.

Værktøjerne ovenfor giver dig detaljer om dit Wi-Fi-netværk og tilbyder dig de bedste kanaler til din router. Bemærk, at du skal give dem adgang til din placering.
Når du har hentet den bedste Wi-Fi-kanal til din specifikke opsætning, skal du gå tilbage til det første afsnit med instruktionerne og derefter vælge den kanal i de avancerede Wi-Fi-indstillinger på din router. Du bør se en forbedring med det samme.
Test af en Wi-Fi-kanal
Når du har anvendt ændringer, der inkluderer en ny Wi-Fi-kanal til din router, skal du gå online og teste dine download- og uploadhastigheder.
Speedtest af Ookla er en fremragende mulighed for at tjekke dine båndbreddehastigheder. Tryk på det store "GÅ" knappen i midten, og værktøjet vil beregne din aktuelle internethastighed (i Mbps). Bemærk, at du aldrig vil få den forbindelseshastighed, du havde forhandlet med din internetudbyder. Du kan komme tæt på din pakkes maksimale hastighed, men kun hvis du er tæt på serverbasen eller har en fremragende udbyder.
Nyd bedre Wi-Fi med en bedre kanal
Forhåbentlig hjælper denne guide dig med at få en bedre Wi-Fi-oplevelse på ingen tid. Instruktionerne fra den anden sektion af artiklen burde fungere på alle populære routermærker, inklusive D-Link, TP-Link, Asus, Google, Netgear og andre.
Har du formået at forbedre din internethastighed ved at ændre Wi-Fi-kanalen? Har du fundet den nye kanal manuelt, eller brugte du en 3. parts app?