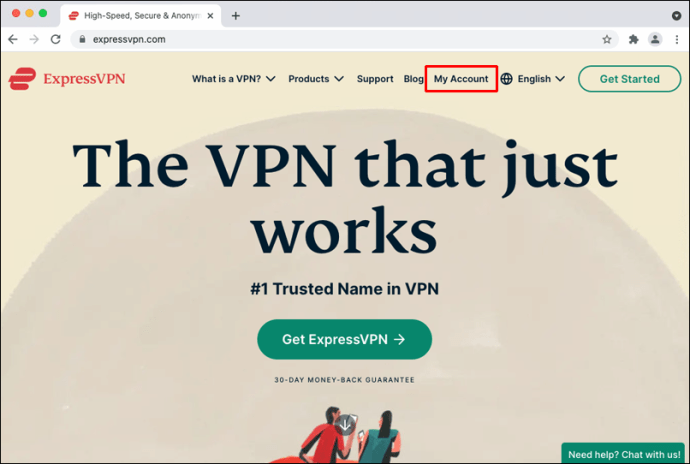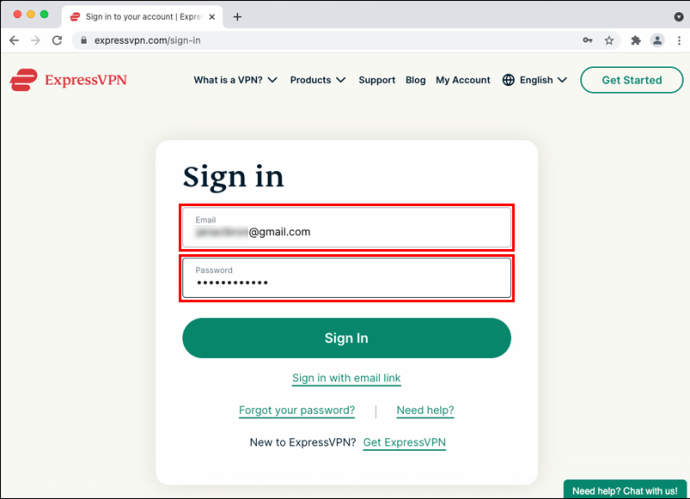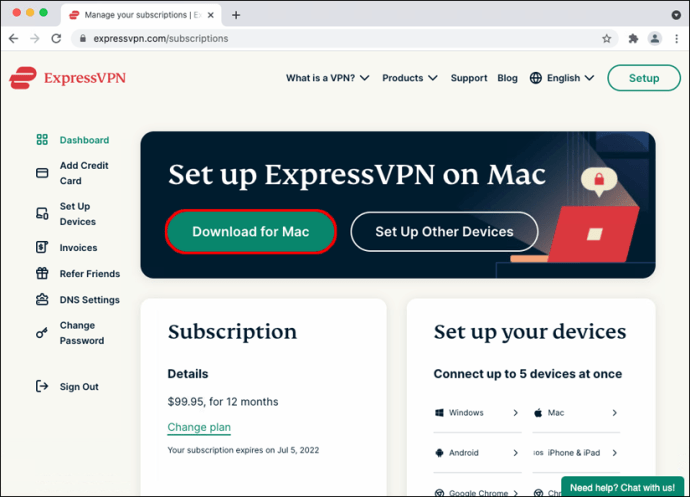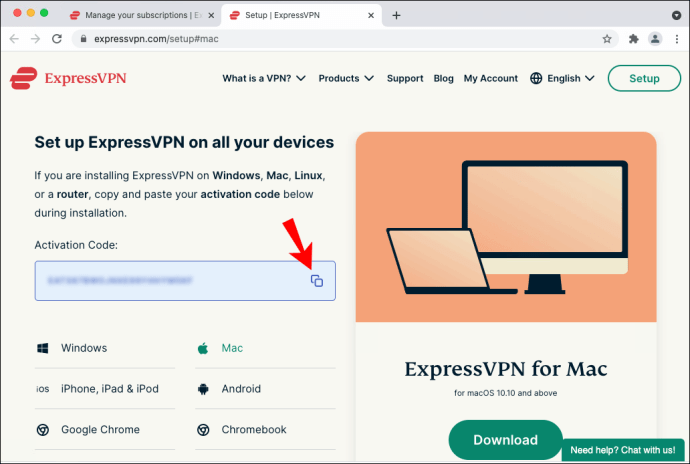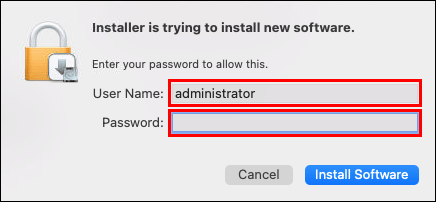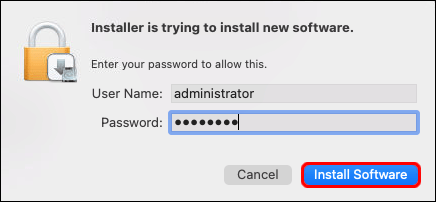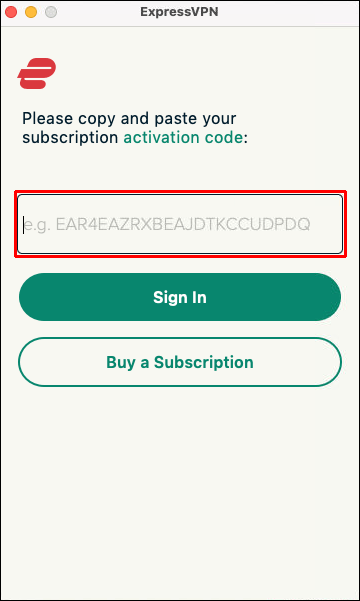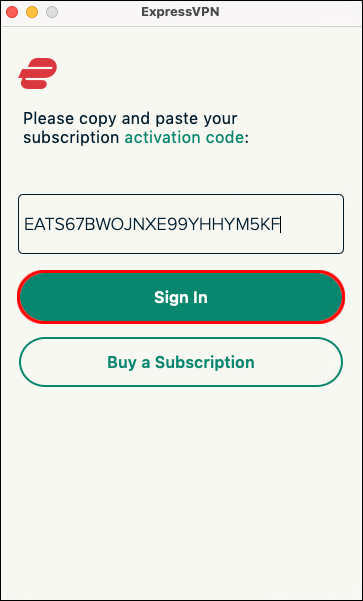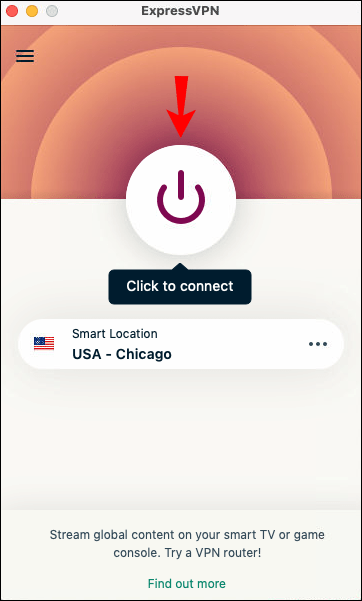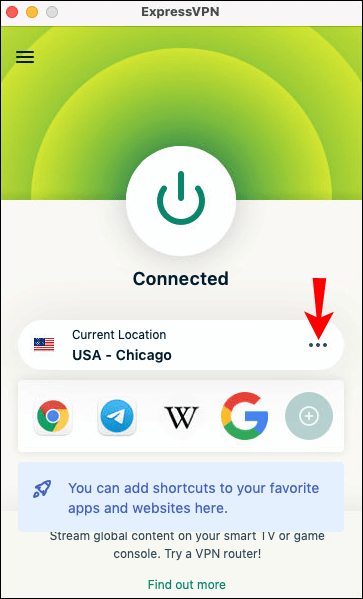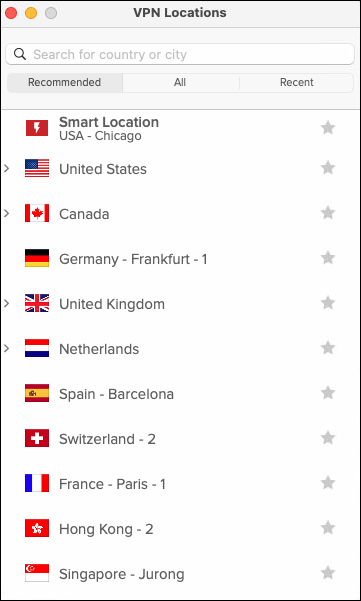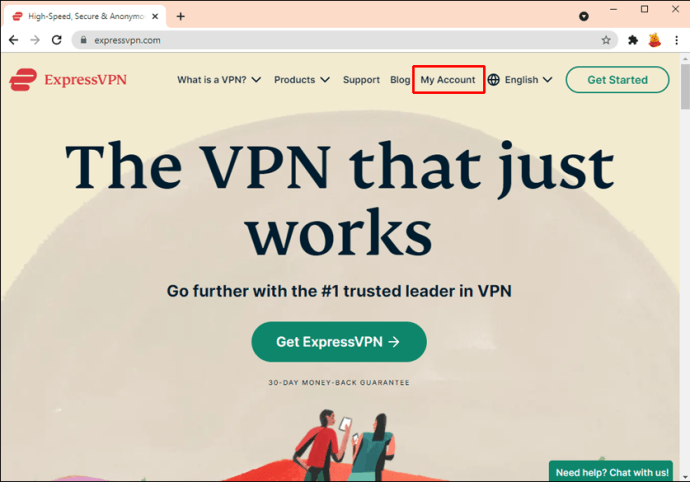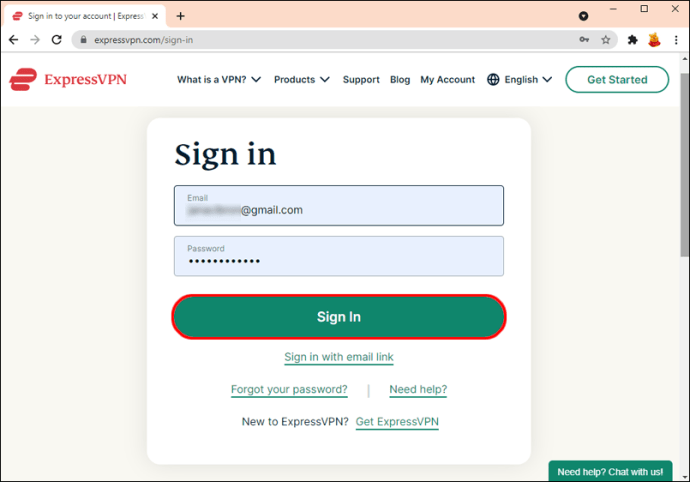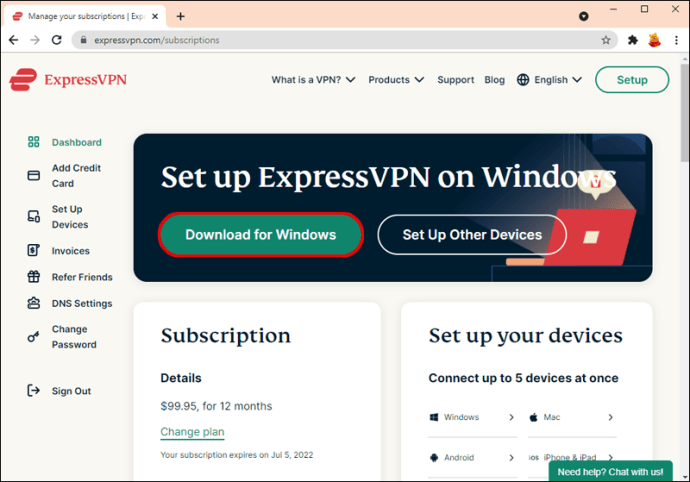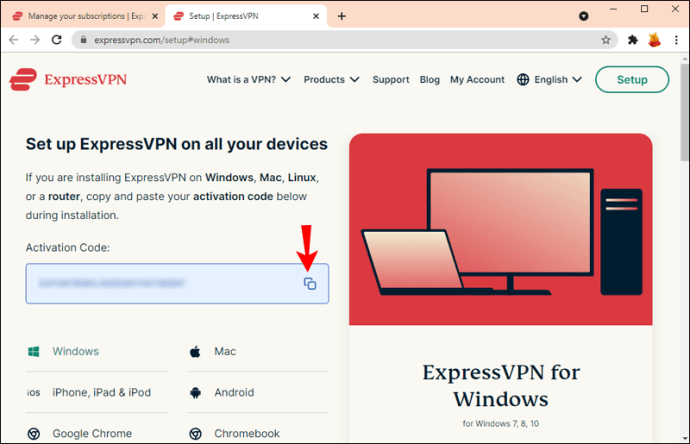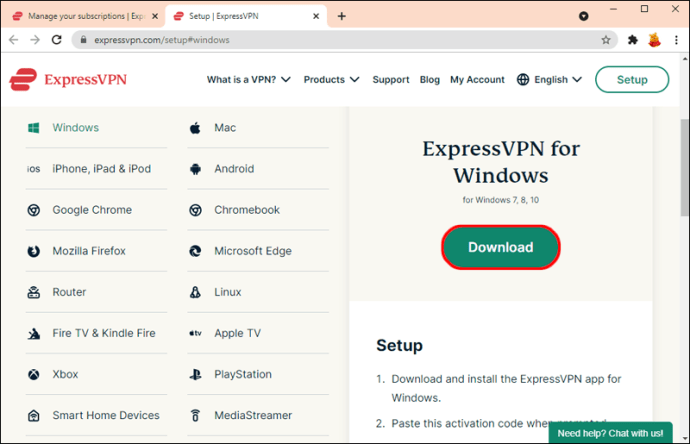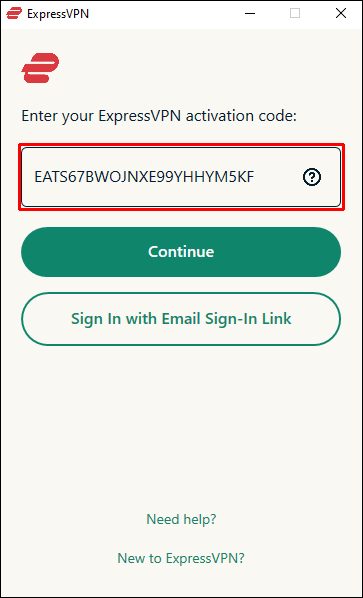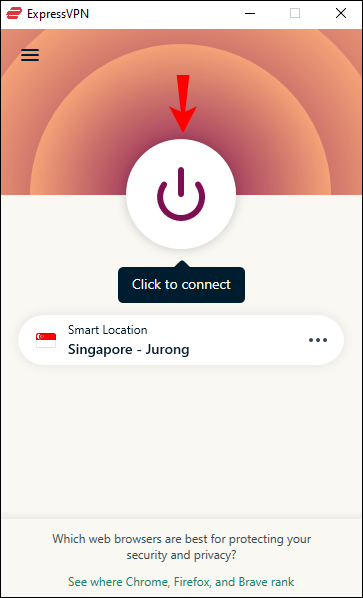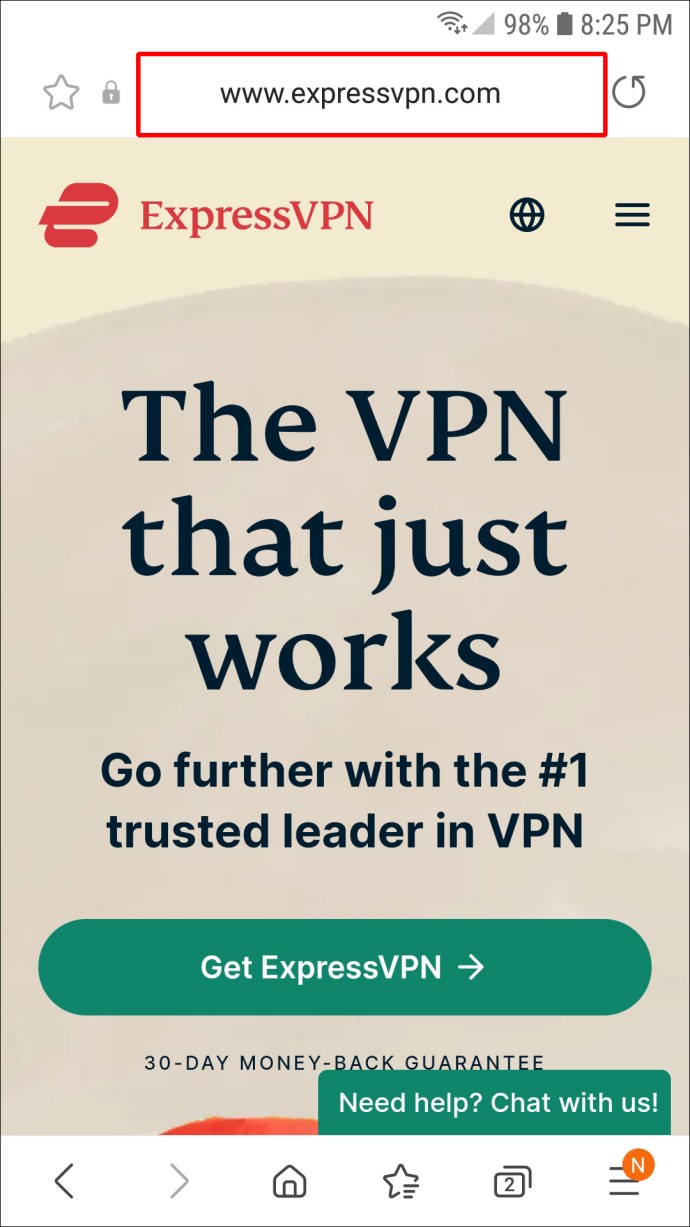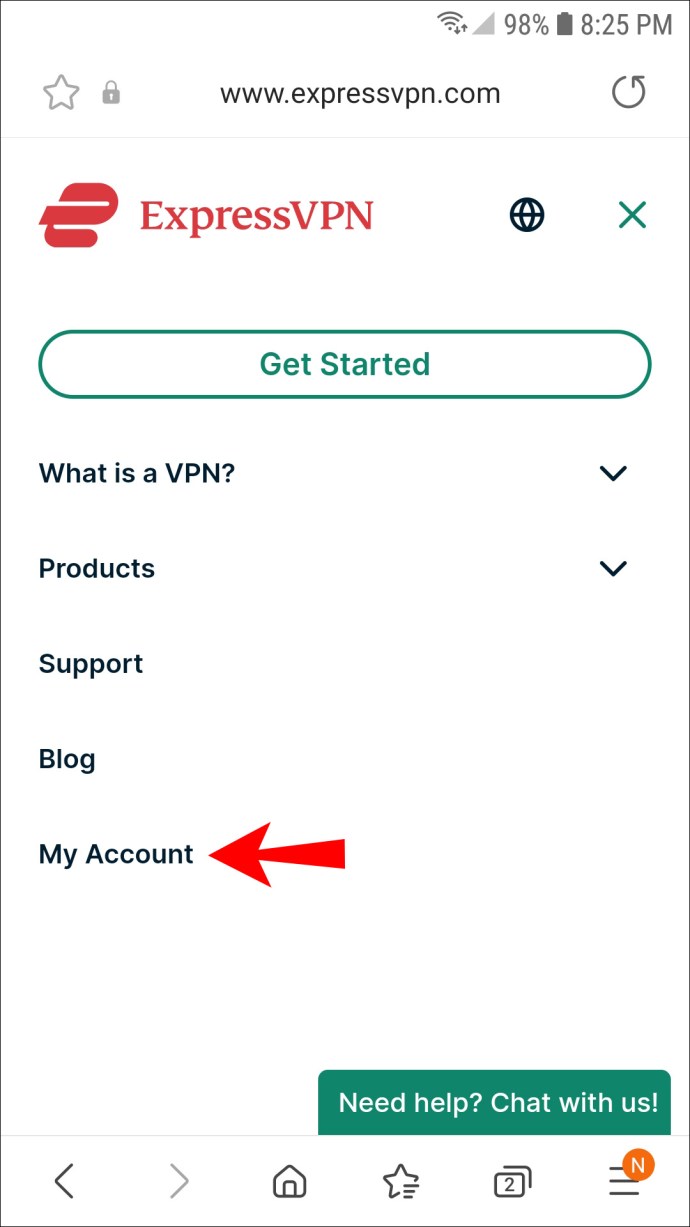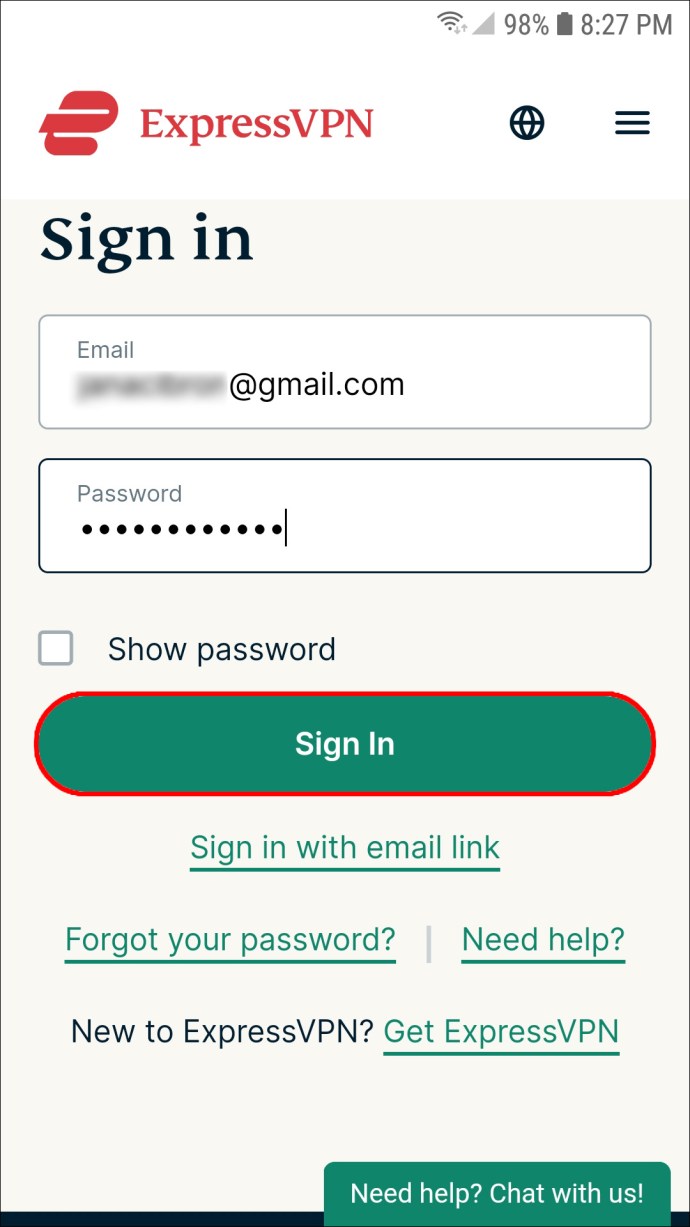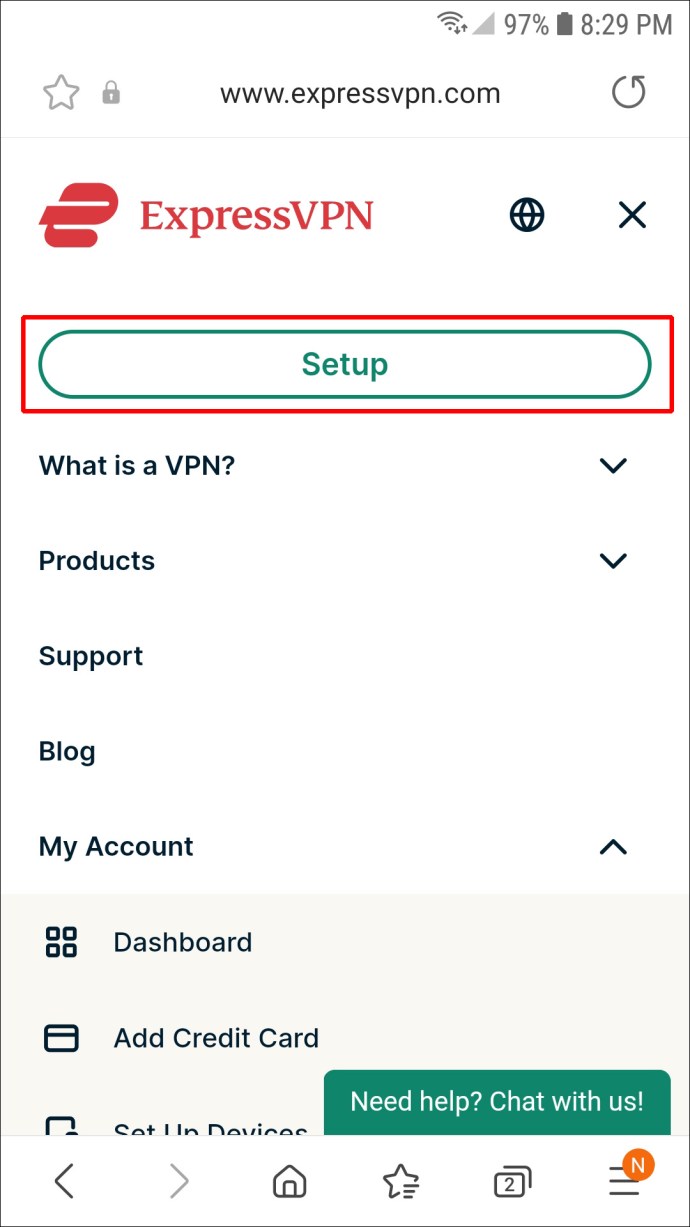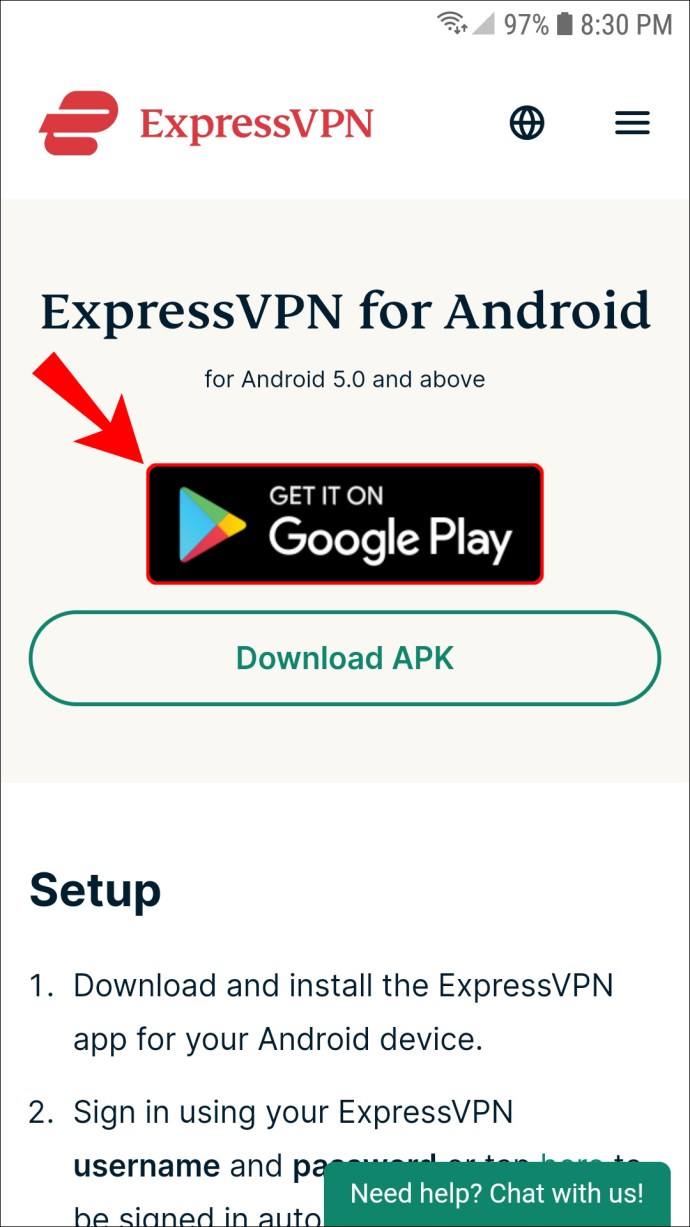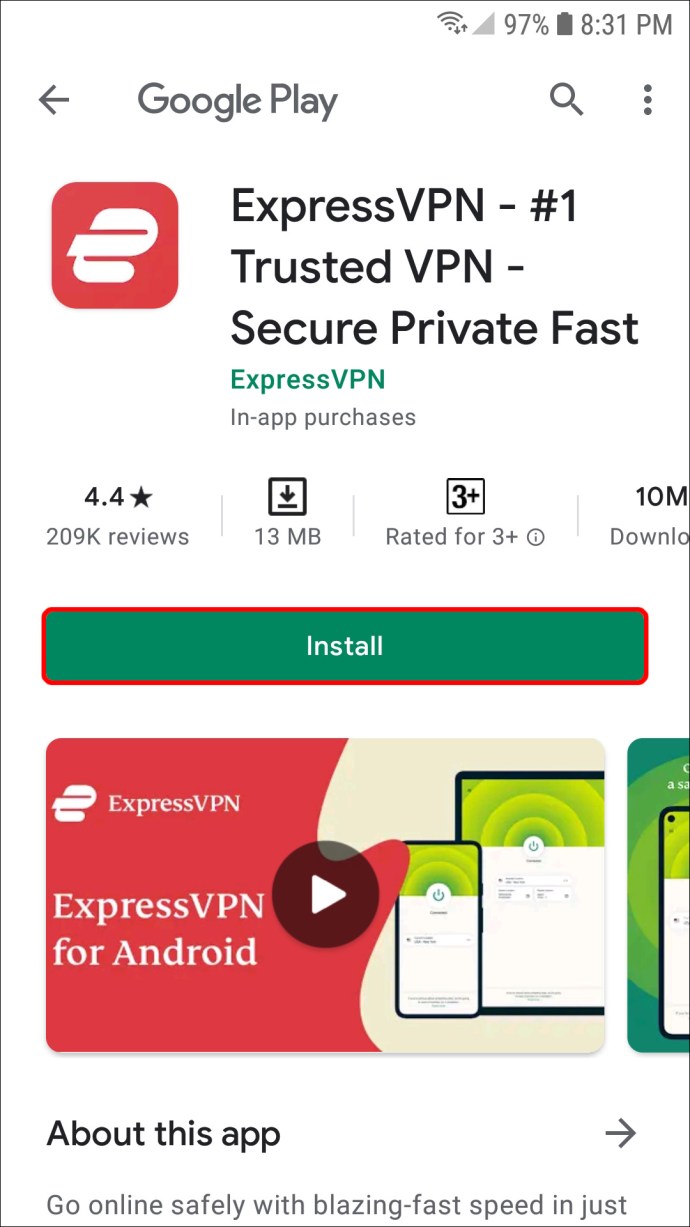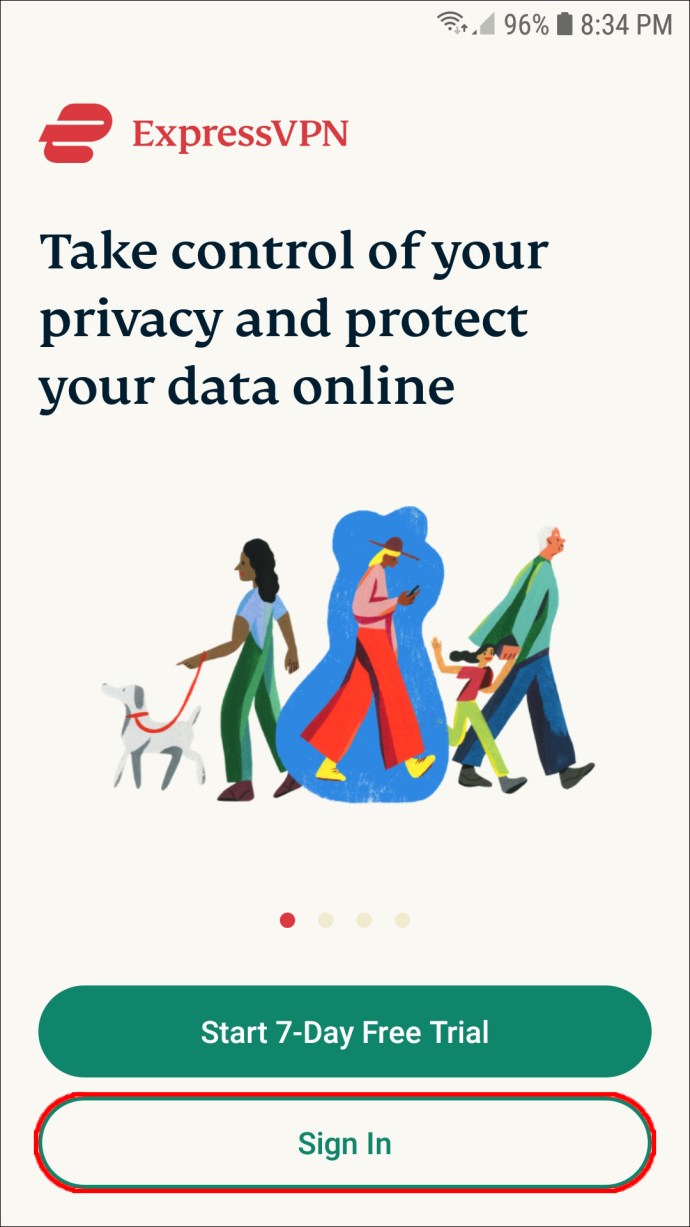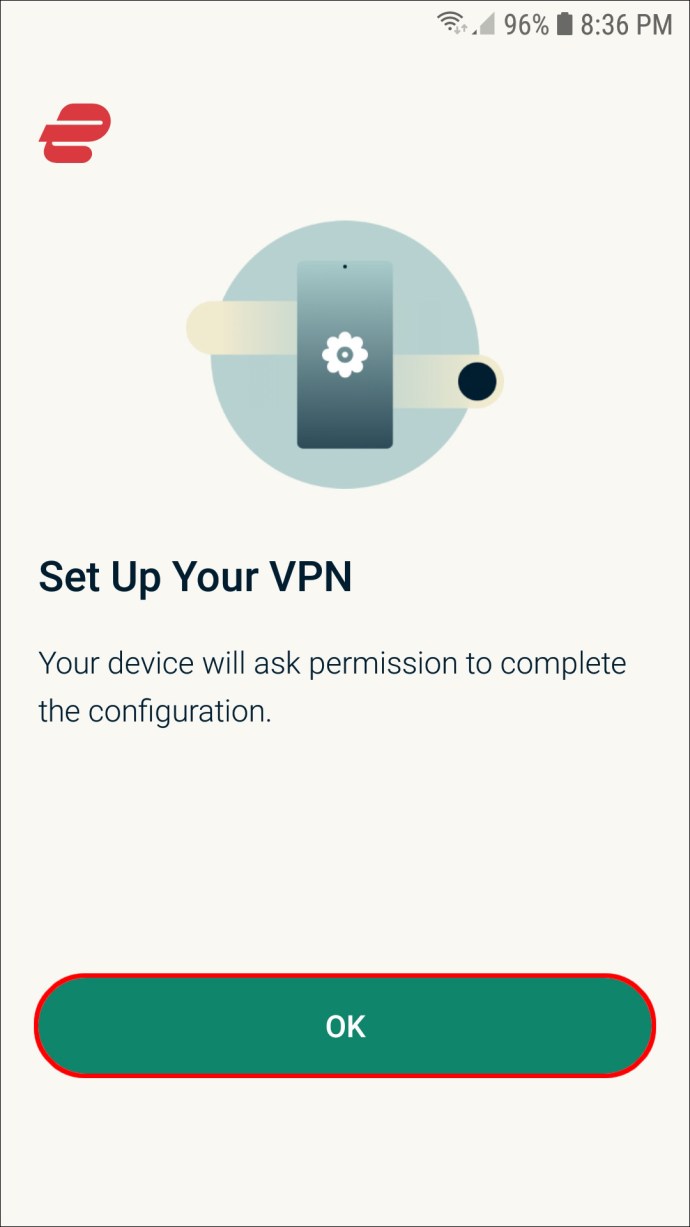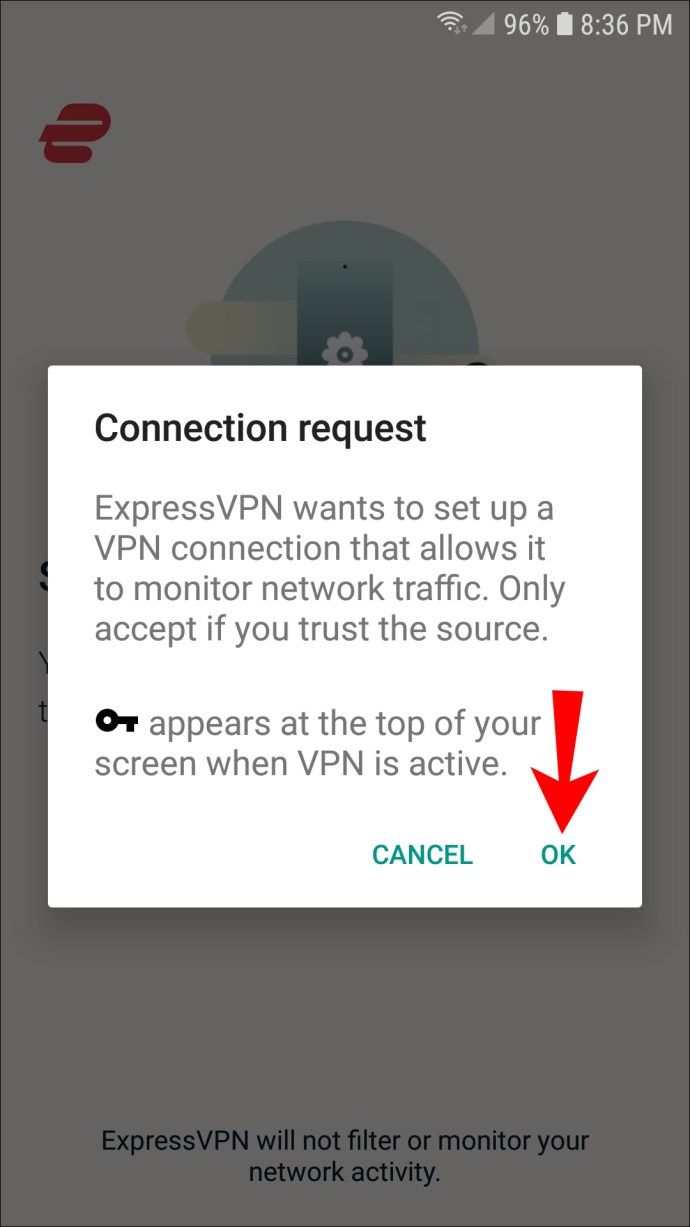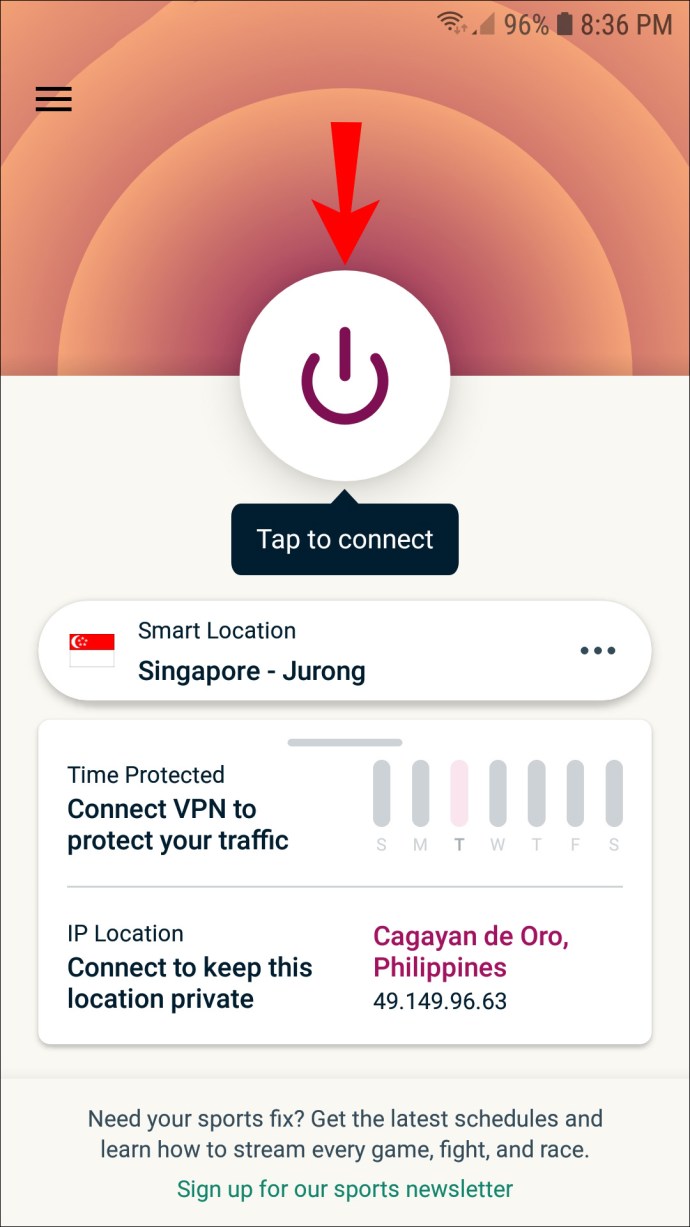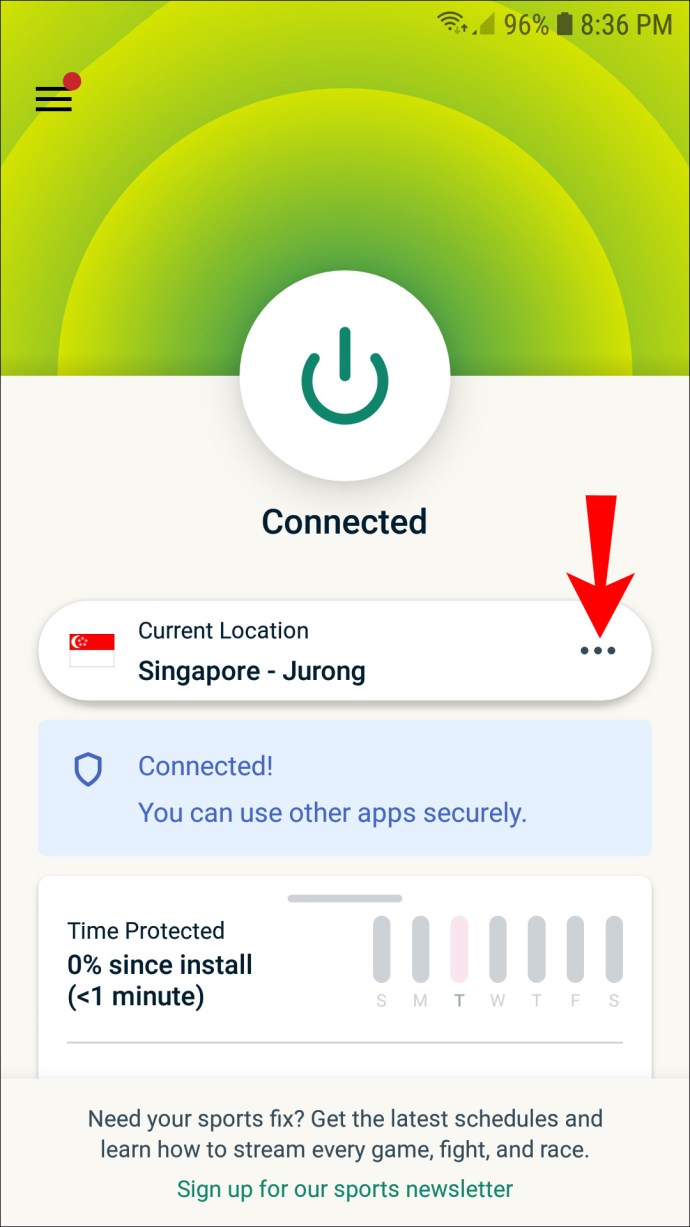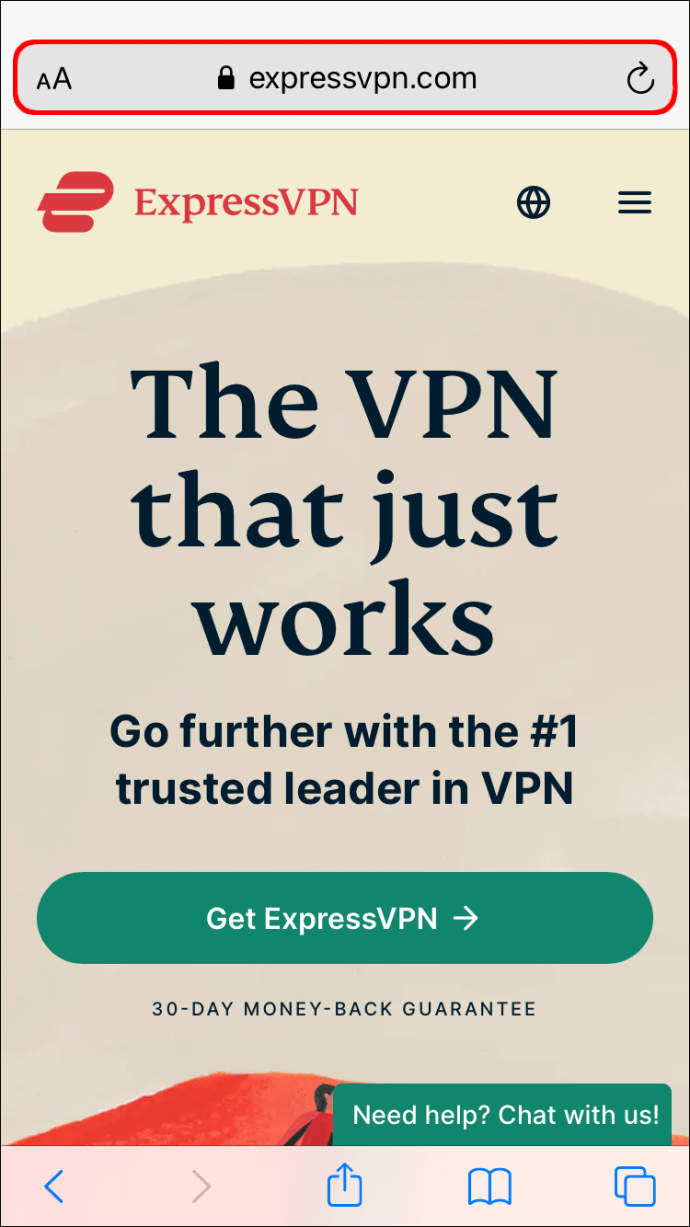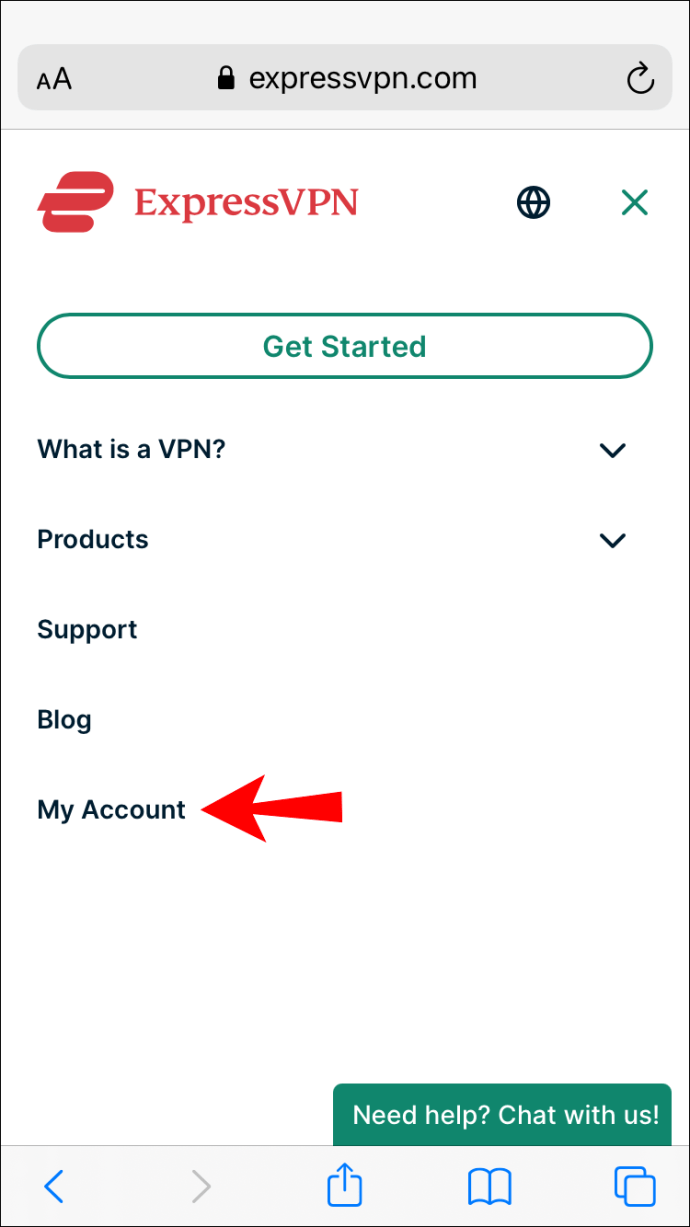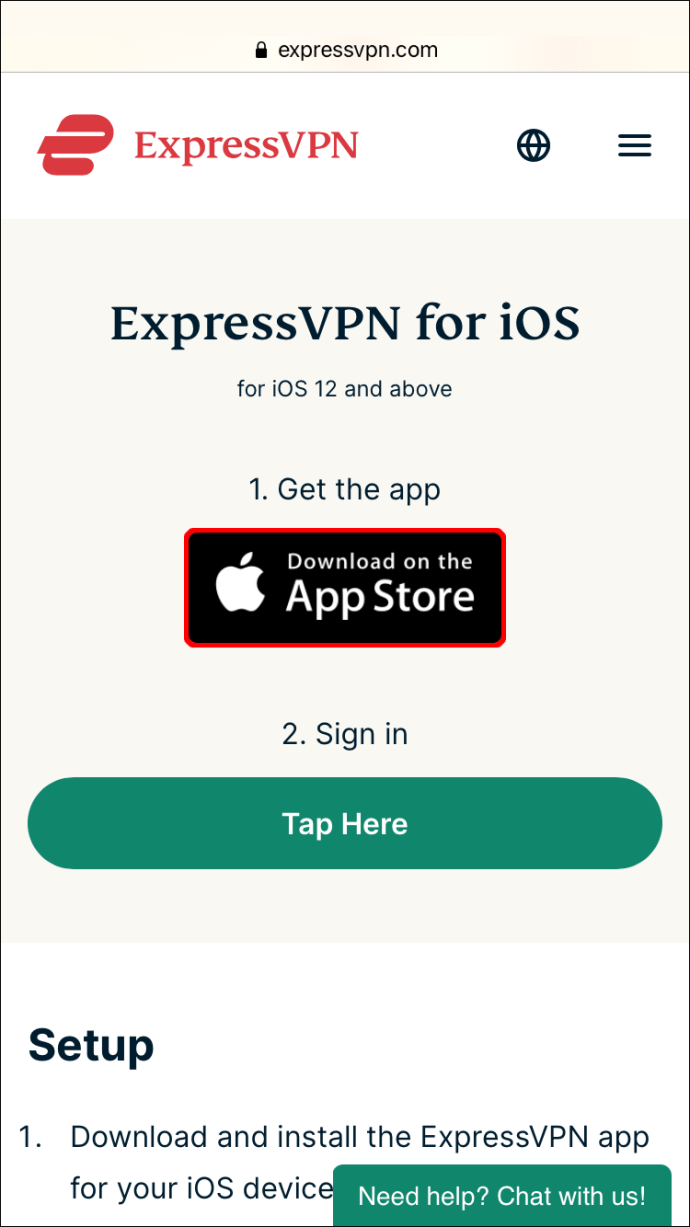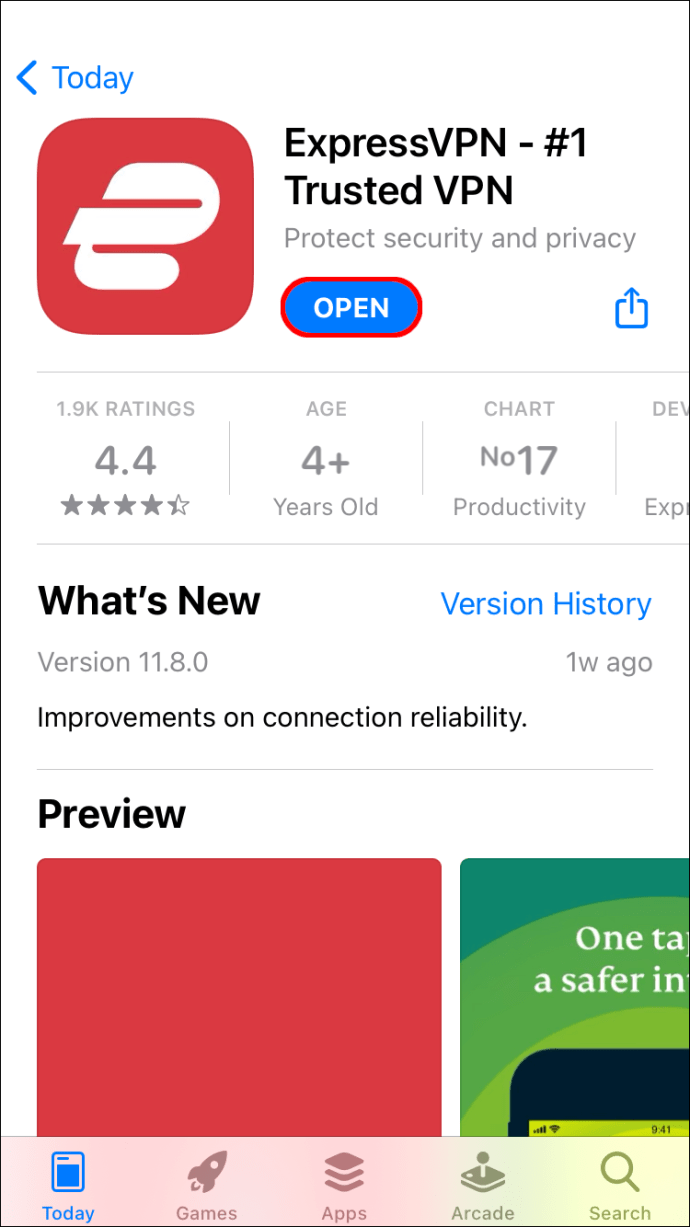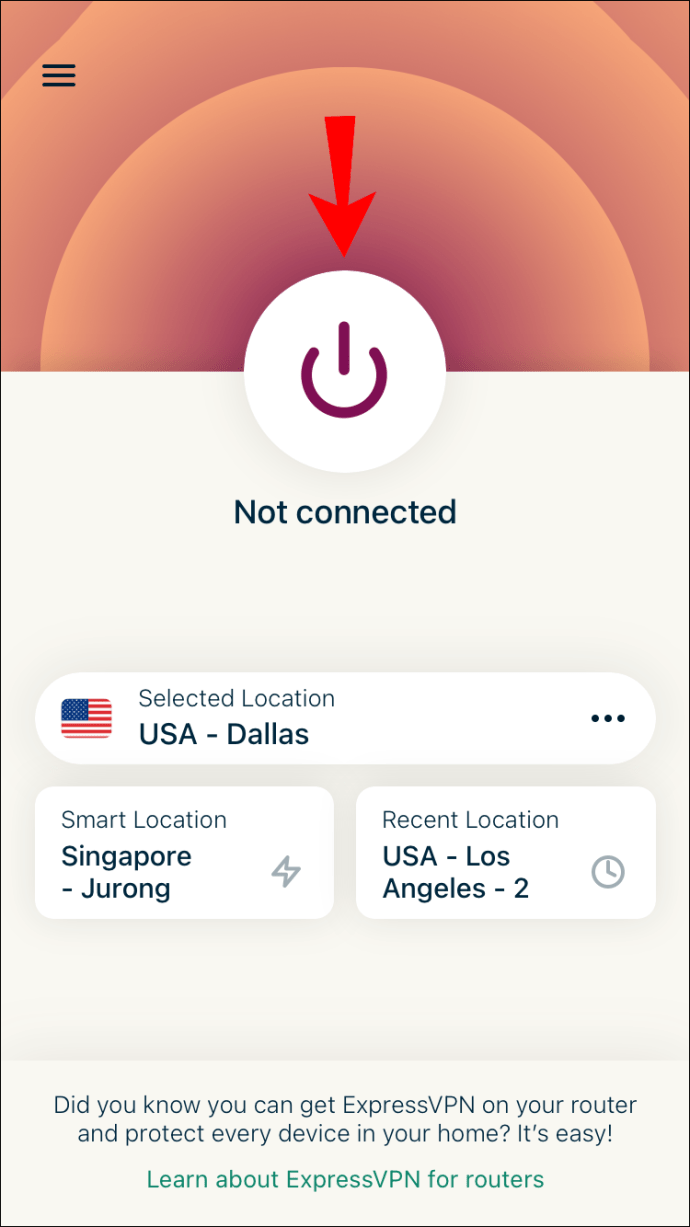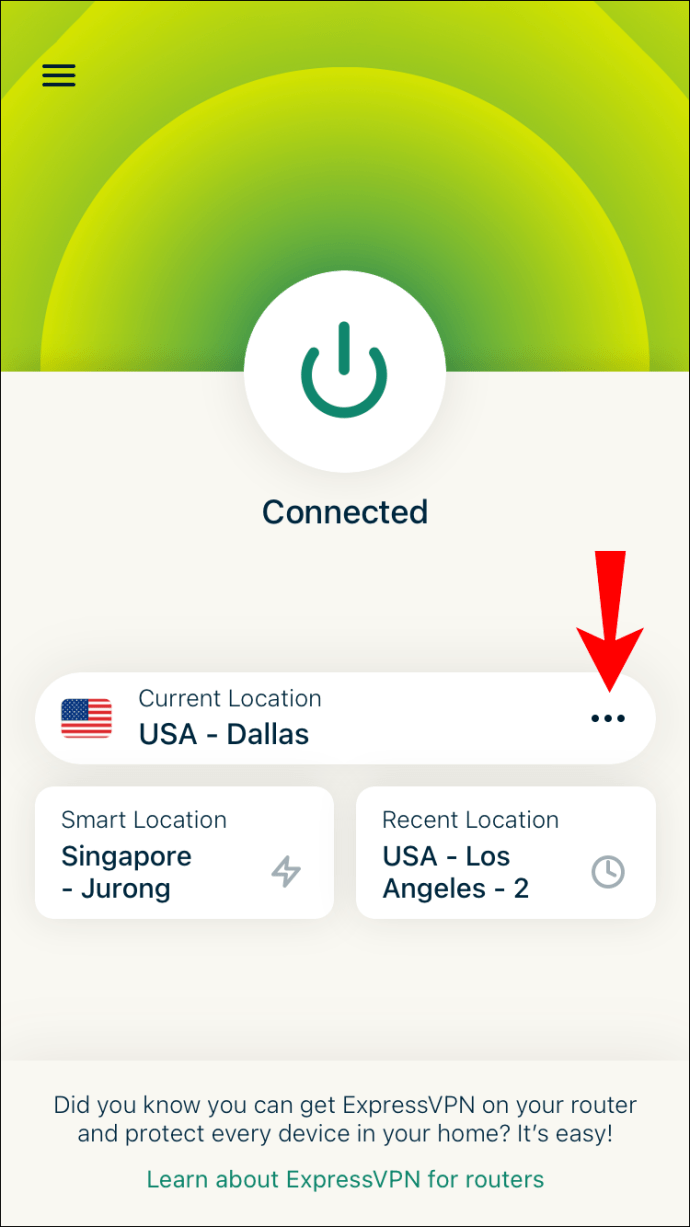Der er mange grunde til, at du ønsker at ændre din IP-adresse. Uanset om du vil beskytte din sikkerhed, holde din browsingaktivitet privat, ændre din onlineplacering eller undgå begrænsninger og forbud, er det en forholdsvis ligetil proces at ændre din IP-adresse. Selvom du kan gøre det manuelt, er den bedste metode at bruge en VPN.
![Sådan ændres din IP-adresse på enhver enhed [Det er ikke svært]](http://pics.vulkandeluxepro1.com/wp-content/uploads/internet/652/wnkjs9hkap.jpg)
Denne artikel viser dig de forskellige måder at ændre din IP-adresse på på tværs af forskellige enheder. Vi vil også besvare nogle ofte stillede spørgsmål om ændring af din IP-adresse, f.eks. dens lovlighed.
Den mest almindelige måde at ændre en IP-adresse på
Der er flere måder at ændre din IP-adresse på, alt efter om du vil ændre din lokale eller offentlige IP-adresse. Din lokale eller interne IP-adresse tildeles din enhed af din router, og den bruges kun i dit private netværk. På den anden side er din offentlige eller eksterne IP-adresse tildelt din enhed af din internetudbyder (Internet Service Provider), og du kan ikke ændre den på egen hånd.
Begrænset tilbud: 3 måneder GRATIS! Hent ExpressVPN. Sikker og streamingvenlig.30 dages pengene tilbage garanti
Hvis du spekulerer på, hvilken IP-adresse du skal ændre, lokal eller offentlig, afhænger det af, hvad du vil gøre. Ændring af din lokale IP-adresse kan gøres manuelt, og du behøver kun at gøre det, hvis du skal fejlfinde problemer med din internetforbindelse.
Men hvis du vil have adgang til geo-blokeret indhold på en streamingtjeneste, skjule din onlineplacering eller beskytte din onlineaktivitet, skal du ændre din offentlige IP-adresse. Du kan gøre dette ved at bruge en proxyserver, genstarte dit modem, frakoble din router eller med en VPN.
Et VPN (Virtual Private Network) er den bedste og sikreste måde at ændre din offentlige IP-adresse på. Selvom der er mange VPN-apps på markedet, er en af de mest populære muligheder ExpressVPN. Vi vil bruge dem under hele denne tutorial, da vi har fundet dem ekstremt pålidelige og sikre. Teknisk set "skjuler" en VPN din IP-adresse ved at oprette en krypteret forbindelse. Denne type forbindelse fungerer som en tunnel mellem din enhed og internettet.
Begrænset tilbud: 3 måneder GRATIS! Hent ExpressVPN. Sikker og streamingvenlig.30 dages pengene tilbage garanti
Selvom du ikke kan vælge din nye IP-adresse, kan du med ExpressVPN vælge det geografiske område, der vil være knyttet til din enhed. At vælge et andet geografisk område er især nyttigt, når du vil have adgang til websteder, apps og streamingtjenester, der ikke er tilgængelige i dit land.
ExpressVPN er kompatibel med forskellige enheder, inklusive Windows, Mac, iOS, Android, Chromebook, Linux og mere. Du kan endda bruge det til Smart TV-systemer og spillekonsoller.
Sådan ændrer du din IP-adresse på en Mac
Det første trin i at ændre din IP-adresse på din Mac er at tilmelde dig ExpressVPN på deres hjemmeside. Når du har valgt en plan (en måned, seks måneder eller 15 måneder) og en betalingsmetode, skal du oprette en konto. Her er hvad du skal gøre næste gang:
Begrænset tilbud: 3 måneder GRATIS! Hent ExpressVPN. Sikker og streamingvenlig.30 dages pengene tilbage garanti
- Gå til fanen "Min konto" i topmenuen.
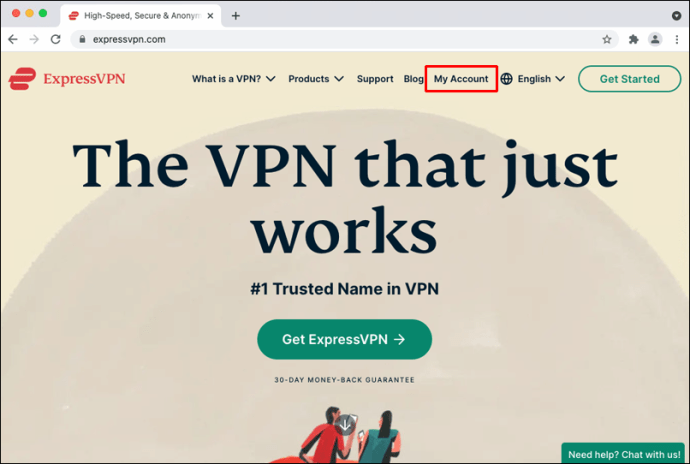
- Indtast dit brugernavn og din adgangskode for at logge ind. Du bliver automatisk ført til opsætningssiden.
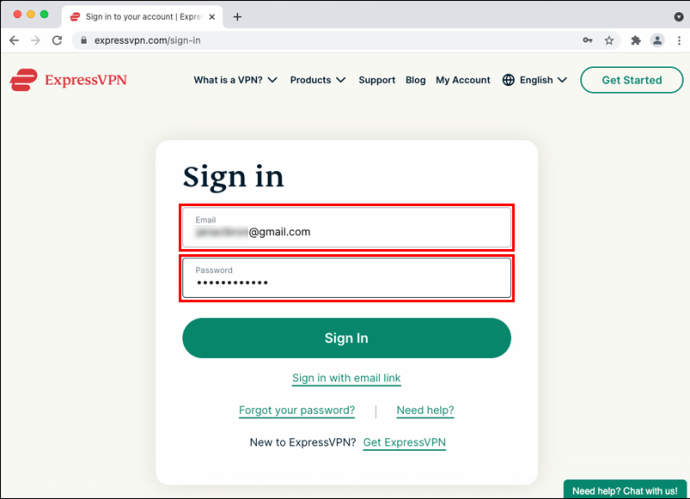
- Vælg "Download til Mac."
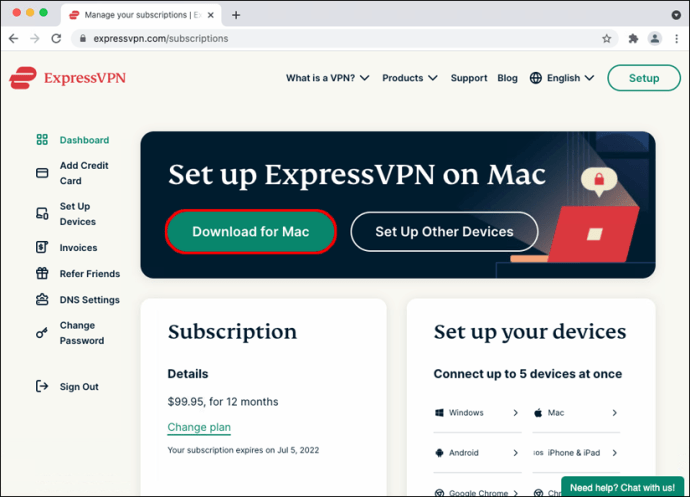
- Kopiér aktiveringskoden.
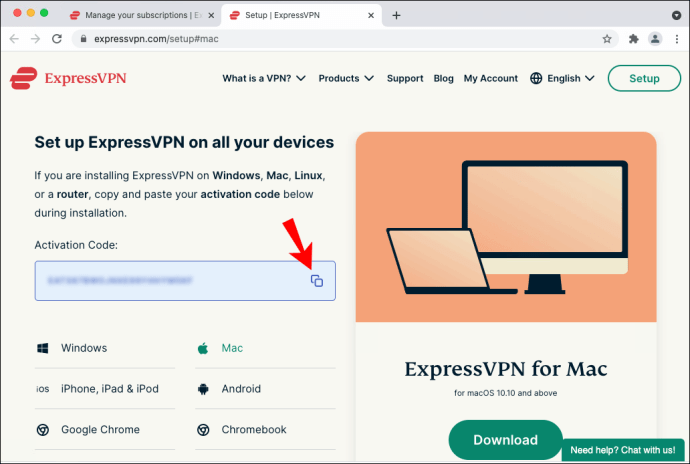
- Følg instruktionerne i appen for at fuldføre installationsprocessen.
- Indtast dit Mac-brugernavn og din adgangskode.
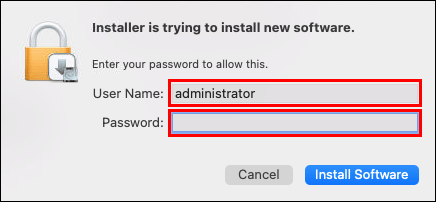
- Vælg "Installer software".
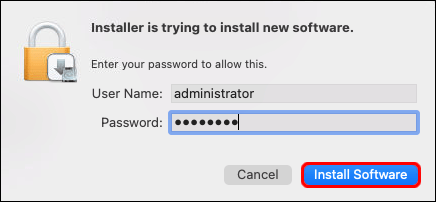
- Indsæt aktiveringskoden i ExpressVPN-vinduet.
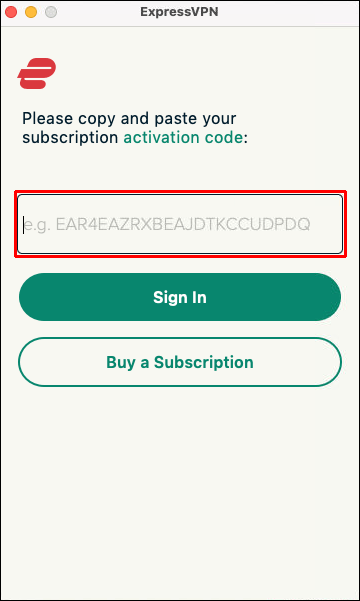
- Vælg "Log ind".
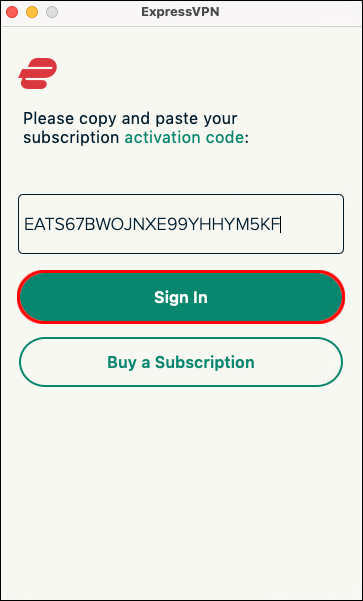
Nu hvor du har installeret ExpressVPN, lad os se, hvordan du ville bruge det til at ændre din IP-adresse:
- I ExpressVPN-vinduet skal du klikke på knappen "Forbind".
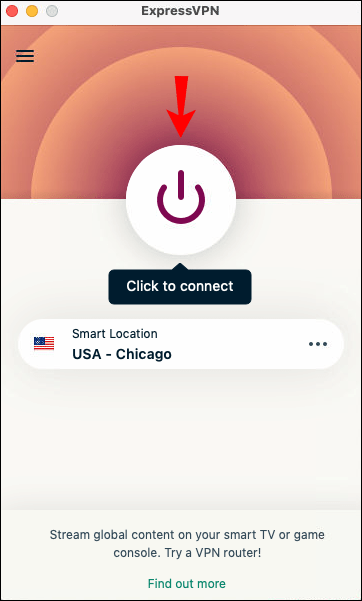
- Gå til de tre prikker ud for "Valgt sted".
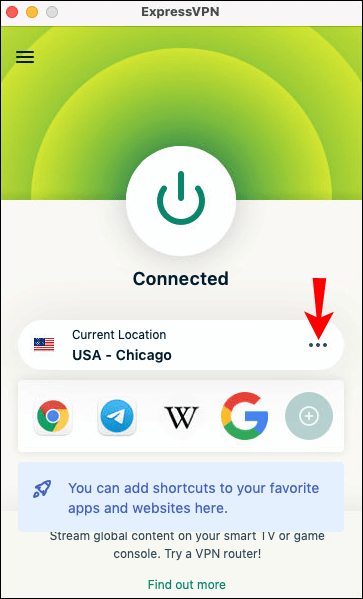
- Vælg en af de 160 serverplaceringer i 94 lande.
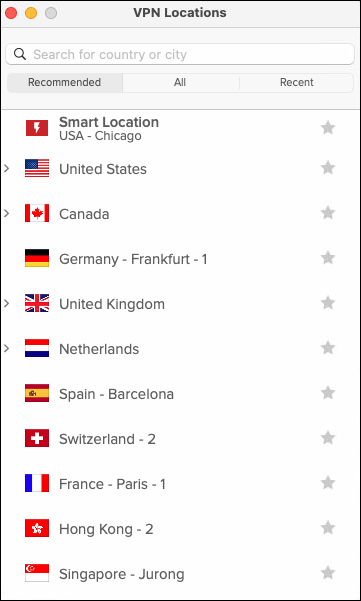
Når du begynder at bruge ExpressVPN, vil din offentlige IP-adresse blive ændret eller "skjult", hvilket gør dig til en anonym internetbruger. Du kan bruge denne metode til MacBook, MacBook Air, MacBook Pro, iMac, iMac Pro, Mac Pro og Mac mini-enheder.
Sådan ændres din IP-adresse på en Windows-pc
Processen med at installere ExpressVPN på en Windows-pc ligner processen for en Mac. Her er hvad du skal gøre:
- Når du har oprettet en konto på ExpressVPN, skal du gå til fanen "Min konto".
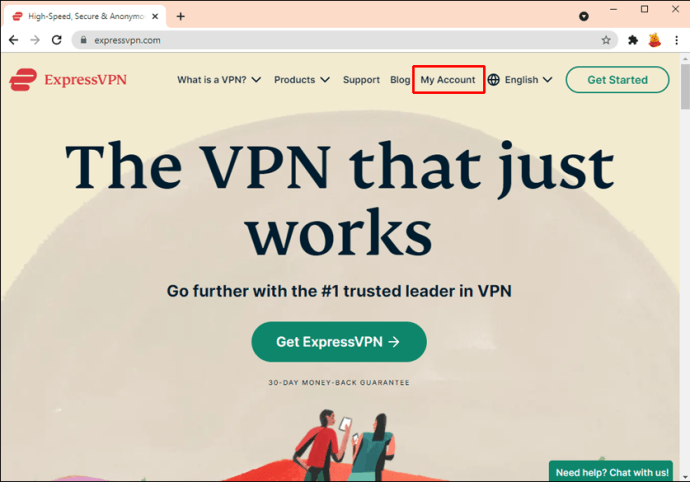
- Log ind på din konto.
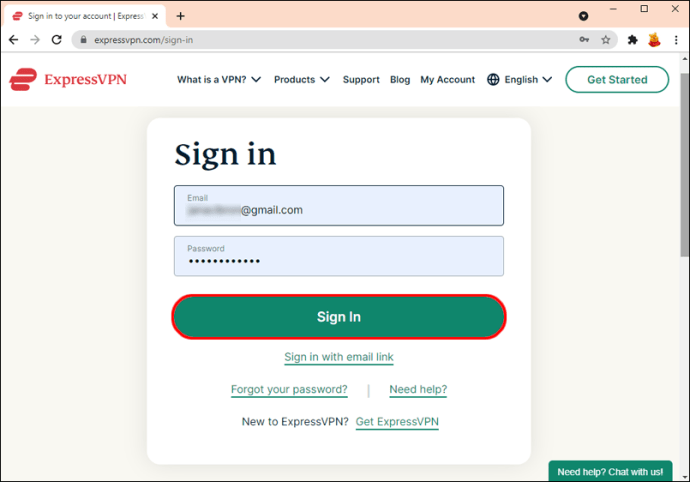
- Klik på knappen "Download til Windows".
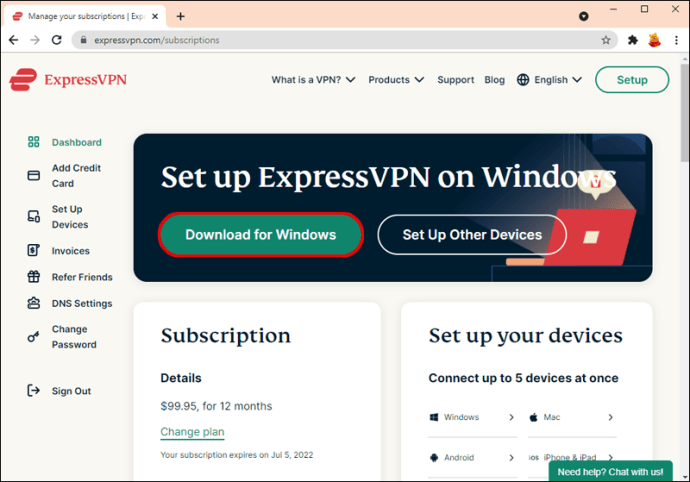
- Kopiér den aktiveringskode, du skal bruge til senere.
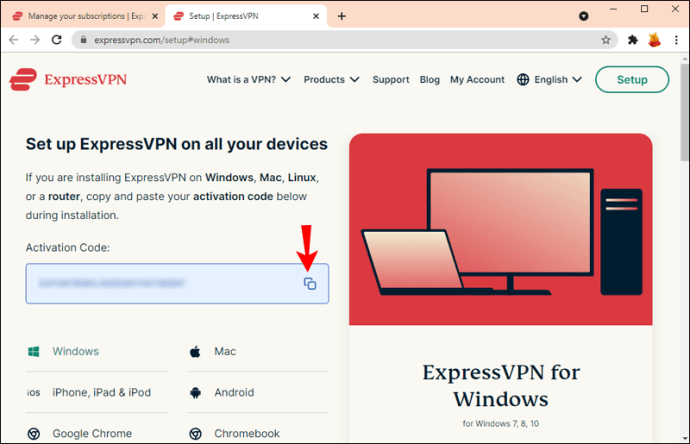
- Klik på "Download" igen.
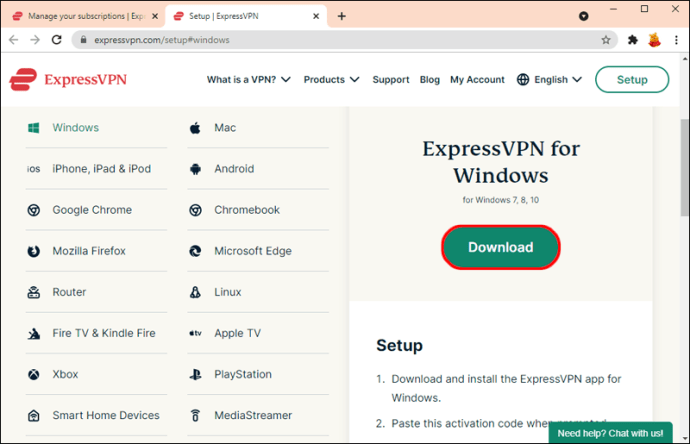
- Tillad ExpressVPN at foretage ændringer på din enhed.
- Vælg "Fortsæt" i ExpressVPN-vinduet.
- Fortsæt til "Konfigurer ExpressVPN."
- Indsæt aktiveringskoden i feltet og log ind.
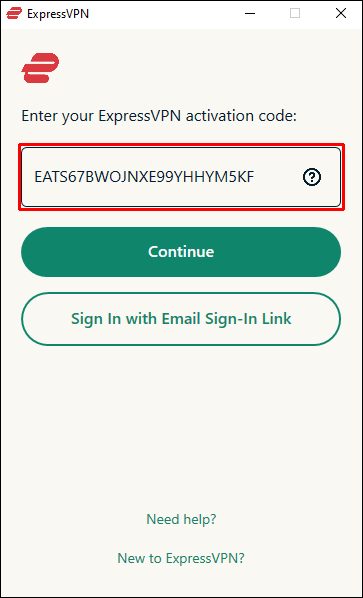
- Klik på knappen "Forbind".
- Express VPN forudvælger som standard en optimal placering til din enhed. Hvis du vil ændre det, skal du klikke på de tre prikker ved siden af "Valgt sted."

- Vælg en serverplacering.

Det er det. Hvis du gerne vil stoppe med at bruge ExpressVPN, skal du klikke på knappen "Forbind" igen. Hvis du gør det, afbrydes ExpressVPN, indtil du vil bruge det igen.
Sådan ændrer du din IP-adresse på en Chromebook
For at installere ExpressVPN på en Chromebook skal du downloade den fra Play Butik. Når du har installeret det på din Chromebook, er her, hvad du skal gøre næste gang:
- Åbn ExpressVPN og log ind.
- Klik på "OK" for at tillade ExpressVPN at oprette en VPN-forbindelse på din enhed.
- Vælg knappen "Forbind" for at aktivere ExpressVPN.
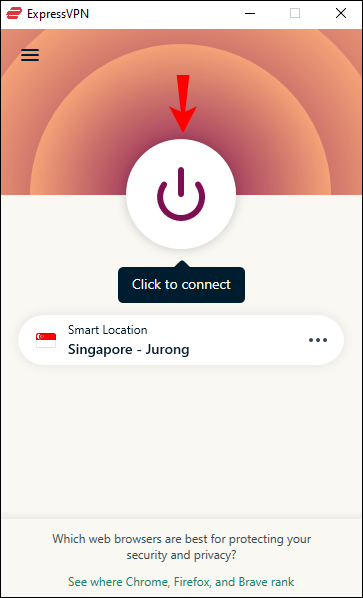
- Klik på de tre prikker ud for "Valgt placering".

- Vælg din foretrukne serverplacering.

Husk, at du kun kan bruge ExpressVPN med apps fra Google Play, hvis du har en Chrome OS-version lavere end v64.
Sådan ændres din IP-adresse på en Android-enhed
Sådan kan du bruge ExpressVPN til at ændre din IP-adresse på din Android-enhed:
- Gå til ExpressVPN-webstedet på din Android-enhed.
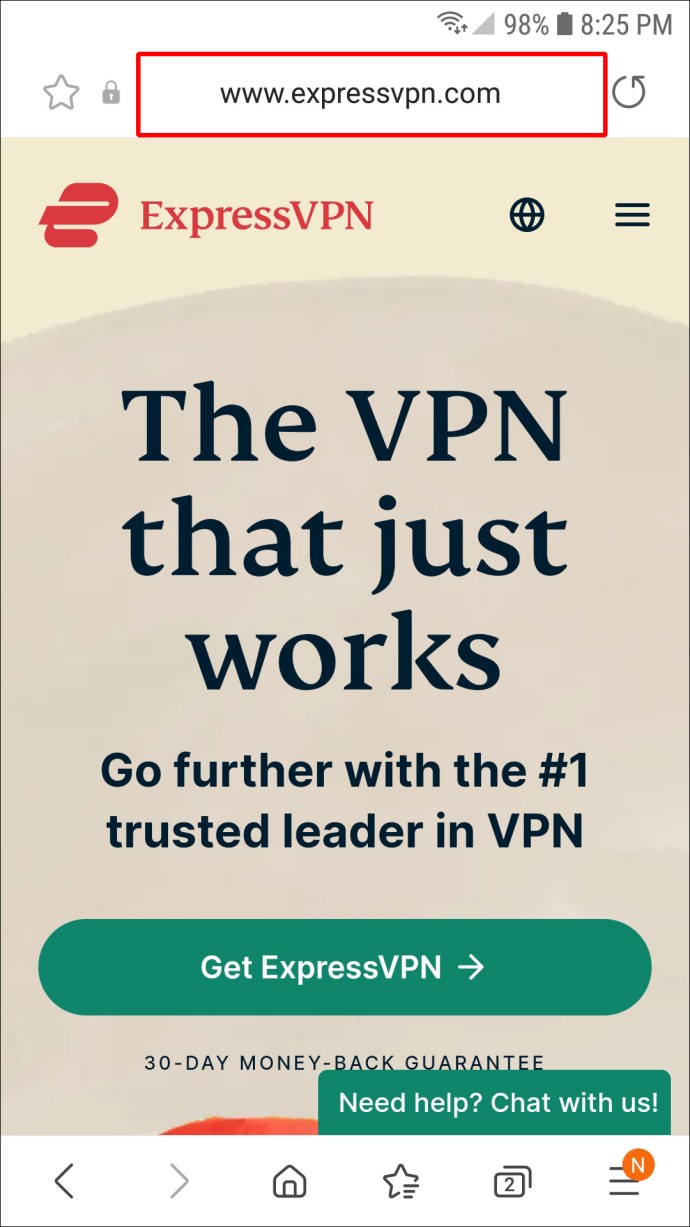
- Fortsæt til "Min konto" i øverste højre hjørne.
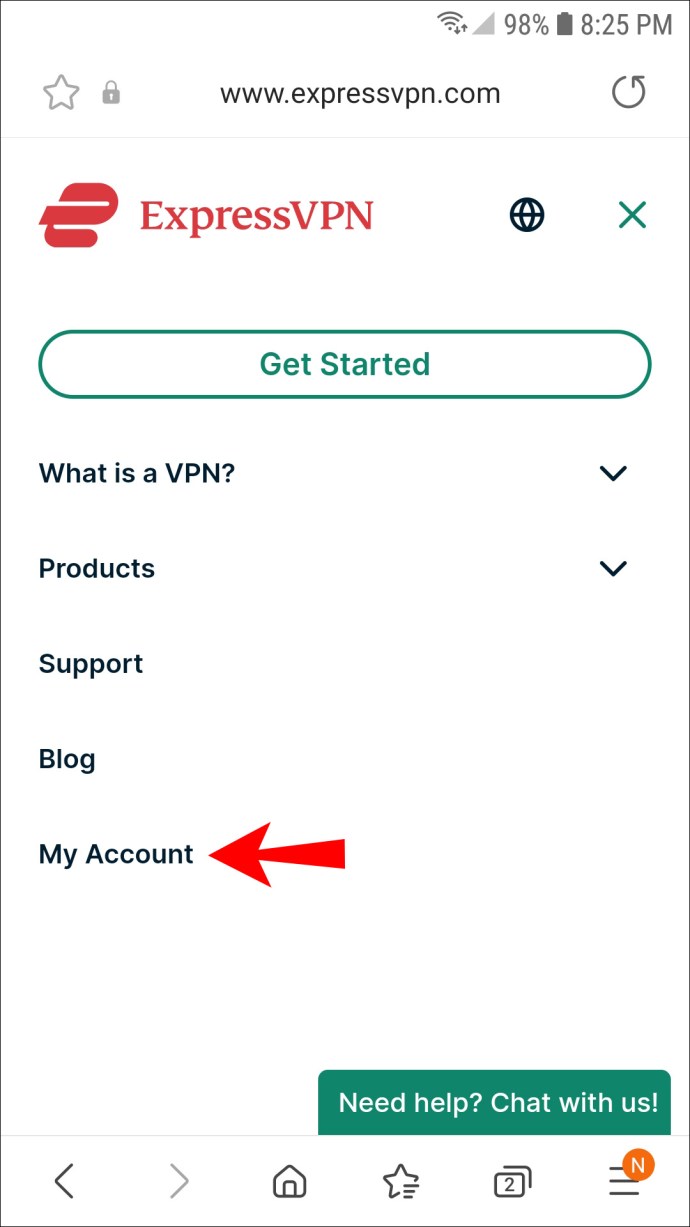
- Log ind.
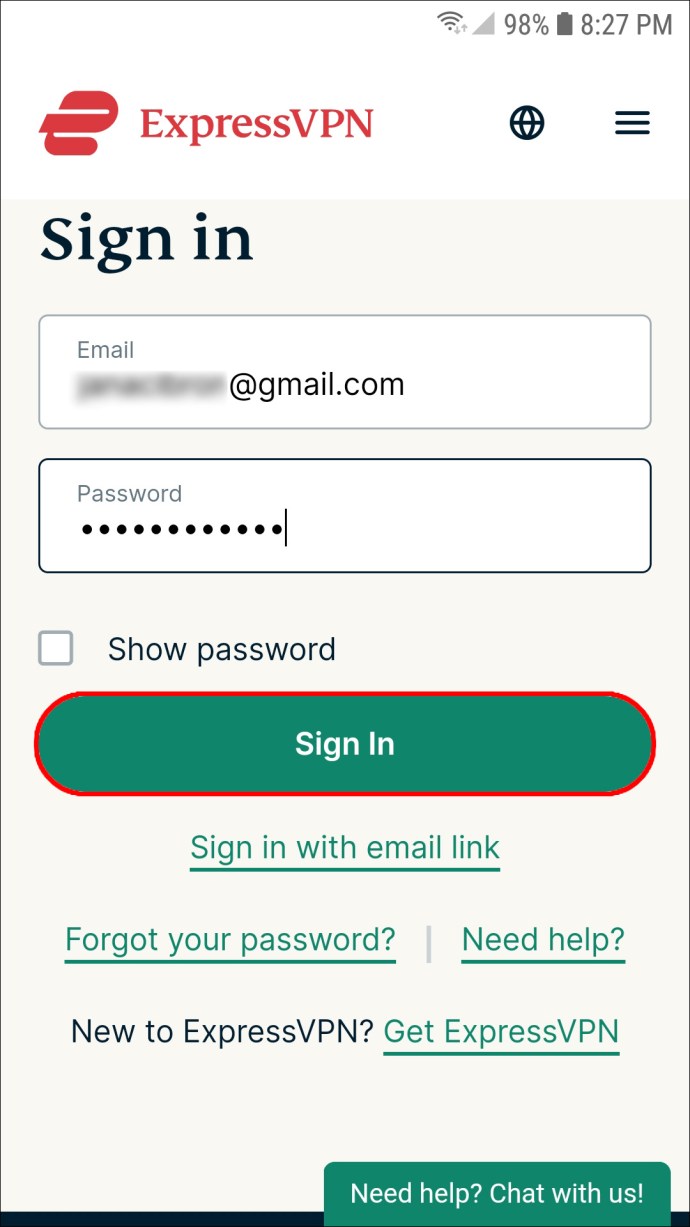
- Tryk på indstillingen "Konfigurer ExpressVPN".
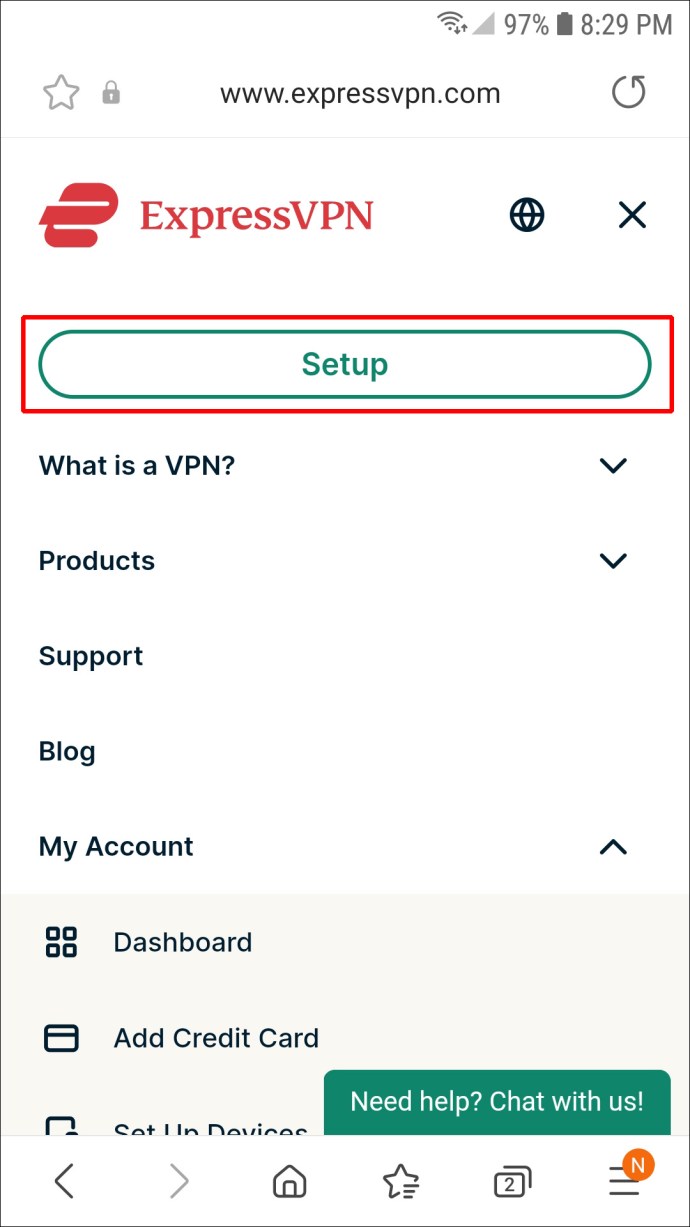
- Vælg knappen "Få det på Google Play".
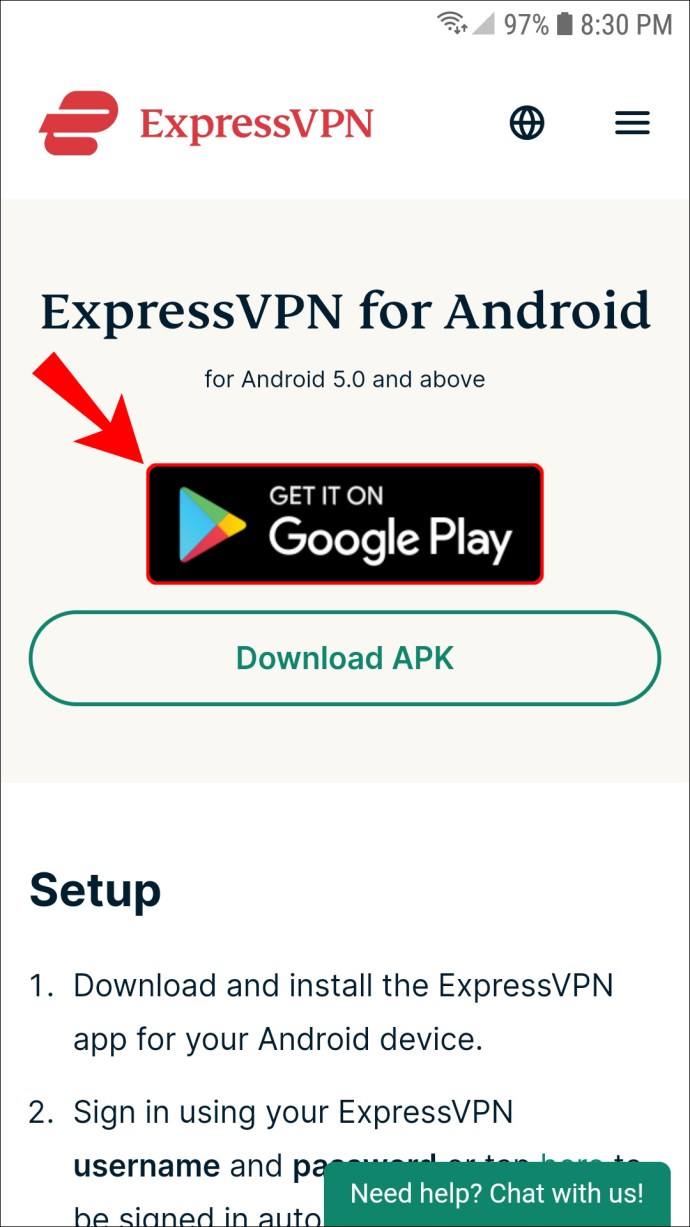
- Tryk på "Installer" og åbn appen.
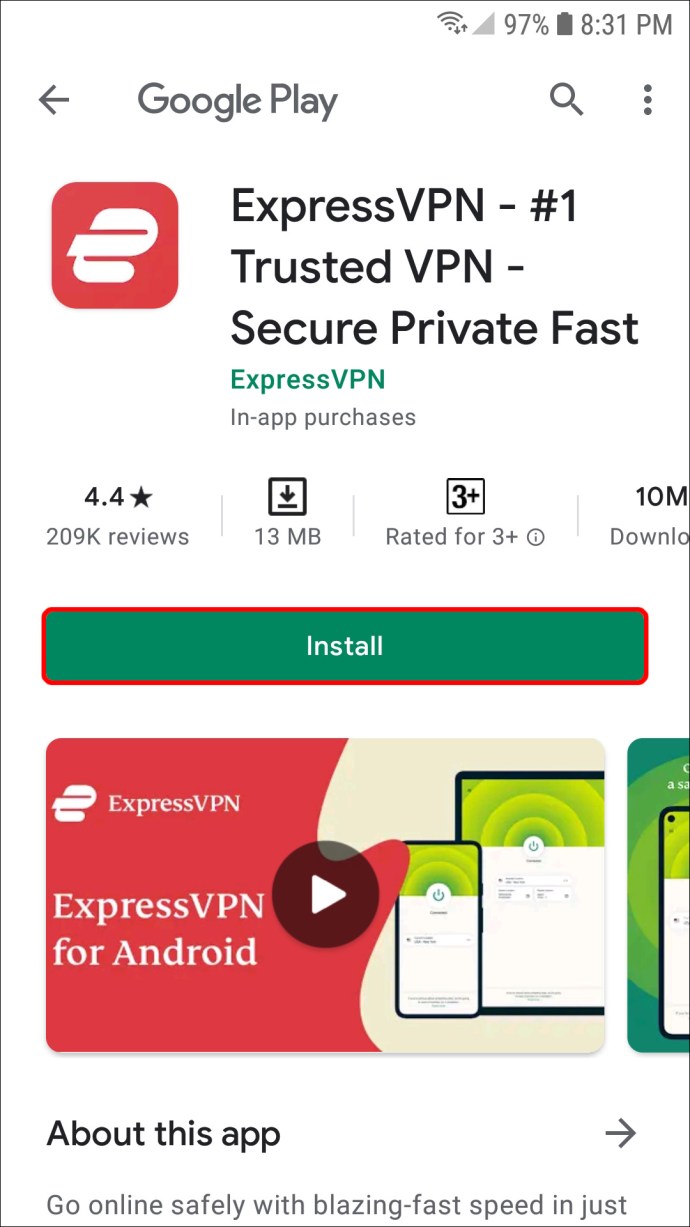
- Log ind på appen.
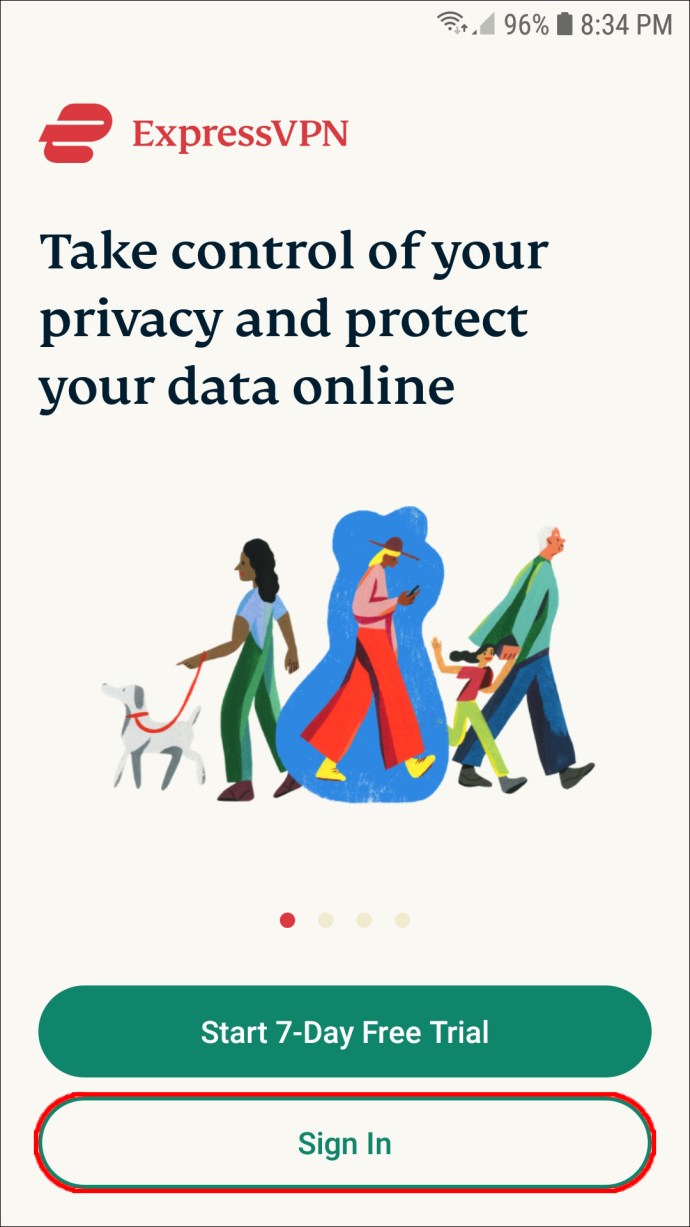
- Vælg "OK" for at give appen tilladelse til at oprette en VPN-forbindelse.
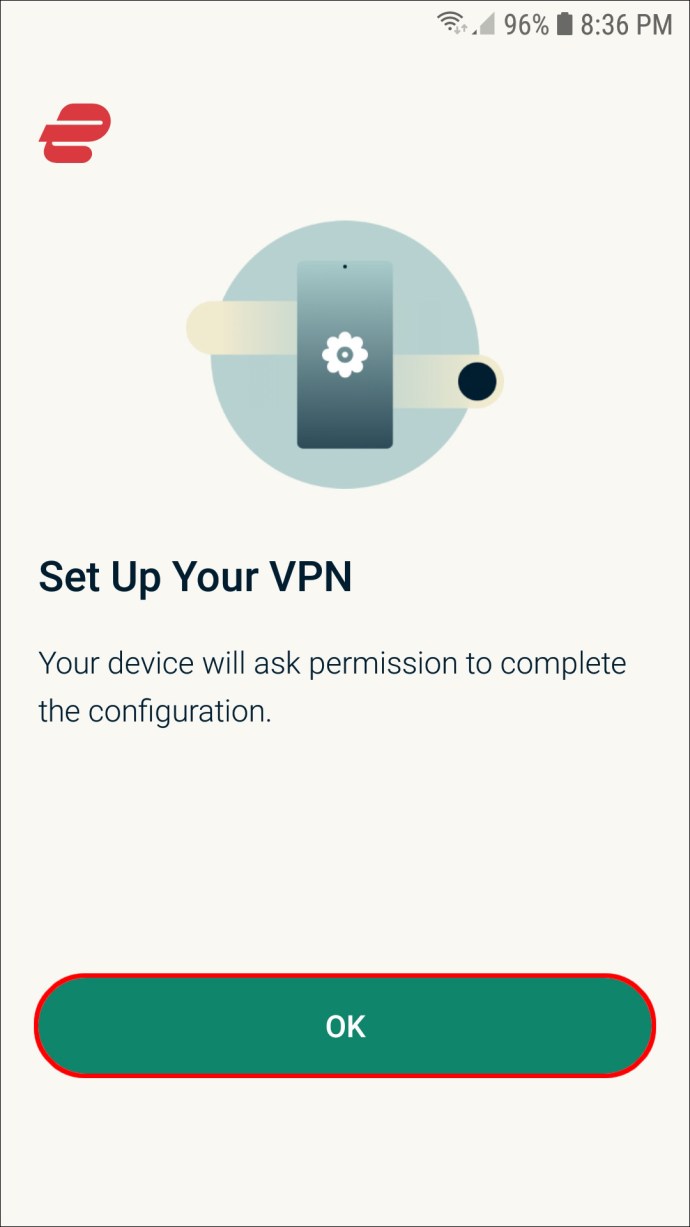
- Vælg "OK" igen.
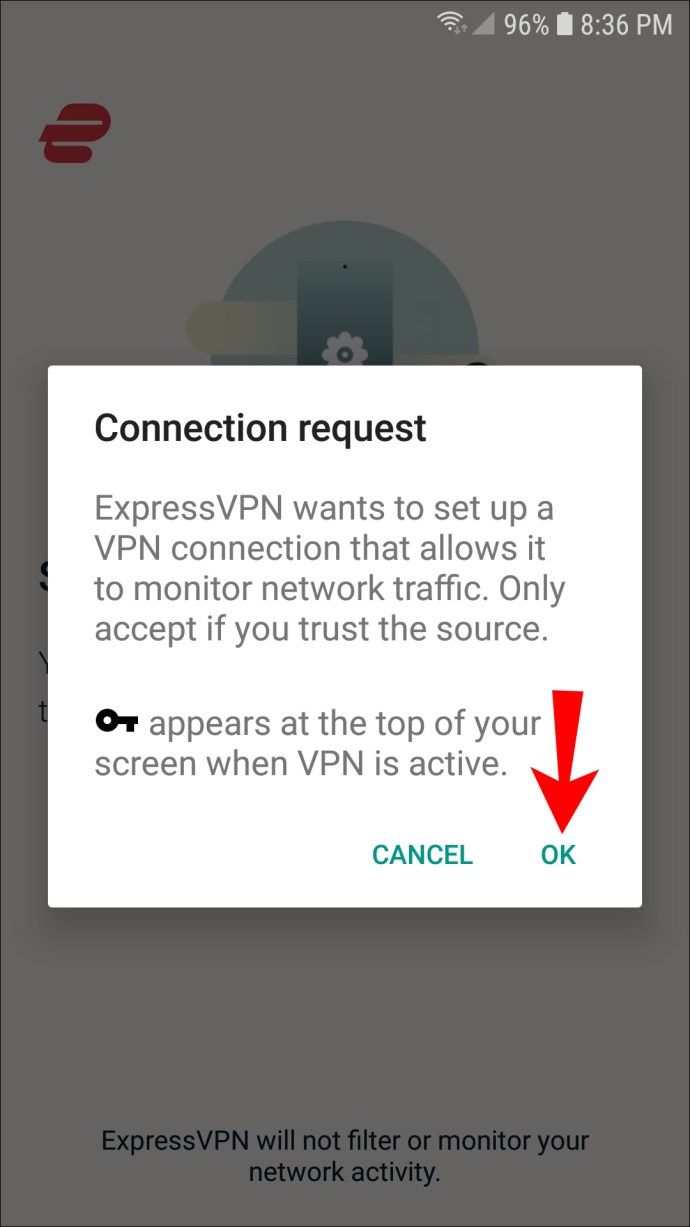
- Tryk på knappen "Forbind".
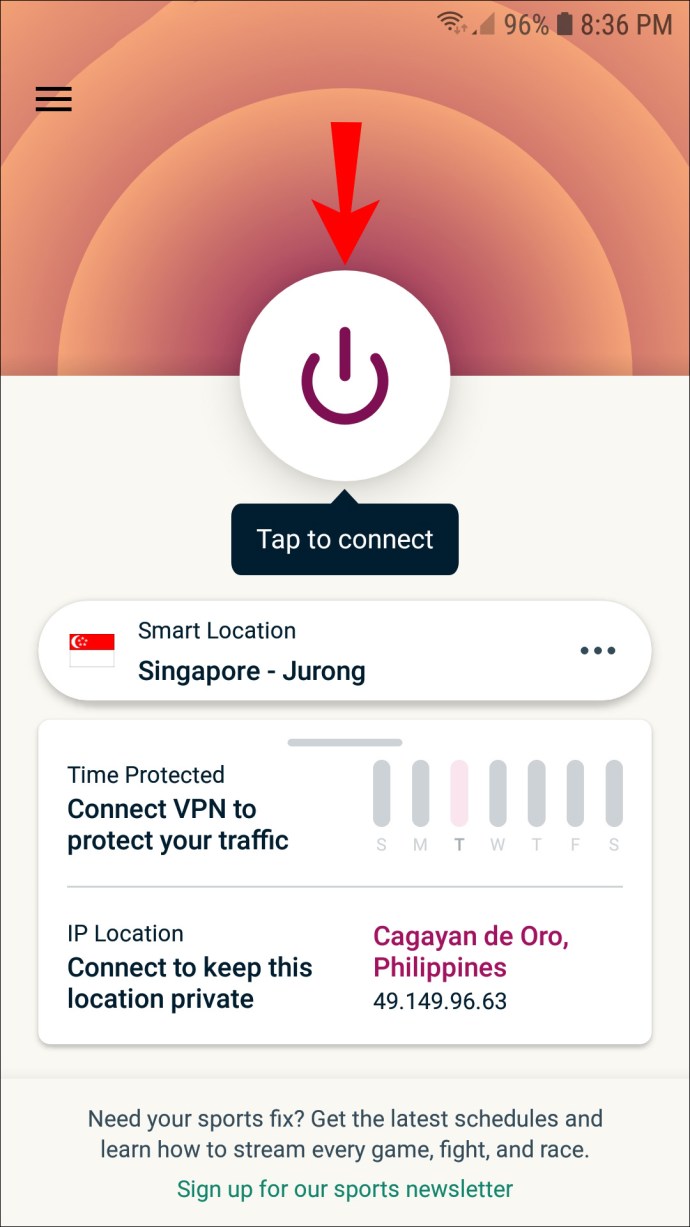
- Gå til "Flere muligheder" for at skifte til en anden placering.
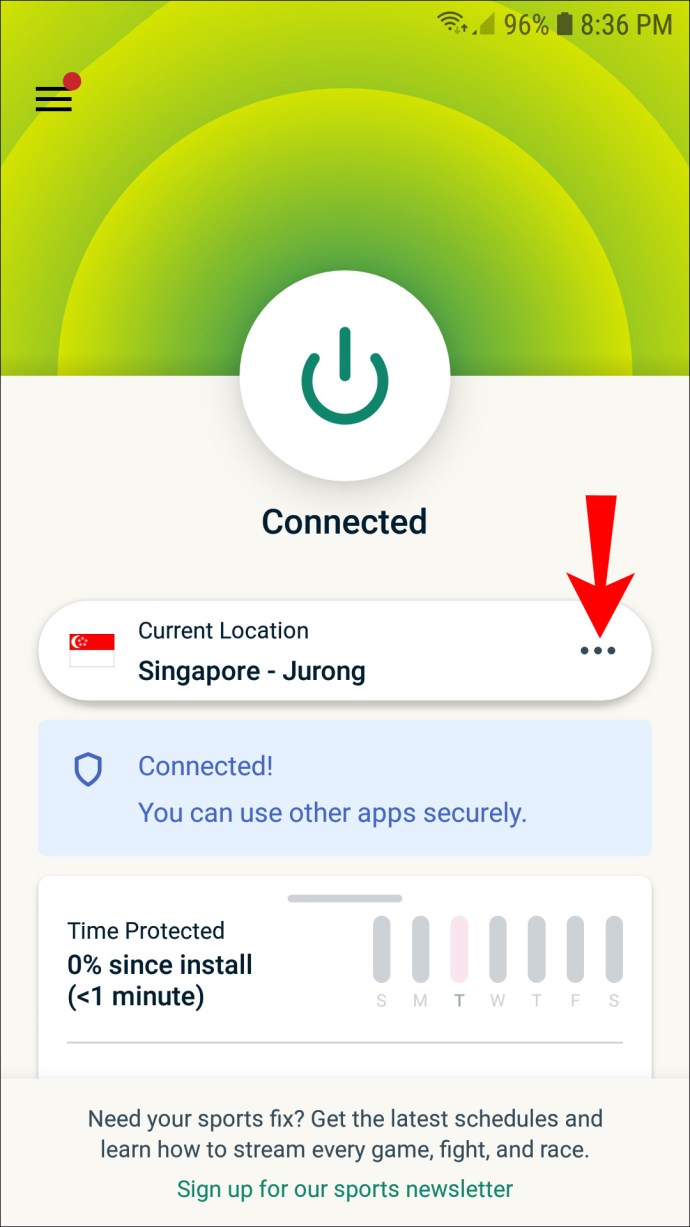
Sådan ændrer du din IP-adresse på en iPhone
Følgende metode kan anvendes på alle iPhone- og iPad-versioner. Følg nedenstående trin for at konfigurere ExpressVPN på din iPhone-enhed:
- Besøg ExpressVPN-webstedet på din iPhone.
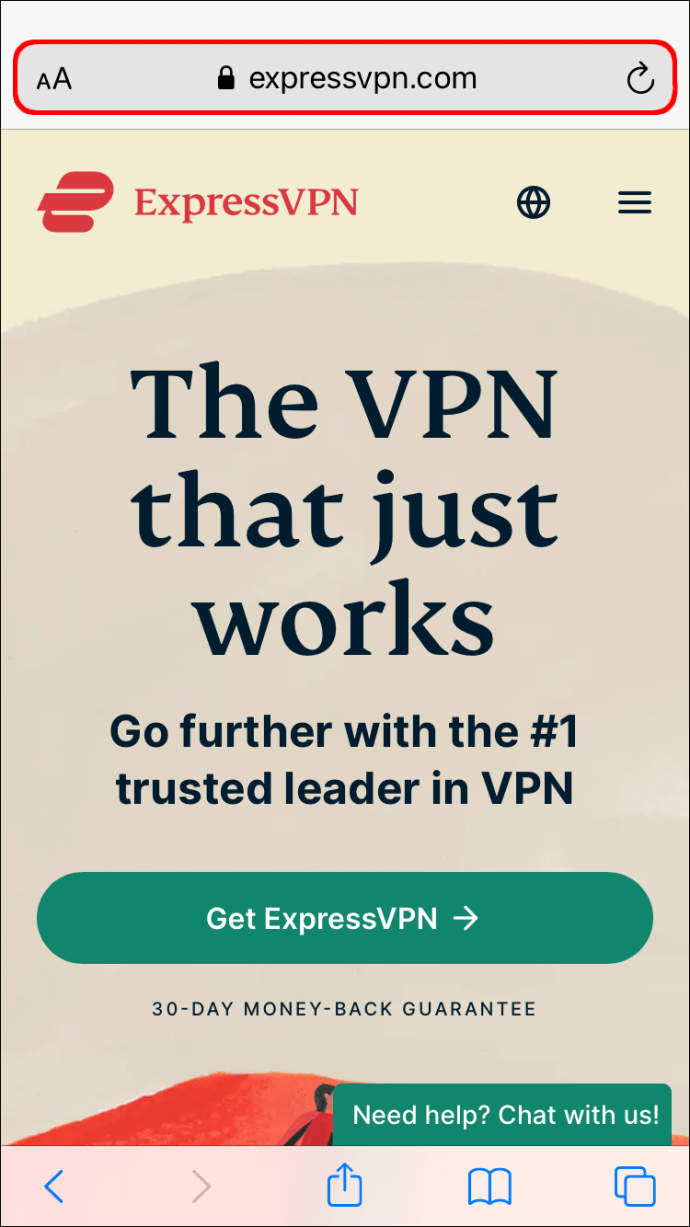
- Gå til "Min konto" og log ind.
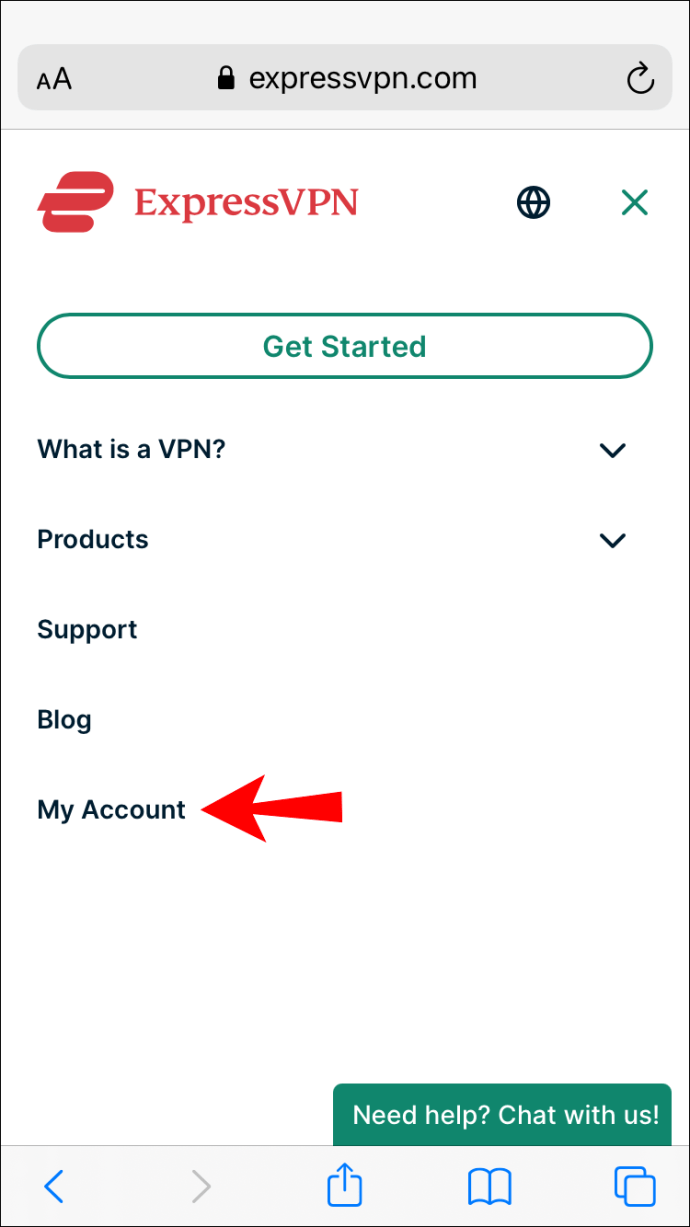
- Vælg "Download ExpressVPN til iOS."
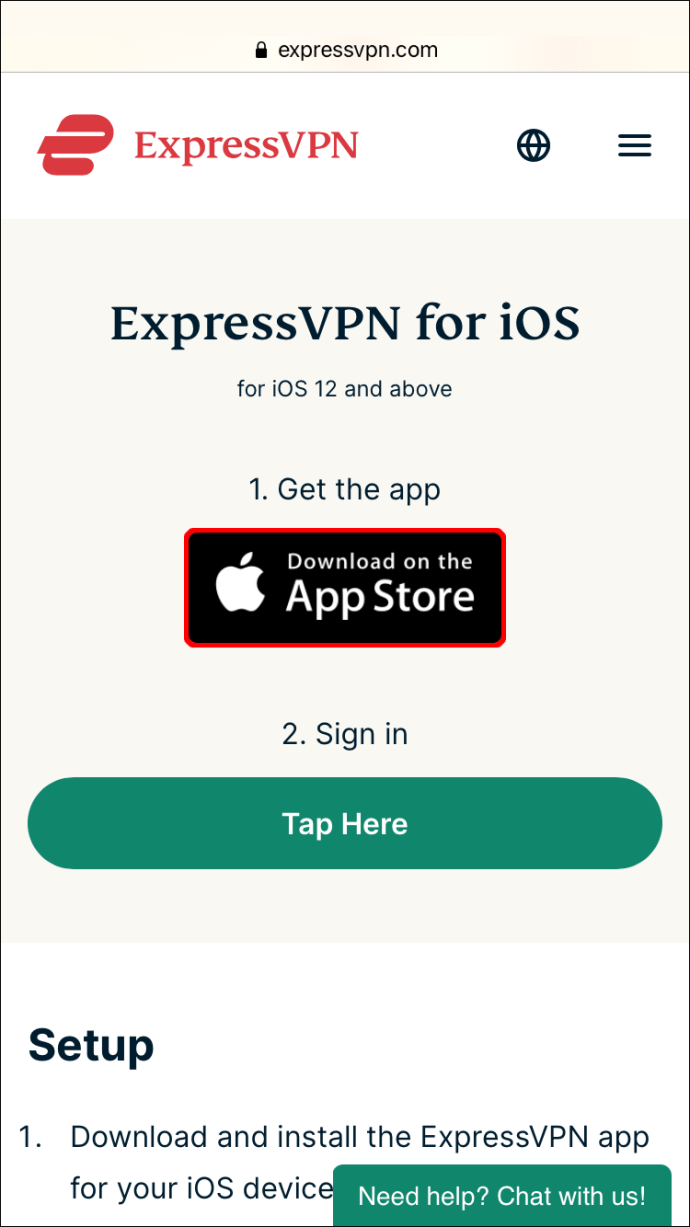
- Åbn appen.
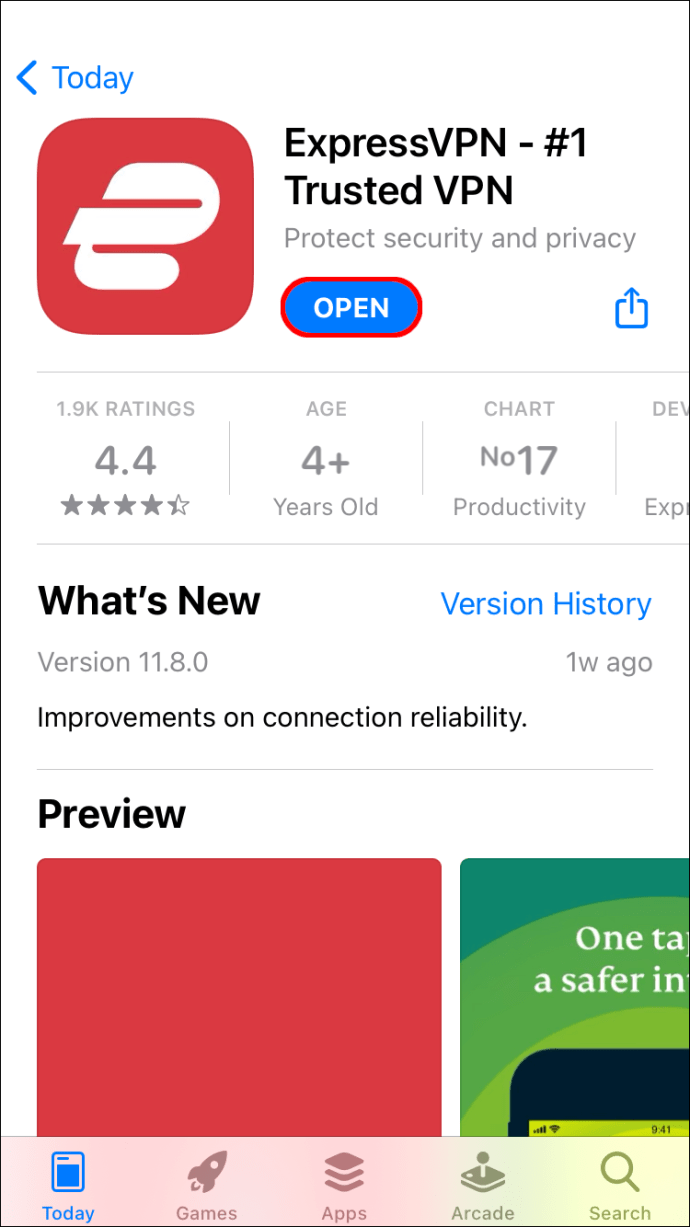
- Tryk på knappen "Forbind" for at aktivere ExpressVPN.
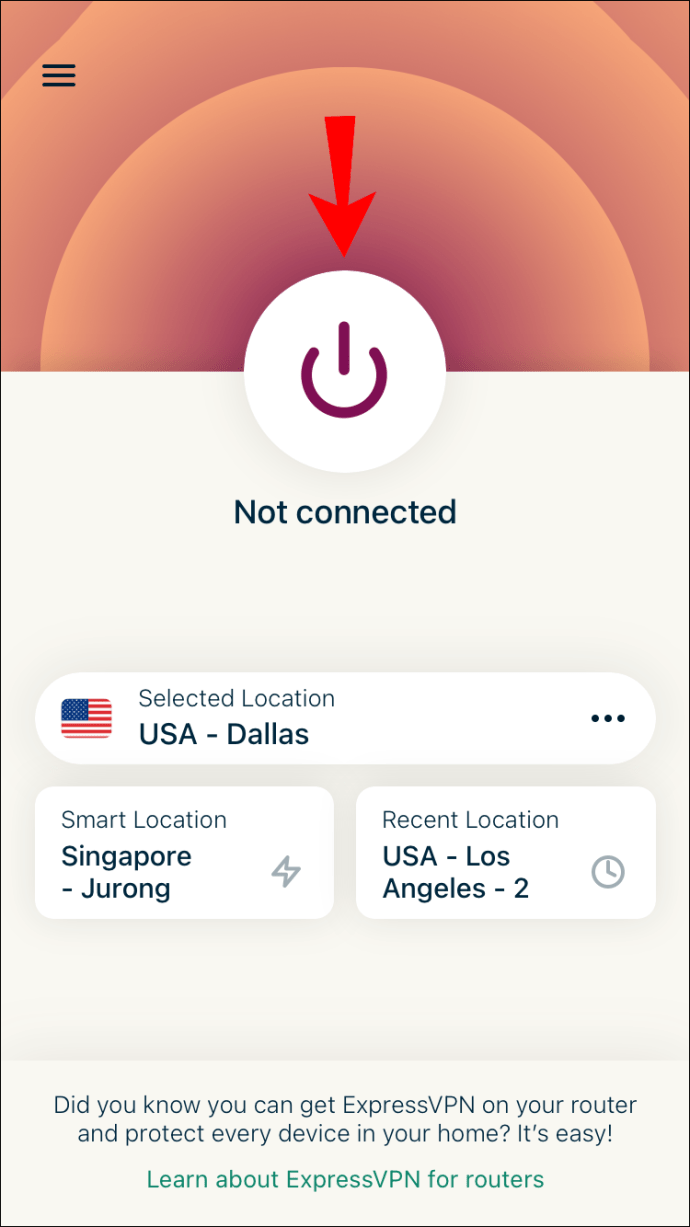
- Gå til "Flere muligheder" for at ændre serverplaceringen.
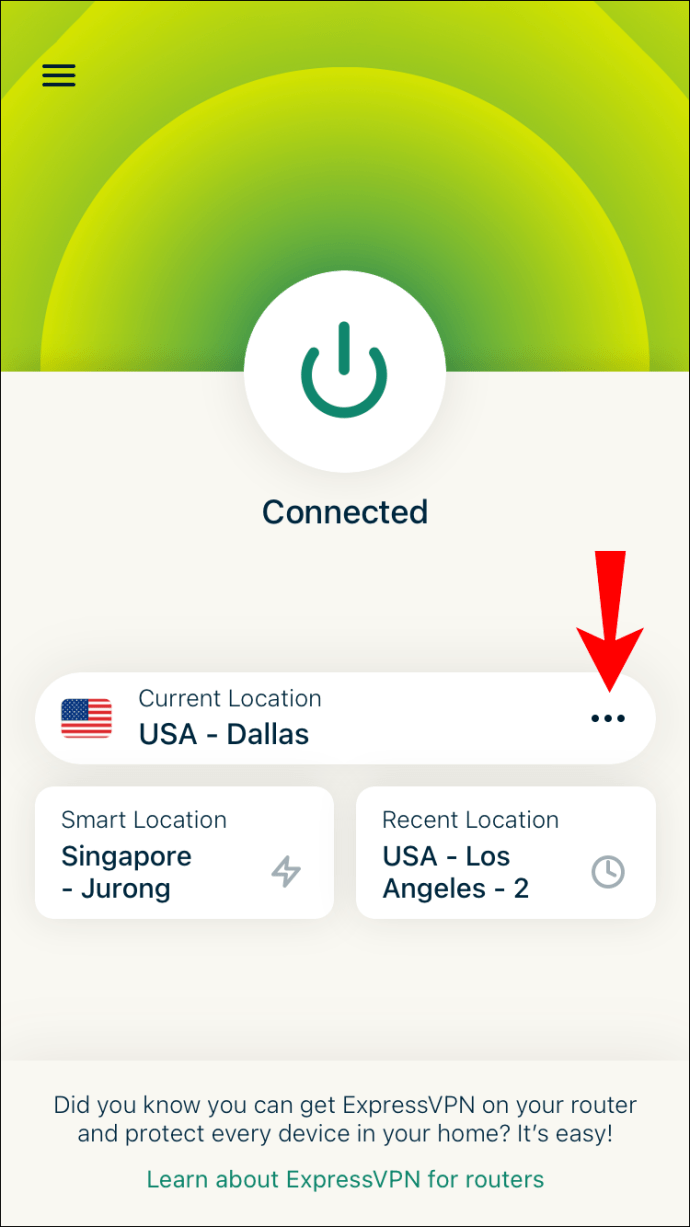
Sådan ændres IP-adresse på en PS4
Opsætning af ExpressVPN på din PS4 er en smule mere kompliceret end på andre enheder. Du skal oprette et DDNS-værtsnavn, registrere dit værtsnavn med ExpressVPN og derefter konfigurere DNS på din PS4.
Du skal bruge en tredjeparts DDNS-tjenesteudbyder for at oprette et DDNS-værtsnavn. Vi forklarer, hvordan du gør resten i de følgende to afsnit:
Trin et – Registrer værtsnavnet med ExpressVPN
- Besøg ExpressVPN-webstedet og log ind på din konto.
- Gå til "DNS-indstillinger" i topmenuen.
- Indtast det værtsnavn, du oprettede hos tredjepartstjenesteudbyderen, under "Dynamisk DNS-registrering".
- Klik på knappen "Gem værtsnavn".
- Gå til siden "Mine abonnementer" på ExpressVPN-webstedet.
- Klik på knappen "Konfigurer ExpressVPN".
- Vælg "PlayStation".
- Skriv DNS-serverens IP-adresse ned.
Trin to – Konfigurer DNS på din PS4
- Tænd din PS4.
- Gå til fanen "Indstillinger".
- Find "Netværk" i menuen og derefter "Konfigurer internetforbindelse".
- Vælg "Brugerdefineret" og derefter "Automatisk".
- Vælg "Angiv ikke".
- Gå til "Manual".
- Fortsæt til "Primær DNS."
- Indtast DNS-serverens IP-adresse.
- Gå til "Udført" og derefter "Næste".
- Vælg "Automatisk" under "MTU-indstillinger".
- Vælg "Brug ikke".
Genstart din PS4, og processen er fuldført. Din IP-adresse vil være skjult, så du kan spille alle de spil, du vil.
Sådan ændrer du din IP-adresse på en Xbox
For at konfigurere ExpressVPN på din Xbox, kan du se vores detaljerede indlæg om, hvordan du opretter forbindelse til en vpn på en Xbox One, eller følg instruktionerne nedenfor. du skal også oprette et DDNS-værtsnavn og registrere værtsnavnet hos ExpressVPN. For at oprette et DDNS-værtsnavn skal du bruge en tredjepartstjenesteudbyder. Her er hvad du skal gøre næste gang:
Trin et – Registrer værtsnavnet med ExpressVPN
- Log ind på din ExpressVPN-konto i din browser.
- Find "DNS-indstillinger" øverst på siden.
- Indtast dit værtsnavn under "Dynamisk DNS-registrering."
- Gå til "Gem værtsnavn".
- Fortsæt til "Mine abonnementer" og derefter til "Konfigurer ExpressVPN."
- Rul ned og vælg "Xbox".
- Skriv DNS-koden ned.
Trin to – Konfigurer DNS på din Xbox
For at konfigurere DNS på din Xbox skal sproget være indstillet til engelsk, og placeringen skal være USA. Her er hvad du skal gøre næste gang:
- Tænd din Xbox og gå til "Indstillinger".
- Gå til "Netværk" efterfulgt af "Netværksindstillinger".
- Fortsæt til "Avancerede indstillinger".
- Vælg "DNS-indstillinger" og derefter "Manuel".
- Indtast den primære DNS fra Express VP-webstedet.
- Indtast den samme kode for "Sekundær DNS."
- Tryk på "B" på din konsol for at gemme indstillingerne.
Sådan ændres din IP-adresse på en router
Følg nedenstående trin for at ændre din IP-adresse på en router:
- Åbn din browser og indtast din routers IP-adresse.
- Log ind på routeren som administrator.
- Gå til "Opsætning" og derefter "Netværksindstillinger".
- Fortsæt til "Routerindstillinger".
- Indtast den nye IP-adresse.
- Vælg "Gem indstillinger".
Du kan også bare genstarte din router. Når du har taget stikket ud, skal du lade det stå i et par minutter. Når du tilslutter den igen, ændres IP-adressen automatisk.
Sådan ændrer du din IP-adresse uden en VPN
Hvis du ikke ønsker at bruge en VPN, kan du ændre din IP-adresse manuelt. Denne proces er forskellig for hver enhed. For eksempel, hvis du bruger Windows, kan du konfigurere din IP-adresse i Kontrolpanel > Netværk og internet > Netværks- og delingscenter > Skift adapterindstilling. For Mac skal du gå til Systemindstillinger > Netværk > Avanceret og så videre.
Du kan også automatisk opdatere din IP-adresse på Windows-, Mac-, iOS- og Android-enheder.
Yderligere ofte stillede spørgsmål
Ændrer ændring af min ip-adresse min placering?
Teknisk set ændrer ændring af din IP-adresse din onlineplacering. Du kan ændre din IP-adresse med en VPN eller en proxyserver. Hvis du bruger en VPN, får du en unik IP-adresse næsten alle steder i verden. Selvom du måske ikke er i stand til at vælge din nøjagtige IP-adresse, kan du normalt vælge det geografiske område.
Er det lovligt at ændre din ip-adresse?
Ændring af din IP-adresse er fuldstændig lovligt. Folk ændrer deres IP-adresser regelmæssigt for at forbedre deres onlinesikkerhed, få adgang til geo-låste streamingtjenester og undgå forbud og blokeringer. Hvad mere er, hvis du bruger en VPN, er der ingen måde at vide, at du har ændret din IP-adresse.
Udforsk internettet med en ny IP-adresse
Uanset hvilken metode du vælger til at ændre din IP-adresse, vil du tilføje et ekstra lag af beskyttelse til din online identitet. Der er mange grunde til, at du måske vil ændre din IP-adresse, og det er kun et par klik væk.
Har du nogensinde ændret din IP-adresse før? Brugte du en VPN eller en anden metode til at gøre det? Fortæl os det i kommentarfeltet nedenfor.