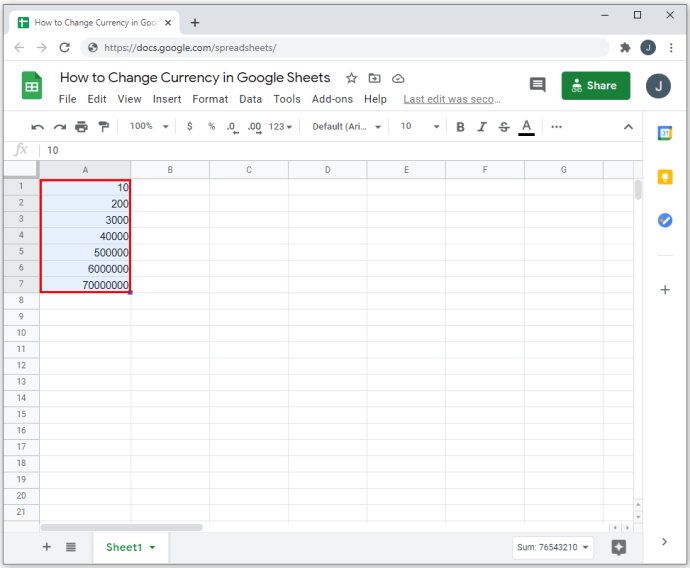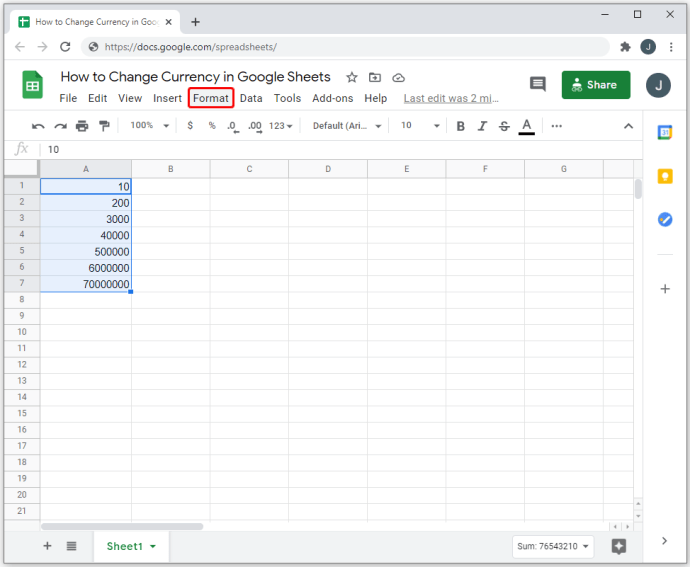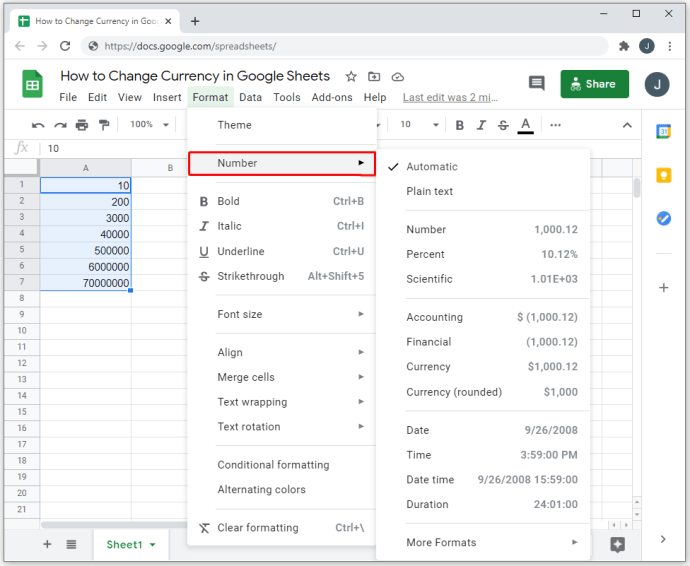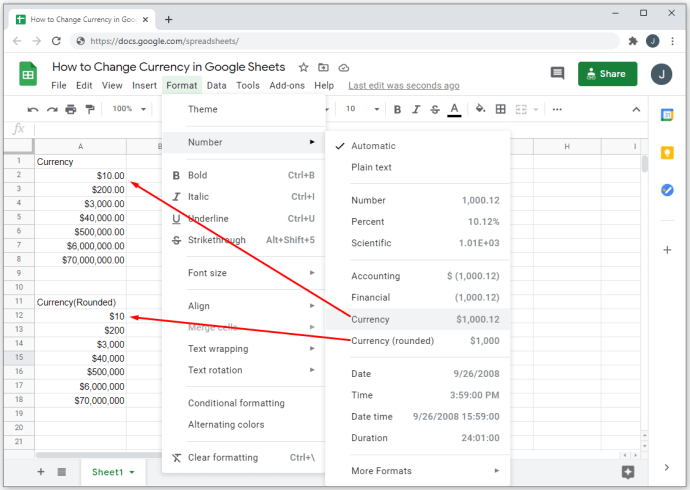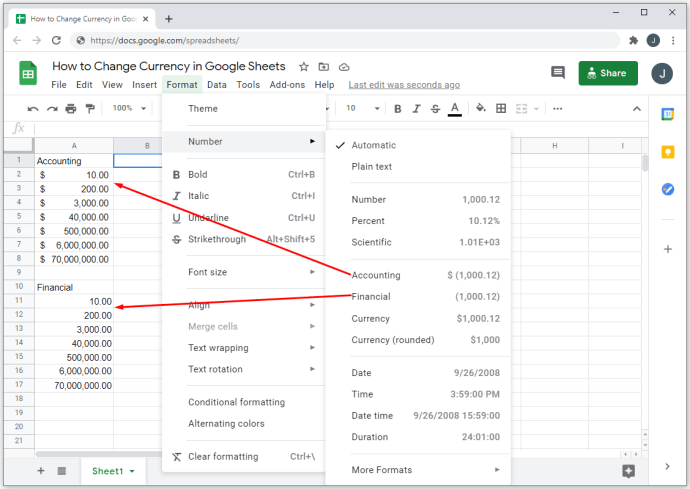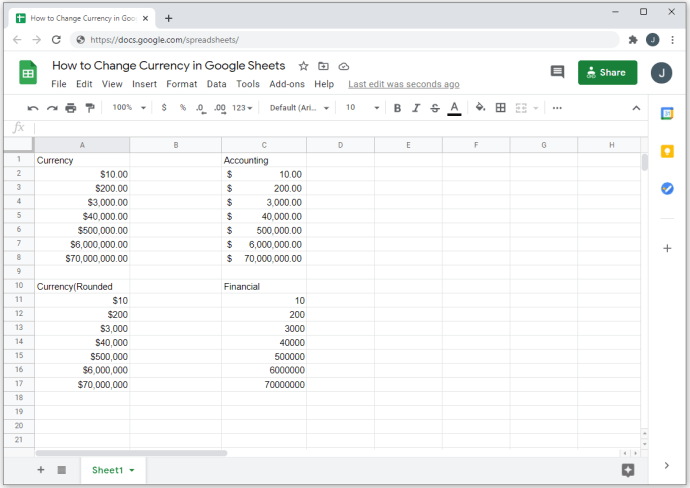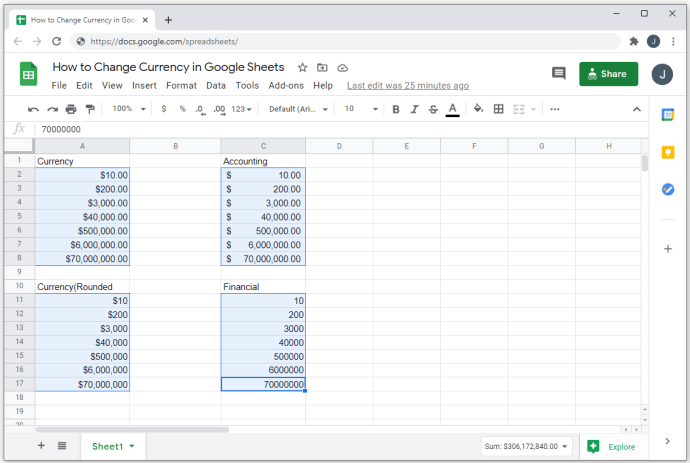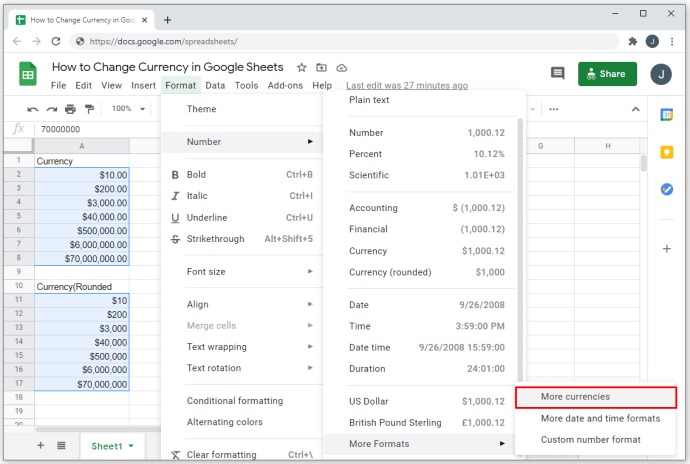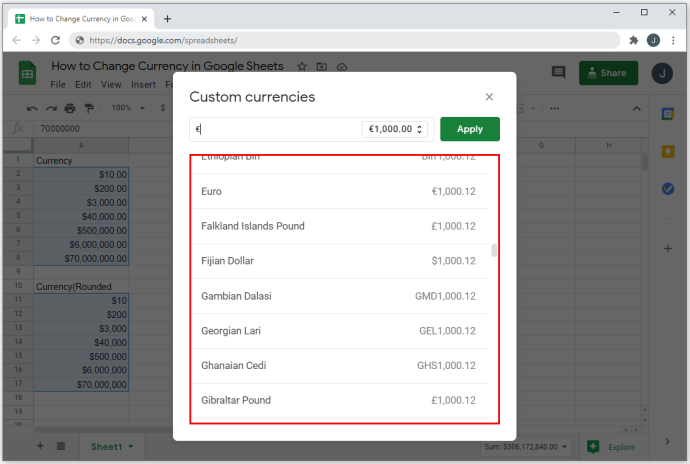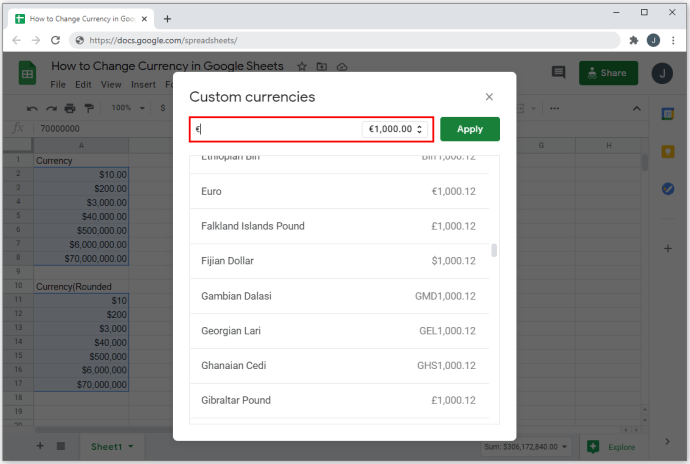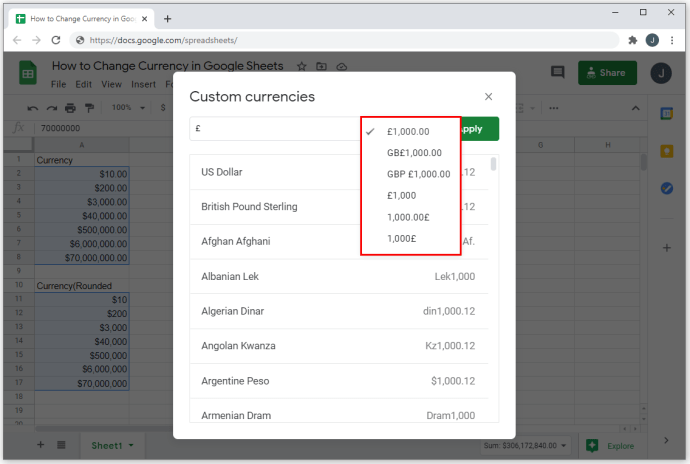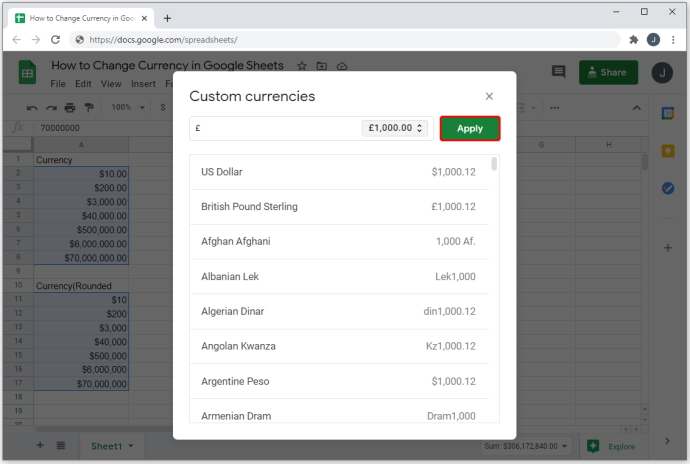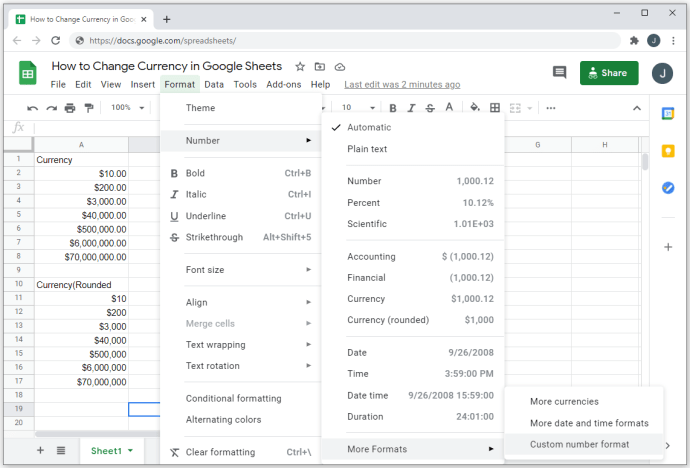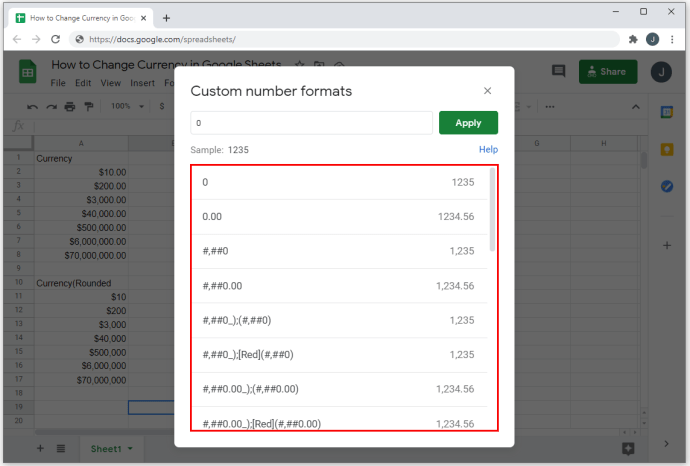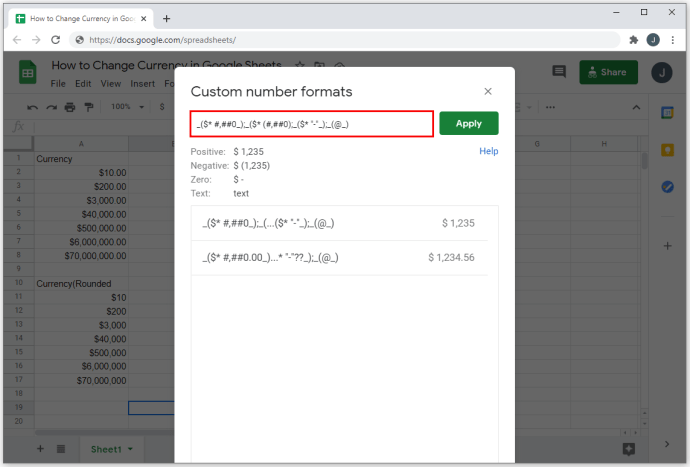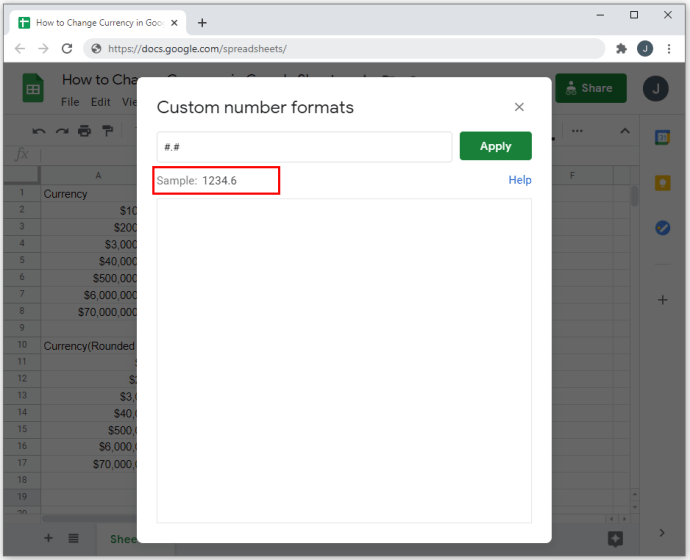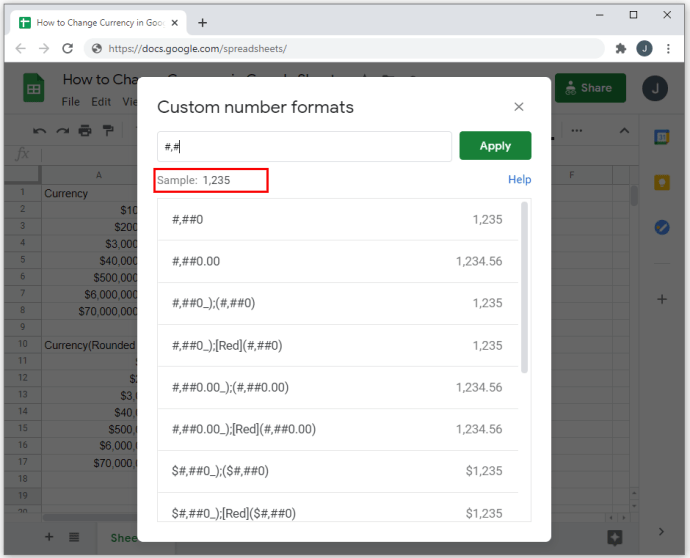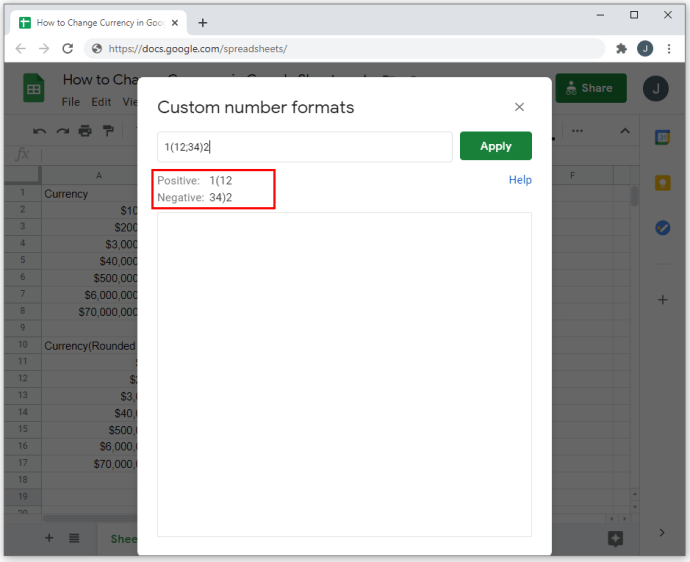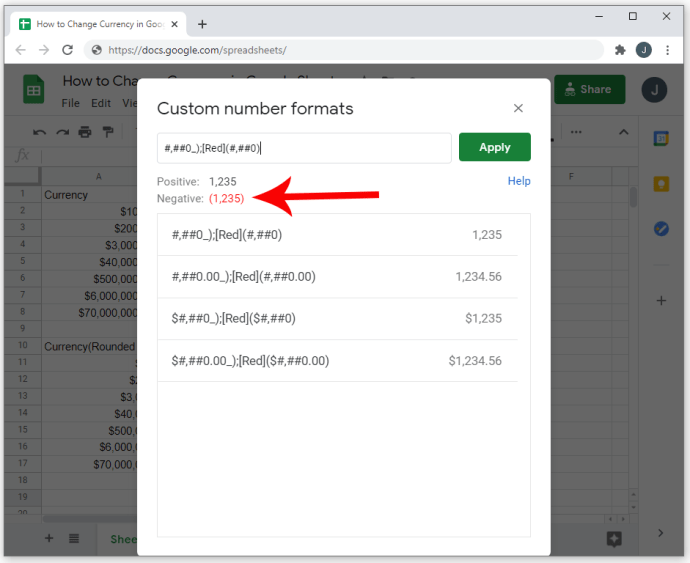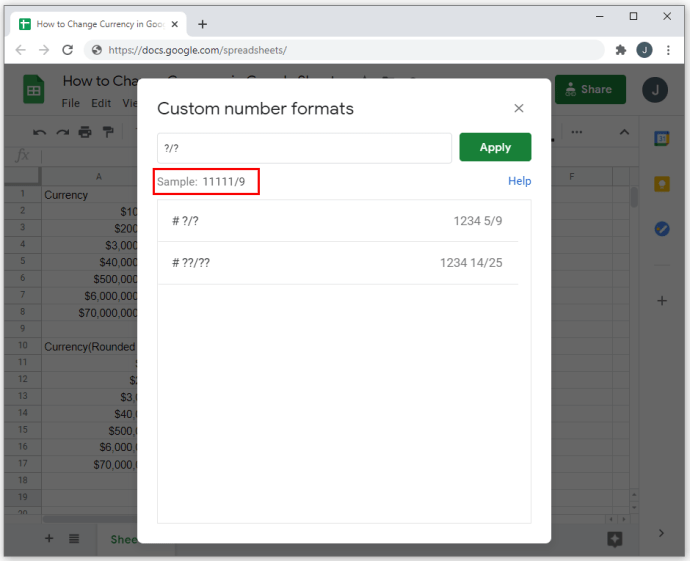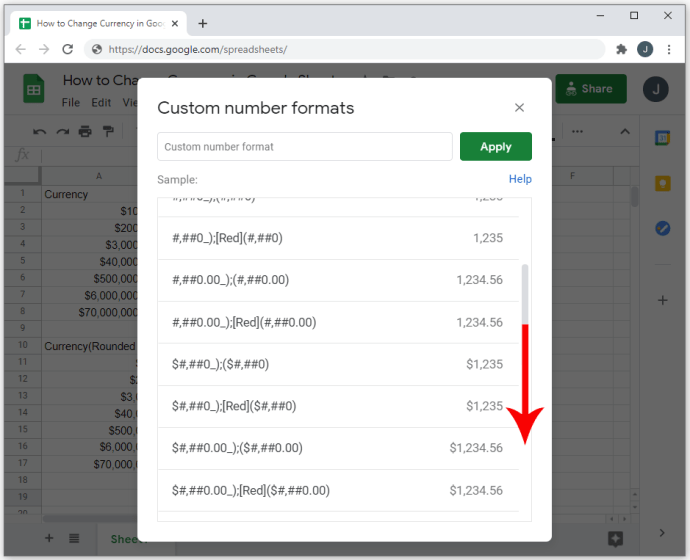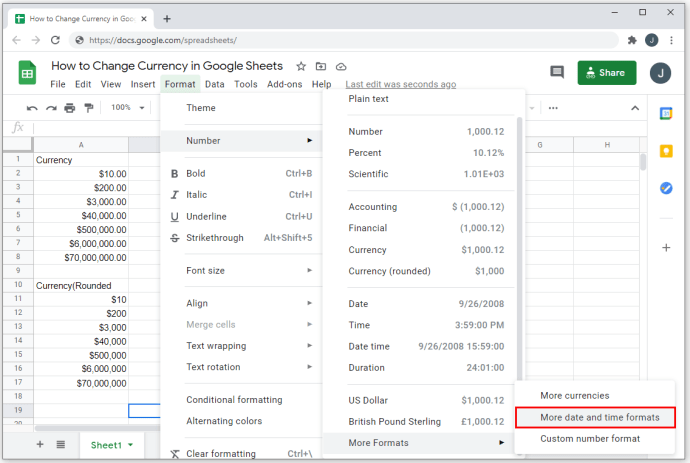Når du bruger et regnearksprogram som Google Sheets, er det vigtigt at vide, hvordan man redigerer talformater som f.eks. valutaer. Denne mulighed giver dig mulighed for at udføre dit arbejde hurtigt, effektivt og præcist.

I denne artikel viser vi dig, hvordan du ændrer valutaformatet i Google Sheets sammen med andre nyttige talformateringsmuligheder.
Slå valutaformatet til for celler til
Hvis du ønsker at ændre formateringen af celler, så de automatisk bruger en foretrukken valutaenhed, kan du gøre det ved at følge disse trin:
- Først skal du vælge de celler, du ønsker at formatere. Ved at klikke på rækkeoverskriften kan du bestemme formatet for hele rækken. Ved at klikke på kolonneoverskriften gør det samme for hele kolonnen. For at vælge et bestemt område af celler skal du klikke og trække med musen.
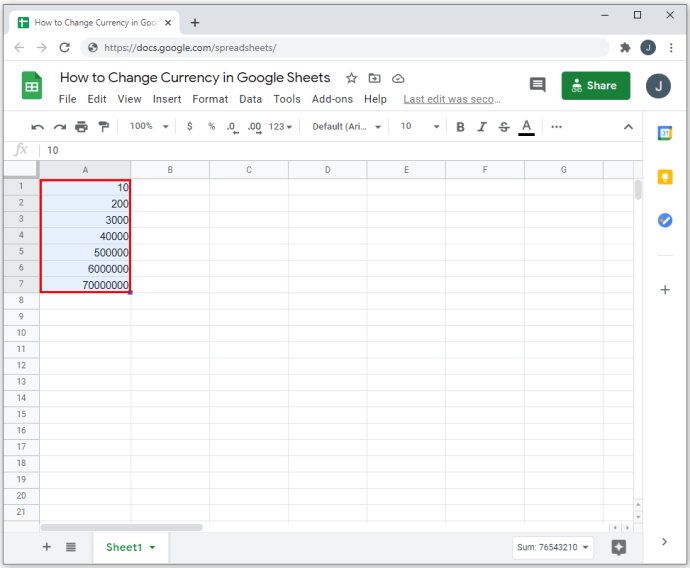
- I topmenuen skal du klikke på "Format".
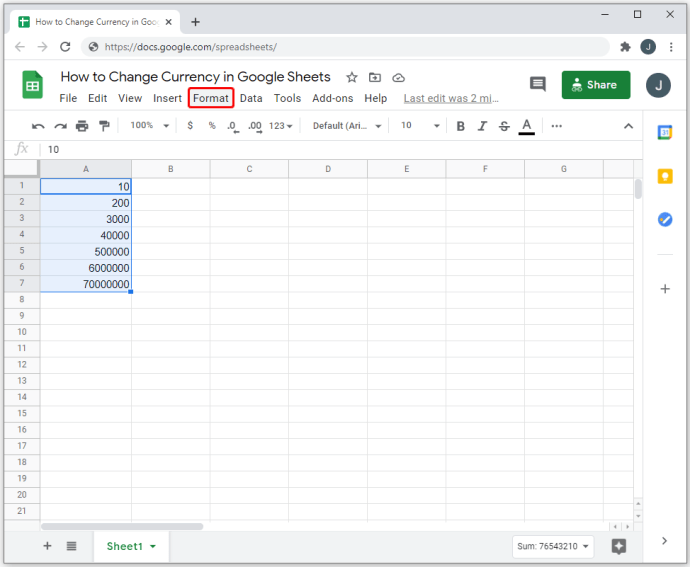
- Flyt markøren over "Nummer" i rullemenuen. En ekstra menu vises.
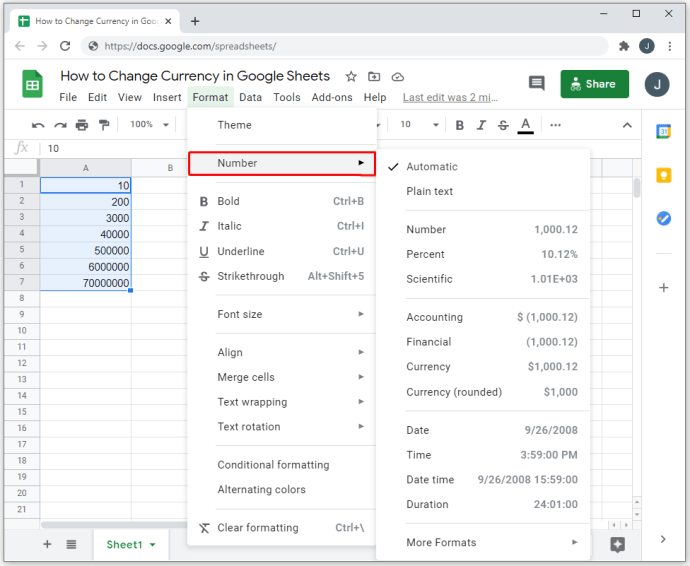
- Hvis du ønsker at vise decimaltal, skal du vælge den første Valuta-indstilling. Hvis du kun vil vise hele tal, skal du vælge Valuta (afrundet).
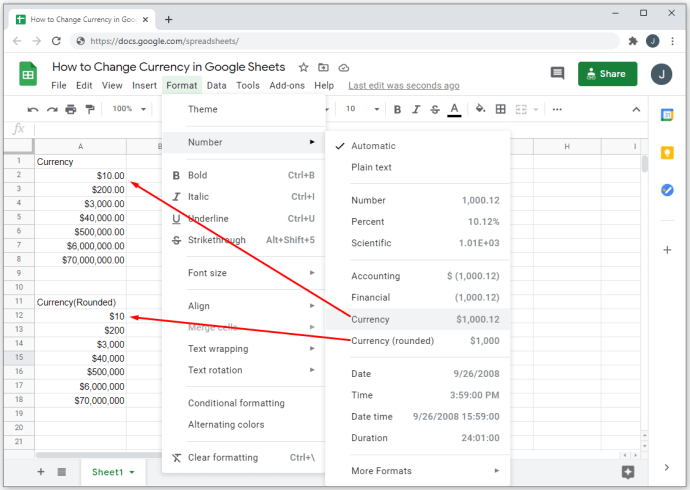
- Hvis du opretter balancer, kan du bruge enten "Regnskab" eller "Økonomi" som din formateringsmulighed. Begge typer bruger lukkede parenteser til negative eller kreditposteringer. Forskellen mellem de to er "Regnskab" bruger valutasymbolet, mens finansiel ikke gør det.
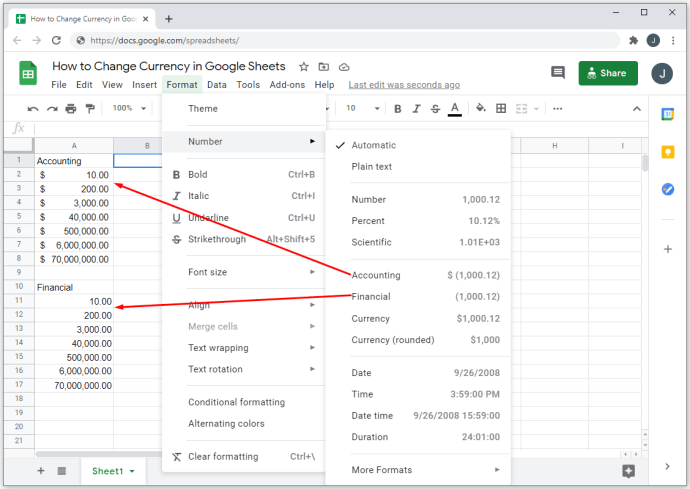
- Alle talindtastninger for den celle vil nu følge det format. Bemærk dog, at alfanumeriske indtastninger stadig er mulige, og valutaformatering vil ikke gælde for de pågældende data.
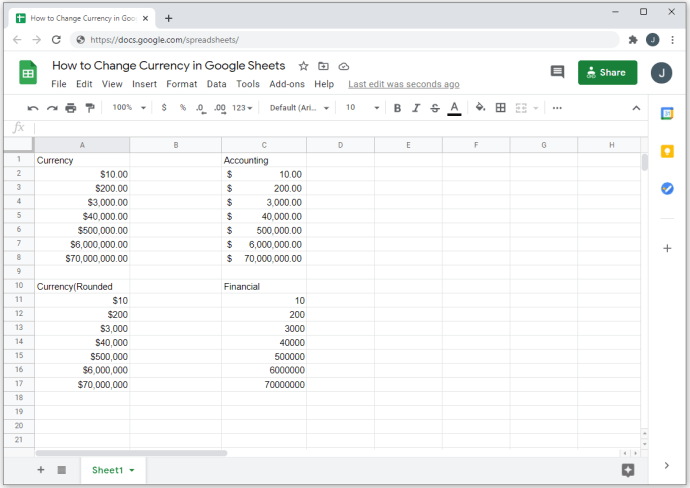
- Standardvalutaen, der bruges, når du bruger denne særlige formatering, er amerikanske dollars.

Brug af forskellige valutaformater, inklusive brugerdefinerede valutaer
Hvis du ønsker at bruge en anden valuta end amerikanske dollars, kan du vælge en anden konfiguration ved at vælge et brugerdefineret talformat. Trinene til at gøre det er som følger:
- Som ovenfor skal du vælge de celler, som du ønsker at anvende formateringen på.
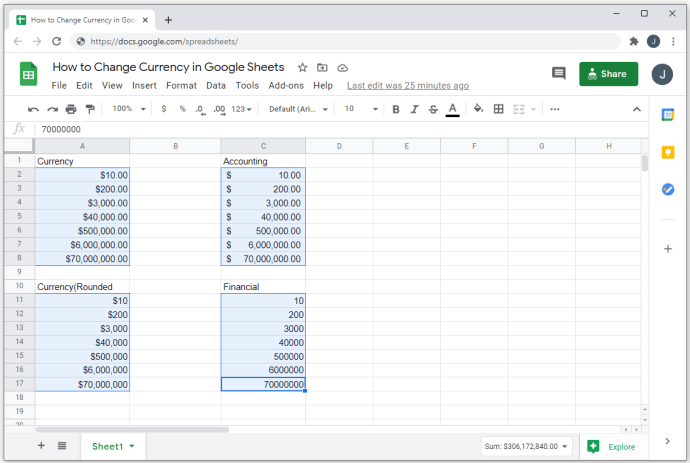
- I topmenuen skal du klikke på "Format".

- Flyt markøren over "Nummer" i rullemenuen.

- Hold musen over "Flere formater" på sidemenuen, der vises.

- Vælg og klik på "Flere valutaer".
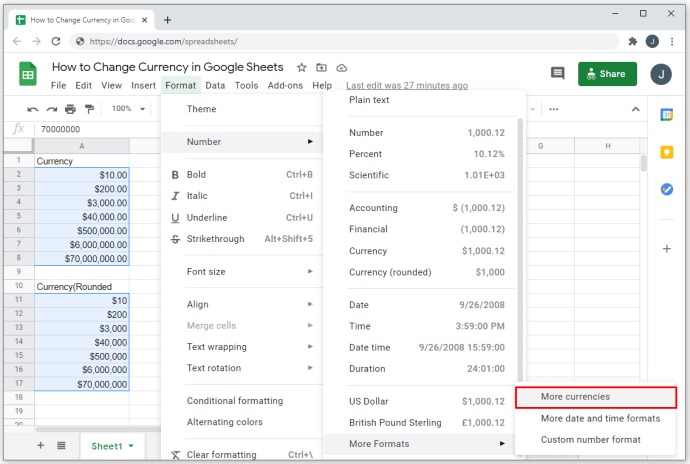
- Fra pop op-vinduet skal du klikke på den valuta, du vil bruge.
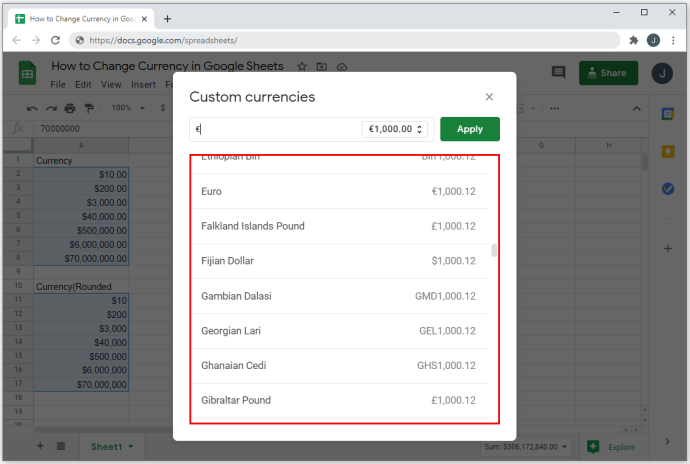
- Hvis du ønsker at bruge dit eget valutaformat, skal du i tekstboksen lige under "Brugerdefinerede valutaer" indtaste det symbol, du ønsker at bruge.
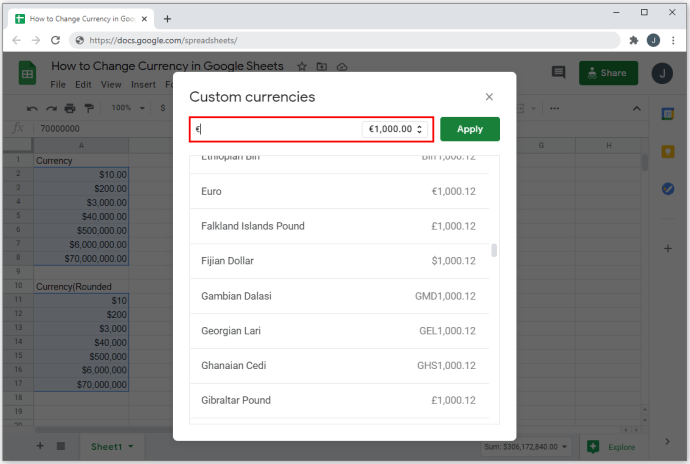
- Klik på rullemenuen inde i tekstboksen for at vælge, om symbolet skal placeres før eller efter tallene. Du kan også vælge, om decimaltal skal vises eller ej.
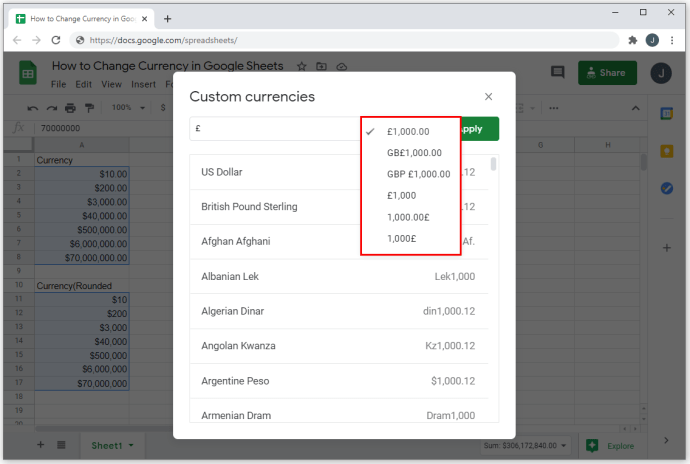
- Klik på knappen "Anvend", når du er færdig.
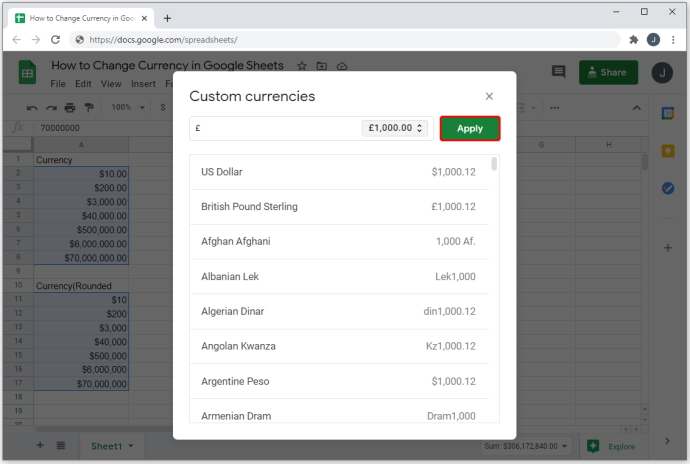
Alle valgte celler skulle nu have det valgte format. Som ovenfor vil alfanumeriske indtastninger ikke blive påvirket. Kun rene talindtastninger vil have valuta anvendt på dem.

Andre talformateringsmuligheder
Valutaer er ikke de eneste nummereringsmuligheder, du kan bruge til Google Sheets. Der er en masse nummereringsformater, som du kan bruge afhængigt af det specifikke job, du vil bruge dem til. For at bruge et nummereringsformat kan du gøre følgende:
Sådan tilpasser du decimaler og tusindseparatorer:
- Vælg "Format" i topmenuen.

- Hold markøren over "Nummer" i rullemenuen.

- Hold markøren over "Flere formater".

- Vælg og klik på "Brugerdefinerede talformater."
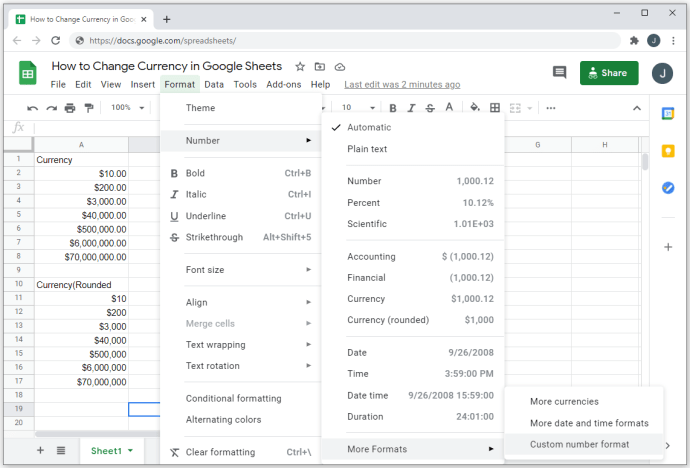
- Vælg en formateringsmulighed fra listen, eller opret din egen ved at bruge tekstboksen under titlen "Brugerdefineret nummer"-formater.
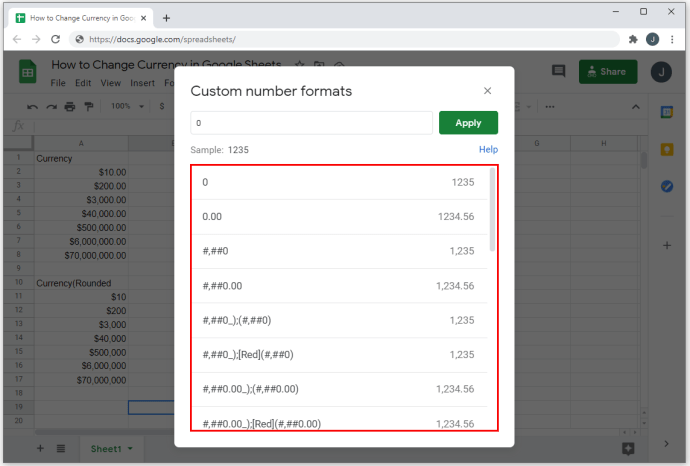
- Du kan bruge et brugerdefineret valutasymbol ved at indtaste symbolet efterfulgt af en stjerne (*). De følgende bogstaver og symboler returnerer dog et ugyldigt format: D, E, H, M, S, Y og @. Både små og store bogstaver af de angivne vil ikke blive accepteret som valutaformater.
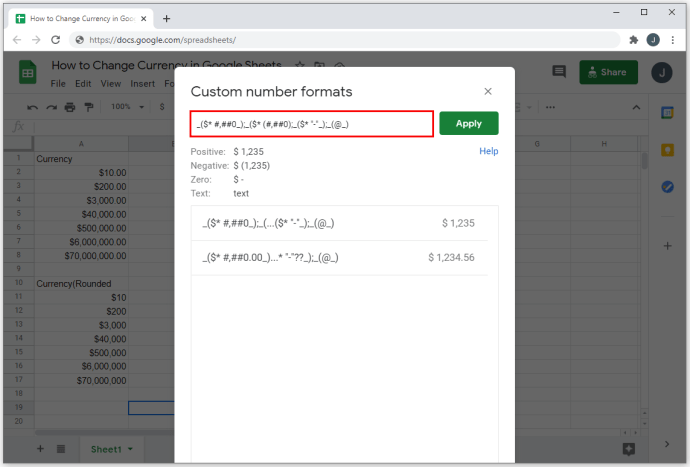
- Hashtags (#) angiver placering af tal. Anbringelse af et punktum (.) mellem hashtags vil angive placeringer af decimaltal.
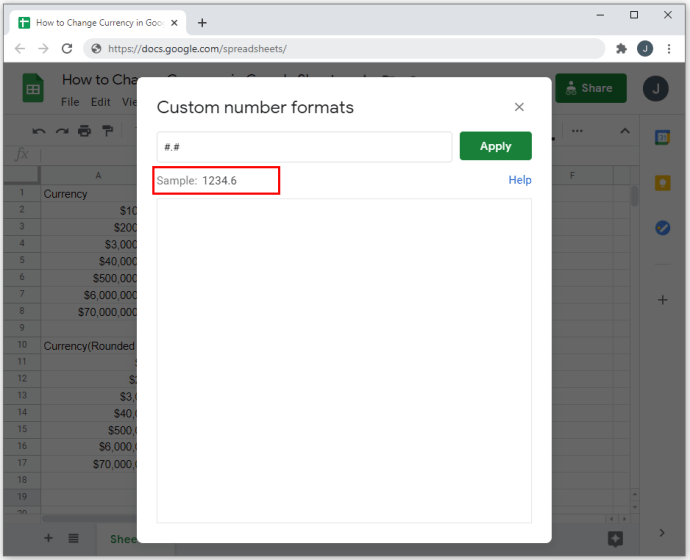
- Kommaer (,) indsat mellem hashtags vil angive tusindtalsseparatorer.
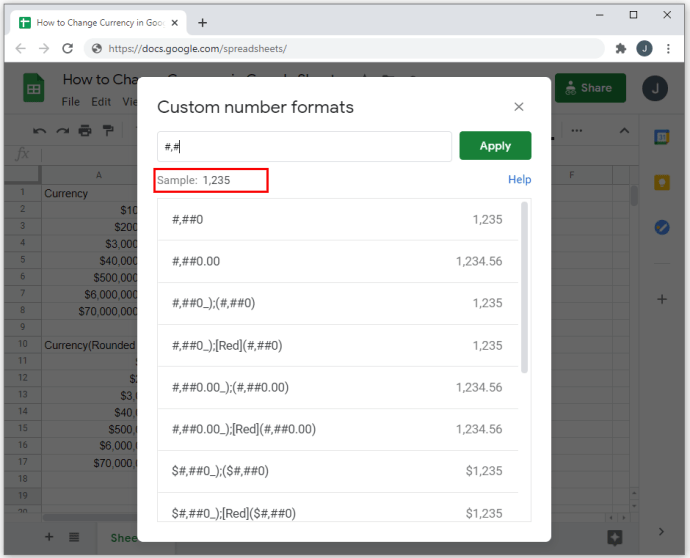
- Brug af parenteser inden for yderligere parenteser vil indikere, at formateringen er regnskabsmæssig eller finansiel. Det betyder, at negative tal vil blive vist inden for parentes. Bemærk, at den første formatkode før et semikolon ( ; ) bruges til positive tal, og den næste bruges til negative tal. En tredje vil give dig mulighed for at vise et symbol for nul eller tomme indtastninger.
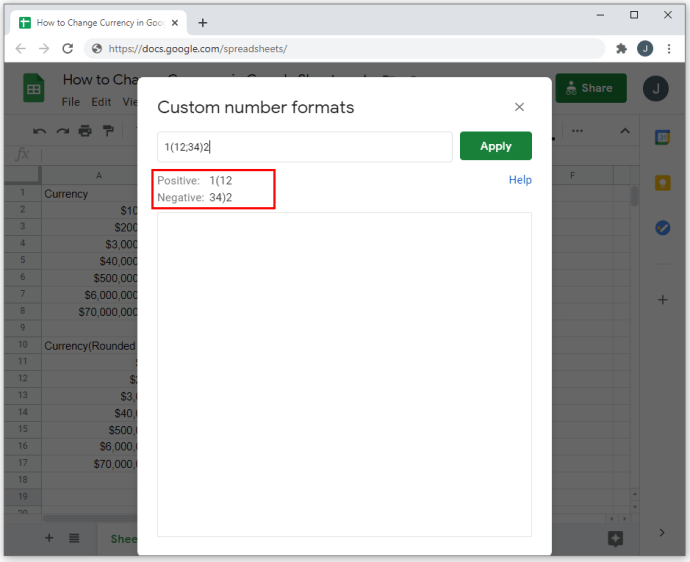
- Indtastning af en farve inden for parenteser – som [Rød] for eksempel – vil ændre farven på den pågældende celle, hvis den opfylder kriterierne. Hvis det placeres før det første semikolon, vil det gælde for positive tal, og hvis det placeres før det andet, vil det gælde for negative tal.
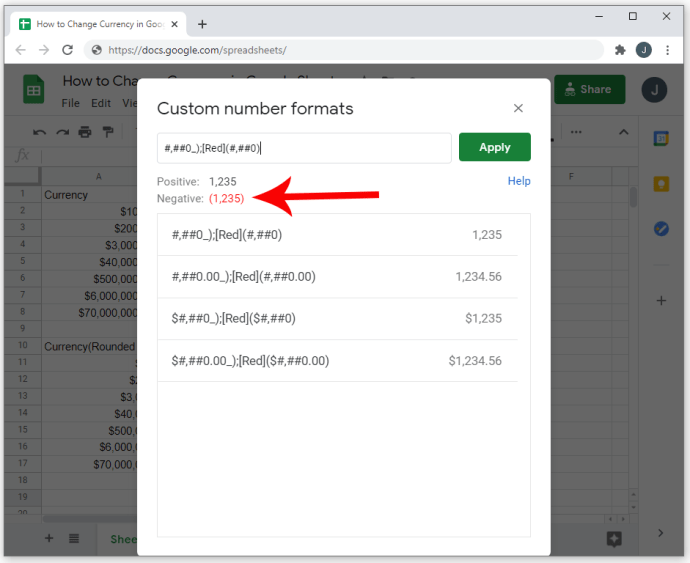
- Brug af spørgsmålstegn ( ? ) mellem skråstreger ( / ) vil bestemme formatet af brøker.
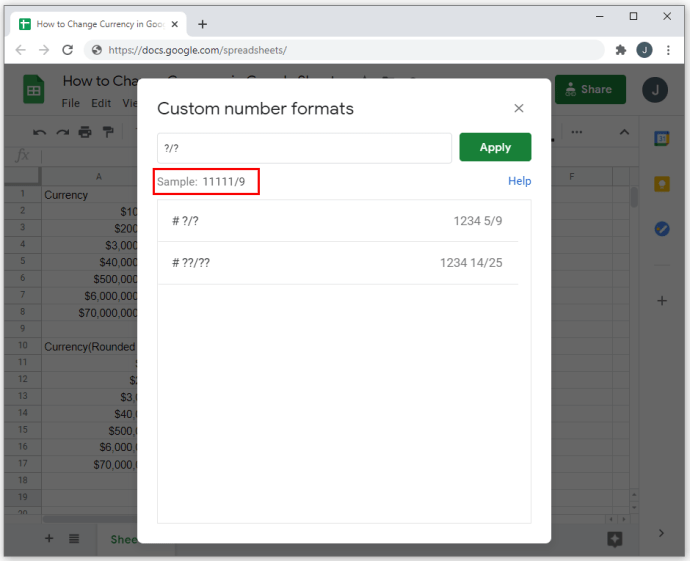
- Du kan se eksempler på, hvordan du bruger symbolerne ved at scrolle ned i valgene.
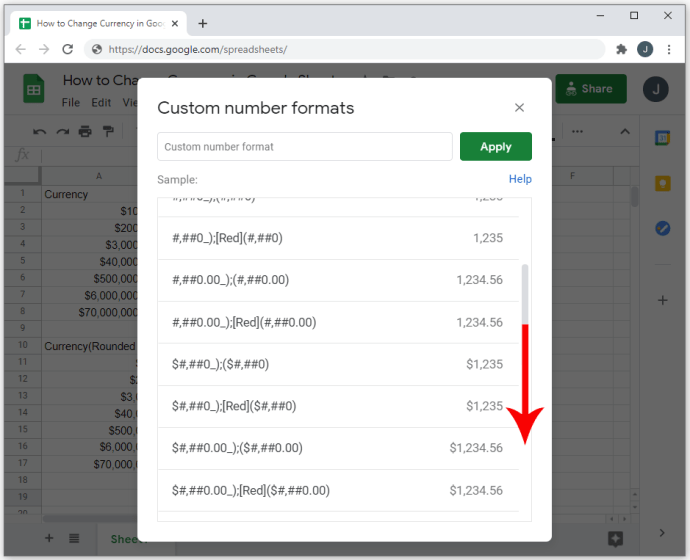
Sådan vælger du brugerdefinerede dato- og tidsformater:
- Klik på "Format" i topmenuen.

- Hold markøren over "Tal".

- Hold markøren over "Flere formater".

- Vælg og klik på "Flere dato- og tidsformater."
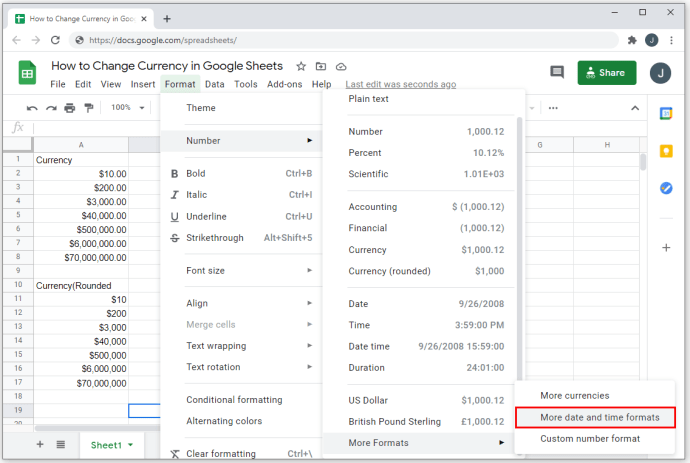
- Vælg et format fra listen, eller rediger det for at oprette dit eget.

Et praktisk værktøj
Google Sheets er et meget praktisk værktøj til folk, der har brug for at håndtere en stor mængde regnskabsdata. At være i stand til at ændre formateringsmulighederne for at følge bestemte valuta- eller nummereringsspecifikationer giver dig mulighed for at udføre dit job mere effektivt.
Kender du til andre måder at ændre valutaen på i Google Sheets, som ikke er nævnt her? Del dine tanker i kommentarfeltet nedenfor.