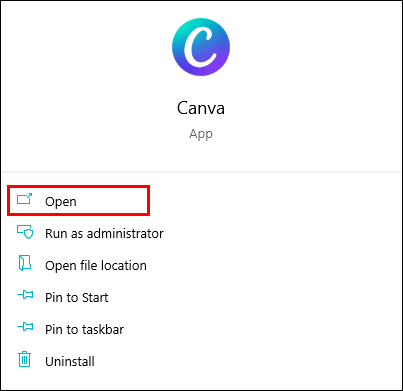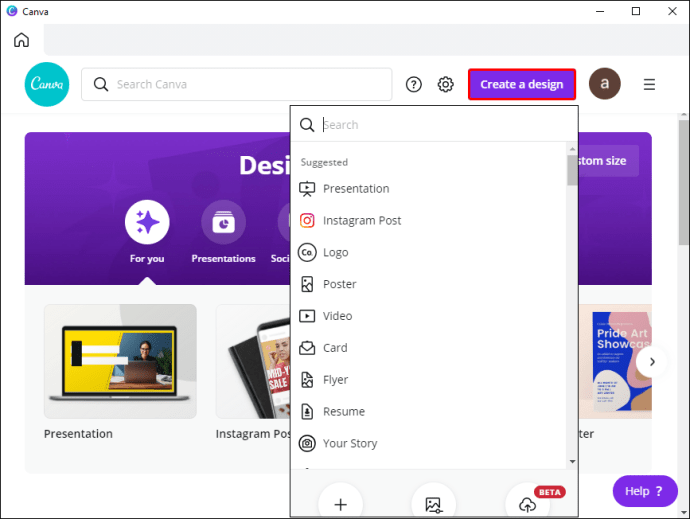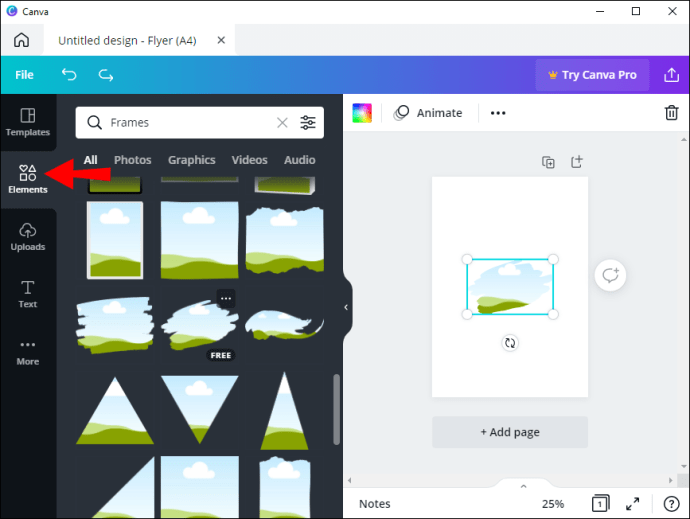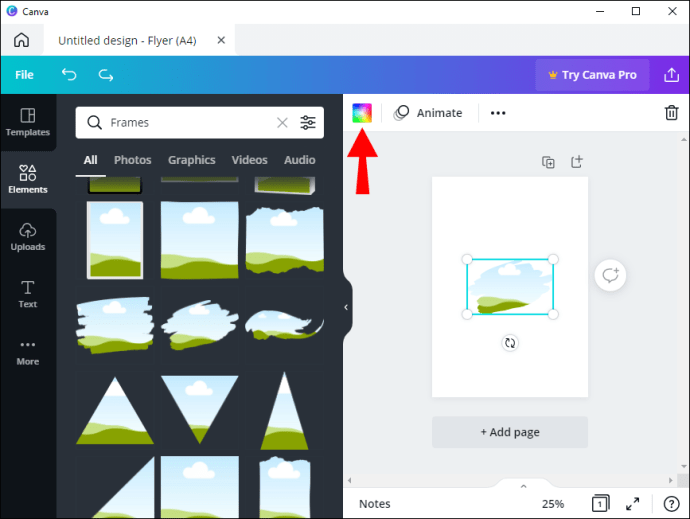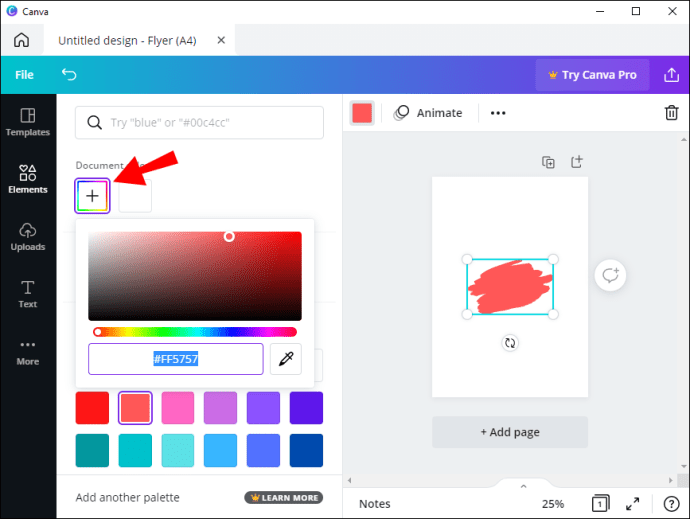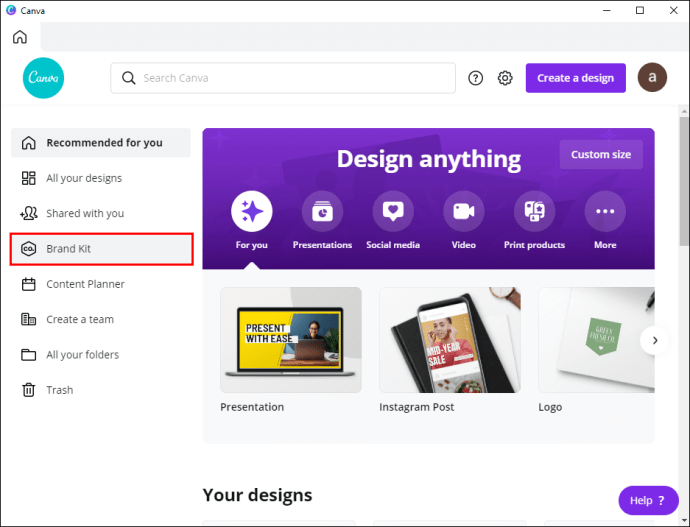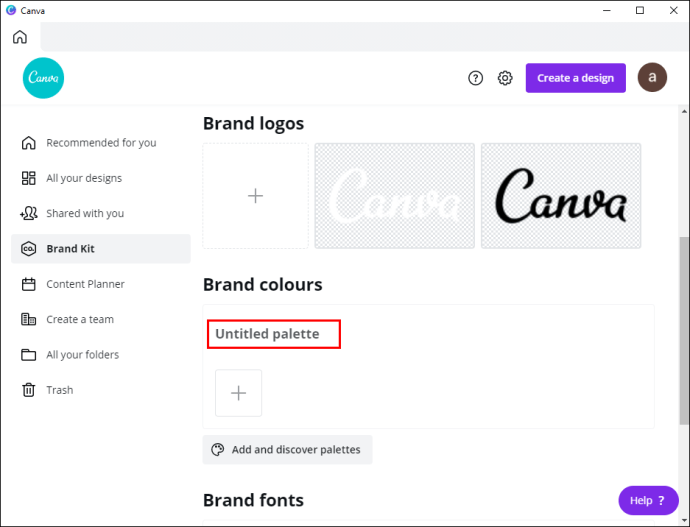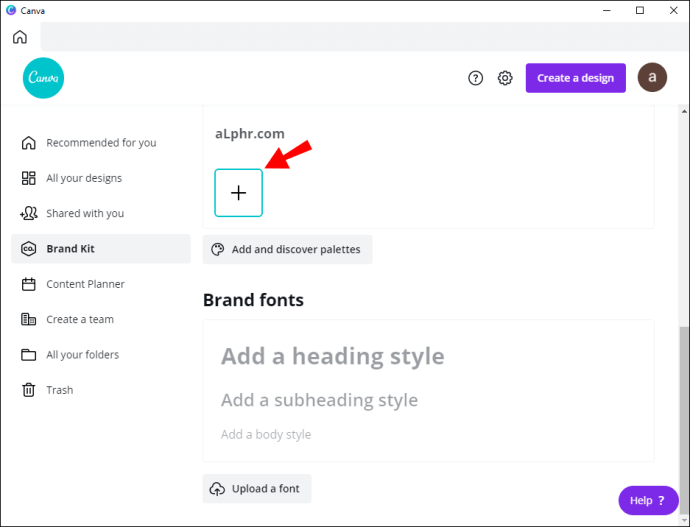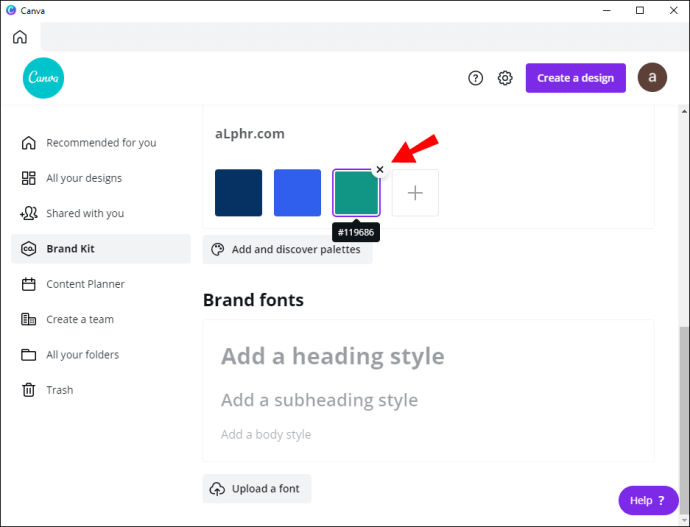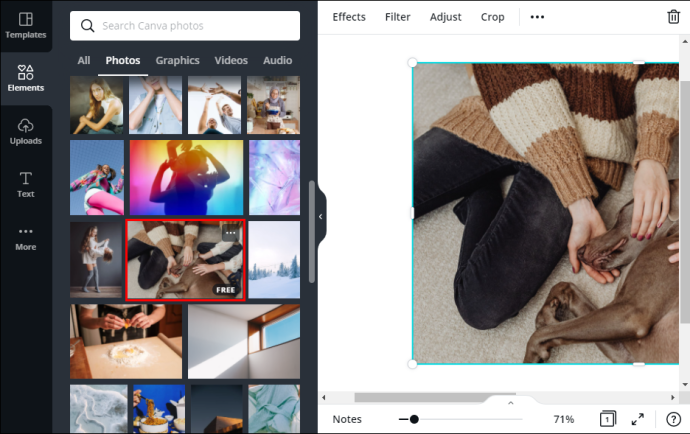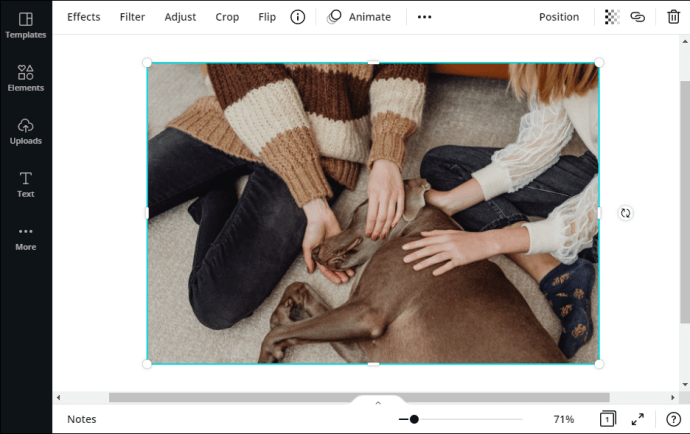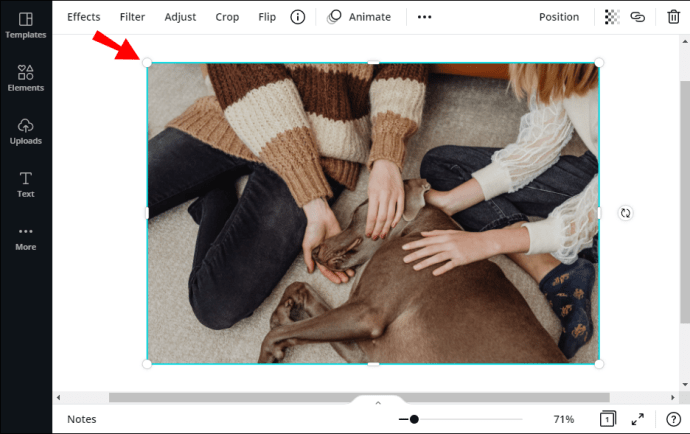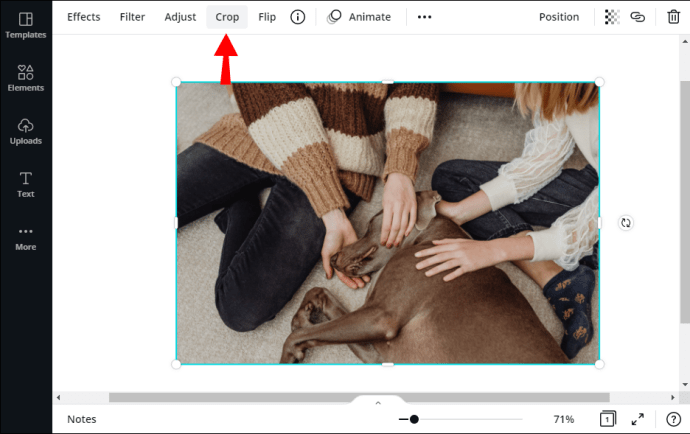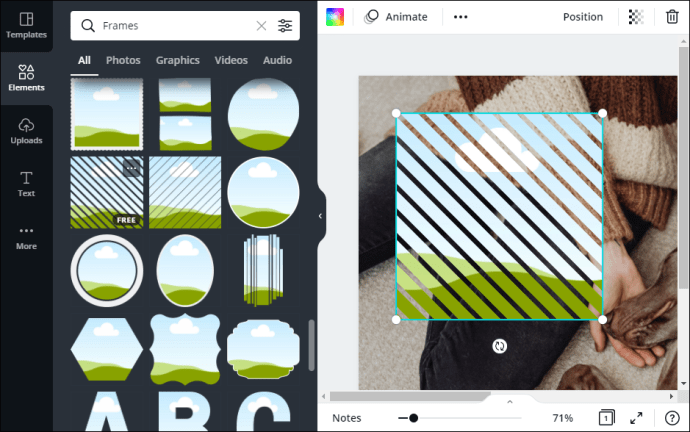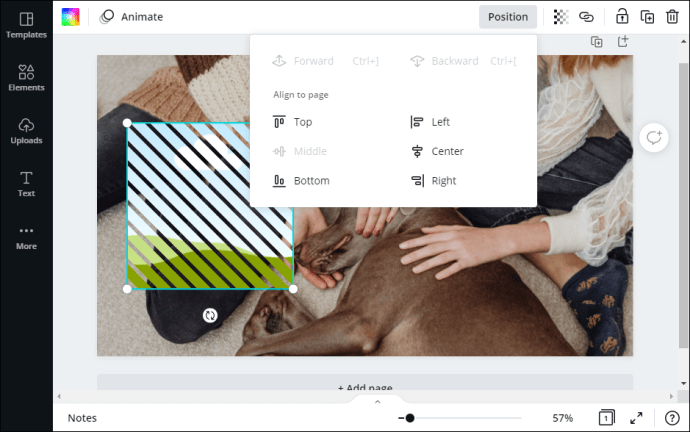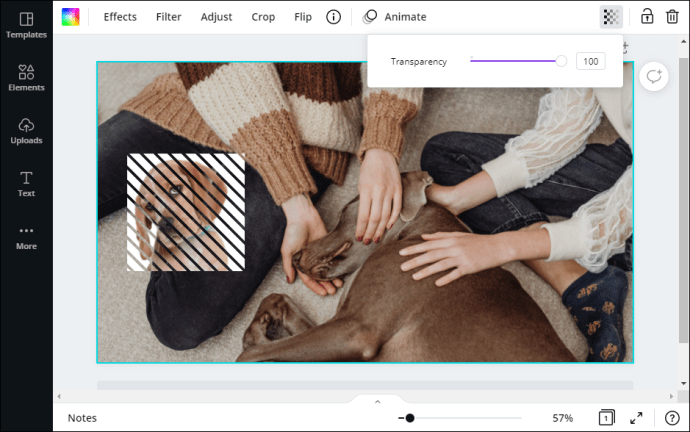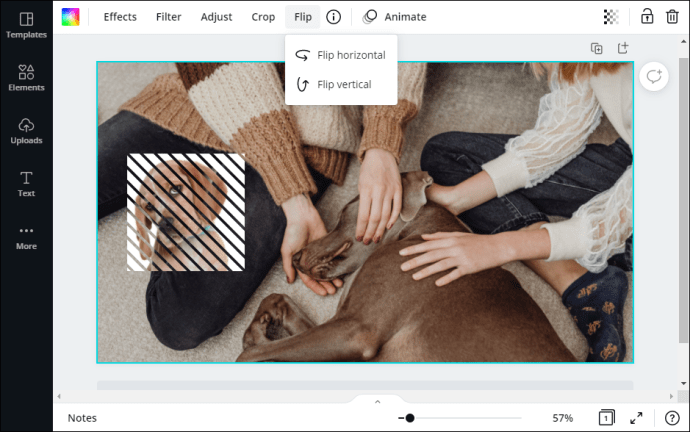Online designwebstedet Canva har en bred vifte af iøjnefaldende elementer, du kan inkorporere i din kreation for at få den til at springe ud. Derudover er alle elementer meget tilpasselige, så du kan eksperimentere med forskellige farvekombinationer, placering, størrelser og mere.

I denne artikel viser vi dig, hvordan du bruger de fantastiske Canva-værktøjer til at ændre farven på et element og skabe smukke, levende stykker. Vi inkluderede også nogle tips til at vælge den bedste farvepalet til dine print, samt et par andre vigtige designopgaver.
Den webbaserede version såvel som desktop-appen deler det samme strømlinede layout, så trinene er identiske. Så uden videre, her er, hvordan du ændrer farven på et element i Canva:
- Åbn Canva-appen, og log ind på din konto.
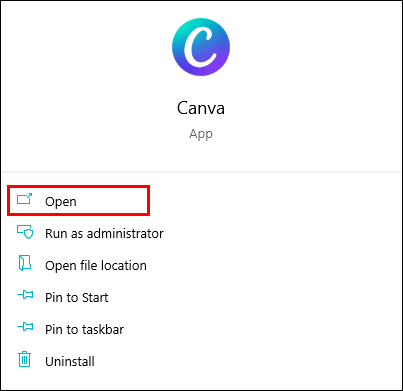
- Vælg et eksisterende design eller opret et nyt ved at klikke på den lilla knap i øverste højre hjørne ved siden af dit avatarbillede. Vælg derefter den designskabelon, du ønsker (f.eks. plakat eller flyer) fra rullelisten.
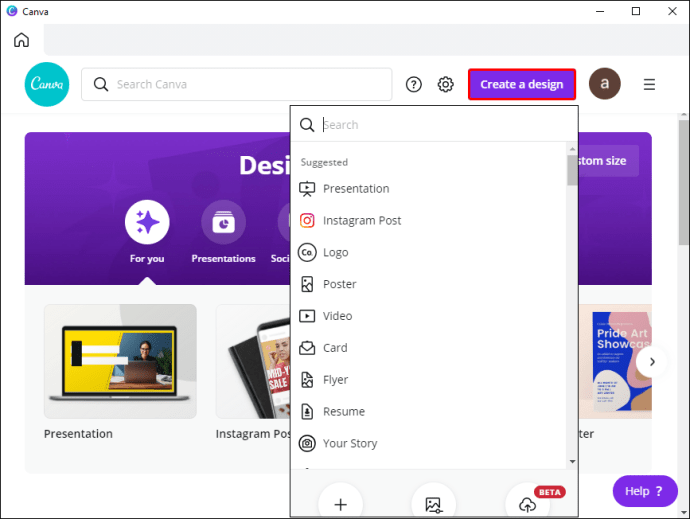
- Åbn fanen "Elementer" fra panelet i venstre side. Gennemse elementerne eller brug søgelinjen øverst i panelet, hvis du leder efter noget specifikt. Tilføj derefter elementet til editoren.
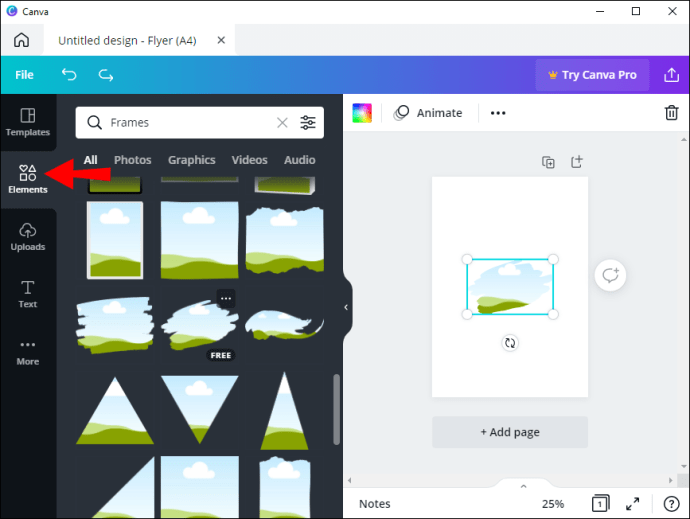
- Klik på elementet for at fremhæve det. Små farvefliser vises øverst på panelet, der viser elementets palet. Klik på den farve, du vil ændre.
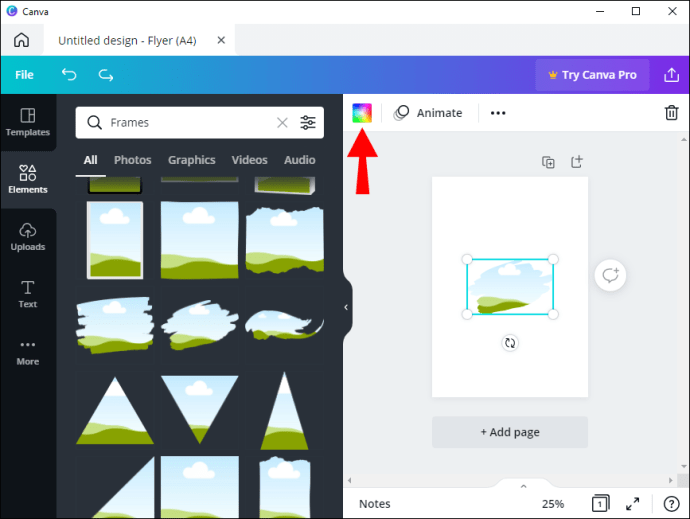
- Et nyt panel vises. Du kan vælge en eksisterende nuance eller oprette en brugerdefineret farve ved at klikke på den regnbuefarvede flise.
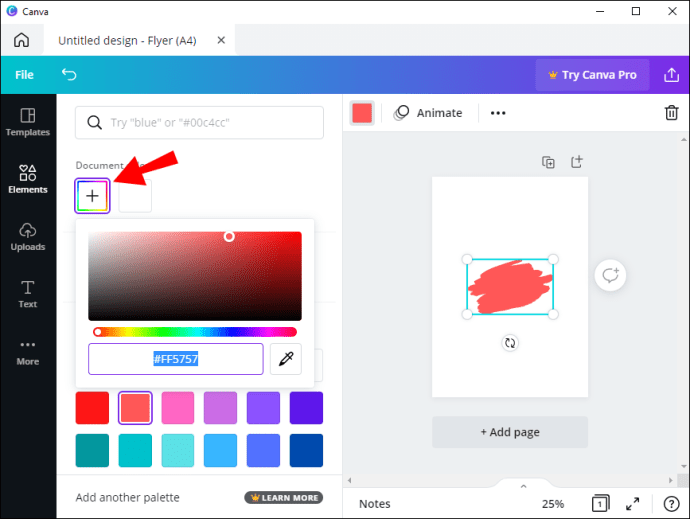
Fra det tidspunkt kan du skifte mellem forskellige farver med et klik med musen, indtil du får den ønskede effekt.
Da Canva er et meget fleksibelt designværktøj, behøver du ikke stole på standardfarvepaletten til dine designs. I stedet kan du selv oprette en. Sådan gør du:
- Åbn Canva. Åbn fanen "Brand Kit" fra panelet i venstre side. Hvis du er en Enterprise-bruger med flere mærkesæt, skal du vælge det, du vil tilpasse.
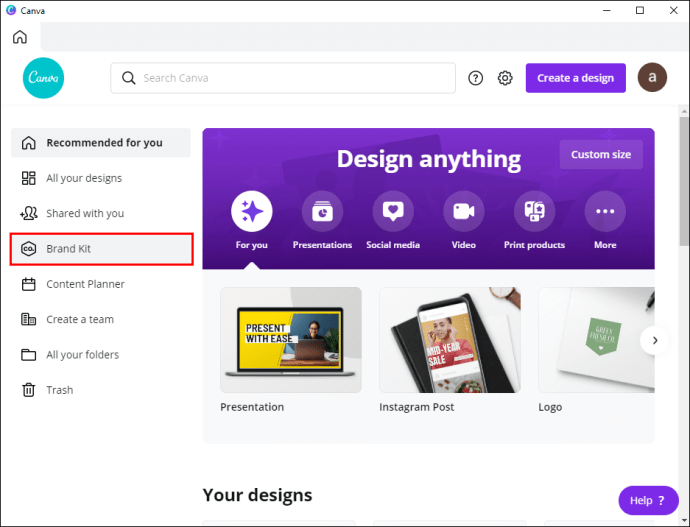
- Rul til sektionen "Mærkefarve", og klik på boksen "Unavngivet palette". Klik derefter på knappen "Tilføj ny palette" nedenfor. Tilføj derefter titlen.
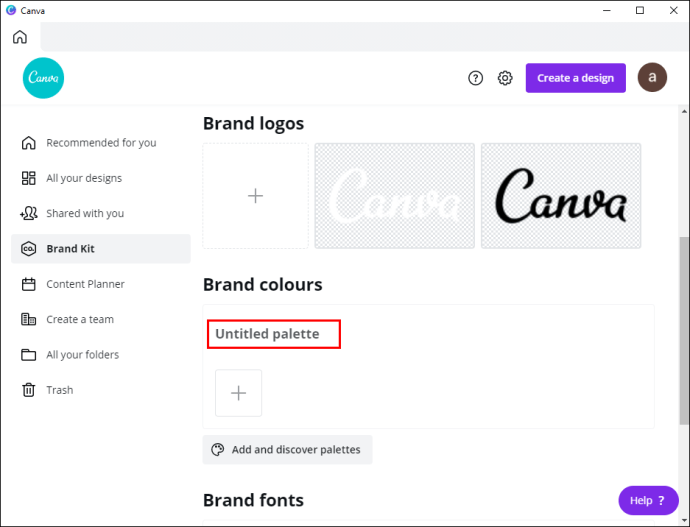
- Hvis du allerede har en palet, men vil tilføje en ny farve til den, skal du klikke på det lille "+"-ikon.
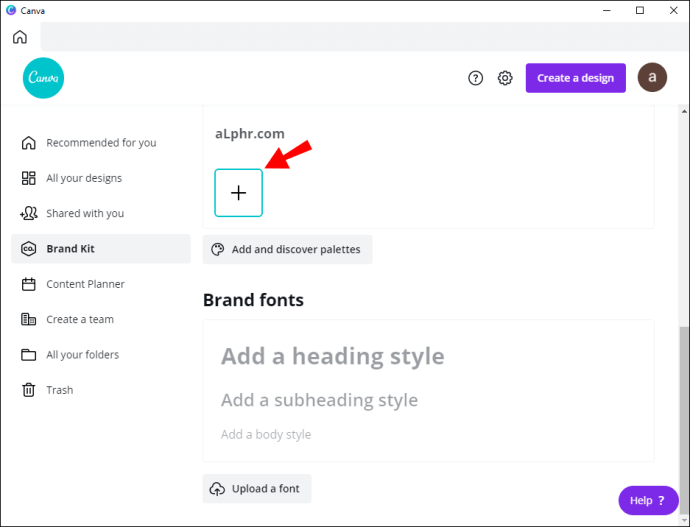
- Hvis du vil fjerne en farve fra paletten, skal du holde markøren over den, indtil et "x"-tegn vises. Klik derefter for at slette den.
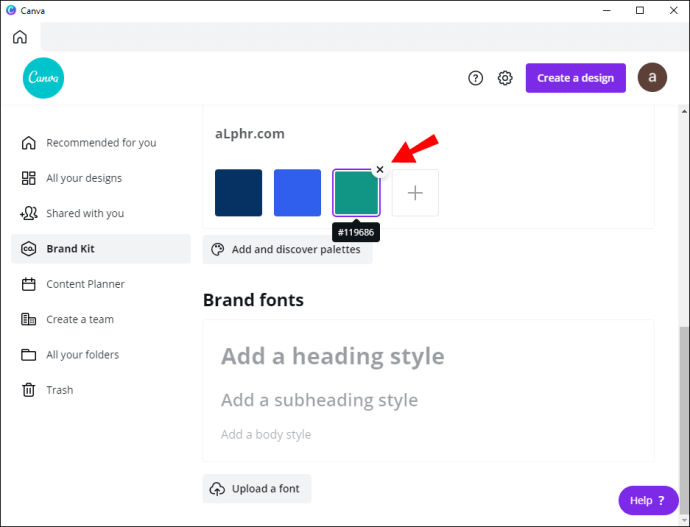
- Hvis du vil fjerne en hel palet fra mærkesættet, skal du klikke på de tre vandrette prikker for at åbne en rullemenu. Klik derefter på "Slet palet".
Sådan finder og bruger du elementer i Canva
Canva tilbyder et uendeligt bibliotek af højkvalitetselementer, der helt kan tilpasses. Ikke kun kommer de i alle former og størrelser, men også forskellige filformater. Som et resultat kan du tilføje alle former for grafik til dit Canva-design, lige fra billeder til animerede gifs.
Når du åbner fanen "Elementer" i editorpanelet, vil du se, at alle elementerne er opdelt i flere kategorier baseret på typen. Ydermere gør en "nyligt brugt" sektion og en indbygget søgefunktion browsing lettere. Der er også flere tags under søgelinjen, du kan bruge til at fremskynde tingene endnu mere.
Som nævnt kan hvert element justeres, så det passer bedre til din designidé. Vi har allerede dækket ændring af farven, men du kan lave flere andre redigeringer, der er lige så effektive. Til at begynde med kan du justere elementets størrelse, hvis de originale mål er for store eller for små. Det er super nemt at gøre:
- Fra fanen "Elementer" i venstre sidepanel skal du tilføje billedet eller grafikken til dit lærred.
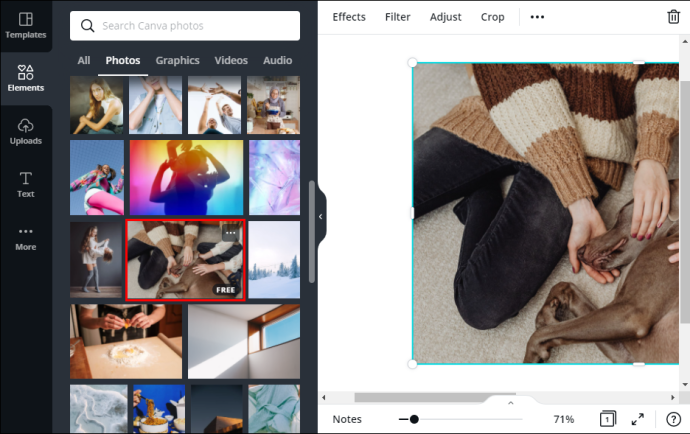
- Klik på elementet for at fremhæve det. En blå firkant vises på omridset af billedet.
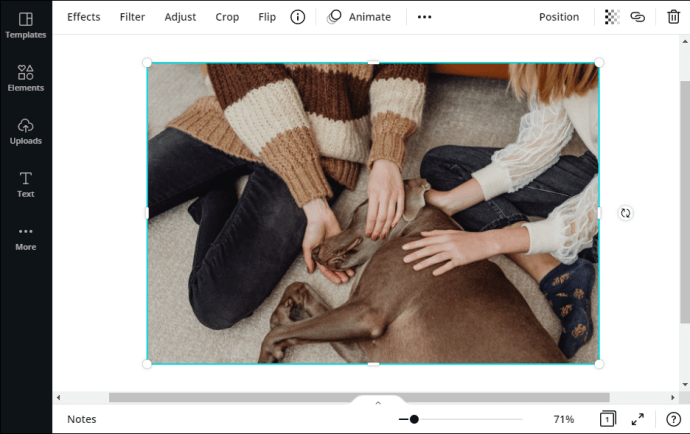
- Hold markøren over de hvide cirkler i hvert hjørne, og træk for at ændre størrelsen på elementet.
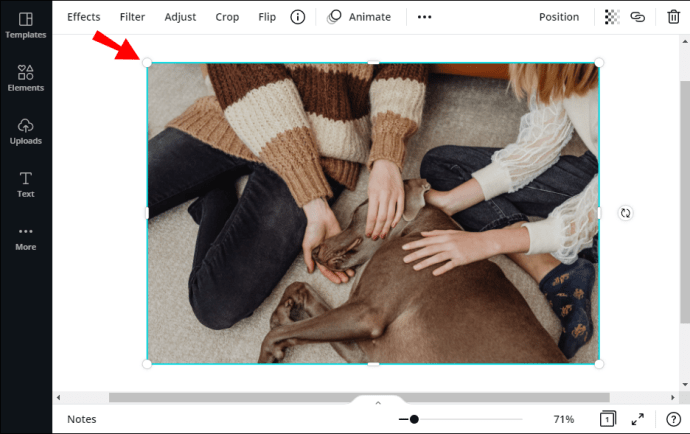
- Du kan også bruge "Beskær"-funktionen øverst på panelet.
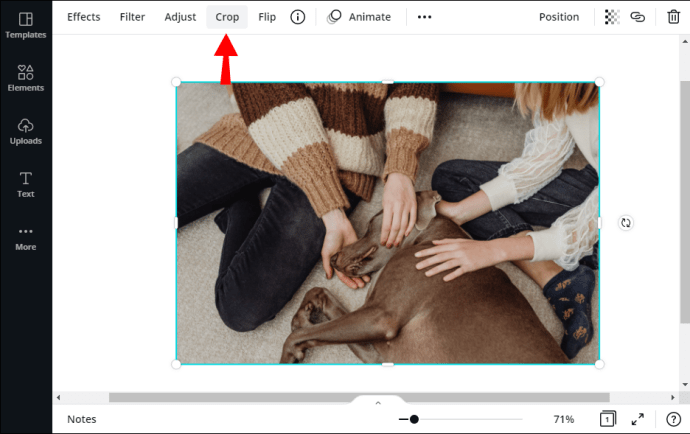
Canva giver dig mulighed for at lege med kompositionen, hvis du har et indviklet design med flere elementer. For eksempel kan du lægge elementerne oven på hinanden for en mere slående effekt. Sådan gør du:
- Vælg et element, og træk det over det andet med din markør.
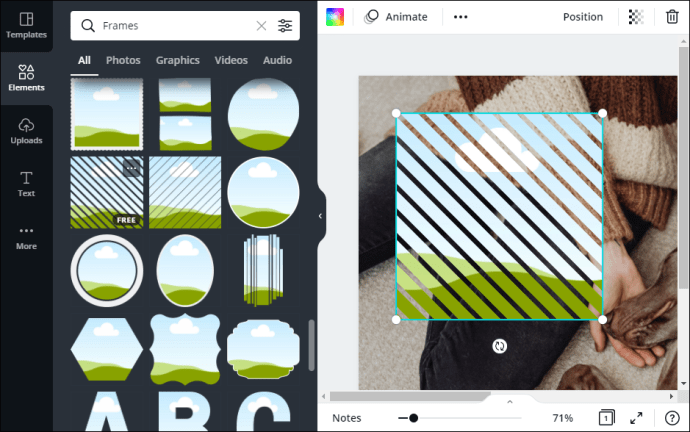
- I øverste højre hjørne skal du åbne fanen "Position".
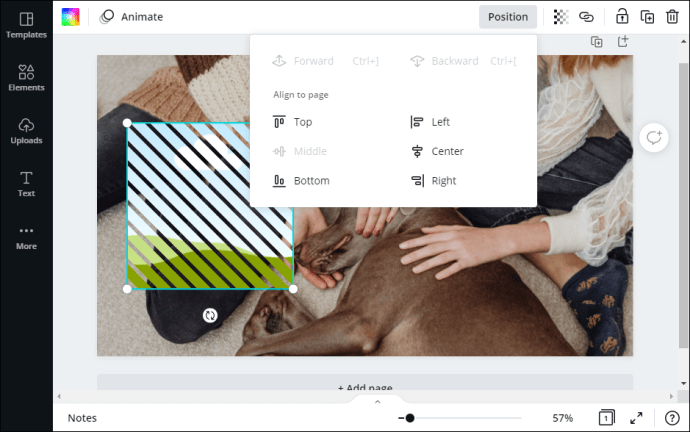
- Hvis du vil have det fremhævede element foran, skal du vælge "Forward" eller holde "CTRL + ]."
- Hvis du vil have det bag det andet element, skal du klikke på "Tilbage" eller trykke på "CTRL + [."
- Dernæst kan du øge eller mindske gennemsigtighedsniveauet ved at klikke på ikonet i øverste højre hjørne og skifte diasset.
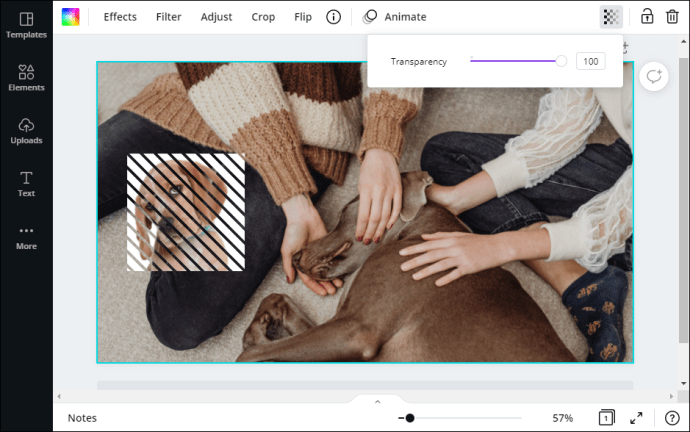
- Hvis du vil ændre elementernes orientering, skal du klikke på fanen "Vend" øverst i panelet. Vælg derefter en retning fra rullelisten.
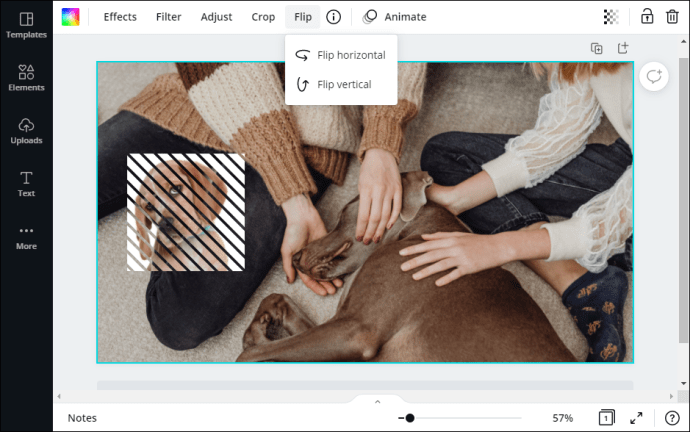
Til sidst, hvis du vil udvide dit udvalg, kan du opgradere til et Canva Pro- eller Canva Enterprise-abonnement og låse op for premium-elementer. På den måde vil vandmærket ikke længere være synligt, og du kan frit inkorporere endnu flere elementer i dit design.
Mal med alle Canvas farver
Med Canva har du fuldstændig kreativ kontrol over dine designs. Platformen giver et imponerende udvalg af smuk grafik, billeder, kanter og videoer, der kan sætte liv i ethvert projekt. Desuden er hvert element fuldstændigt tilpasseligt.
Hvad er din erfaring med Canva? Kan du lide deres udvalg af elementer? Del gerne nogle af dine designtips i kommentarfeltet nedenfor.