Tilføjelse af kolonner i et hvilket som helst regnearksprogram er en grundlæggende færdighed, som gør dig i stand til at arbejde mere effektivt med applikationen. Google Sheets er ingen undtagelse. hvis du skal udføre noget væsentligt arbejde i Google Sheets, skal du forstå, hvordan du udfører denne opgave. Sammen med opdeling af kolonner og tilføjelse af rækker og celler er det en kernefærdighed at lære at tilføje kolonner i Google Sheets, der gør det meget nemmere at oprette nyttige regneark.
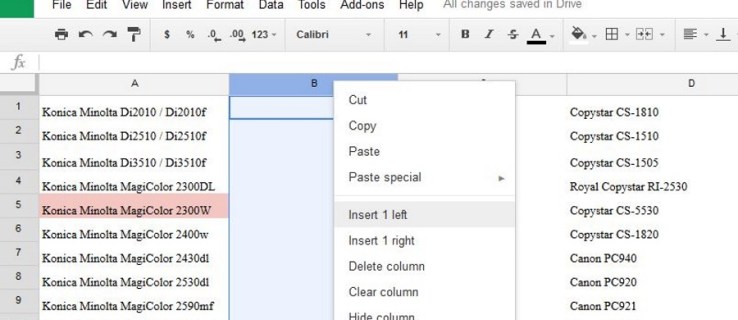
Alt er af ensartet størrelse i et tomt ark, men så snart du begynder at indtaste data, ændres alt. At være i stand til at flytte, tilføje, opdele og slette kolonner, rækker og celler vil gøre dit liv med Google Sheets meget nemmere. Sådan gør du.
Tilføj kolonner i Google Sheets
Der er en del ting, som Google Sheets gør bedre end Excel, og én giver dig valget om, hvor du vil tilføje din kolonne. Google Sheets giver dig mulighed for at vælge, om du vil tilføje til venstre eller til højre for indsættelsespunktet. Det er genialt, men alligevel så enkelt.
- Åbn dit Google Sheet.

- Fremhæv en eksisterende kolonneoverskrift, og højreklik.

- Vælg Indsæt 1 til venstre eller Indsæt 1 til højre.

Den nye kolonne tilføjes derefter på den side, du valgte. Du kan også bruge menuen Indsæt øverst til at tilføje kolonner, men da du skal fremhæve den kolonne, du vil indsætte ved siden af, er det normalt nemmere bare at højreklikke.

Opdel kolonner i Google Sheets
Opdeling af en kolonne er nyttig til en række forskellige formål, men en af de mest almindelige er, når du omformaterer importerede data. Lad os f.eks. sige, at du har importeret en medarbejderdatabase med for- og efternavne i samme kolonne og skal opdele de to navne i to kolonner. Sådan gør du det.
- Åbn dit Google Sheet.

- Højreklik på overskriften på den kolonne, du vil opdele.

- Vælg Indsæt 1 til venstre eller Indsæt 1 til højre for at give opdelingen et sted at indsætte data.

- Fremhæv den kolonne, du vil opdele.

- Vælg Data fra topmenuen og Opdel tekst til kolonner.

- Vælg Space i boksen, der vises nær bunden af skærmen.

Dette opdeler dataene i den kolonne, der er adskilt af et mellemrum. Du kan også vælge komma, semikolon, punktum eller et brugerdefineret tegn afhængigt af, hvordan dataene er blevet formateret. For eksempel, hvis du havde en kolonne med kombinerede kategori- og varenumre, hvor formatet var '123-299193', kunne du angive bindestreg som skilletegn og opdele kolonnen i kategori og varenummer.
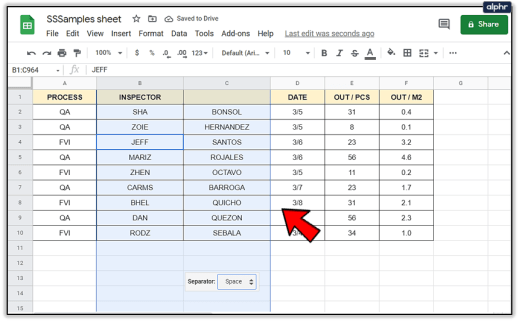
Tilføj rækker i Google Sheets
Tilføjelse af rækker er lige så ligetil som at tilføje kolonner i Google Sheets. Den bruger nøjagtig de samme kommandoer, men fungerer vandret i stedet for vertikalt.
- Åbn dit Google Sheet.

- Højreklik på en eksisterende rækkeoverskrift til venstre.

- Vælg Indsæt 1 ovenfor eller Indsæt 1 nedenfor.

Den nye række vises derefter på den position, du har angivet. Du kan også bruge menuen Indsæt øverst til at tilføje rækker, men da du skal fremhæve den række, du vil indsætte ved siden af, er det normalt nemmere bare at højreklikke.
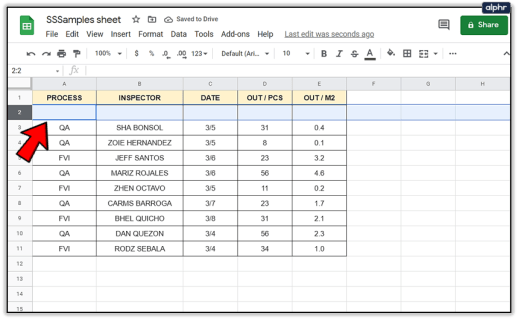
Flyt en række eller kolonne i Google Sheets
Hvis du har brug for at flytte en række eller kolonne til et nyt sted på regnearket, er det nemt at opnå.
- Vælg den kolonne eller række, du vil flytte, og hold markøren over overskriften. Markøren skal ændres til en hånd.

- Træk rækken eller kolonnen til den ønskede position og slip.

- Sheets vil flytte dataene i dens nuværende form til den nye position.

Tilpas størrelsen på en række eller kolonne i Google Sheets
Nogle gange er dataene i en celle for store til at kunne ses fuldstændigt. Du kan enten ændre størrelsen på den eller bruge ombrydning til at vise al tekst i disse celler. Sådan gør du.
Sådan ændrer du størrelsen på en række eller kolonne:
- Hold markøren over linjen, der deler en række eller kolonne. Det skal ændres til en dobbelt pil.

- Træk markøren, indtil rækken eller kolonnen har den ønskede størrelse eller viser dataene tydeligt.

- Slip markøren, og rækken eller kolonnen bevarer sin størrelse.

Nogle gange er størrelsesændring ikke egnet eller fungerer ikke i et arkdesign. I så fald kan du bruge tekstombrydning til at presse lidt mere synlighed ind i cellen.
- Fremhæv den række, kolonne eller celle, du vil ombryde.

- Vælg tekstombrydningsikonet i menuen.

- Vælg Ombryd. Teksten skal nu formateres, så den passer bedre ind i cellestørrelsen og være tydeligere at læse.

Du kan også bruge menuen Formater og vælge Tekstombrydning for at opnå det samme mål, eller du kan højreklikke på række- eller kolonneoverskriften og vælge "Rediger størrelse".
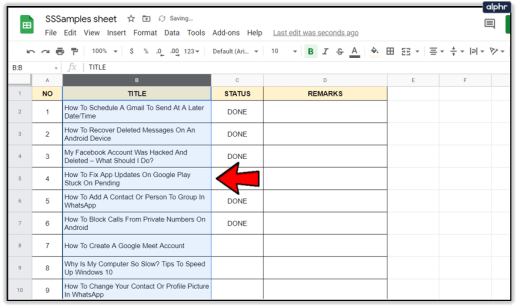
Slet en række eller kolonne i Google Sheets
Endelig er en af de mest almindelige opgaver i Google Sheets eller et hvilket som helst regneark at slette en kolonne eller række. Sådan gør du det.
- Vælg den kolonne- eller rækkeoverskrift, du vil slette.

- Højreklik og vælg Slet række eller Slet kolonne.

- Sheets vil flytte regnearkets data op eller ned afhængigt af formatering.

I stedet for at slette kan du også skjule rækker og kolonner, hvis det ville fungere bedre. Dette kan gøres ved at vælge række- eller kolonneoverskriften og vælge "Skjul". Dette kan være nyttigt til at skjule formler eller andre data fra visning, mens du stadig viser data afledt af dem.
























