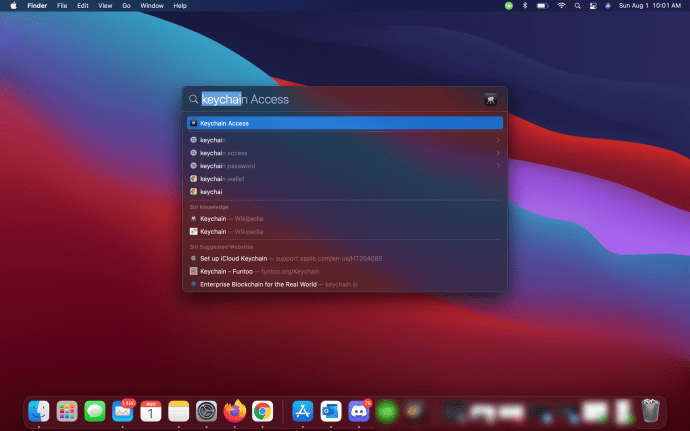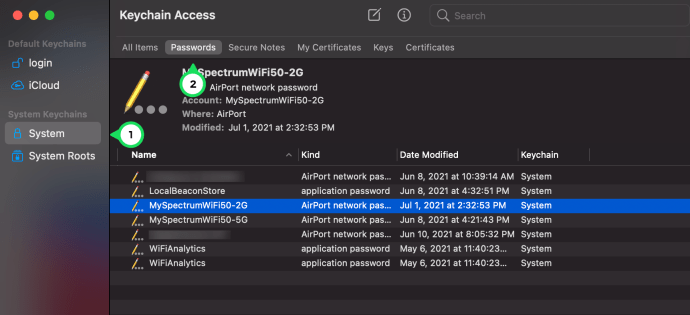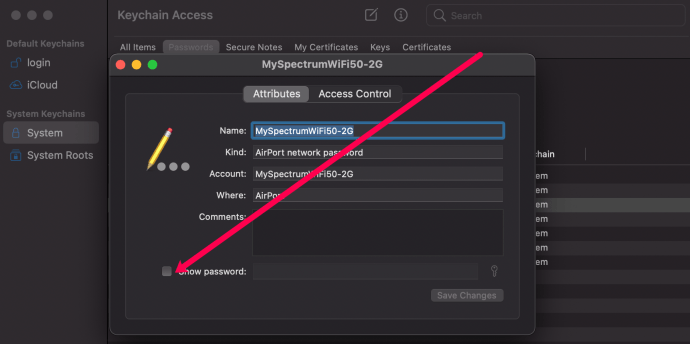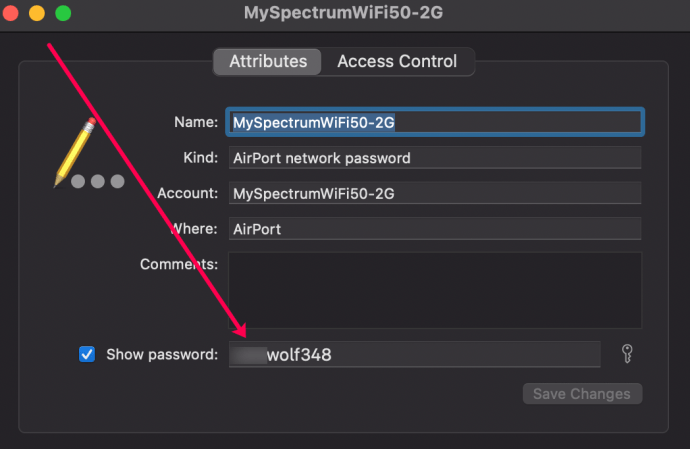Af alle de brugernavne og adgangskoder, du har brug for at holde styr på, er dine WiFi-loginoplysninger unikke. For det første angiver du ikke dit eget brugernavn eller adgangskode. For det andet ændres dit brugernavn og din adgangskode med hver ny router, du får. Endelig ved du måske ikke engang, hvor du skal gå hen for at ændre dit brugernavn eller din adgangskode.

Denne artikel vil lære dig, hvordan du finder dit WiFi-brugernavn og -adgangskode. Vi giver dig også et par nyttige tips og tricks med på vejen for at gøre dig til herre over dit WiFi-netværk.
Ting at vide
Før vi dykker ind, er der nogle forskelle, vi skal lave, så denne artikel giver mere mening. Hvis du ikke er teknisk kyndig eller bekendt med din router, WiFi-netværk osv., læs dette afsnit først. Ellers er du velkommen til at springe videre.
For det første er der SSID (brugernavn) og adgangskode, du vil bruge til at forbinde en enhed til dit WiFi-netværk. Dernæst er der et brugernavn og en adgangskode, som du skal bruge for at foretage ændringer i dit WiFi-netværk. Vi gennemgår begge disse nedenfor.
Der er mange måder at finde denne information på. Hvis du allerede er forbundet til det pågældende WiFi-netværk, kan du finde brugernavnet og adgangskoden på den tilsluttede enhed. Hvis du forsøger at oprette forbindelse, viser vi dig, hvordan du får brugernavnet og adgangskoden i næste afsnit.
Hvad er mit WiFi-brugernavn?
Som nævnt ovenfor afhænger det "brugernavn", du har brug for, af, hvilke opgaver du forsøger at udføre. Det første, mest almindelige, brugernavn er faktisk dit SSID (din routers navn). Det andet er det brugernavn, du skal bruge for at få adgang til din routers indstillinger.
Sådan finder du dit SSID og din adgangskode, hvis du ikke er tilsluttet
Hvis du forsøger at forbinde en enhed til dit WiFi-netværk, skal du bruge dit SSID (navnet på dit WiFi-netværk). Dette er ret nemt at finde, hvis du har din router ved hånden. Hver router har et klistermærke på sig. Normalt placeret på bagsiden eller bunden, kan du hurtigt finde navnet på dit WiFi-netværk her.

Dette klistermærke vil ofte vise dig to SSID'er; en til 2,4Ghz-båndet og den anden til 5Ghz-båndet. Dette er navnet, du leder efter, når du forbinder din enhed til internettet.
Hvis du ikke kan se navnet på klistermærket, er dit bedste bud at prøve at oprette forbindelse til WiFi-netværket med det stærkeste signal. Dette netværk er normalt det, der vises øverst på netværkslisten og har flest søjler. Hvis forbindelsen lykkes, har du nu dit SSID.
Sådan finder du dit WiFi-brugernavn
Måske skal du justere dine WiFi-indstillinger, ændre adgangskoden eller tjekke dit netværks sikkerhed. For at gøre nogen af disse ting skal du bruge dit WiFi-brugernavn.
De fleste netværksbrugernavne er simpelthen 'Admin', så prøv det først. Dernæst, hvis du ved, hvilken router du har (Netgear, Asus osv.), kan du lave en hurtig Google-søgning efter '[Router fabrikant] brugernavn', og det vil helt sikkert trække op. Til sidst skal brugernavnet (sammen med adgangskoden) være placeret på routermærkaten (som vist ovenfor).

Bemærk: For at bruge dette brugernavn skal du bruge routerens IP-adresse. Indtast IP-adressen i adresselinjen i din yndlingsbrowser. Her kan du indtaste dit WiFi-brugernavn. Hvis du har brug for mere hjælp til dette, har vi en artikel her.
Sådan finder du din WiFi-adgangskode
Nu hvor du kender dit SSID og brugernavn, er det tid til at finde dine adgangskoder. Der er to forskellige adgangskoder involveret i din router. Den ene bruges til at forbinde dine enheder, når den er parret med dit SSID. Den anden bruges til at foretage ændringer i dit netværk.
Sådan finder du dit login-adgangskode
Hvis du forsøger at logge ind på din routers indstillinger og foretage ændringer, skal du bruge brugernavnet og adgangskoden. Som diskuteret ovenfor er brugernavnet sandsynligvis 'Admin', dette er også tilfældet for de fleste standardlogin-adgangskoder. Prøv 'Admin' førstv og 'Password' derefter. Ellers skal du Google din enheds mærke og model for standardlogin-adgangskoden.
Sådan finder du din standardadgangskode til at forbinde enheder
Hvis du ikke er forbundet til dit WiFi-netværk, kan du finde standardadgangskoden på bagsiden (eller bunden) af din router. Ved at bruge det samme klistermærke til at finde dit SSID, vil du også se WiFi-adgangskoden.

Hvis denne adgangskode ikke virker, kan nogen have opdateret den. På de fleste routere kan du udføre en nulstilling for at oprette forbindelse til standard SSID og adgangskode. Ellers skal du gå til din routers indstillinger ved at bruge brugernavnet og adgangskoden for at afsløre adgangskoden.
Sådan finder du dit WiFi SSID og din adgangskode, hvis du er tilsluttet på Windows
Den hurtigste måde at identificere WiFi SSID og adgangskode i Windows er at bruge en kommandoprompt.
- Højreklik på en tom plads på Windows-proceslinjen, og vælg Task Manager.
- Vælg Filer og Kør ny opgave.
- Marker afkrydsningsfeltet ud for 'Opret denne opgave med administratorrettigheder' og skriv 'CMD' i vinduet. Tryk på OK.
- Skriv 'netsh wlan show profile'. Dette vil vise en liste over alle WiFi-netværk, du nogensinde har tilsluttet dig. Dette vil vise dig SSID'et.
- Skriv 'netsh wlan vis profil "SSID" key=clear'. Hvor du ser SSID, skal du indtaste netværksnavnet identificeret i trin 4. Dette vil give dig adgangskoden til det pågældende netværk.
Husk, at dette kun virker, hvis du allerede har været medlem af det netværk. Det virker ikke, hvis du aldrig har brugt det.
Sådan finder du dit WiFI SSID, hvis du er tilsluttet på Mac
Hvis du antager, at din Mac allerede er forbundet til dit WiFi-netværk, skal du følge disse trin for at få brugernavnet og adgangskoden:
- Åbn din Macs Spotlight (mellemrumstasten + Kommando). Indtast nøgleringadgang.
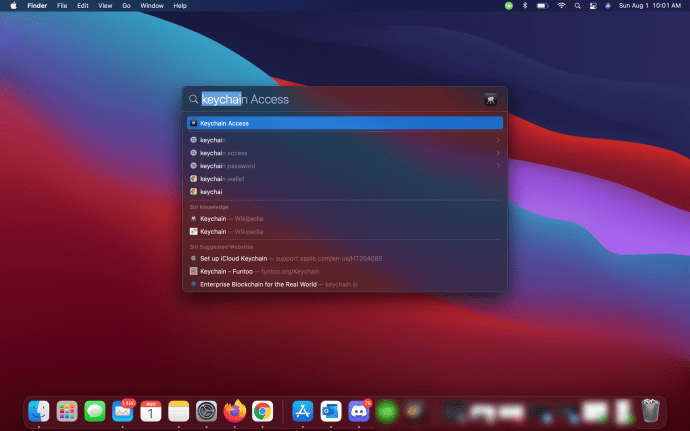
- Vælg 'System' til venstre og 'Adgangskoder' øverst. Dobbeltklik på det netværk, du vil afsløre.
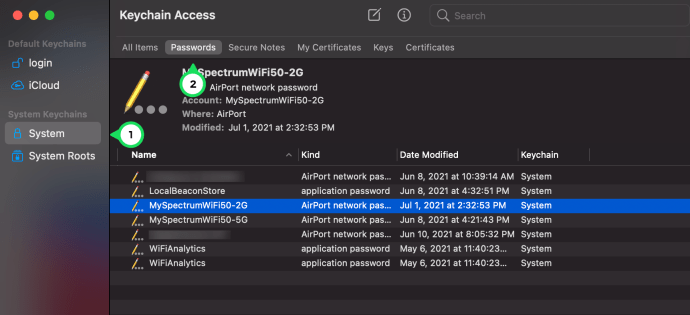
- Marker afkrydsningsfeltet "Vis adgangskode", og indtast din Macs login-adgangskode.
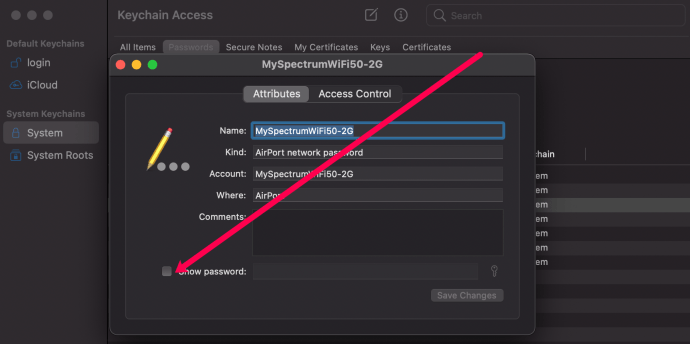
- Adgangskoden er nu afsløret i bunden af pop op-vinduet.
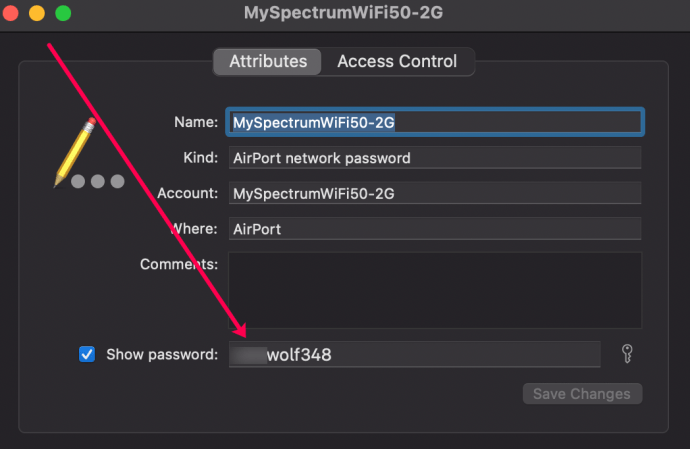
Nulstil en router til standardbrugernavn og adgangskode for at oprette forbindelse
Hvis du aldrig har været medlem af et bestemt WiFi-netværk og har brug for at tilslutte dig det, er dine muligheder begrænsede. Du har egentlig kun to muligheder, find det lille kort, der følger med dit modem eller router med login-oplysningerne eller nulstil enheden. Nogle gange er standardlogin på et klistermærke under enheden. Det afhænger af enheden og din internetudbyder.
Der er tredjepartsværktøjer, der kan scanne og hacke WiFi-adgangskoder, men disse kræver specialistviden. Derudover kan WPA2-adgangskoder være meget vanskelige at hacke.
Hvis du har brug for at nulstille en router eller modem, gør du sådan her. Dette nulstiller eventuelle netværksændringer eller konfigurationer, du har foretaget, men giver dig adgang til enheden og returnerer dit netværksbrugernavn og -adgangskode til standardindstillingerne. Disse standardindstillinger er normalt 'admin' for brugernavnet og 'adgangskode' for adgangskoden.
- Find nulstillingsknappen på bagsiden eller siden af enheden. Det er ofte hjælpsomt mærket 'Nulstil', men ikke altid.
- Tryk og hold knappen nede i et par sekunder. Nogle routere vil blinke med deres lys for at fortælle dig, at det virkede, nogle gør det ikke.
- Tillad routeren at genstarte og genindlæse standardkonfigurationen.
- Log ind med 'admin' og 'adgangskode'
- Nulstil adgangskoden, da de fleste brugernavne er hårdkodede.
- Skriv adgangskoden ned et sikkert sted!
Det er alt for nemt at miste brugernavne og adgangskoder uden at skrive dem ned. I det mindste ved du nu, hvordan du kan genskabe dem, hvis du har brug for det.
Kender du andre måder at finde et WiFi-brugernavn og adgangskode på uden at nulstille routeren? Fortæl os om dem nedenfor, hvis du gør det!