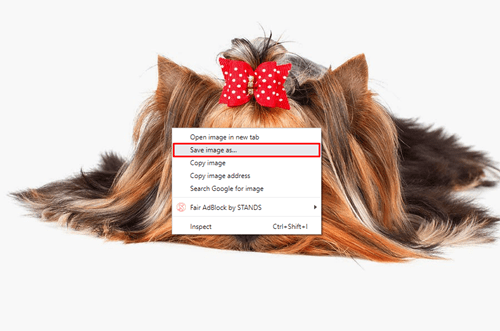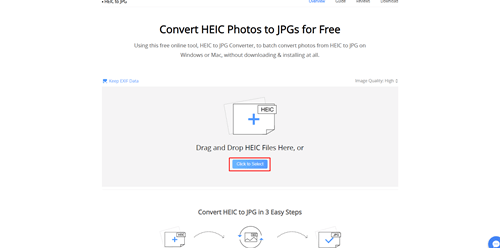Google Fotos understøtter alle enheder, inklusive Android og iPhones. Hvis du ejer en iPhone, ved du, at HEIC er det grundlæggende format for alle gemte billeder. Da formatet kun bruges af Apple-enheder, vil du ikke være i stand til at åbne disse billeder på pc'er eller Android-enheder, medmindre du konverterer dem til JPG.

Heldigvis er Google kommet med en løsning, der lader dig konvertere dine HEIC-billeder til JPG. Fortsæt med at læse for at lære, hvordan du gør det.
Downloader HEIC-fotos som JPG i Google Fotos
Du kan åbne og vise alle HEIC-filer normalt, mens du gennemser dit Google Fotos-galleri, men i det øjeblik du downloader dem til en pc, vil du ikke kunne få adgang til dem. Selvfølgelig, hvis du har en Mac-computer, har du ikke dette problem. Den gode nyhed er, at du kan omgå problemet med pc helt med et par enkle klik.
Den første metode er ikke officiel, men den virker ikke desto mindre. Det kræver, at du vælger de billeder, du vil downloade, og ændrer måden, du downloader dem på. Her er hvad du skal gøre:
- Åbn din browser på en pc, og indlæs Google Fotos-webstedet. Log ind på din konto for at gå til dine billeder.
- Gennemse billederne og find dem, du ønsker. Åbn billederne i forhåndsvisningstilstand.
- Når du ser forhåndsvisningen på skærmen, skal du højreklikke hvor som helst på billedet og vælge "Gem billede som..." for at gemme det på din pc.
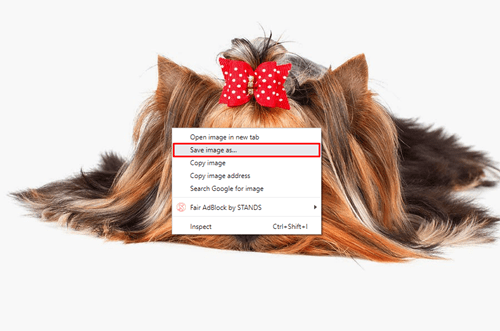
- Når det næste vindue dukker op, skal du vælge den placering, hvor du vil gemme billedet, og det vil downloade i JPG-format.
Du kan nu åbne billedet med enhver software, og det forbliver i JPG-formatet. Der er dog én mærkbar forskel. HEIC-billedet, du har downloadet som JPG, har ikke samme opløsning som originalen. Det sker, fordi du kun har downloadet forhåndsvisningsbilledet, ikke hele den originale fil.
Du kan ændre filstørrelsen før download for at få en bedre opløsning. Sådan gør du det:
- Åbn HEIC-billedeksemplet i Google Fotos, og tryk og hold Ctrl-tasten nede, mens du trykker på +-tasten.
- Det viste billede bliver derefter større.
- Højreklik på det zoomede billede, når du er tilfreds med dets størrelse, og vælg "Gem billede som..." for at gemme det som en JPG-fil.
- Dit HEIC-billede vil blive konverteret og downloadet som en JPG-fil med den originale opløsning.
Download HEIC-fotos som JPG-filer ved hjælp af AnyGet HEIC-konverteren
Nogle HEIC-billeder er muligvis for store til, at du kan zoome ind og downloade dem i den rigtige opløsning. Hvis det er tilfældet, kan du bruge en online-konverter. Den beholder den originale billedstørrelse, uanset hvor stor den er.
AnyGet HEIC Converter er gratis at bruge, og den konverterer HEIC-filer til JPG med et par klik. Når du har downloadet JPG-filerne, kan du uploade dem igen til din Google Fotos-konto og vælge opløsningen på platformen. Processen er ligetil og tager kun et par sekunder at fuldføre. Her er hvad du skal gøre:
- Åbn Google Fotos, log på, og find de HEIC-billeder, du vil downloade.
- Klik på ikonet med tre prikker i fotoeksemplet, og vælg "Download" for at trække billedet til din pc.
- Åbn en anden fane i browseren og gå til AnyGet HEIC Converter-webstedet. Klik på den blå knap, der siger "Klik for at vælge" i midten af skærmen.
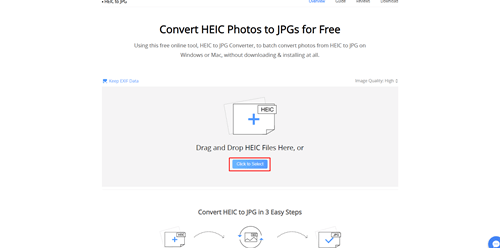
- Find den HEIC-fil, du har downloadet, og upload den til konverterwebstedet. Du kan også trække de ønskede billeder fra mappen til det angivne område.
- Vælg, om du vil beholde de originale billeddata ved at markere "Behold EXIF-data".
- Vælg billedkvalitet og vælg opløsningen på din JPG-fil.
- Download det konverterede JPG-billede til din pc.
- Du kan derefter skifte faner tilbage til Google Fotos og gen-uploade det konverterede billede som JPG. Klik på "Upload" og derefter "Computer" for at tilføje de konverterede filer til dine Google Fotos. Du får nu det samme billede men i JPG-format, der kan åbnes på alle enheder.
Gør dine HEIC-billeder tilgængelige fra enhver enhed
Hvis din iPhone er forbundet til Google Fotos, bliver alle de billeder, du tager, automatisk gemt på platformen. Du kan konvertere dine foretrukne HEIC-billeder med AnyGet HEIC-konverteren på få sekunder og derefter uploade dem igen som JPG-filer. På den måde vil du kunne få adgang til billederne på enhver enhed uden at miste kvaliteten.
Hvordan konverterer du HEIC-filer til JPG? Bruger du en anden konverter, eller foretrækker du den indbyggede mulighed i Google Fotos? Fortæl os mere i kommentarfeltet nedenfor.