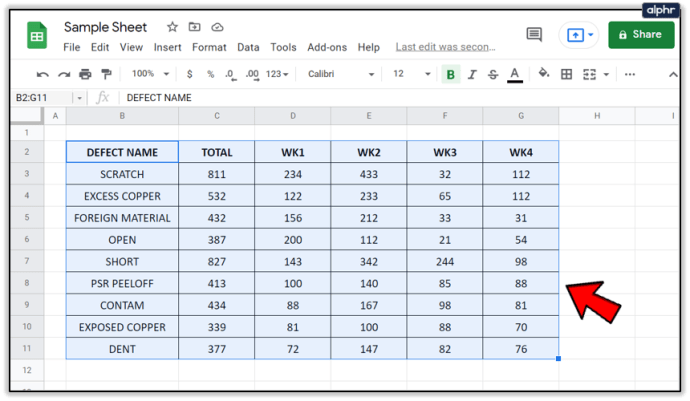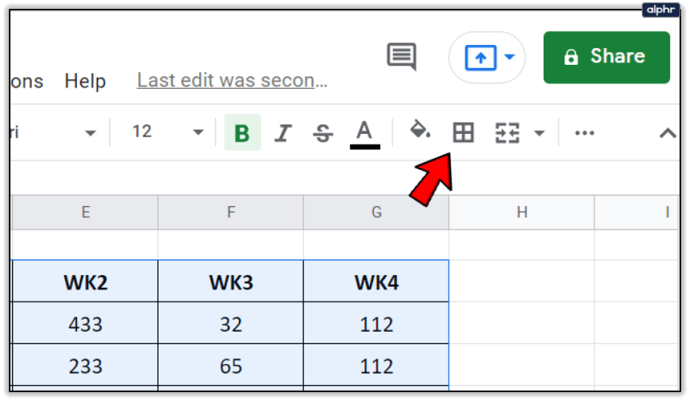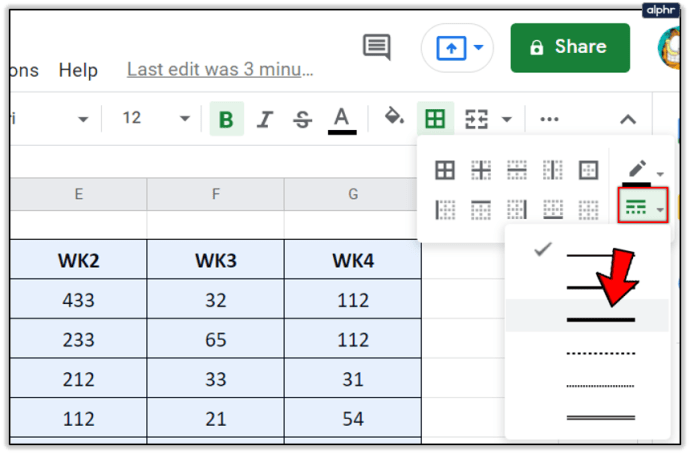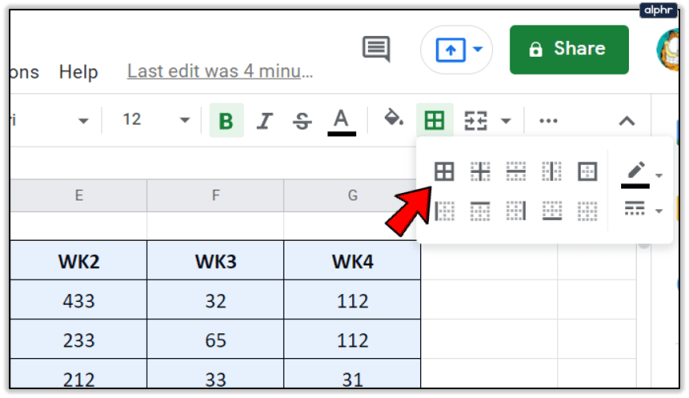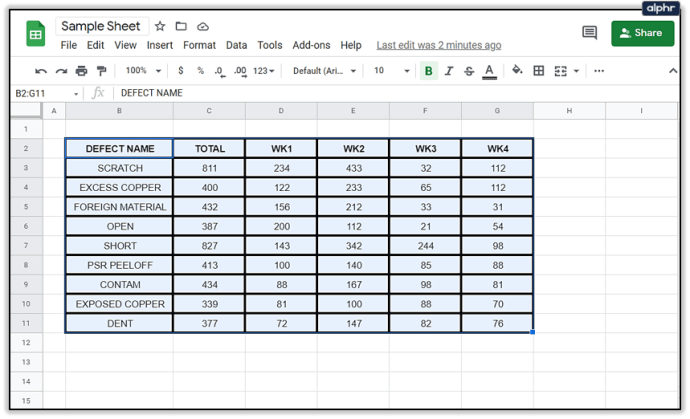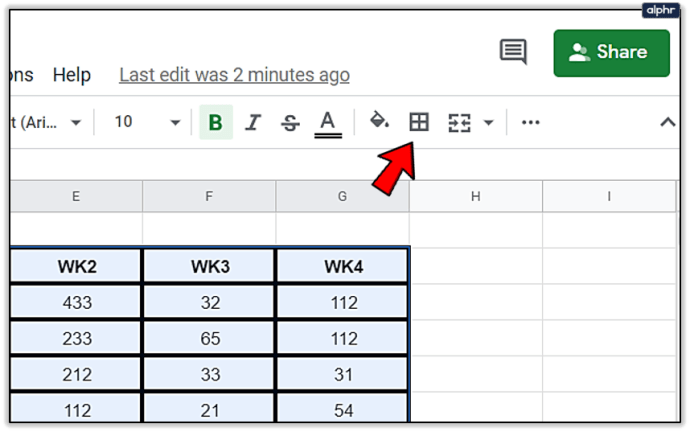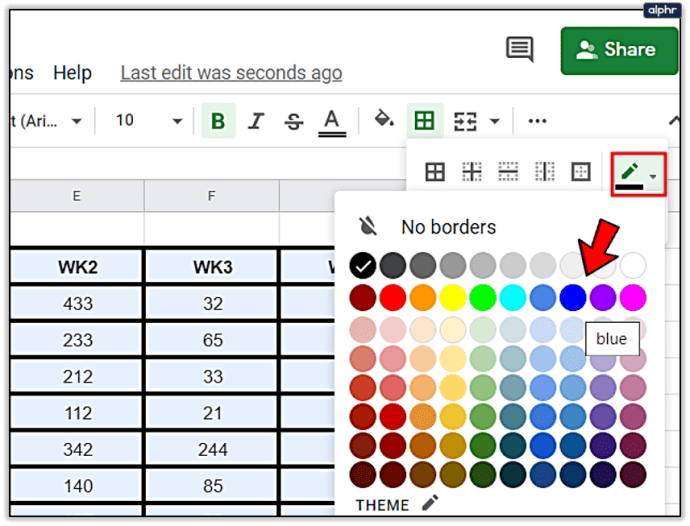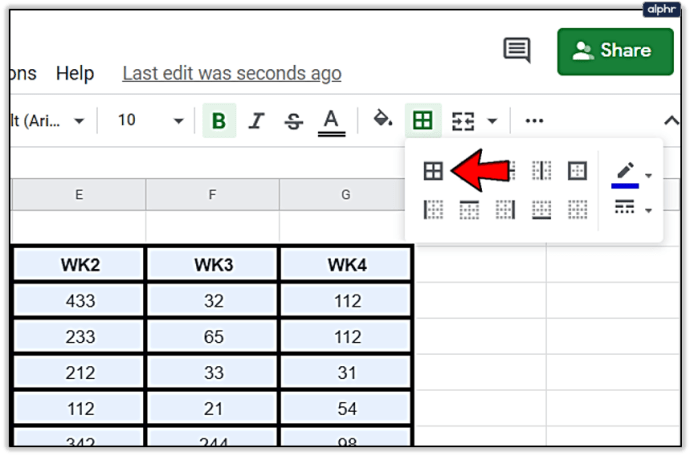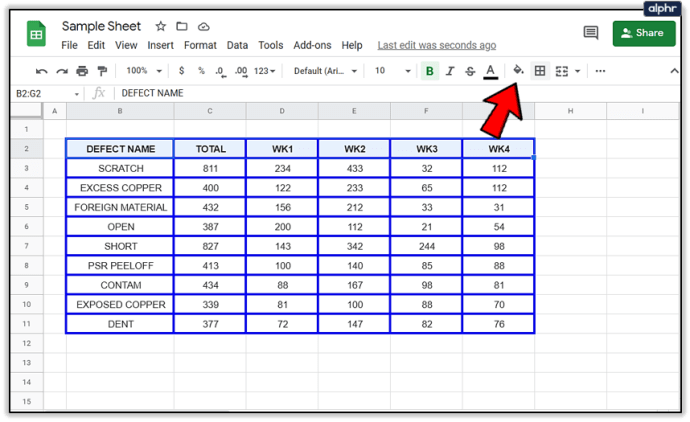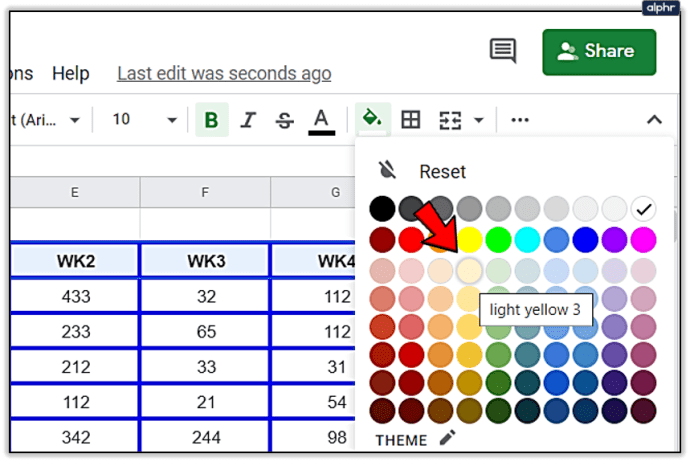Google Sheets er et udbredt online cloud-baseret regnearksalternativ fra alles foretrukne online firmamand. Det ligner og føles meget som Excel, men i stedet for at komme som en dyr kontorpakke eller som et irriterende årligt abonnement, er Sheets helt gratis. Selvfølgelig har det ikke hele rækken af kraftfulde funktioner, som Excel kan implementere, men for 90 % af brugerne får det gjort alt, hvad du kunne bede om.

En vigtig funktion, som Sheets understøtter, er evnen til at tildele typografier til cellerne i hvert regneark. Især ønsker mange mennesker at øge grænsebredden af deres celler og formatere ting, som de kan lide. I denne artikel vil jeg give en vejledning i, hvordan du øger bredden af dine cellekanter, samt et par andre formateringstip.

Forøg grænsebredden i Google Sheets
Ligesom de fleste handlinger i Google Sheets er det relativt enkelt at ændre kantbredden. Mulighederne for at øge kantbredden er begrænsede, men der er nok valg til at lade dig få et bord til at skille sig ud.
- Vælg det celleområde, som du vil øge grænsebredden for.
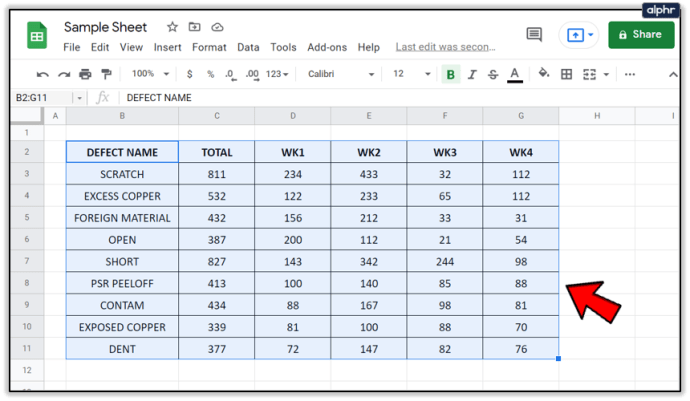
- Vælg menuikonet Borders øverst på arket (det ligner fire firkanter som en firkant).
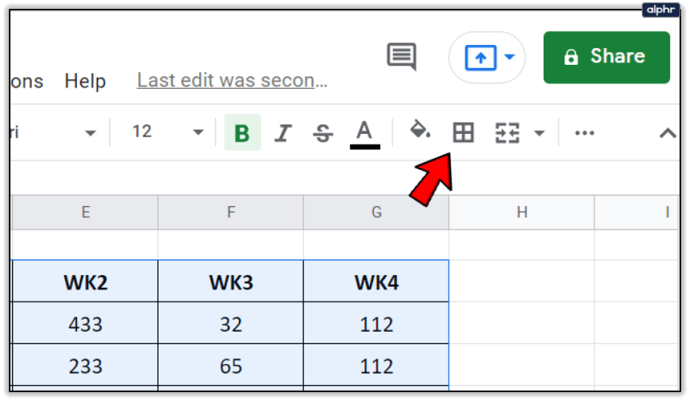
- Vælg kantstilikon og vælg derefter den stil, du ønsker, fra rullemenuen.
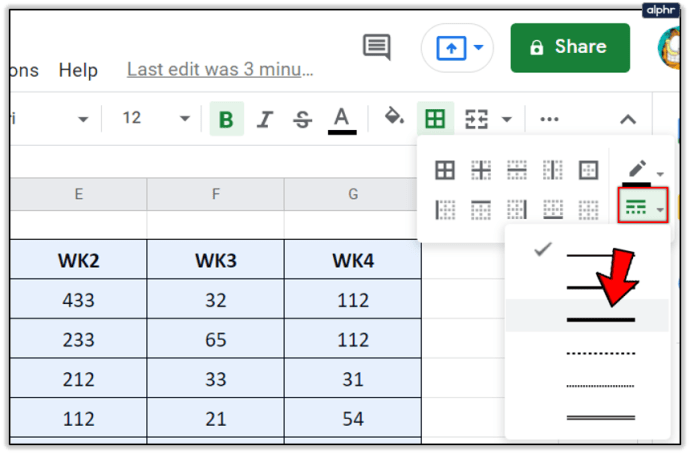
- Vælg den kantindstilling, du vil anvende.
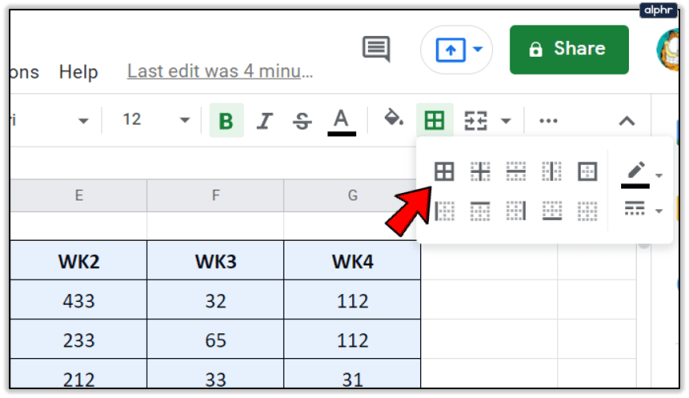
Det er alt, du skal gøre! Dine valgte celler skulle nu have en anden kantstil omkring dem. Du kan gentage disse trin for ethvert cellevalg af enhver form, du kan lide.

Skift kantfarve i Google Sheets
En anden måde at få et bord til at skille sig ud er at ændre cellekantfarven fra standard sort. Dette tillader cellen at springe ud af skærmen og gør den til centrum for opmærksomheden. Dette er ideelt, hvis du har nøgledata, du ønsker at vise og fremhæve visuelt.
- Vælg det celleområde, du vil ændre.
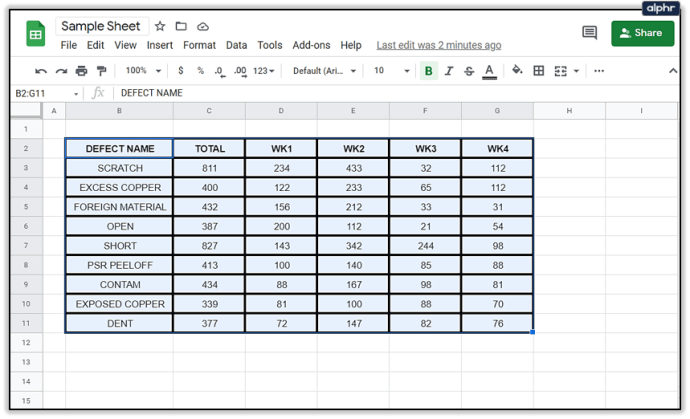
- Vælg lynmenuikonet Kanter øverst på arket.
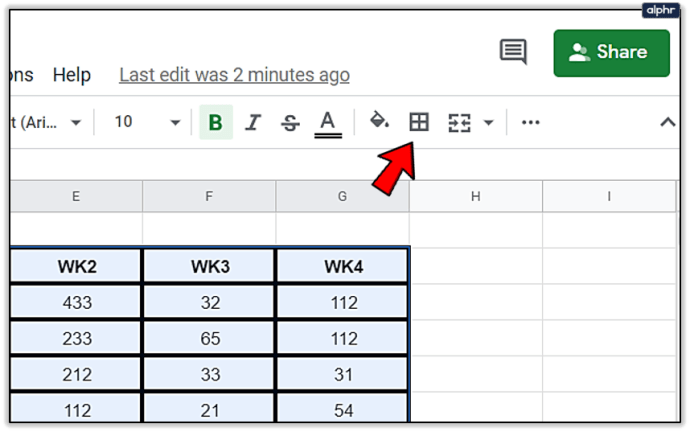
- Vælg blyantikonet i menuen, og klik derefter på den ønskede kantfarve. Skift farven til noget, der vil skille sig ud og passe inden for temaet.
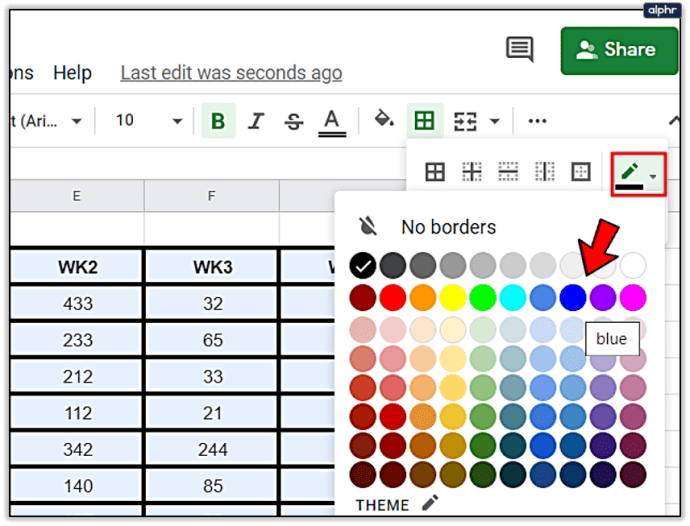
- Vælg mellem kantindstillingerne for at anvende ændringer.
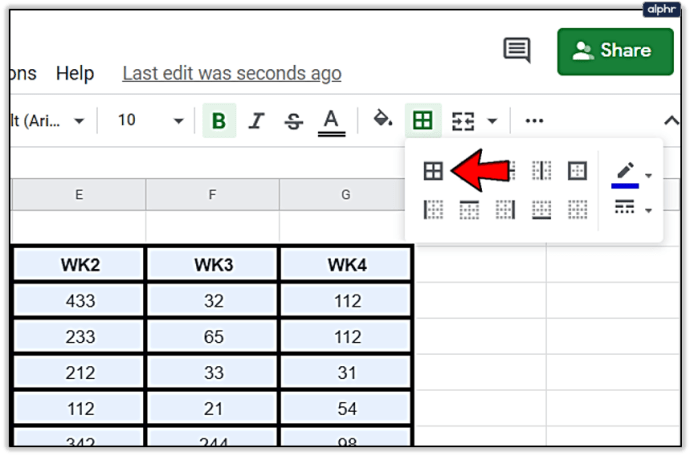
Dit bord skal nu have en anden farvekant og skille sig ud fra resten af arket. Det er en god måde at sikre, at de data, du ønsker, får den opmærksomhed, de fortjener.

Skift cellefarve i Google Sheets
Ændring af cellefarve er en nyttig måde at adskille forskellige datasæt på eller fremhæve tabeller på en anden måde. Det er også nyttigt til større ark med flere borde.
- Vælg det celleområde, du vil ændre.

- Vælg menuikonet Fyld i topmenuen.
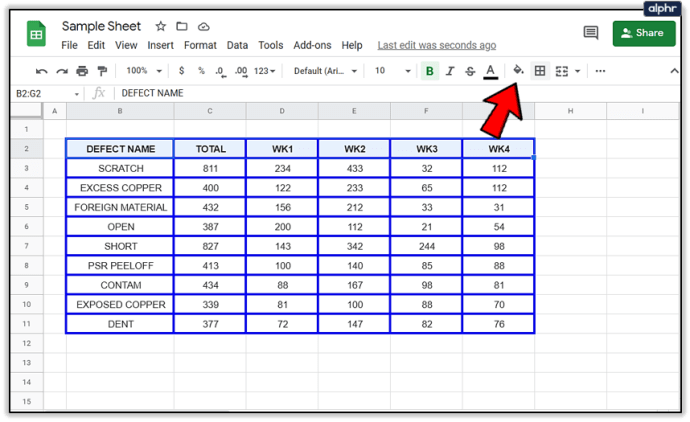
- Vælg den farve, du vil bruge.
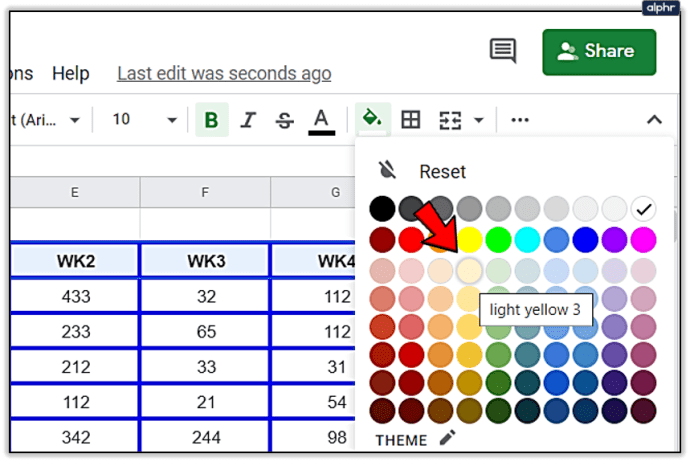
- Klik på den, og de valgte cellebaggrunde skulle ændre farve.

Har du nogle gode tips eller teknikker til at formatere data i Google Sheets? Del dem med os i kommentarerne nedenfor!