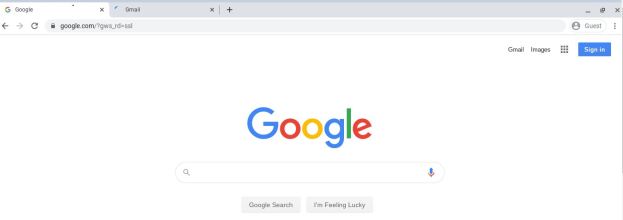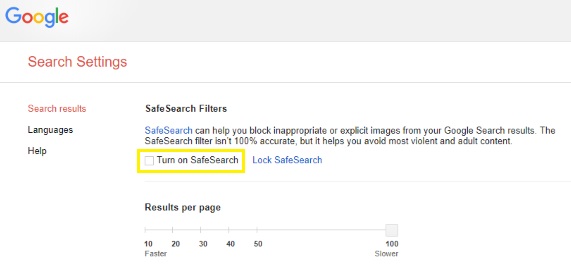Fra blokering af distraherende spilwebsteder til at skjule voksenorienteret indhold er der en række grunde til, at du måske vil lære, hvordan du blokerer websteder på en Chromebook.

Hvis du er en Chromebook-bruger, skal du vide, at denne computer bruger Chrome-browseren. Hvis du allerede ved, hvordan du navigerer i Chrome for at blokere websteder, er du klar.
Hvis du dog er ny i Chromebook-familien eller mangler den tekniske viden til overhovedet at oversætte den sidste sætning, er denne guide noget for dig!
Hvordan blokerer jeg websteder på Chromebook?
Der er et par forskellige måder, hvorpå du kan blokere websteder på en Chromebook. Den bedste mulighed afhænger af dine specifikke behov, såsom hvad du vil blokere, og hvor grundig du vil være.
Tag et kig på disse muligheder nedenfor for at afgøre, hvilken der er bedst til dine behov.
Bloker websteder ved hjælp af sikker søgning
Siden Google fjernede Chromes administrerede brugerkonti for et par år siden, er den eneste indbyggede måde, du kan kontrollere, hvilke websteder du kan se fra din Chromebook ved at bruge Beskyttet søgning, som begrænser adgangen til voksenmateriale gennem websøgninger, men ikke giver mulighed for at blokere bestemte websteder efter URL.
Det kan dog være nok til dine behov, da søgemaskiner er, hvor mange nysgerrige hjerner finder voksenindhold, de ikke er parate til at se.
Sådan kommer du i gang med Beskyttet søgning:
- Åbn Chrome og gå til google.com.
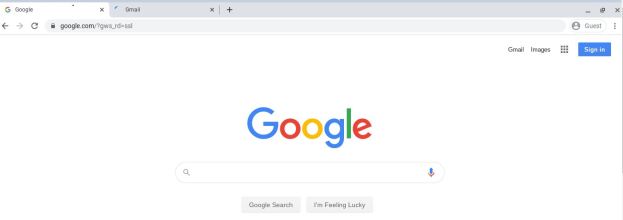
- Vælg Indstillinger nederst til højre og derefter Søgeindstillinger.

- Marker afkrydsningsfeltet ud for Slå Beskyttet søgning til.
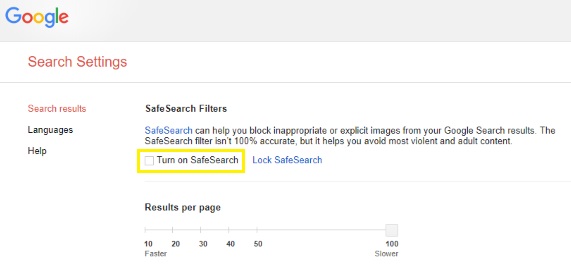
- Klik derefter på Lås SafeSearch.
Denne proces fungerer på websøgninger ved hjælp af Google ved at filtrere Googles websøgeresultater for voksent eller eksplicit indhold.
Bloker websteder ved hjælp af Chrome-apps

En anden meget nyttig måde at blokere websteder på i en Chromebook er at bruge en Chrome-udvidelse designet til opgaven. Der er i øjeblikket et par Chrome-udvidelser, der hjælper med at blokere websteder eller udøve forældrekontrol.
For at finde en blokering, der passer perfekt til dine behov, skal du først besøge Google Play Butik. Søg efter webblokkere, og tjek anmeldelser og vurderinger af alle de tilgængelige muligheder. Du kan også søge i appindstillinger på Google for at lære mere om funktionaliteten af hver enkelt app, før du downloader den.
Site Blocker

Site Blocker er en gratis Chrome-tilføjelse, der tilbyder et godt niveau af forældrekontrol og webstedsblokering. Denne tilføjelse er nem at bruge og fungerer godt, så længe du tager dig tid til at konfigurere den ordentligt først.
Site Blocker kan ret nemt deaktiveres, hvilket er en bonus, hvis du ved et uheld føjer ord til dit filter, som måske dukker op i en fremtidig forskningsopgave, men det kan også være en dårlig ting, hvis de forkerte hænder på en eller anden måde får fat i din Chromebook og får et par ekstra klik.
Bloker websted

Block Site er en anden gratis Chrome-udvidelse, der tilbyder forældrekontrol over, hvilke websteder der tilgås. Denne udvidelse arbejder også for at forhindre udsættelse, hvis dine krav handler mindre om kontrol og mere om produktivitet. Kontrolelementer kan beskyttes med adgangskode, og du kan tilføje specifikke URL'er til en omfattende blokeringsliste for kraftig filtrering.
Det, der gør, at Block Site virkelig skiller sig ud, er dens evne til at synkronisere med din telefon. Det betyder, at du ikke bare kan række ud efter din telefon efter den Facebook-fix, mens dine kontroller er indstillet!
JustBlock sikkerhed

JustBlock Security-tilføjelsen er vores sidste forslag til at blokere websteder på en Chromebook. Det aktiverer også forældrekontrol i Chrome og giver dig mulighed for både at sortliste og hvidliste webadresser, som du finder passende. Denne app kræver noget konfiguration, da den kan være ret streng med scripts og annoncer, men som et resultat vil du have den mest personlige og effektive blokering til dine behov, når du har fuldført opsætningen.
Brugere kan implementere hvidlisten for at holde tingene kørende og konfigurere annonceblokering, så de fleste websteder kan fungere.
Ligesom de andre browserudvidelser her, jo mere tid du bruger på at konfigurere det, jo bedre vil det fungere for dig. Når de er konfigureret, kan enhver af disse apps hjælpe dig med at opnå de perfekte niveauer af produktivitet og beskyttelse.
Opret en separat barnekonto
Google bruger Family Link-appen til at tilbyde forældrekontrol over børn. Du skal oprette en Google-konto til dit barn og få Family Link-appen, for at dette kan fungere.
På den Chromebook, du gerne vil begrænse, skal du oprette en separat profil for den pågældende bruger. Når du er færdig, kan du følge instruktionerne nedenfor. Husk, du kan downloade appen til din telefon for bedre kontrol over deres onlineaktivitet.
- Besøg Google Family Link-webstedet for at tjekke enhedskompatibilitet og få appen til din telefon.
- Opret en konto ved at bruge "+"-tegnet i Family Link-appen, og følg guiden for at linke dit barns konto til din egen
Selvom det oprindeligt var beregnet til at låse telefonindhold, gør Family Link et godt stykke arbejde med at sikre din Chromebook til yngre brugere. Når det er konfigureret, kan barnet logge ind på Chromebook ved hjælp af deres egen konto, og alle websteder, du vil begrænse, vil blive håndhævet.

Selvom disse forældrekontrol giver dig mulighed for at begrænse voksent indhold, kan du faktisk indstille kontrollerne til kun at tillade bestemte websteder, hvilket er perfekt for alle, der bruger Chromebook til skolearbejde.
Bare husk på, at dit barn stadig kan bruge "Gæst"-kontoen på en Chromebook helt uden om din forældrekontrol uden din viden.
Ofte stillede spørgsmål
Verden af online sikkerhed er både enorm og forvirrende. Derfor har vi tilføjet flere oplysninger om Chromebooks her!
Kan jeg deaktivere gæstetilstand?
Når du er seriøs med at blokere indhold, så glem ikke gæstetilstand. I de fleste tilfælde er dette aktiveret som standard. Gæstetilstand betyder, at en bruger kan logge direkte ind uden adgangskoder og omgå alt det hårde arbejde, du har udført, hvis du fulgte tutorials ovenfor.
Heldigvis kan du lukke den ned. Alt du skal gøre er at gå over til indstillingerne, ligesom vi gjorde ovenfor, og klikke på 'Administrer andre personer.' Fra denne side kan du slå indstillingen 'Aktiver gæstebrowsing' fra. Dette betyder, at en bruger kun kan logge ind under den profil, du har oprettet, med de begrænsninger, du har sat.
Hvordan begrænser jeg adgangen i Google Chrome-browseren?
Vi har faktisk en komplet tutorial her for at lede dig gennem blokering af websteder på Chrome-webbrowseren. I lighed med vores instruktioner her, har du sandsynligvis brug for en udvidelse for effektivt at blokere websteder.
Jeg har fulgt alle ovenstående trin, men mit barn kan stadig få adgang til websteder. Hvad kan jeg ellers gøre?
Hvis du har brugt alle ovenstående muligheder, men dit barn stadig omgår din forældrekontrol, er der en mulighed mere. Afhængigt af den router du har, kan du muligvis blokere URL'en helt for deres Chromebook. Gå ind i din routers indstillinger og se, om der er en mulighed for at blokere et domæne.
Hvis du ikke er sikker på, om din router tilbyder denne beskyttelse, skal du tjekke producentens websted.
Afsluttende tanker
Der er andre muligheder for forældrekontrol på en Chromebook, inklusive Mobocip, men de er ikke gratis. Afhængigt af niveauet af lockdown, du har brug for, kan du udforske en betalingsapp-mulighed. Mobocip tilbyder for eksempel omfattende overvågnings- og låsefunktioner til ting som streaming af video, indhold på sociale medier og mere.
Hvis du fandt denne artikel nyttig, kan du måske nyde The Best Chromebooks under $300 – oktober 2020.
Kender du til andre måder at blokere websteder på på en Chromebook? Fortæl os venligst om dem nedenfor i kommentarerne!