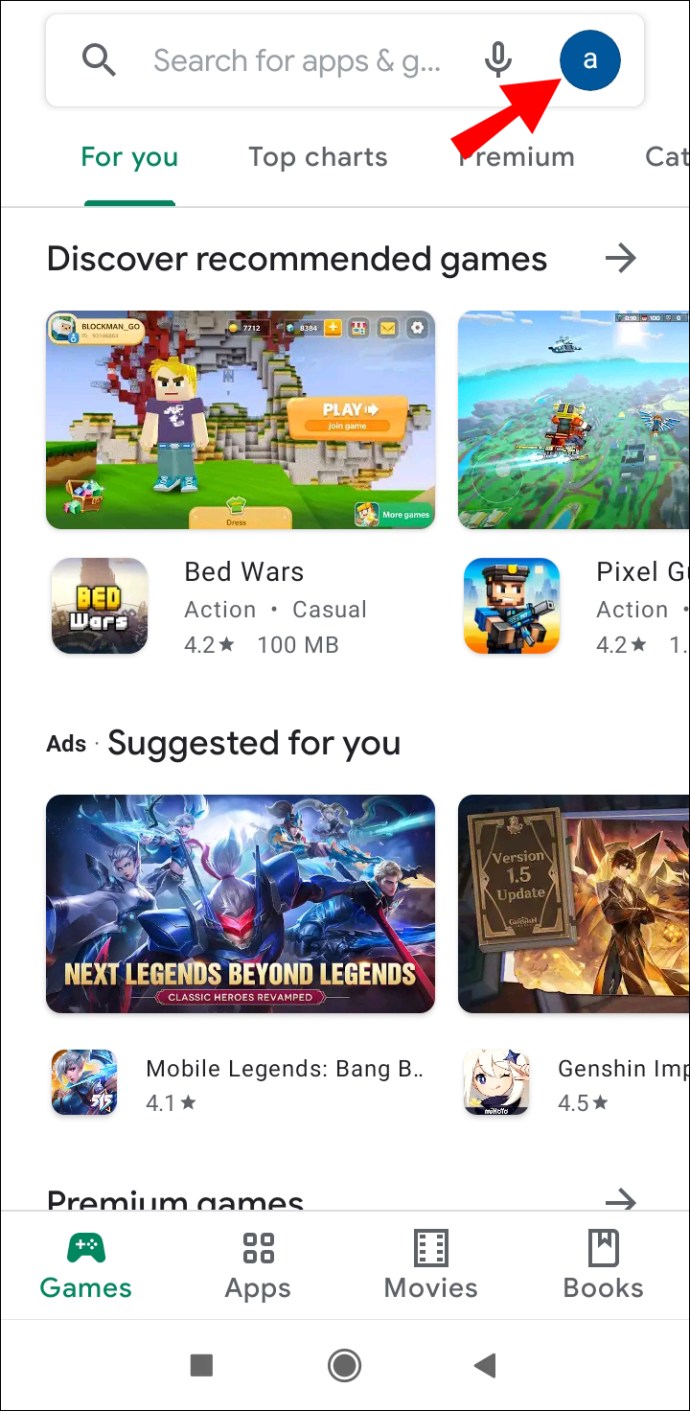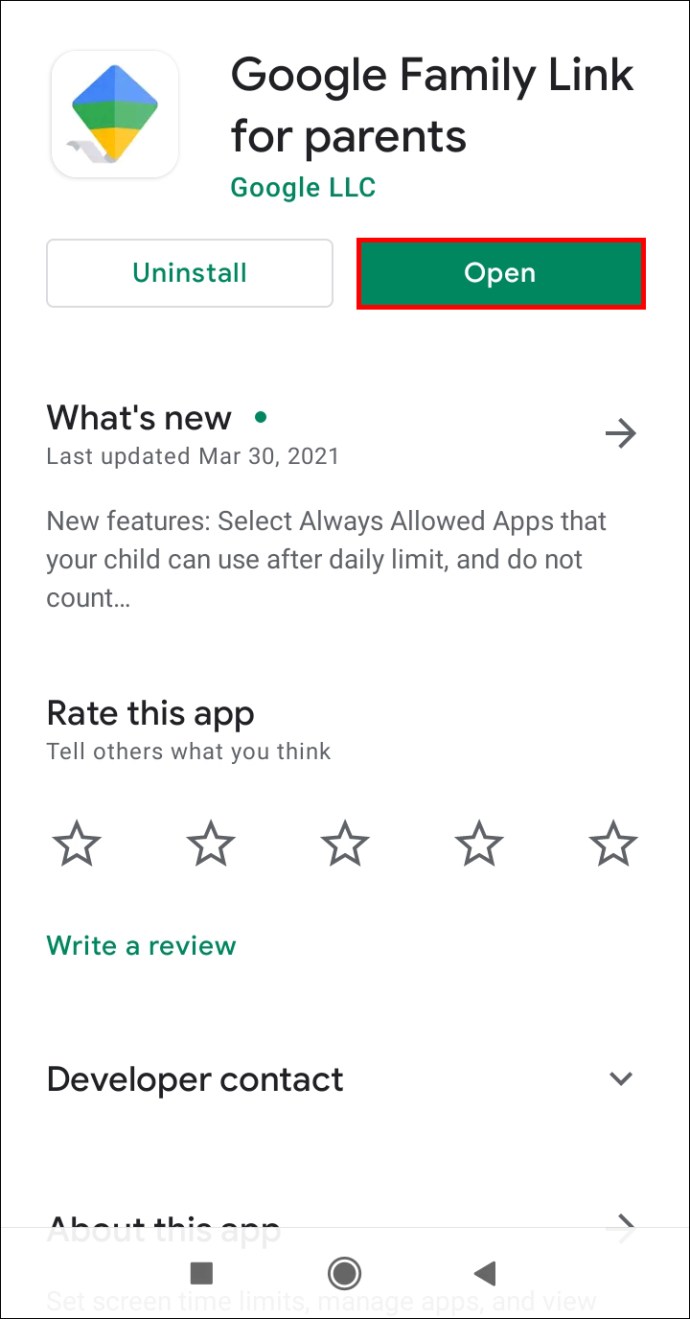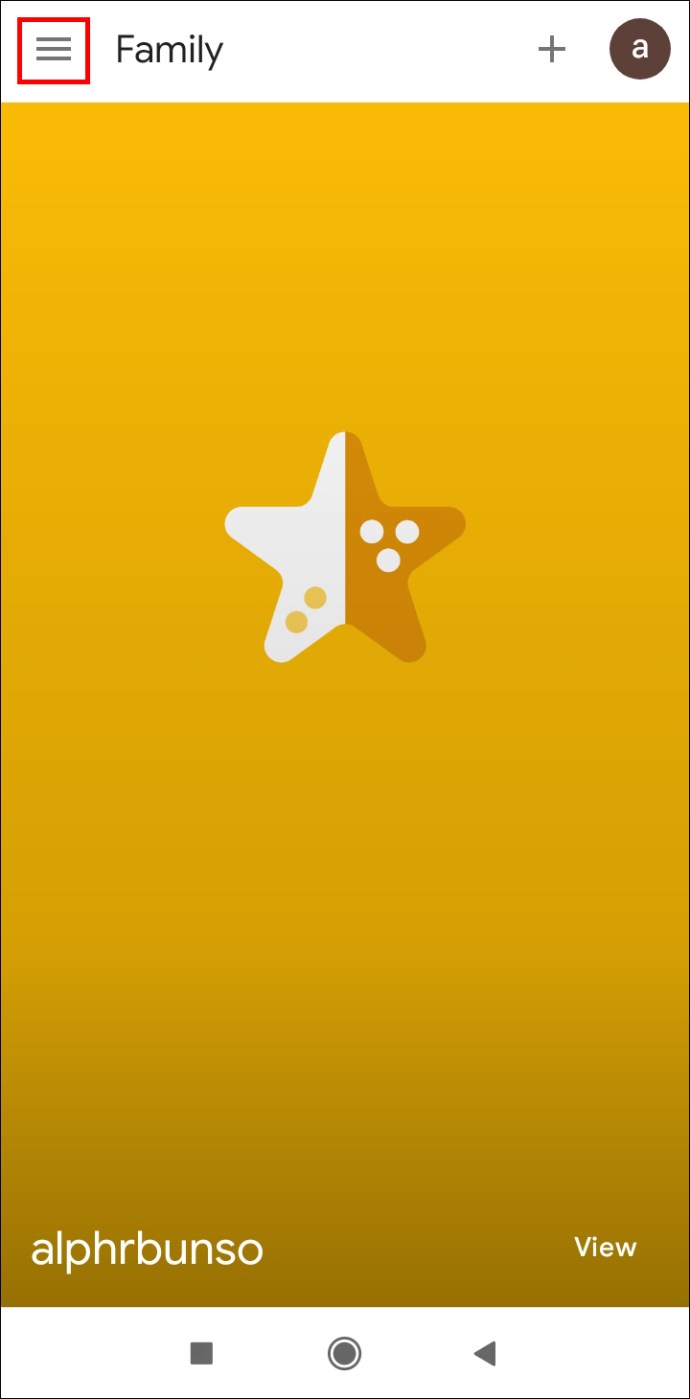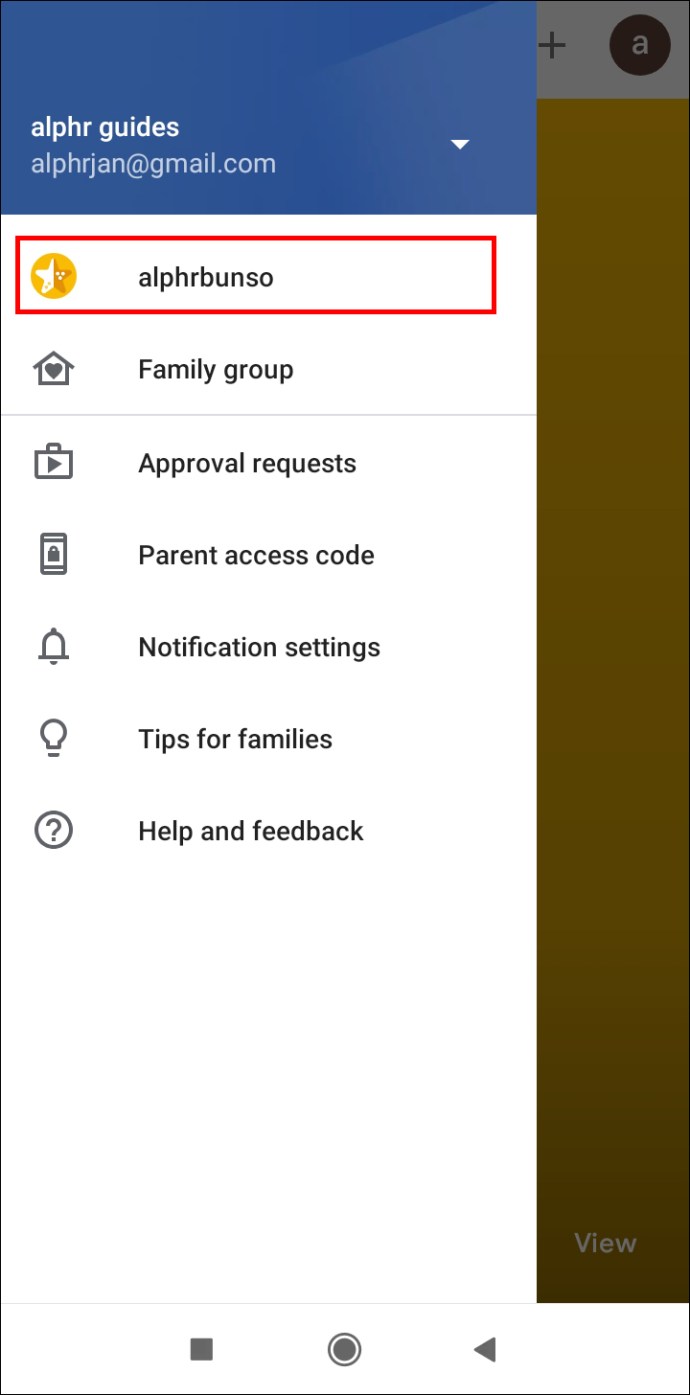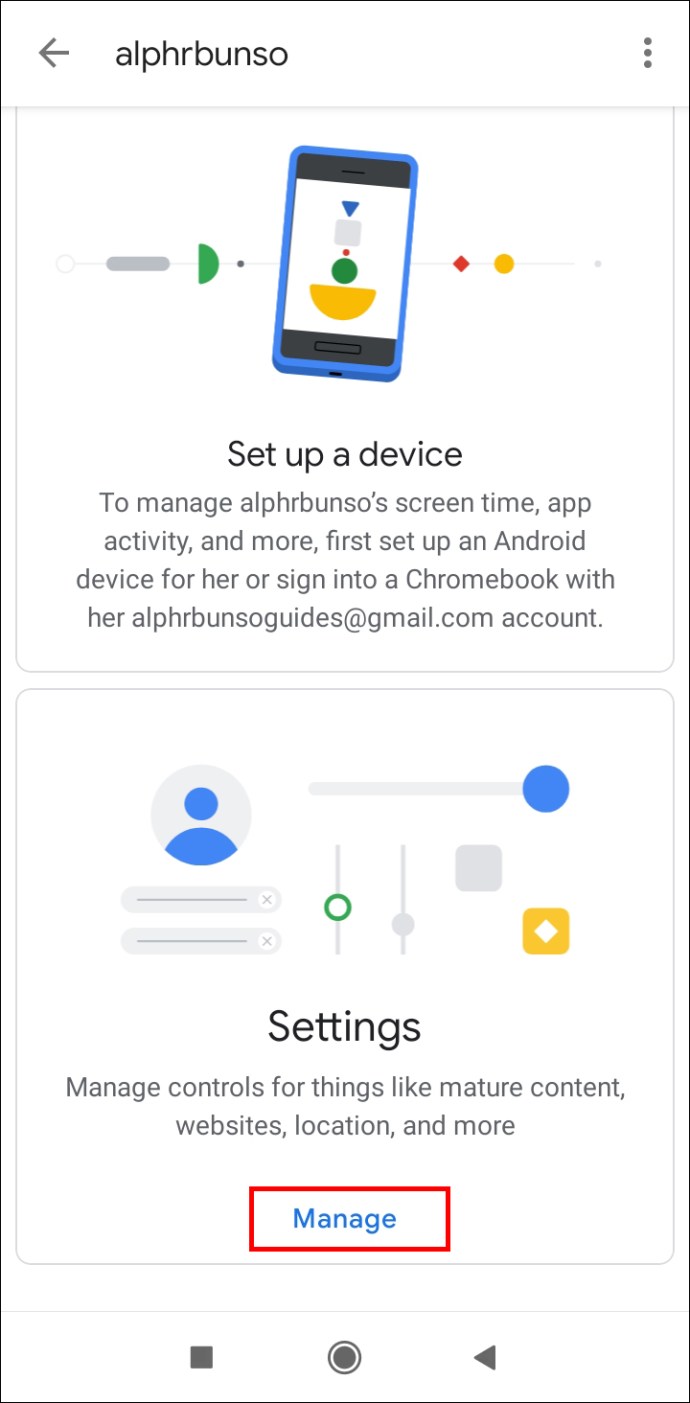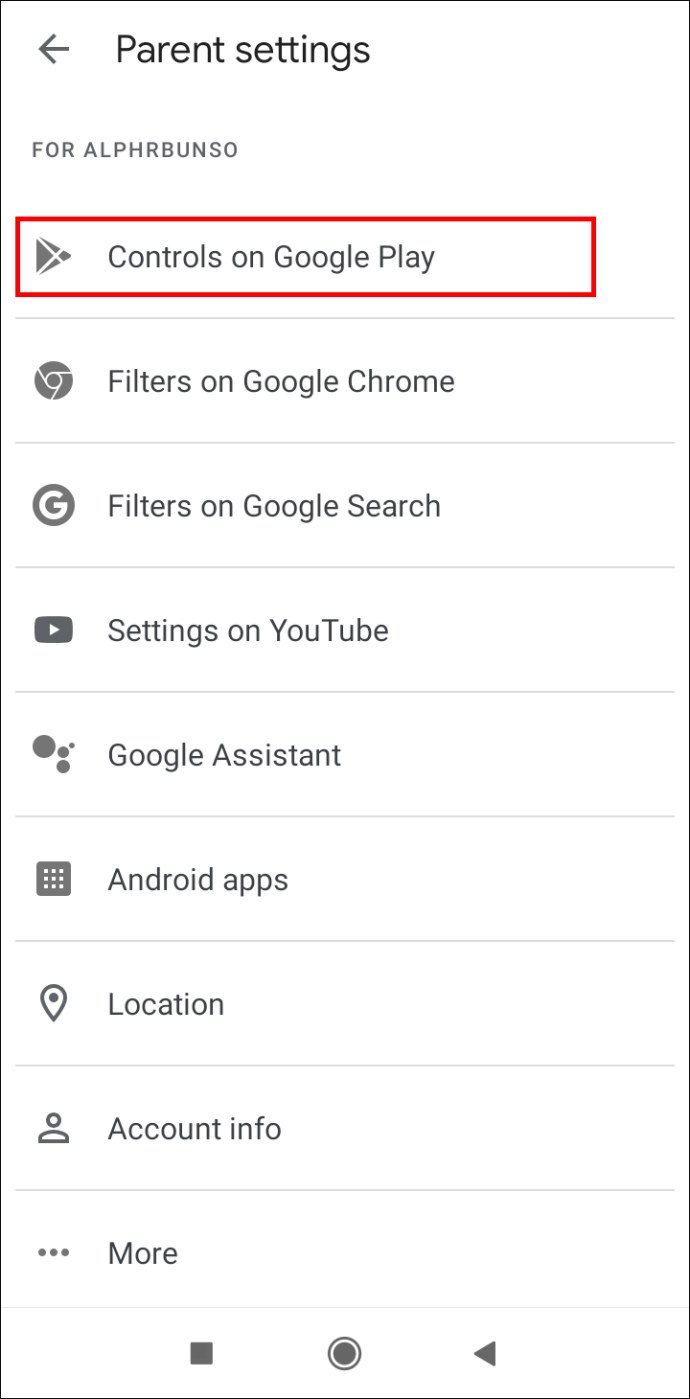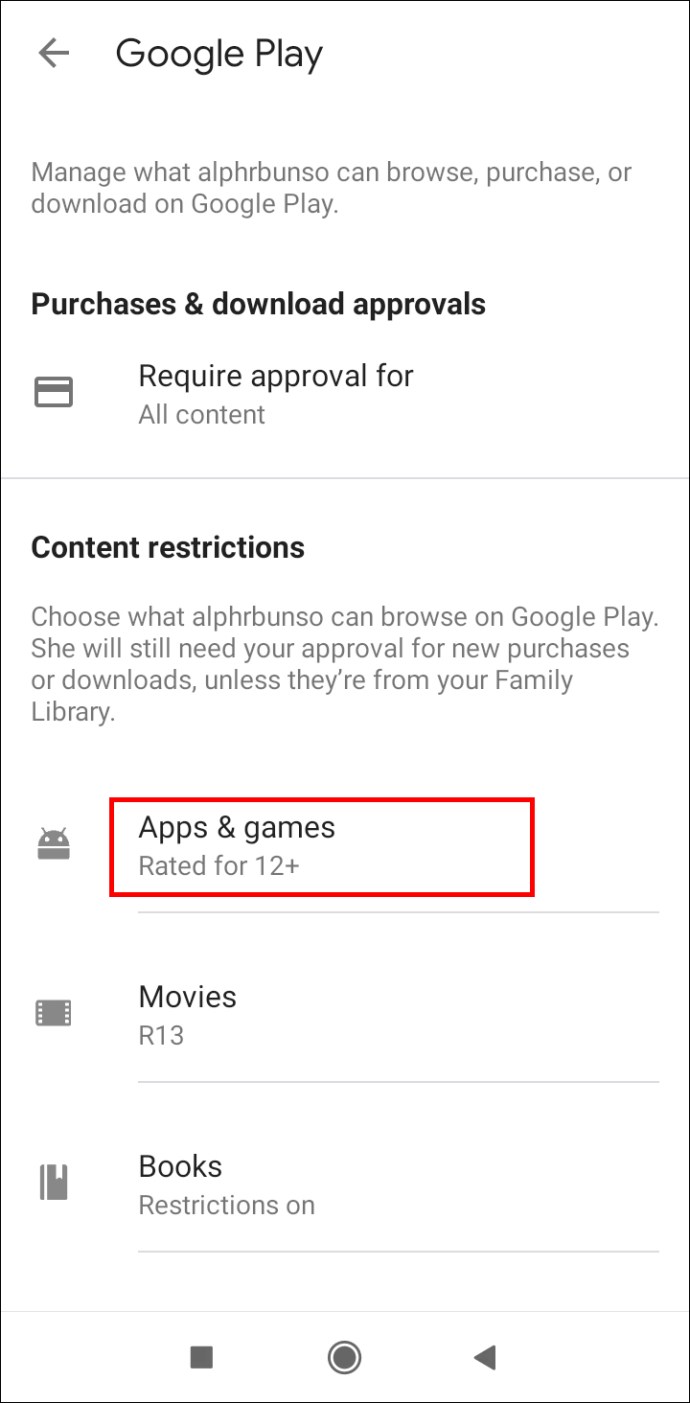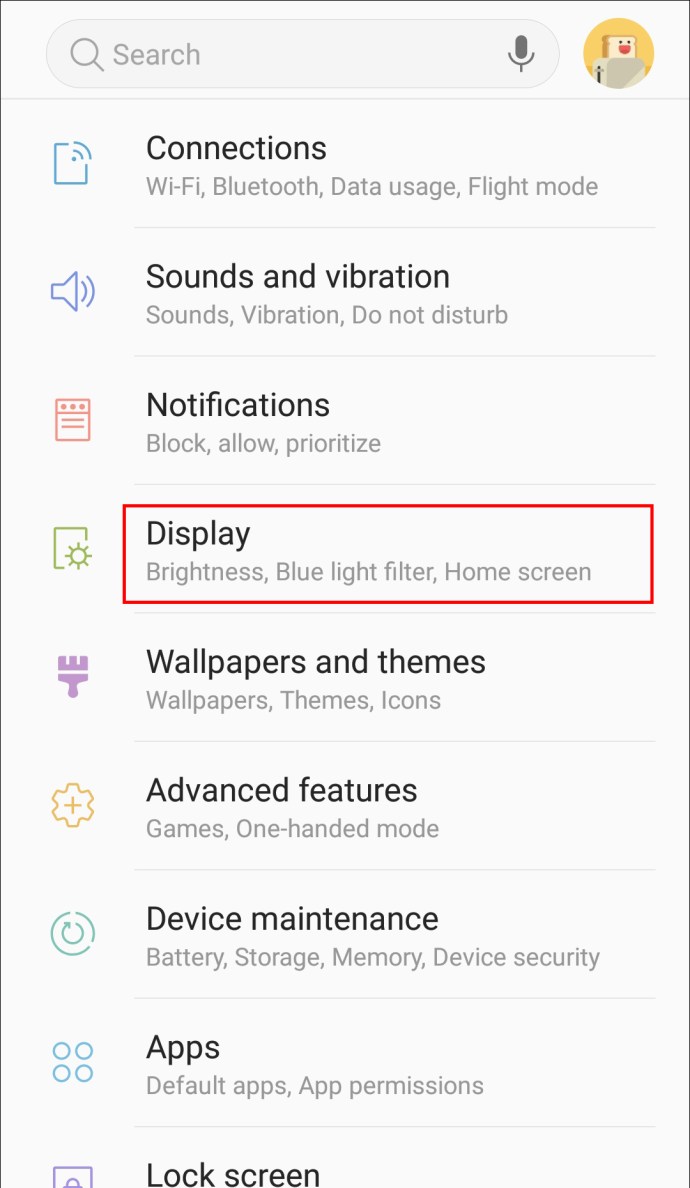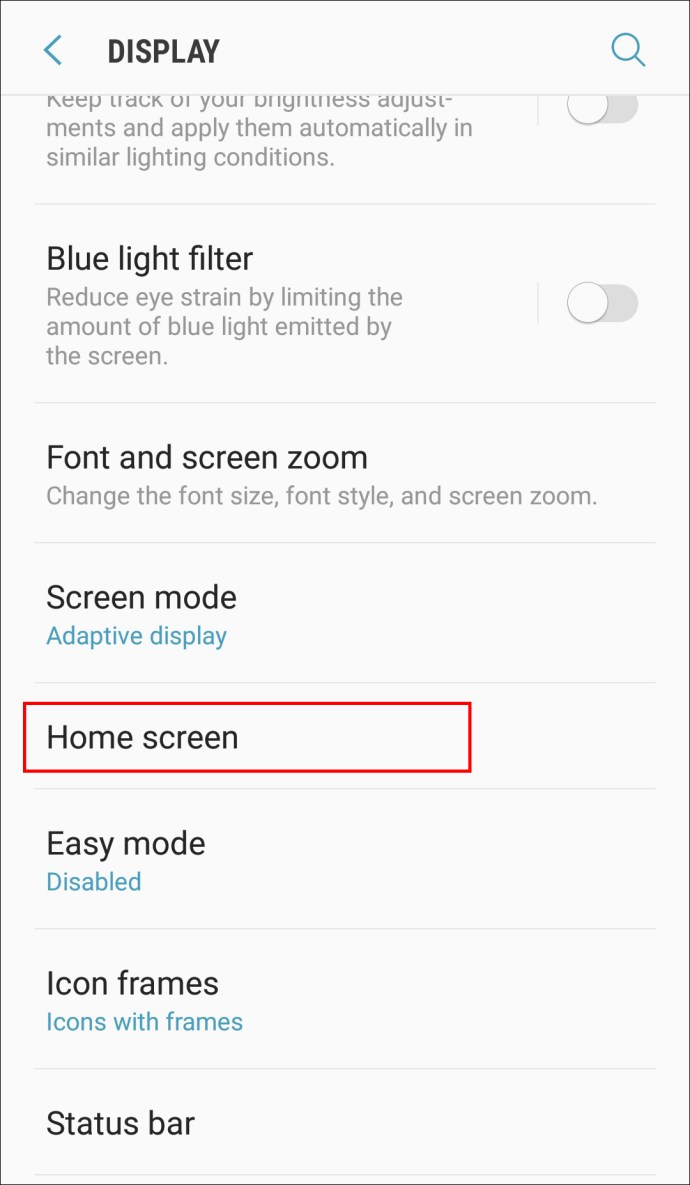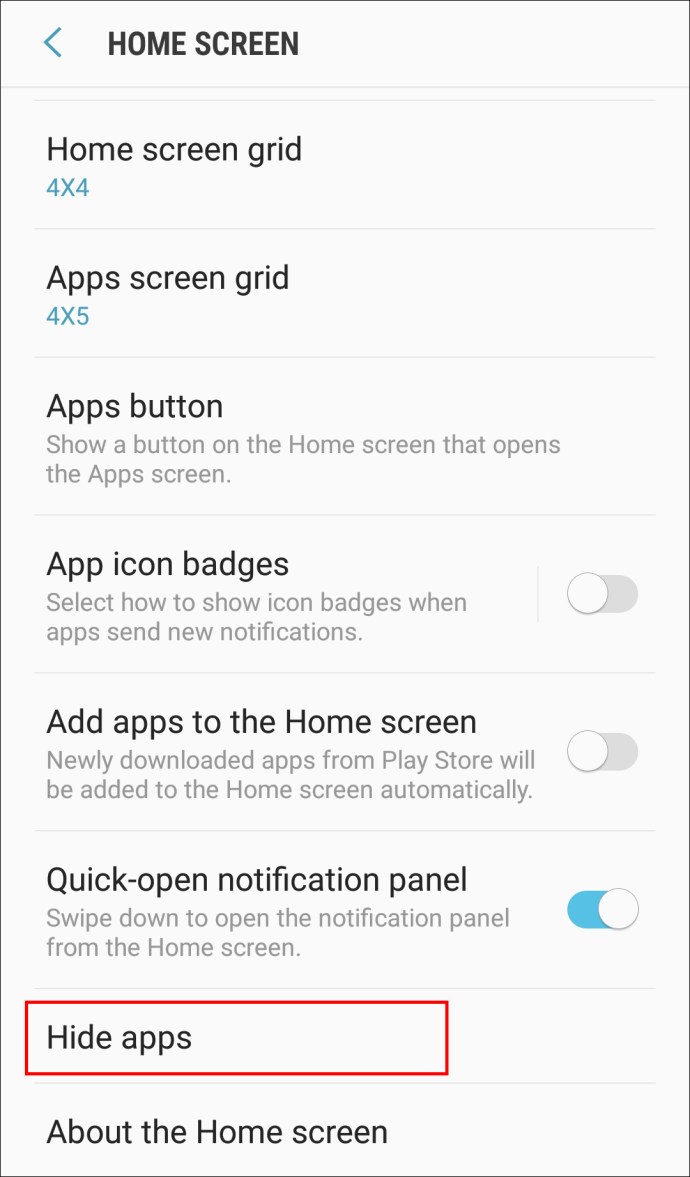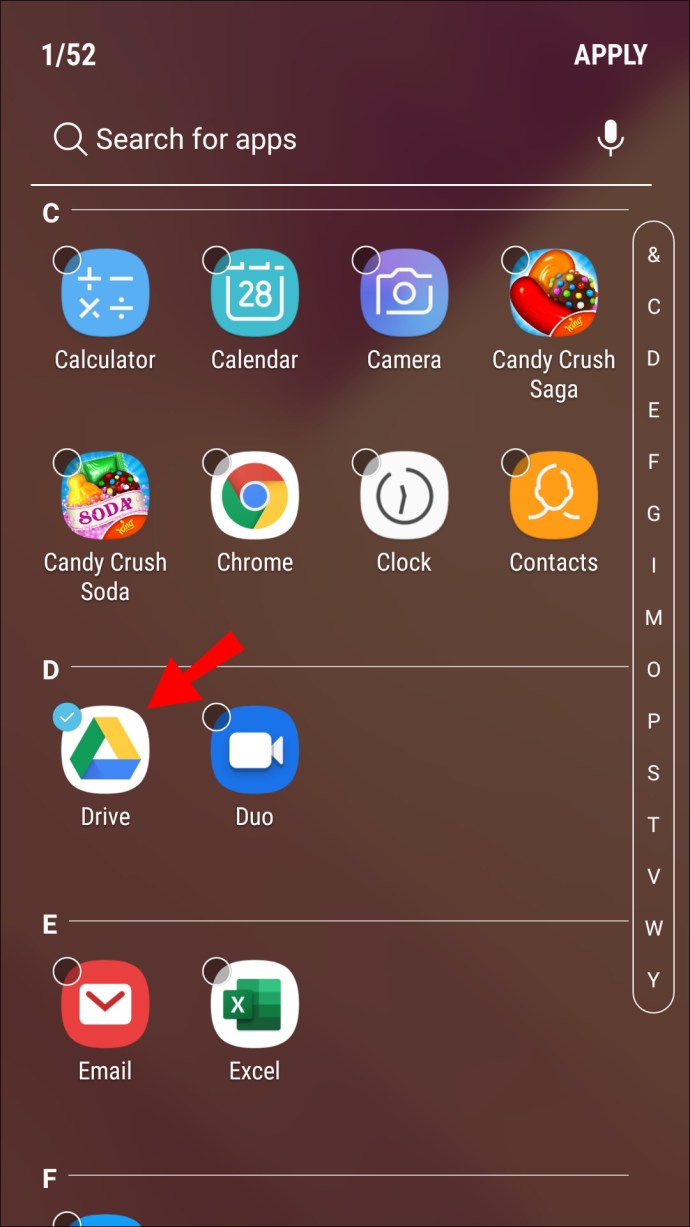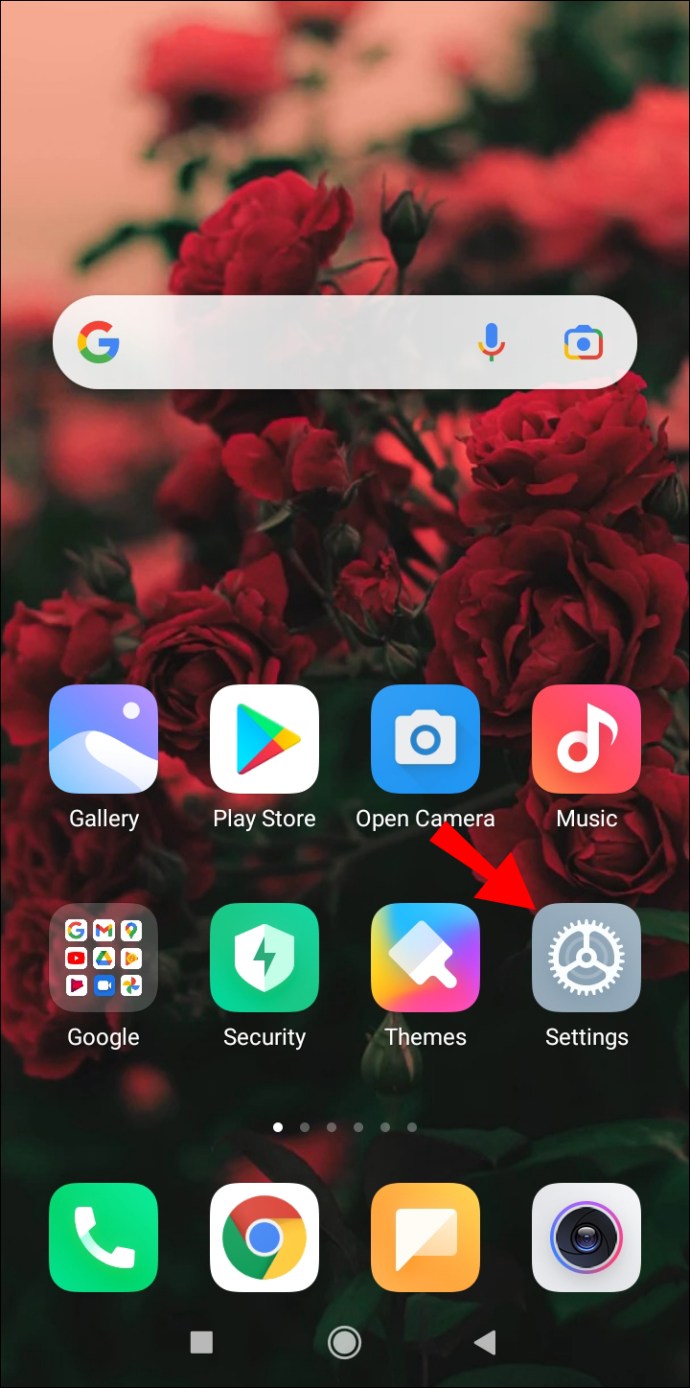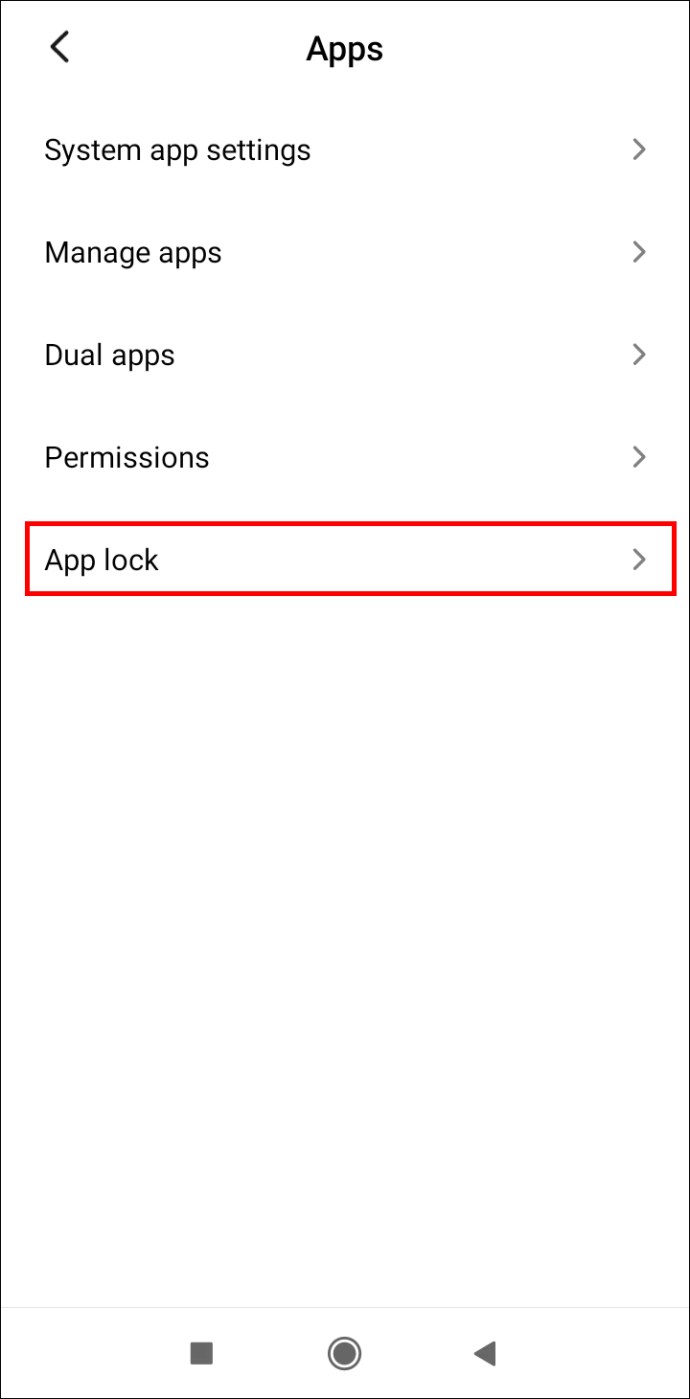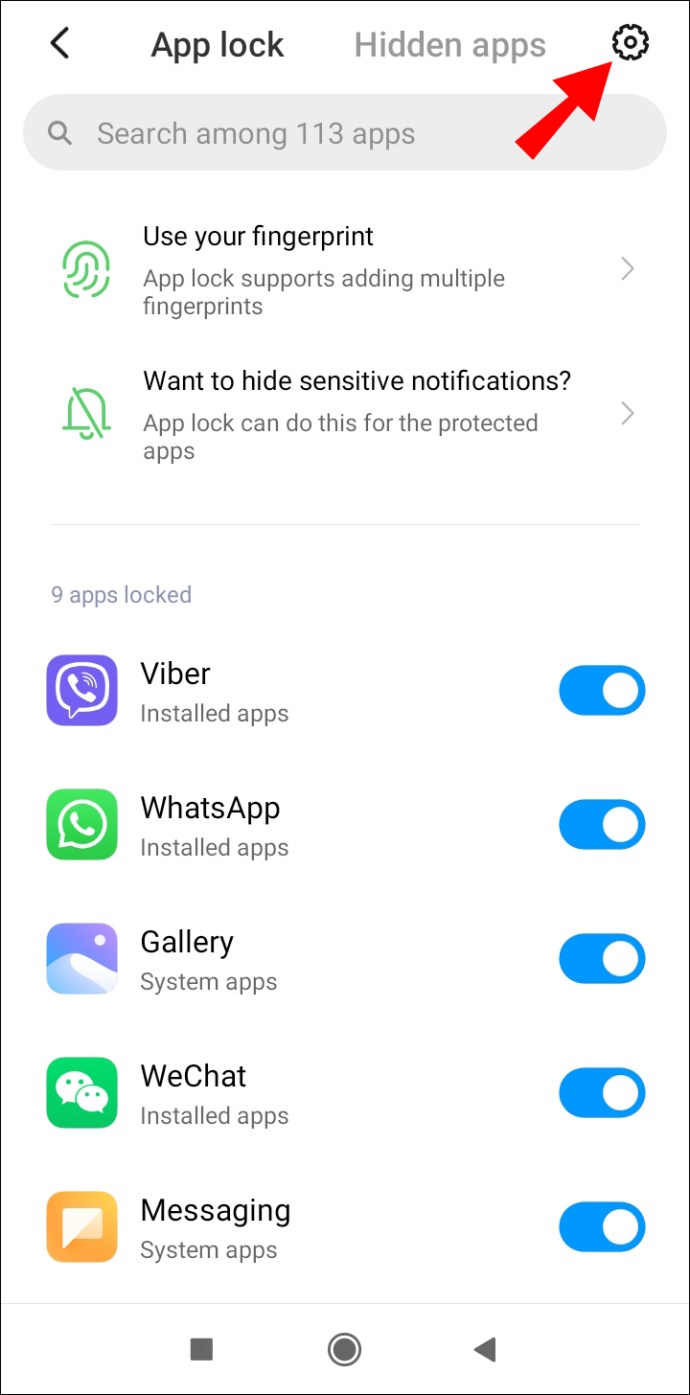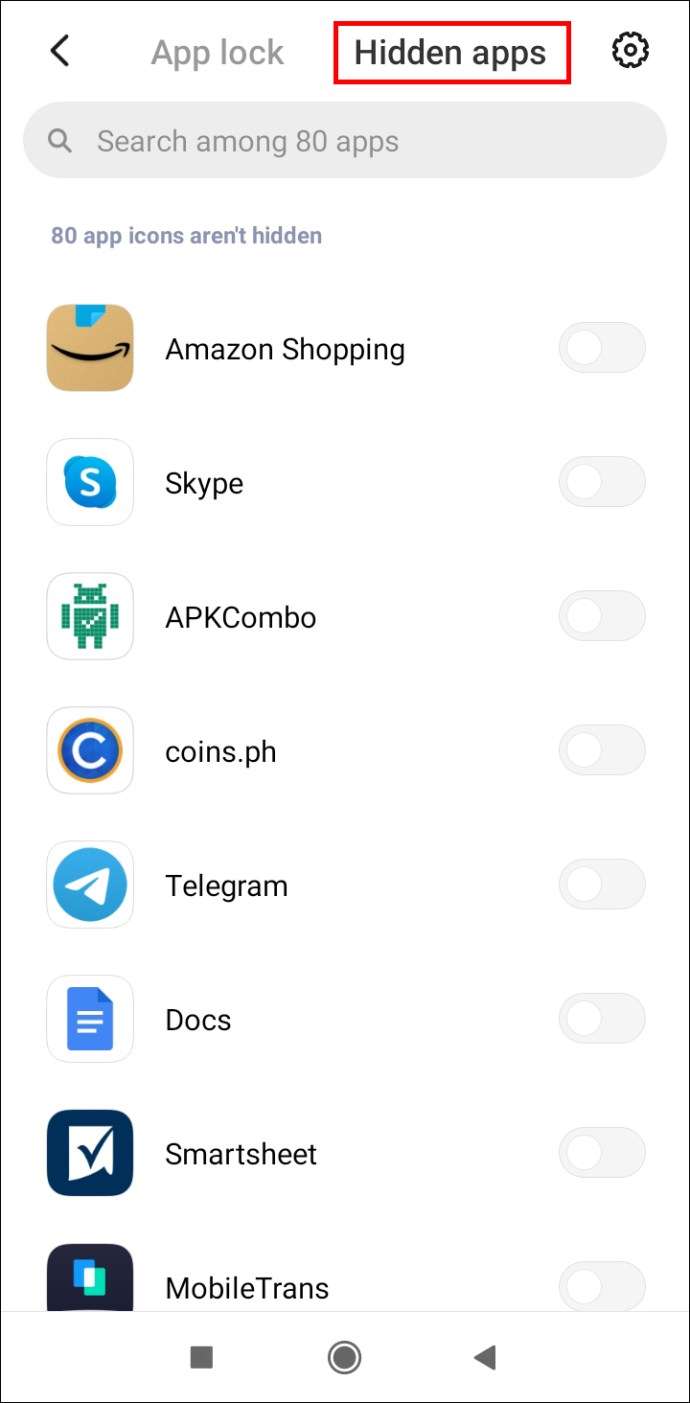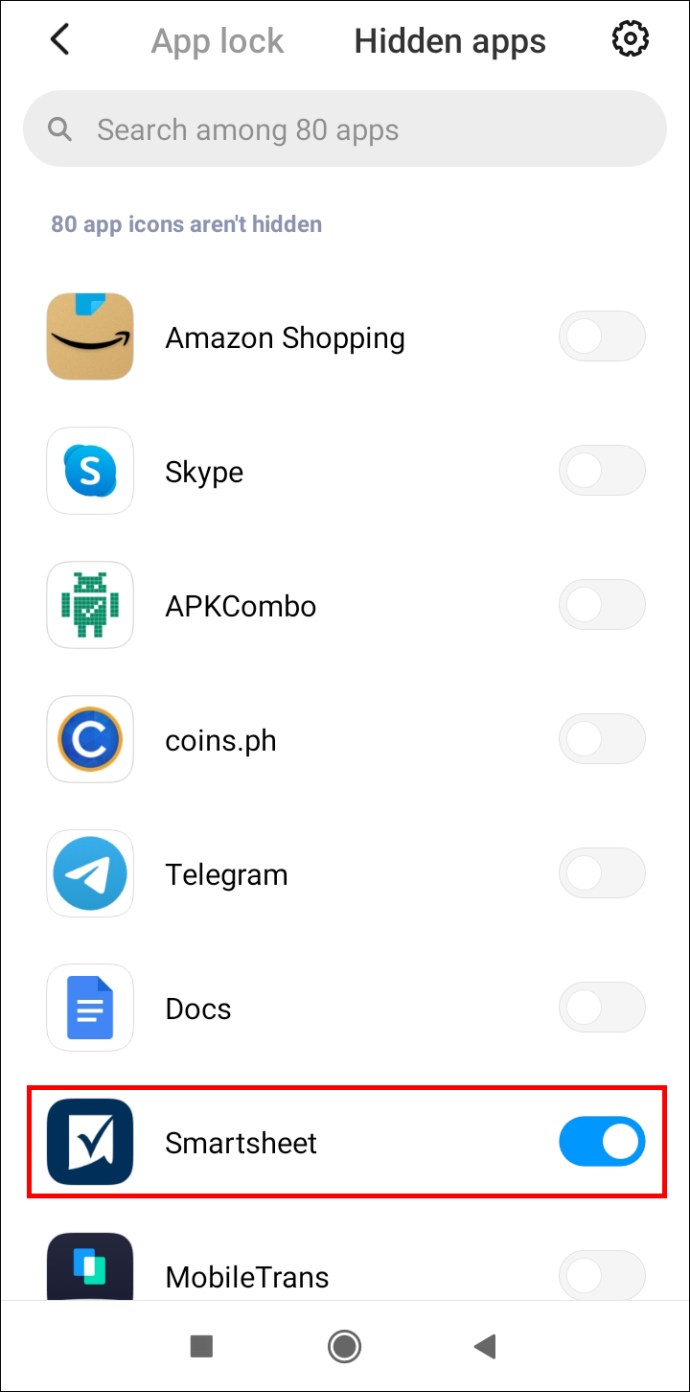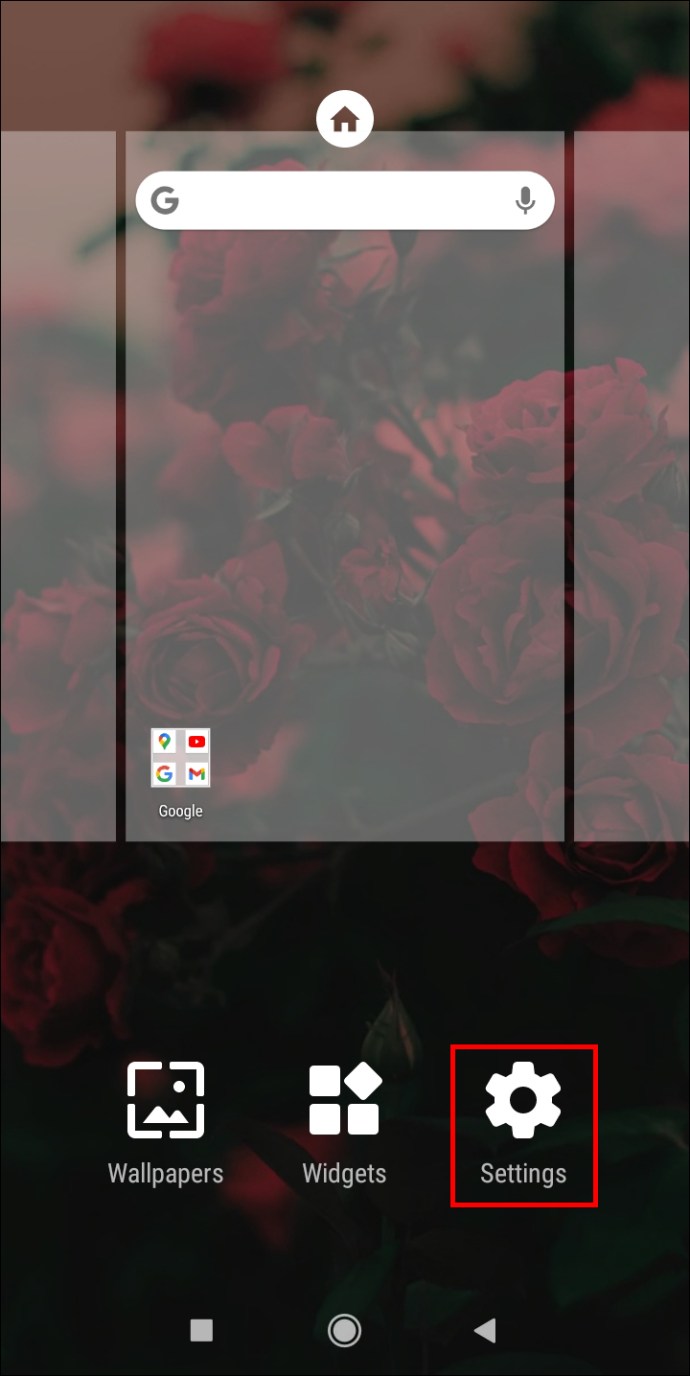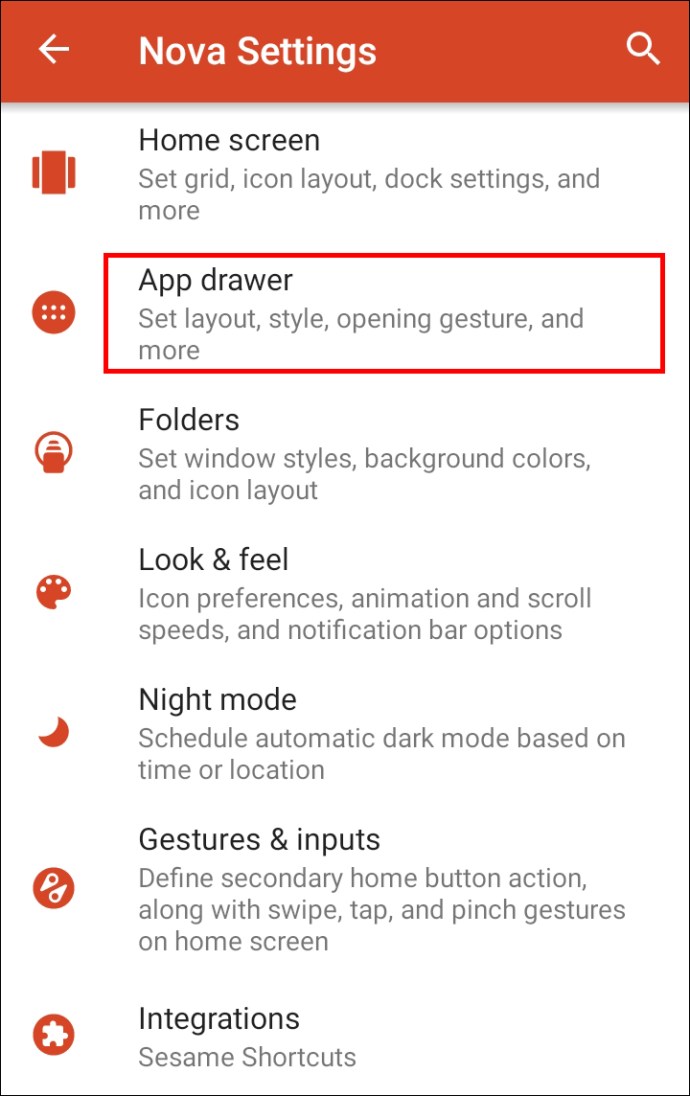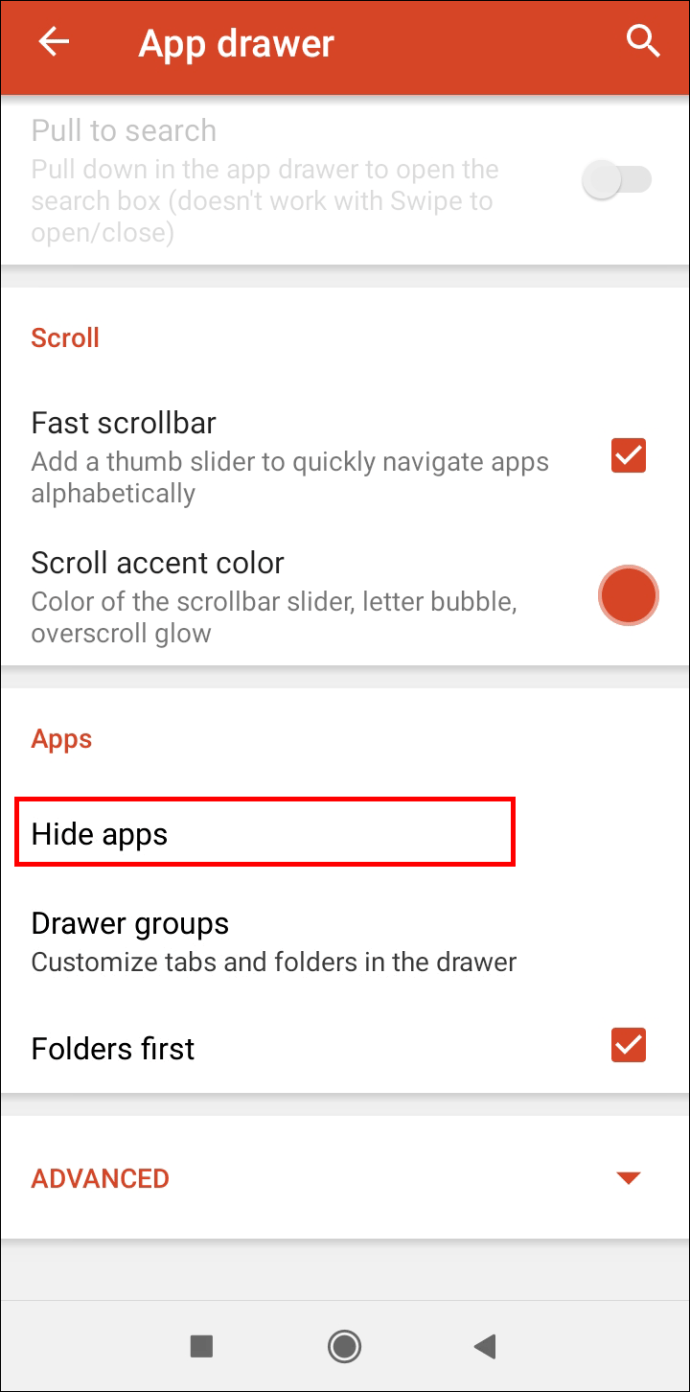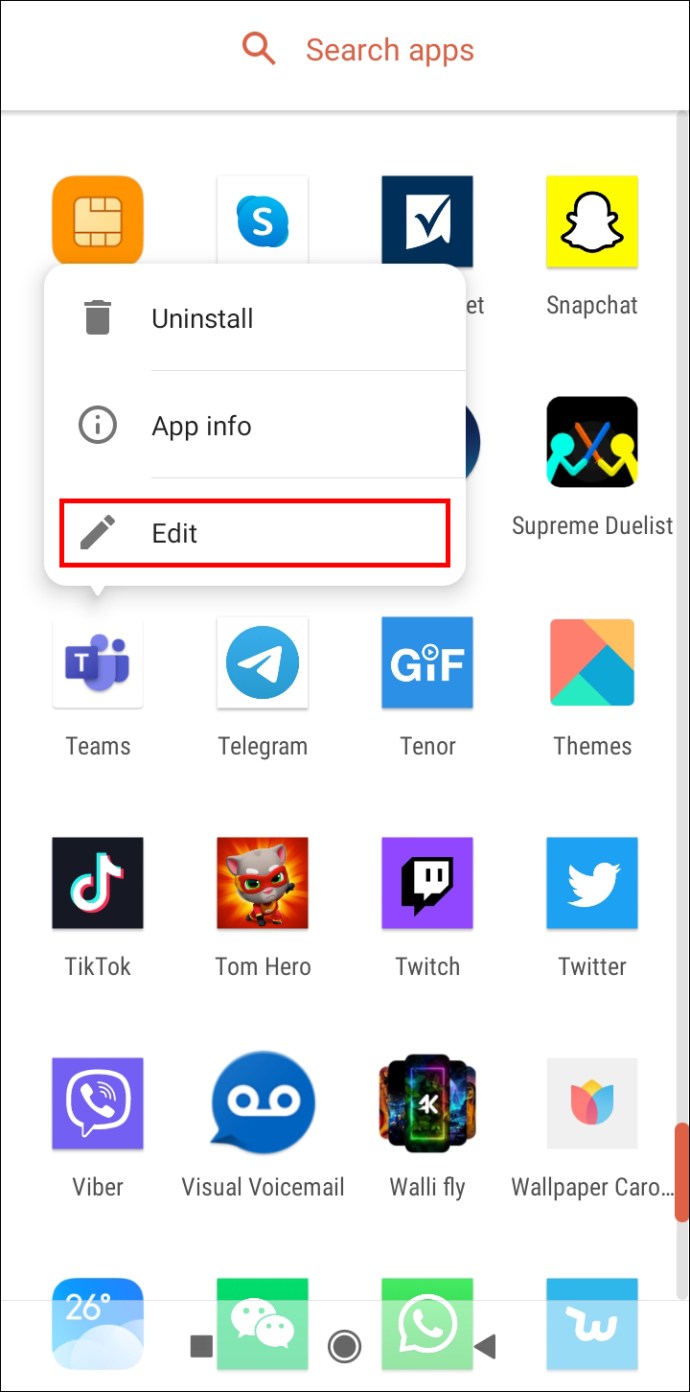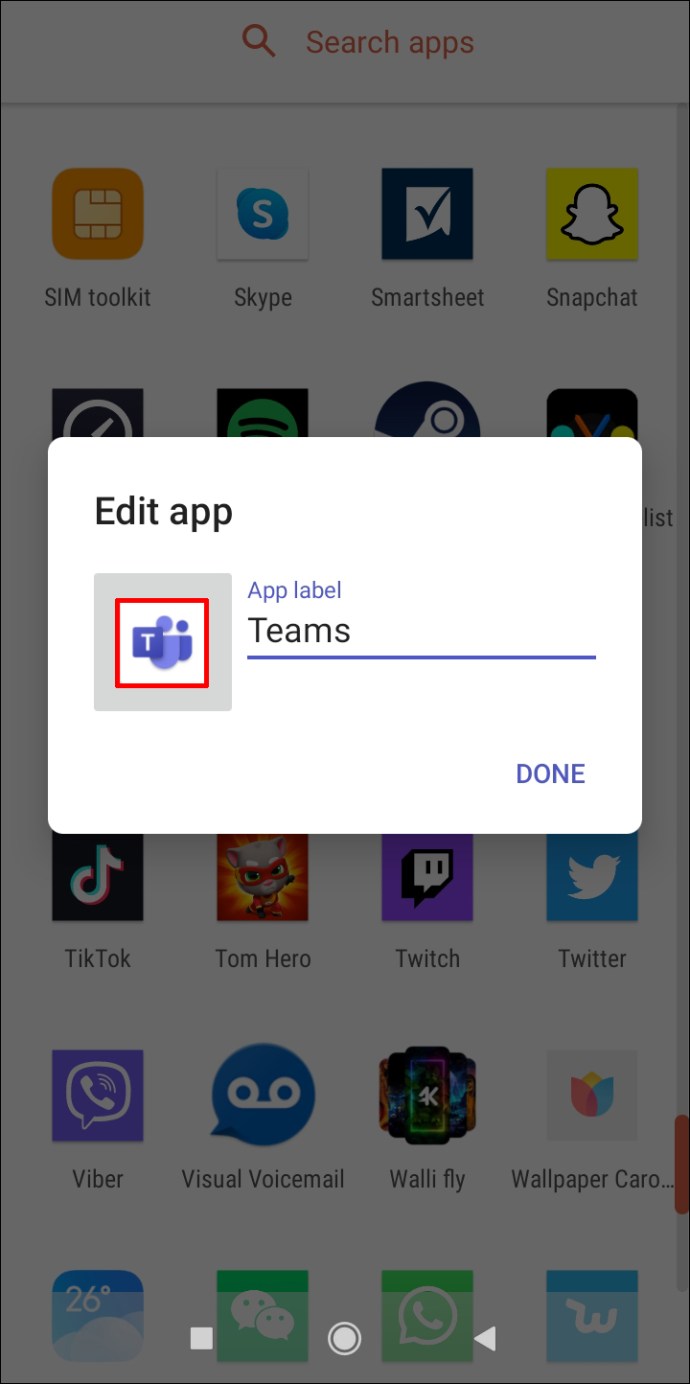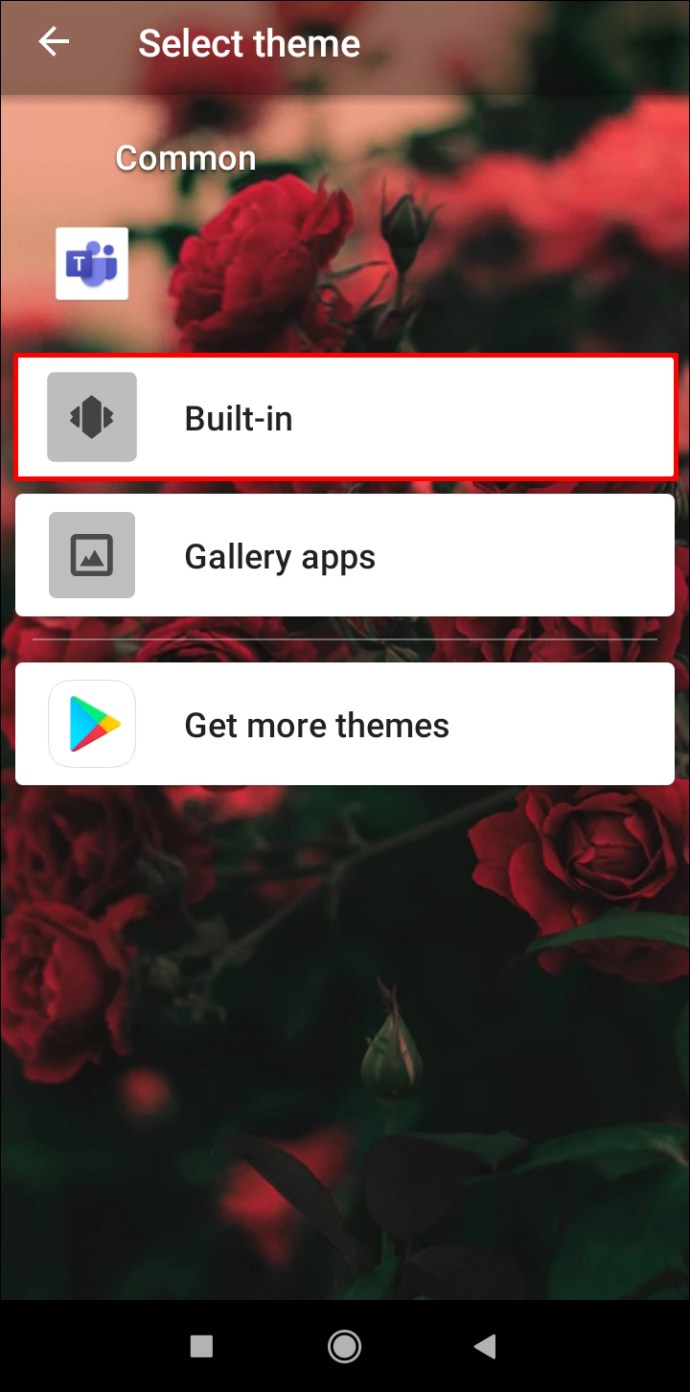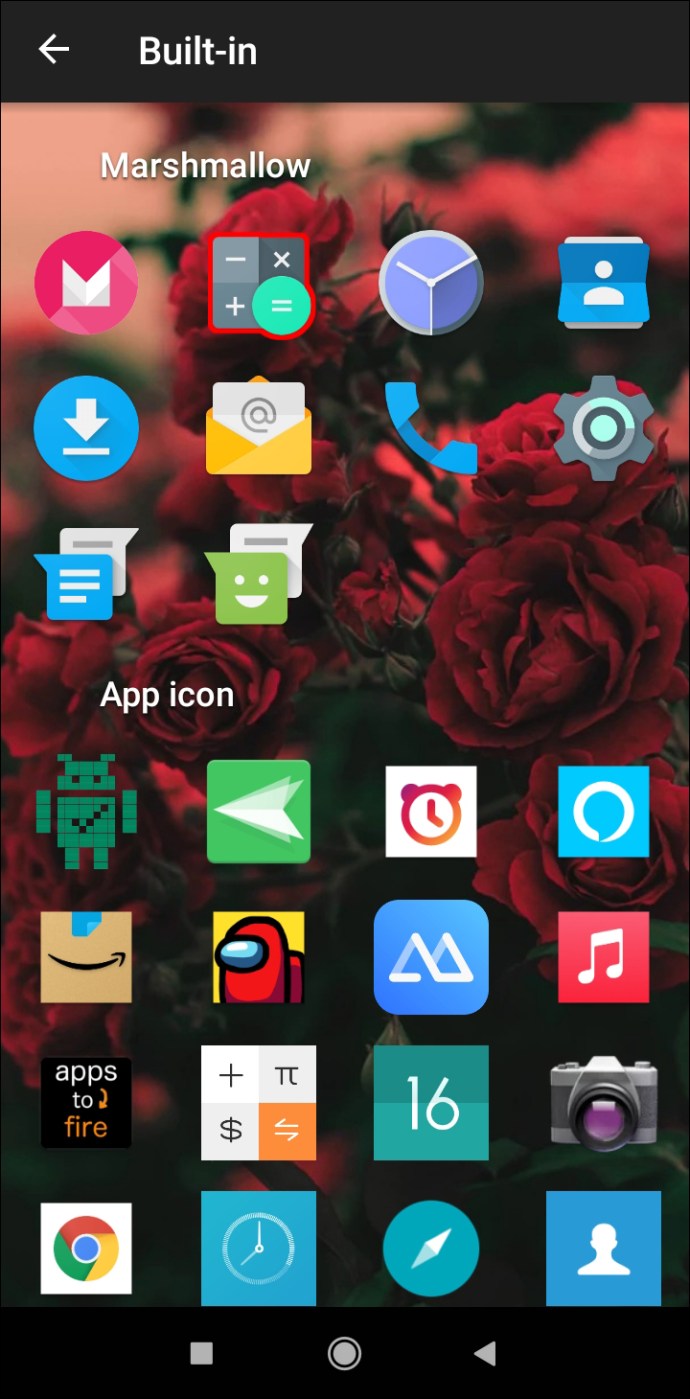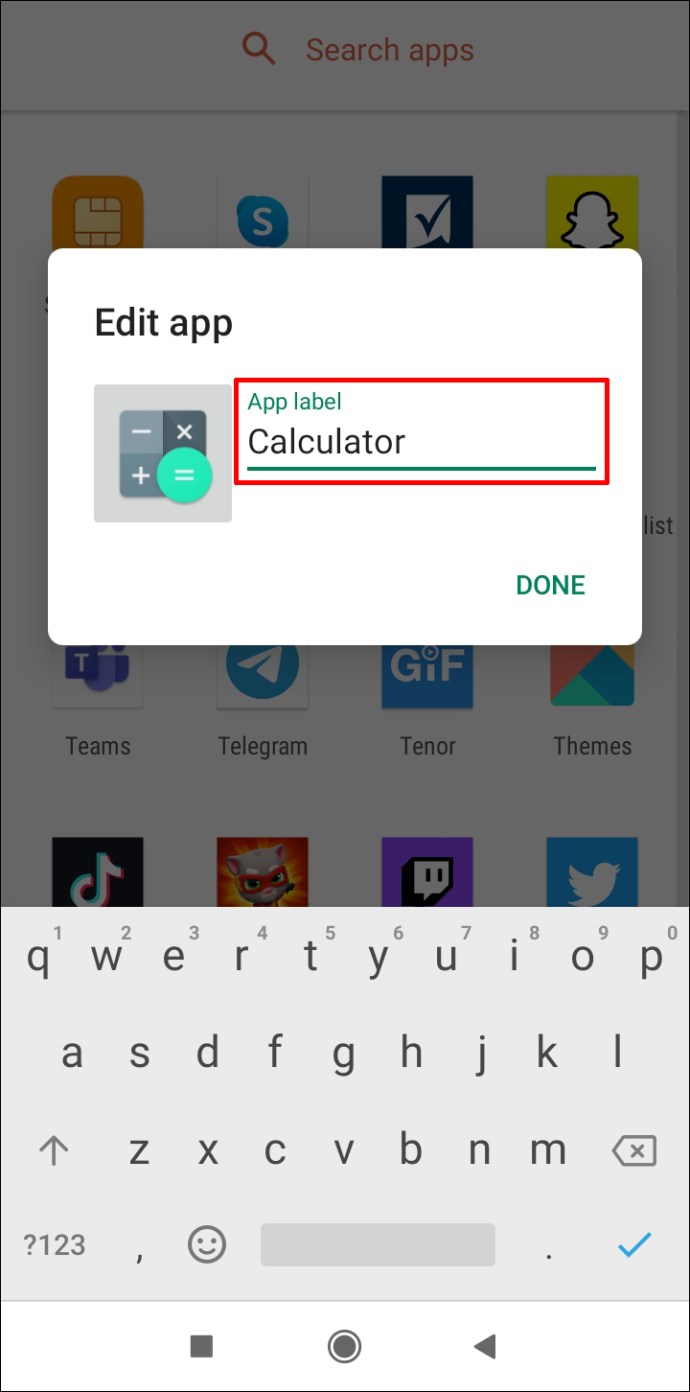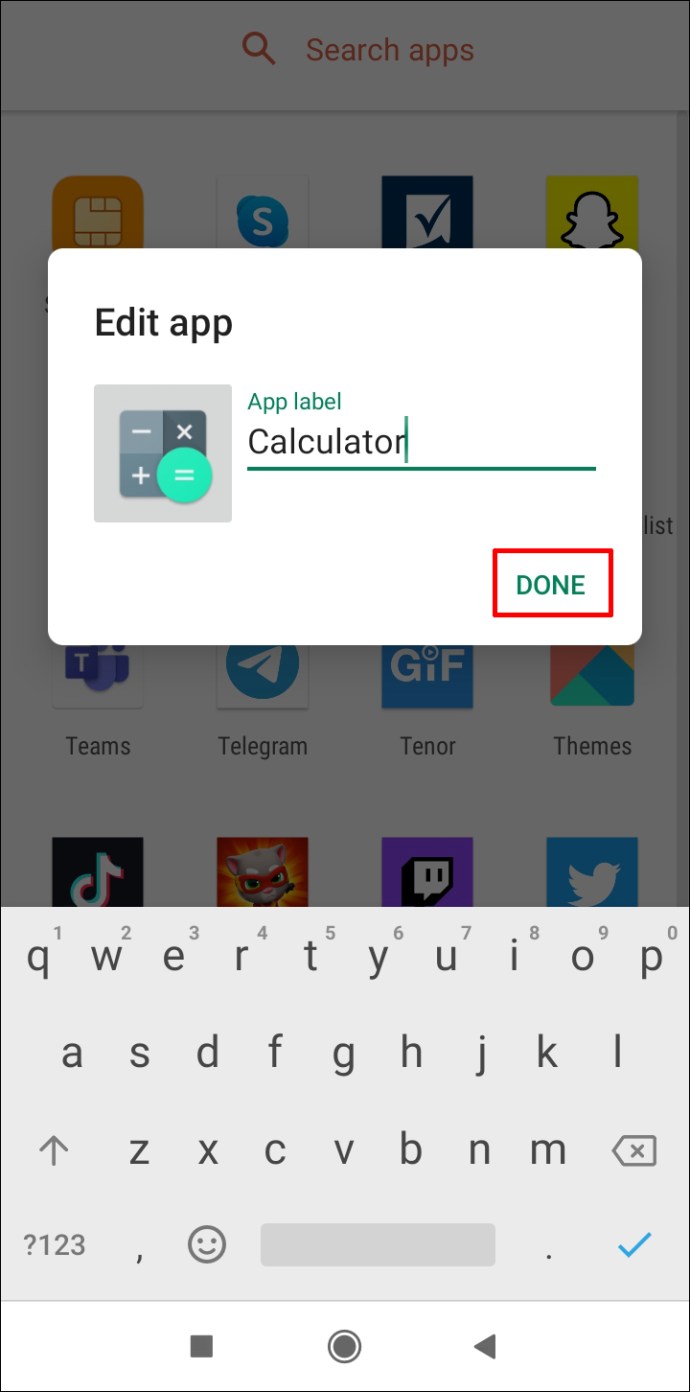Hvor mange gange har du givet dit barn din mobiltelefon, for så at se den returneret med en masse unødvendige apps? Eller er du bekymret for, at de downloader apps, der er upassende for deres alder?

I denne artikel viser vi dig forskellige måder at blokere download af apps på Android. Dette vil lade dig forhindre dit barn i at downloade uønskede apps på din enhed såvel som deres egne.
Sådan blokerer du download af apps på Android?
De fleste apps har en aldersklassificering, der bestemmer den alder, som appen er bedst egnet til. Du kan blokere download af apps, der overskrider en vis aldersgrænse, ved at bruge forældrekontrol i Google Play Butik.
- Start Google Play Butik.

- Tryk på profilikonet i øverste højre hjørne af skærmen.
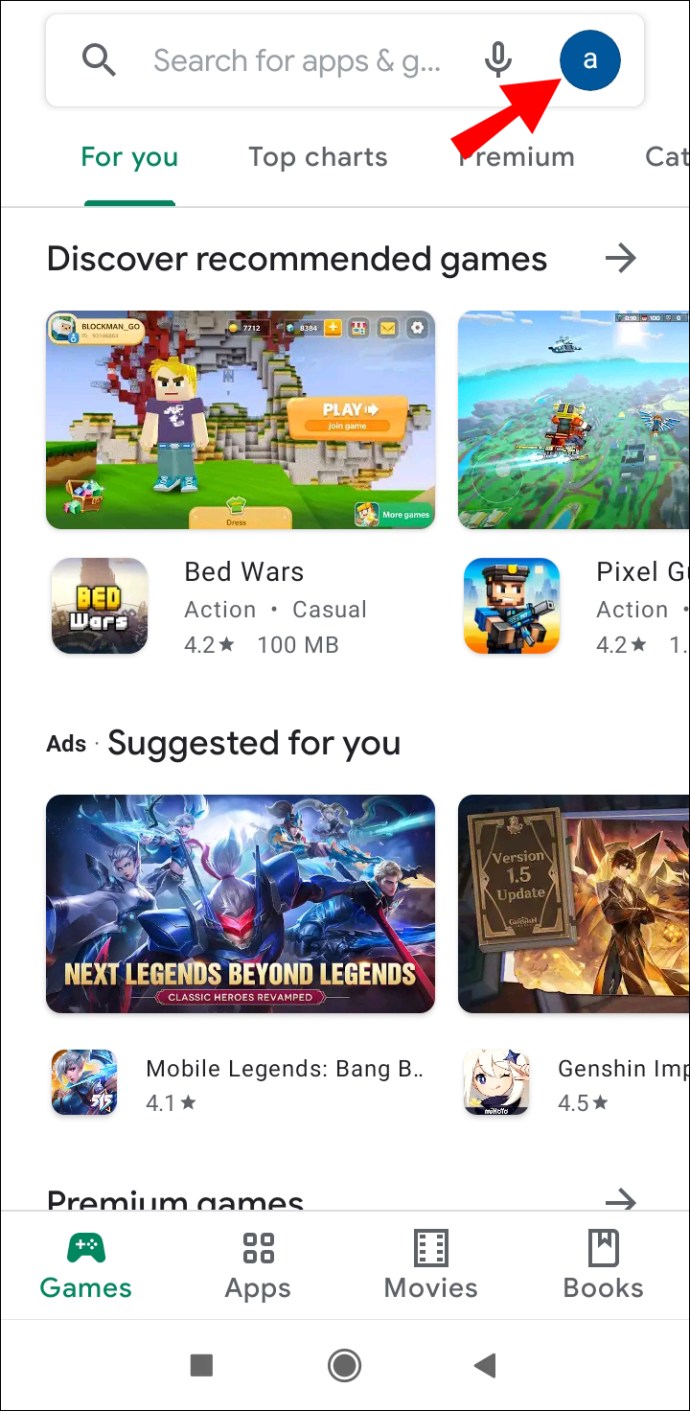
- Tryk derefter på Indstillinger.

- Rul ned til Brugerkontroller sektion og tryk Forældrekontrol.

- Skift Forældrekontrol på.

- Opret en pinkode, og tryk på Okay.

- Bekræft derefter din pinkode og tryk på Okay.

- Tryk derefter på Apps og spil.

- Vælg aldersgrænsen.

- Tryk på Gemme at anvende ændringerne.

Apps, der er vurderet højere end den aldersgrænse, du har angivet, kan ikke downloades.
Bemærk: Apps på din telefon, der blev downloadet, før du har indstillet forældrekontrol, er tilgængelige på trods af deres aldersklassificering.
Hvordan bruger man Google Play Family Link?
Google Play Family Link er en app, der lader dig administrere og overvåge dit barns digitale velbefindende. Du kan indstille visse begrænsninger for dit barns mobiltelefonbrug, såsom appdownloads, køb i appen og skærmtid.
For at gøre dette skal du have Google Play Family Link til forældre på din Android-enhed og Google Play Family Link til børn og teenagere på dit barns enhed. Gå derefter gennem opsætningsprocessen på begge enheder. Når du har knyttet dit barns Google-konto til din egen, vil du være i stand til at administrere deres mobiltelefonbrug via din enhed.
For nu at begrænse dit barn i at downloade bestemte apps på deres enhed, skal du gøre følgende:
- Åbn Google Play Family Link for forældre.
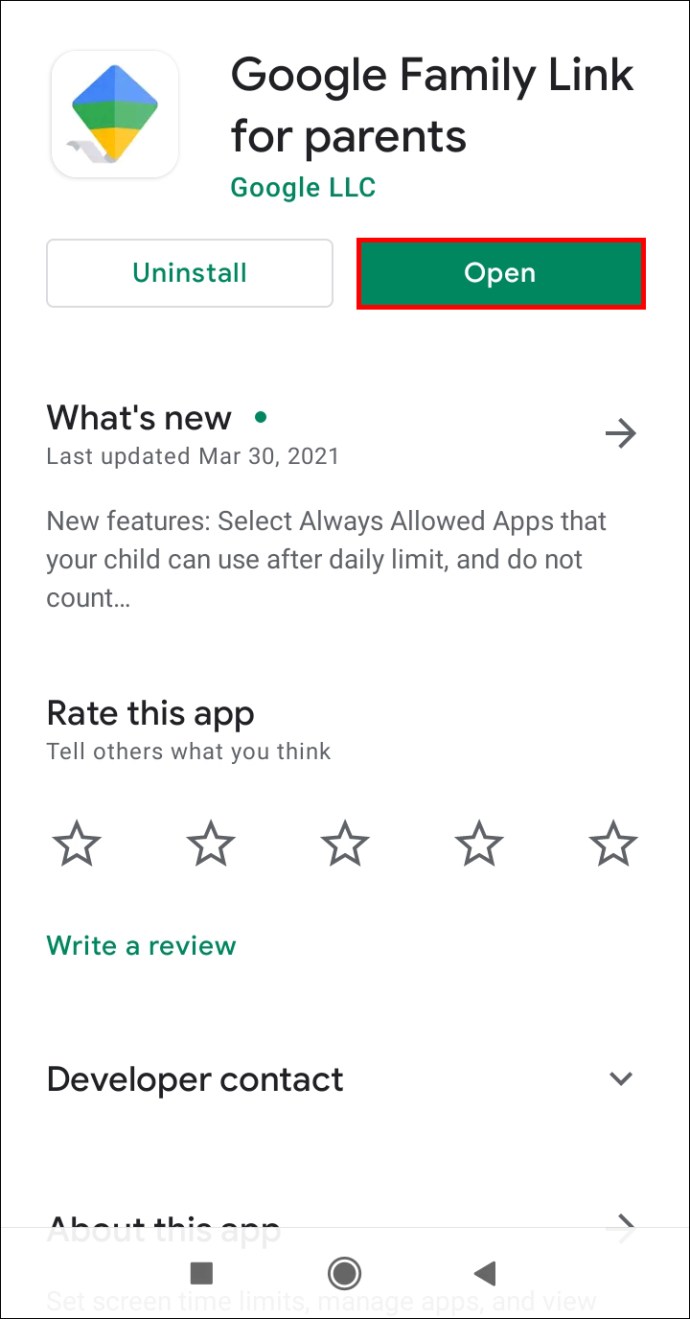
- I øverste venstre hjørne af skærmen skal du trykke på de tre vandrette linjer.
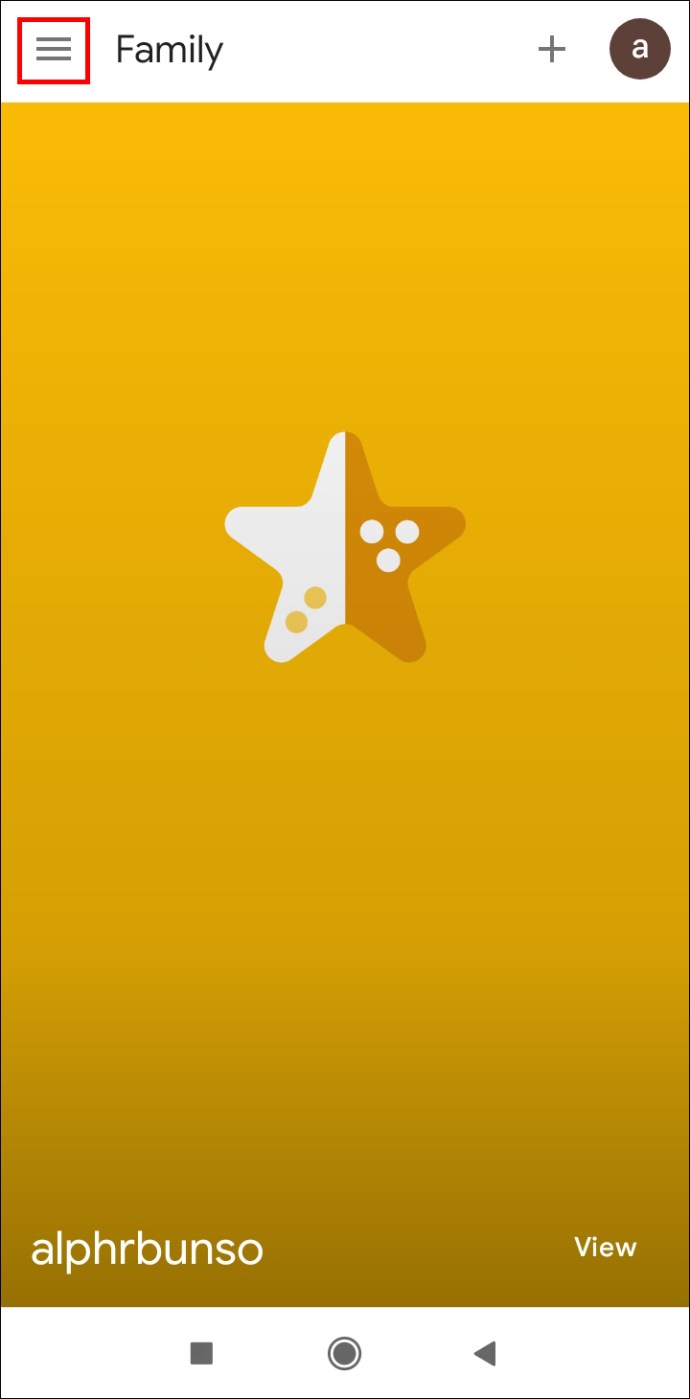
- Tryk på dit barns konto.
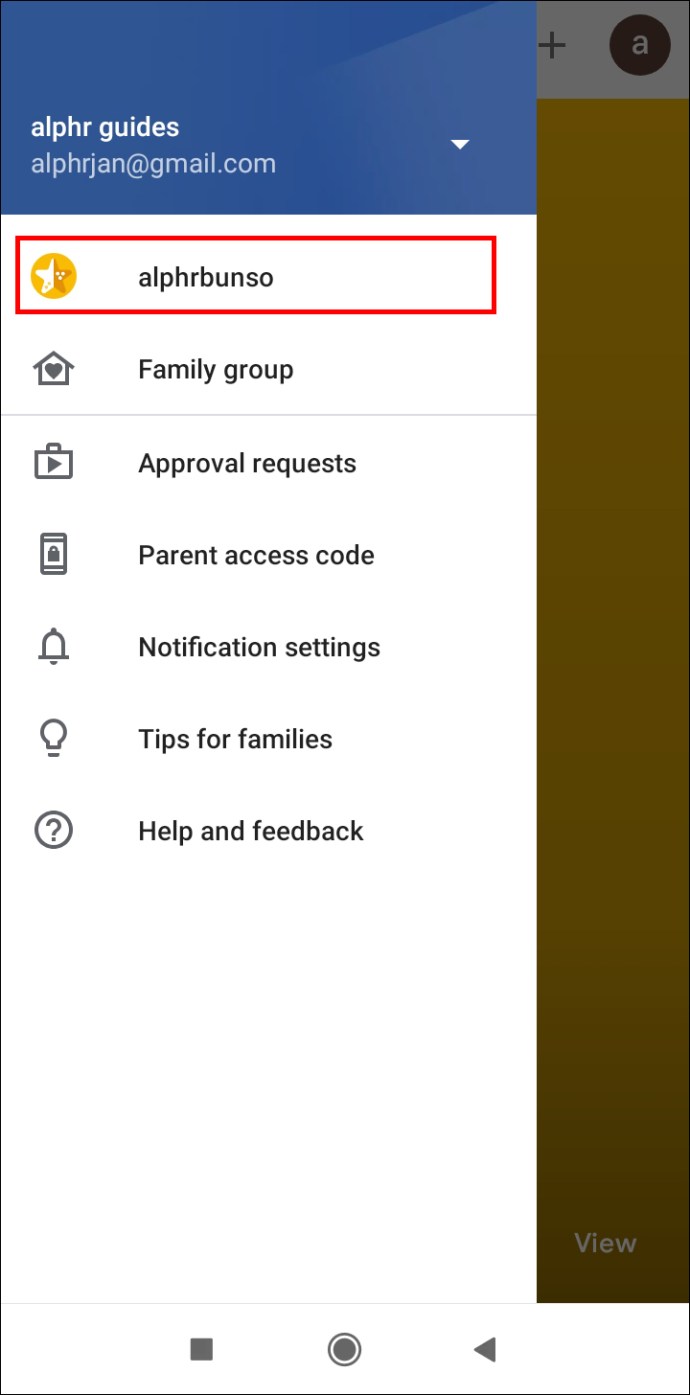
- Tryk på Styre.
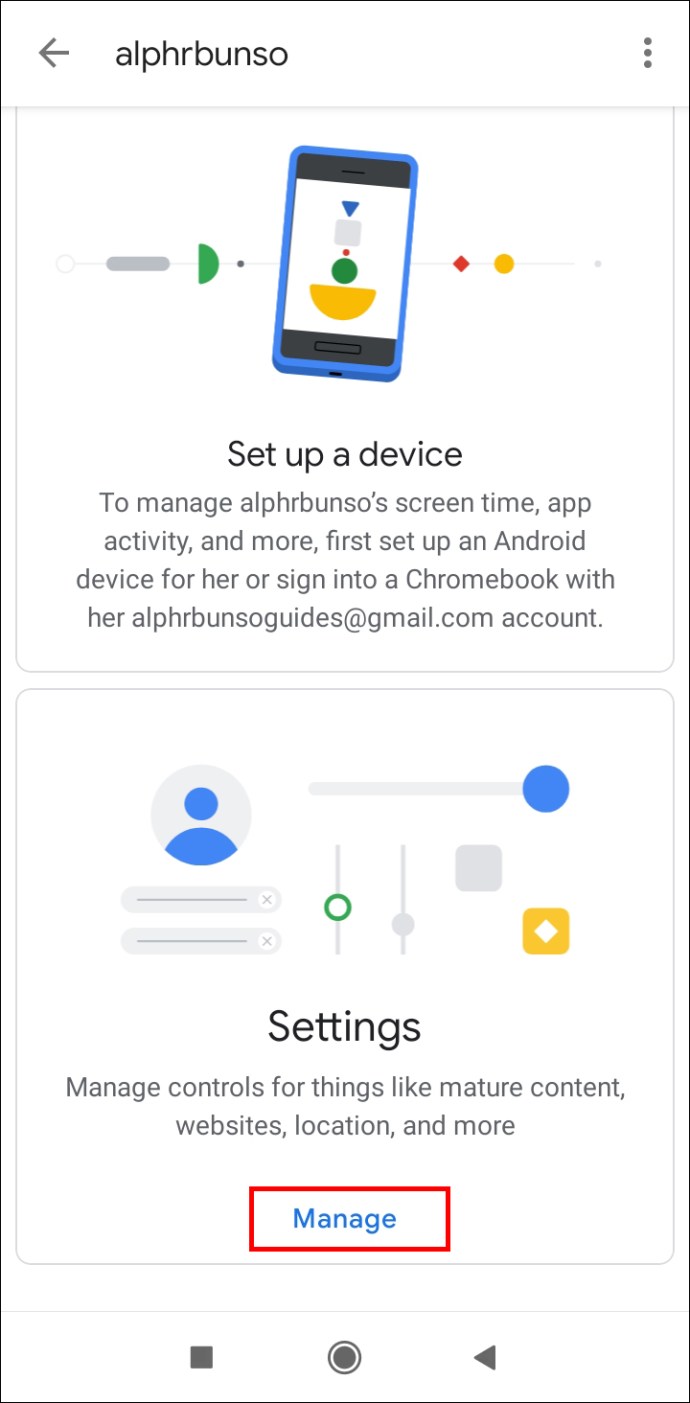
- Gå til Kontrolelementer på Google Play.
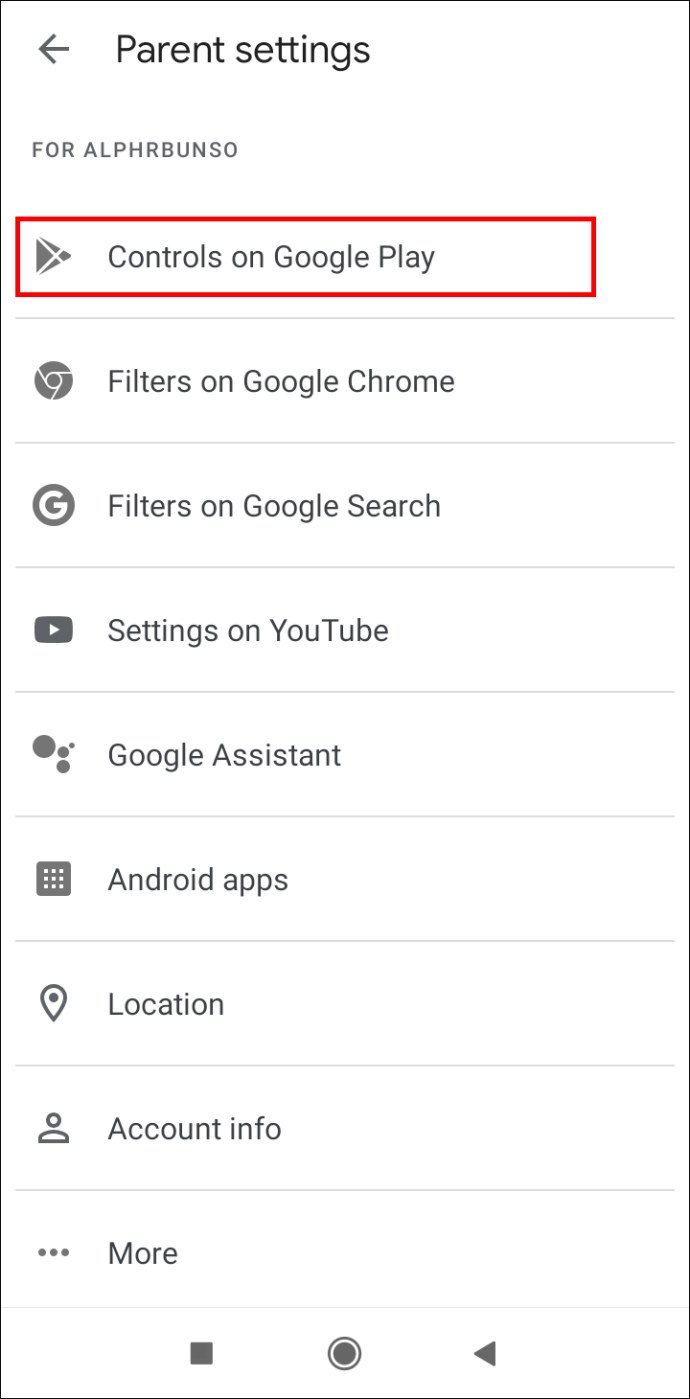
- Tryk derefter på Apps og spil.
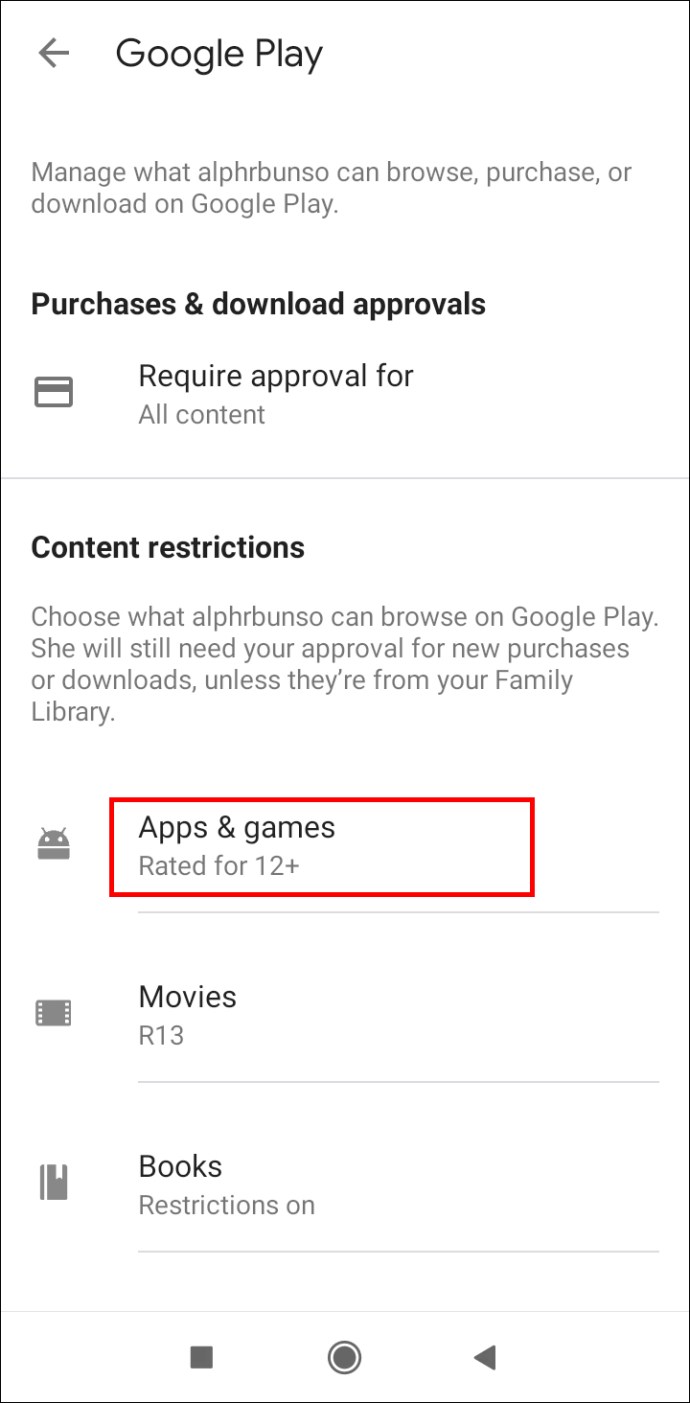
- Vælg aldersgrænsen.

Hvordan skjuler man apps på Android?
Nogle gange vil du ikke slette en app, men du vil heller ikke have, at andre brugere skal se den. Løsningen er at skjule appen.
Visse smartphonemærker har en indbygget mulighed for at skjule apps.
- Samsung
- Gå til Indstillinger.
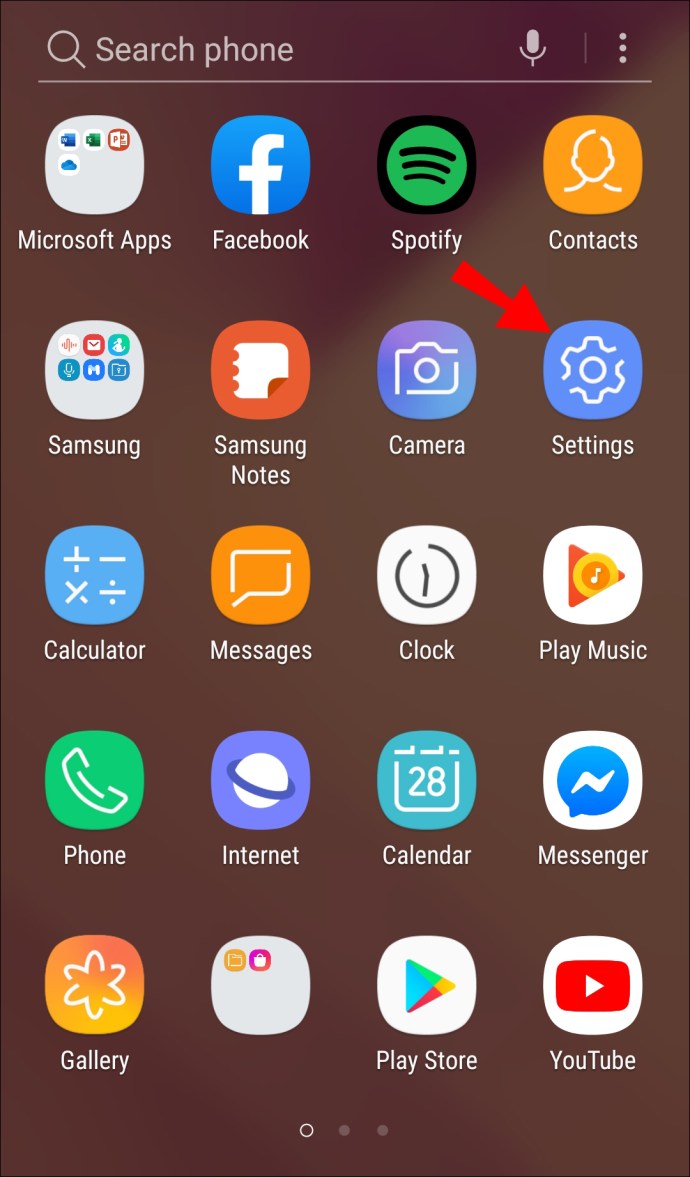
- Tryk på Skærm.
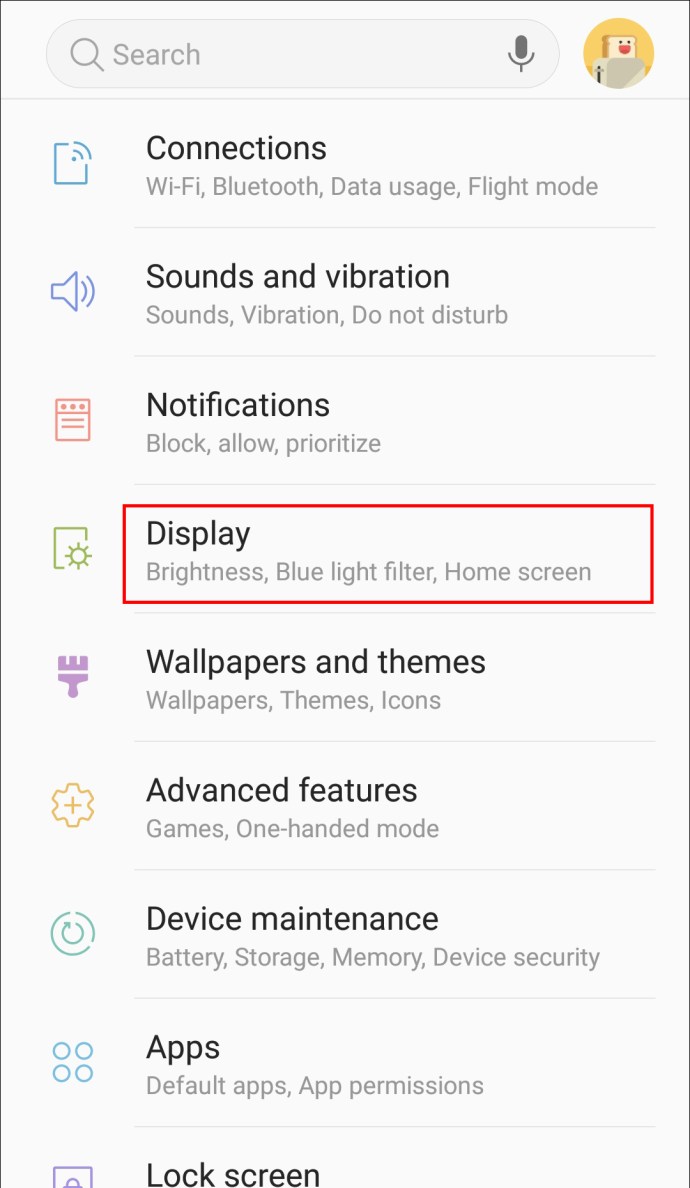
- Vælg nu Startskærmen.
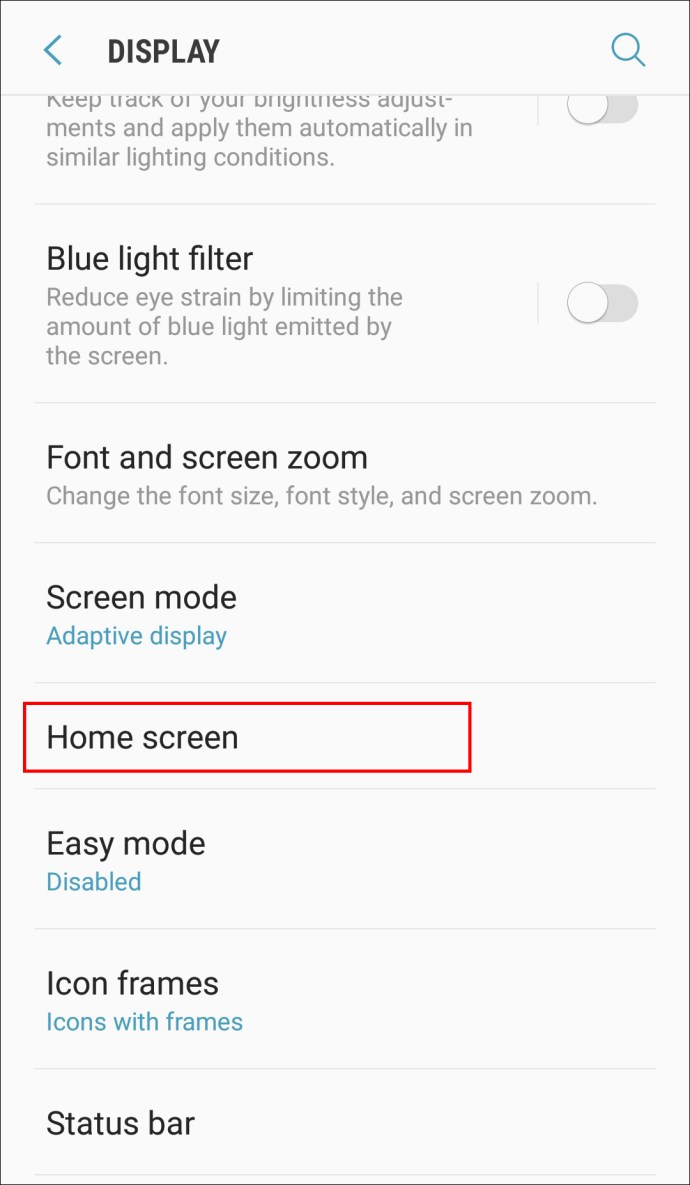
- Trykke på Skjul apps nederst i menuen.
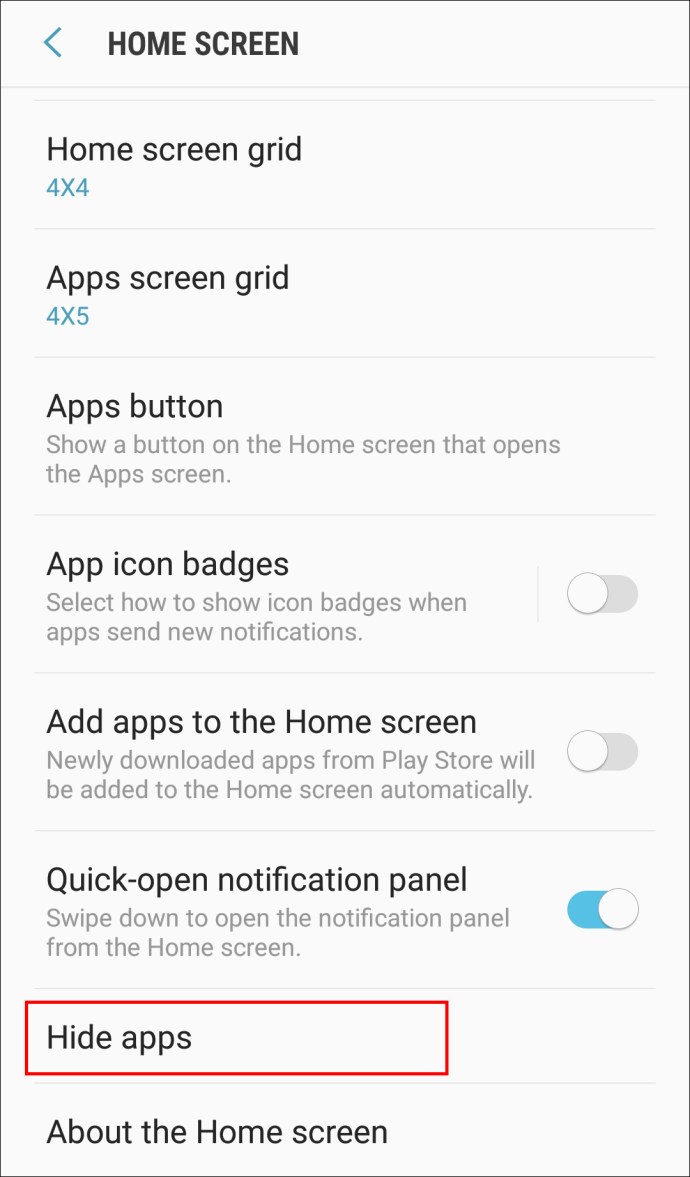
- Vælg den eller de apps, du vil skjule, og tryk på Færdig.
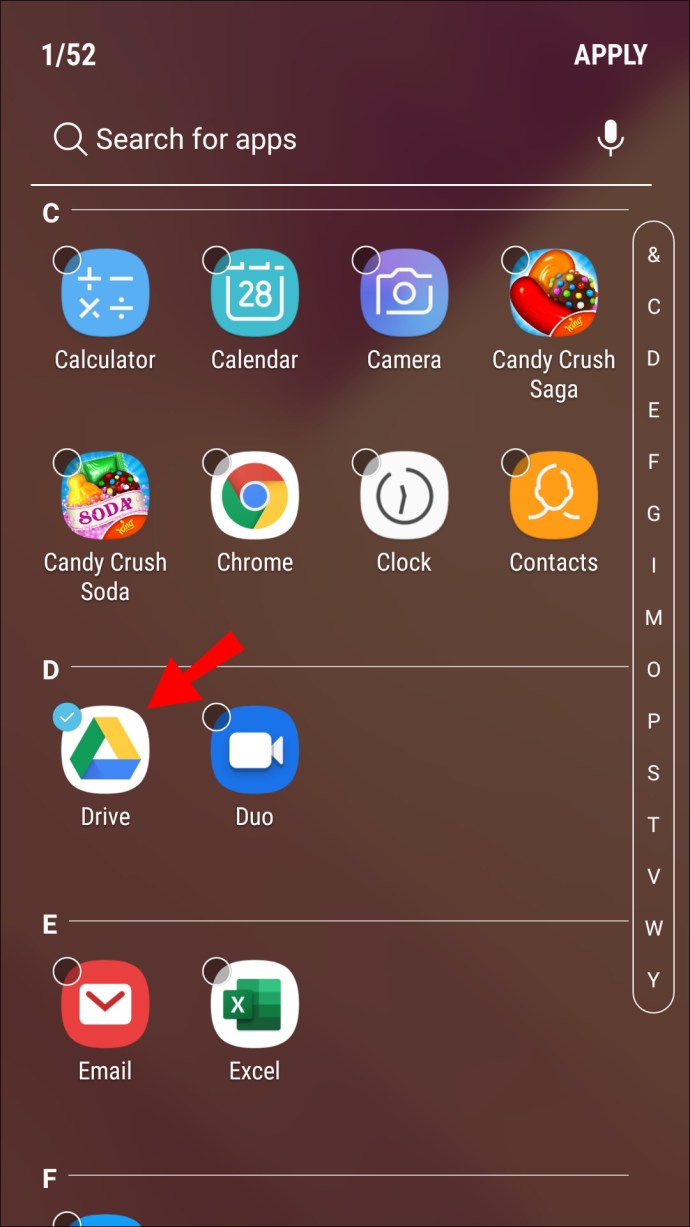
- Gå til Indstillinger.
Bemærk: For at vise en app skal du gå til Skjul apps sektionen igen og fravælg appen.
- Huawei
- Gå til Indstillinger.
- Naviger til Beskyttelse af privatlivets fred.
- Tryk på PrivateSpace.
- Tryk derefter på Aktiver og skab din PrivateSpace PIN-kode eller adgangskode.
- Indtast dit PrivateSpace ved at bruge den PIN-kode eller adgangskode, du oprettede i det forrige trin, for at låse skærmen op.
Når du er i PrivateSpace-tilstand, kan du downloade apps, der automatisk bliver skjult, når du vender tilbage til MainSpace.
Bemærk: For at gå tilbage til dit MainSpace skal du bruge din almindelige PIN-kode eller adgangskode til at låse skærmen op.
- OnePlus
- Stryg op på startskærmen for at åbne appskuffen.
- Gå til Skjult rum mappe ved at stryge til højre.
- Tryk på i øverste højre hjørne af skærmen + ikon.
- Vælg de apps, du vil skjule.
- Tryk på fluebenet.
Bemærk: Du kan trykke på de tre lodrette prikker i øverste højre hjørne af skærmen og vælge Aktiver adgangskode for at forhindre andre brugere i at se din Skjult rum folder.
- LG
- På din startskærm skal du trykke og holde på et tomt område.
- Tryk på i pop op-menuen Indstillinger for startskærmen.
- Tryk på Skjul apps mulighed.
- Vælg, hvilke apps du vil skjule.
- Tryk på Færdig.
Hvis du har din app-skuffe aktiveret, skal du bruge en anden metode.
- Åbn appskuffen.
- Tryk på de tre lodrette prikker i øverste højre hjørne af skærmen.
- Tryk på Skjul apps.
- Vælg, hvilke apps du vil skjule.
- Tryk på Færdig.
- Xiaomi
- Gå til Indstillinger.
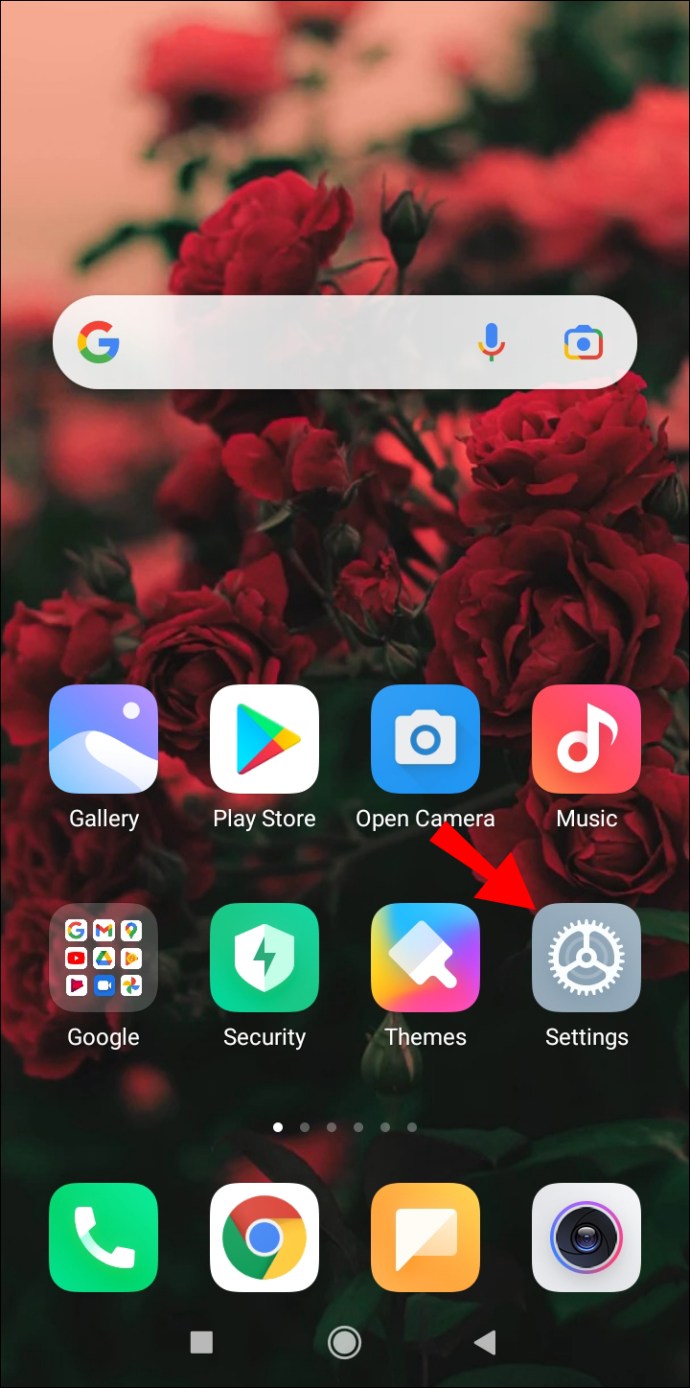
- Rul ned og tryk på App lås.
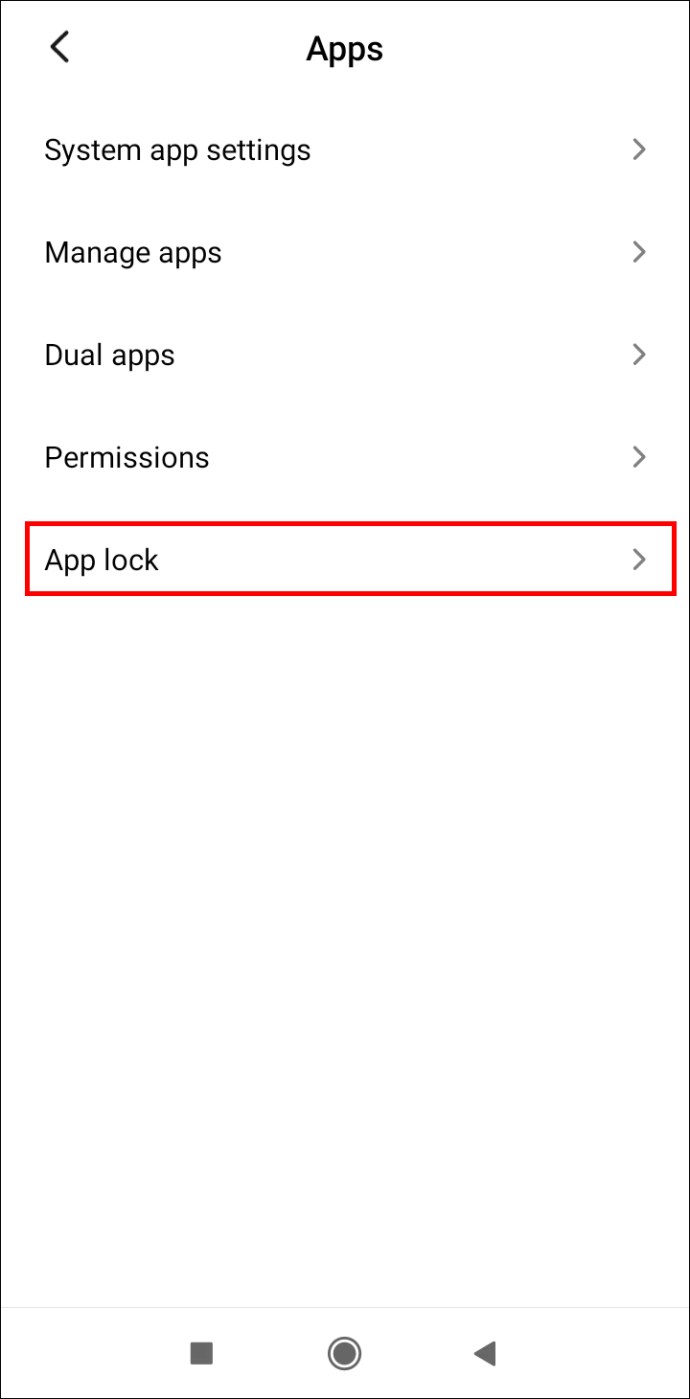
- Tryk på tandhjulsikonet i øverste højre hjørne af skærmen.
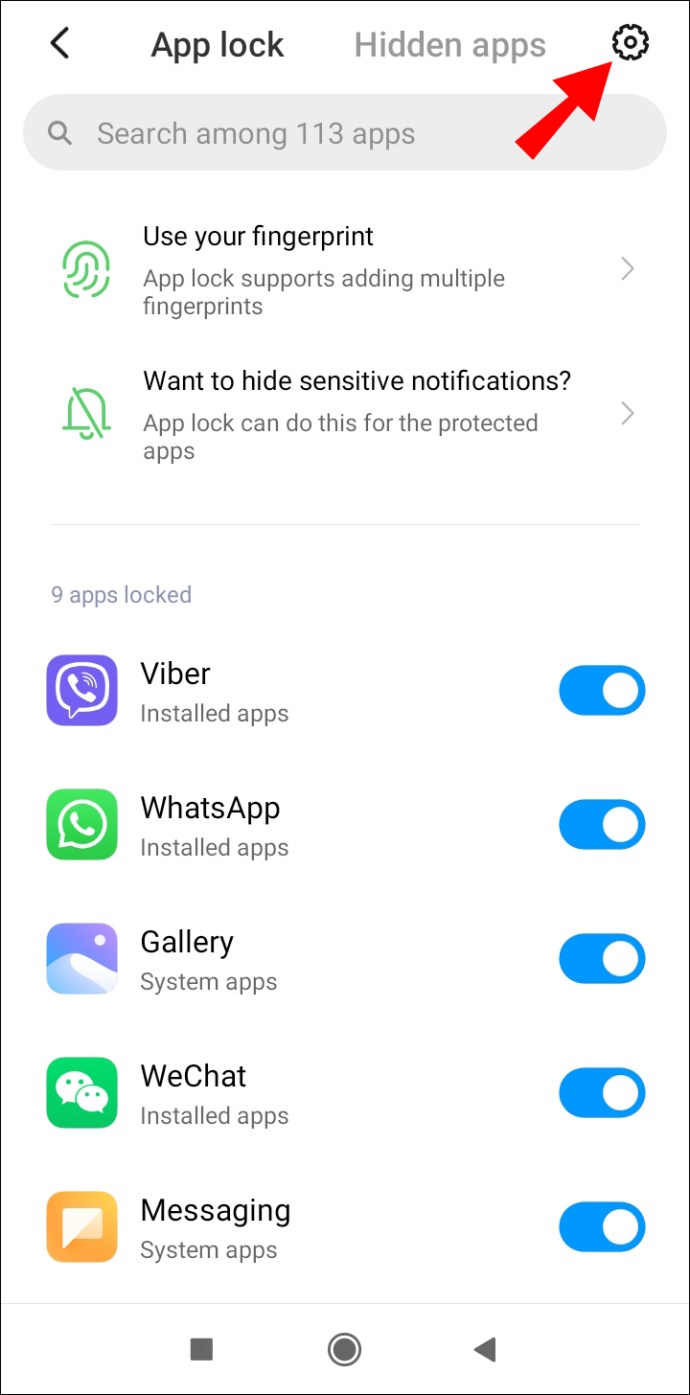
- Aktiver Skjulte apps mulighed.
- Gå til Administrer skjulte apps.
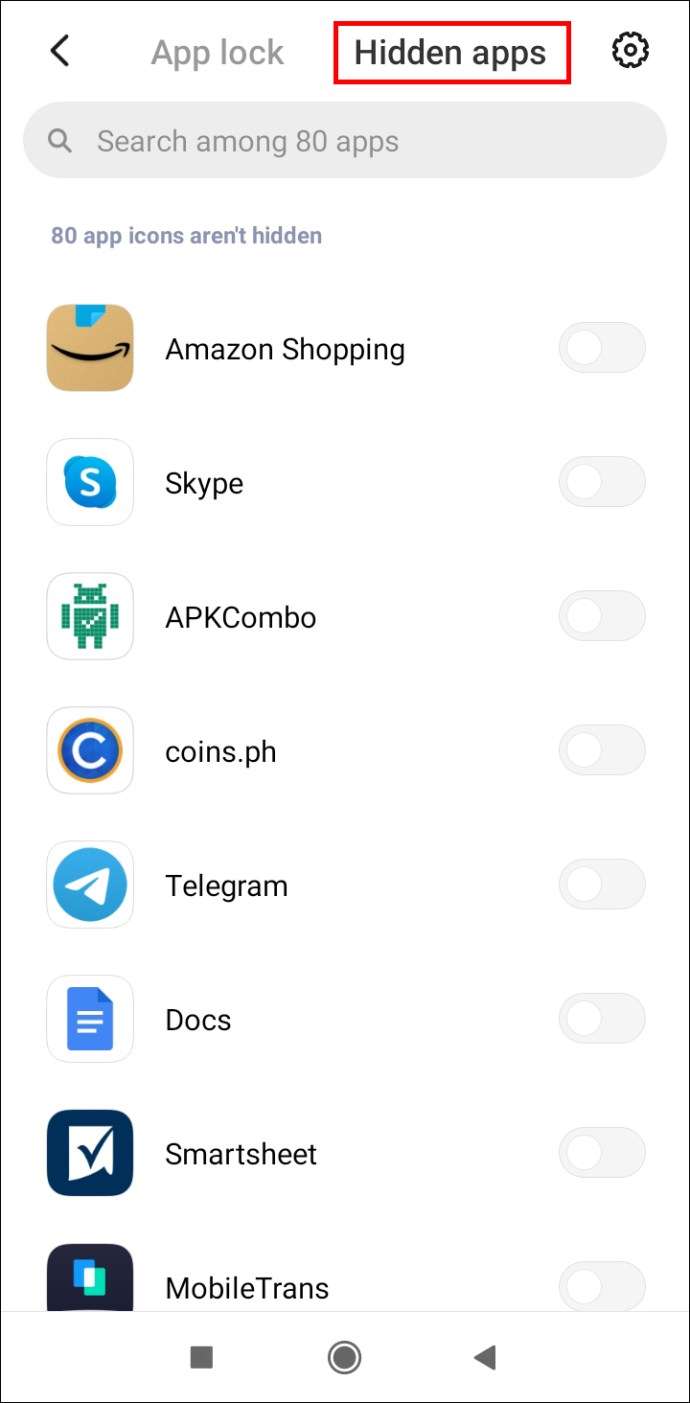
- Vælg de apps, du vil skjule.
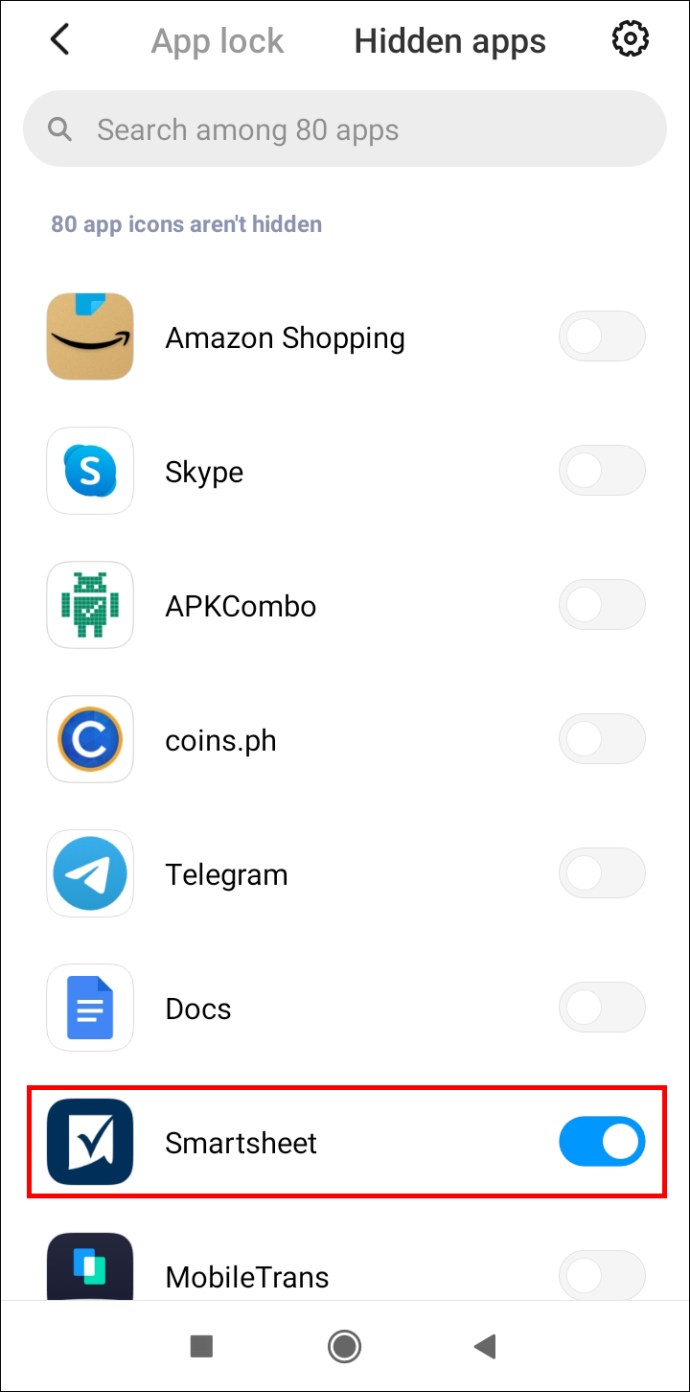
- Gå til Indstillinger.
Bemærk: App-låsefunktionen er kun tilgængelig for MIUI 10 eller nyere.
Brug en tredjepartsapp
Hvis din Android-enhed ikke har en indbygget mulighed for at skjule apps, kan du bruge en tredjepartsapp som Nova Launcher.
- Download og åbn Nova launcher.

- På din startskærm skal du holde fingeren på et tomt rum.
- Tryk nu på Indstillinger.
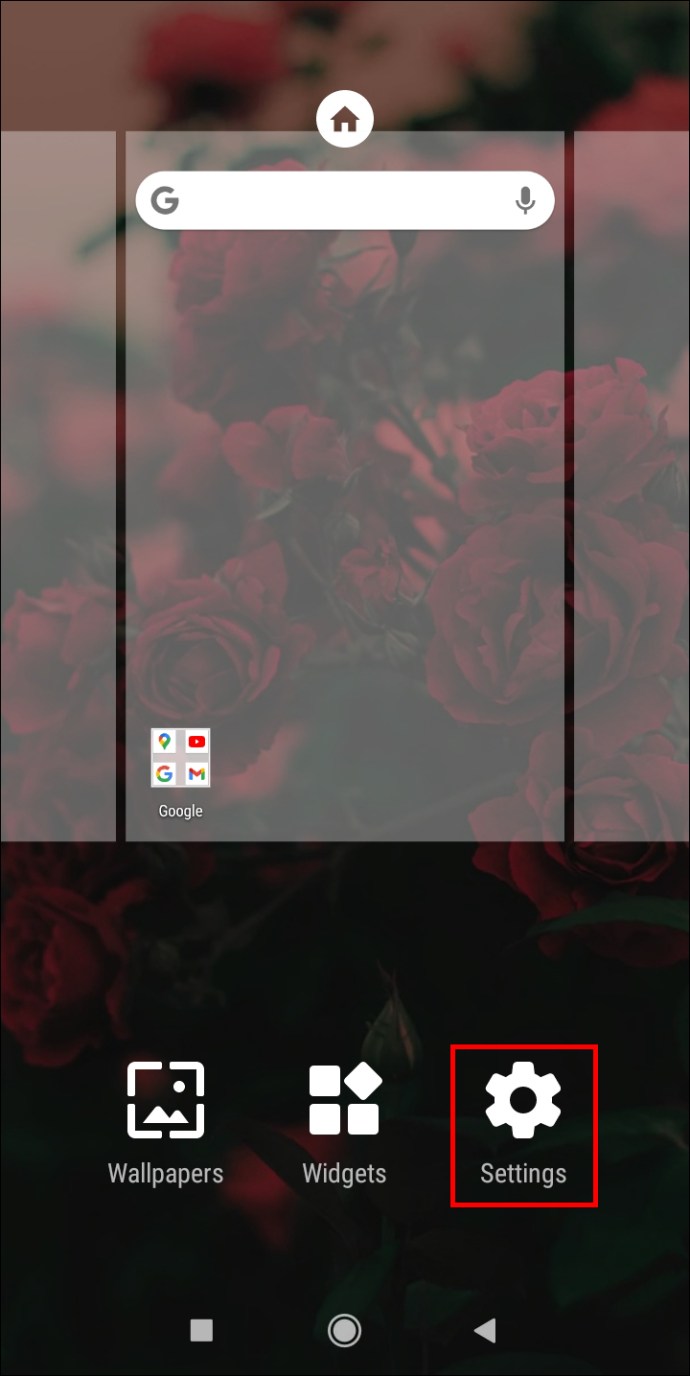
- Gå til App skuffe.
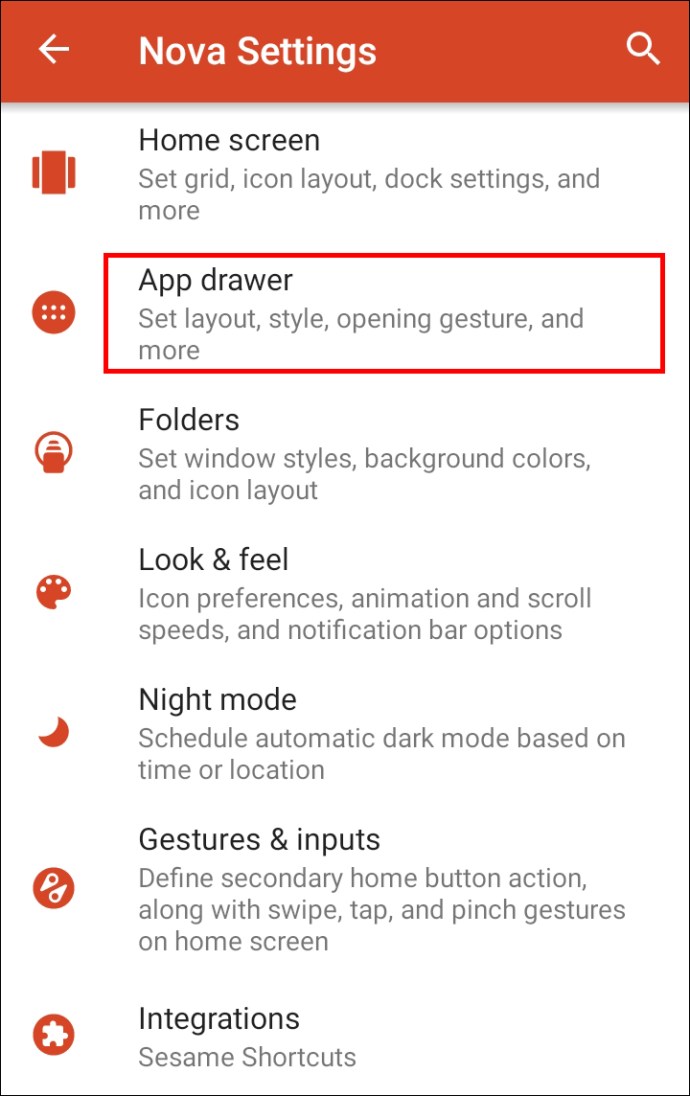
- Tryk på Skjul apps mulighed. Bemærk: Du skal opgradere Nova Launcher til Nova Launcher Prime. Hvis du ikke ønsker at gøre dette, skal du springe til løsningen nedenfor.
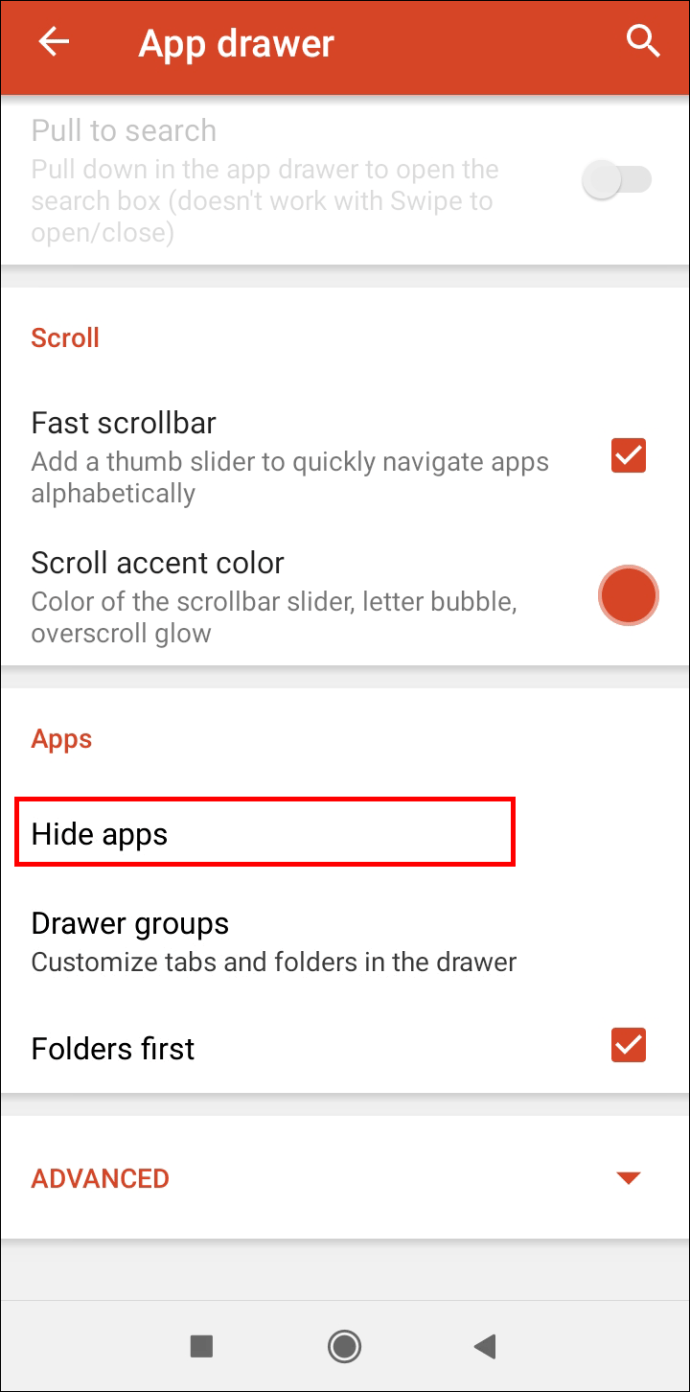
- Marker de elementer, du vil skjule, og de vil automatisk blive skjult.
Hvis du ikke vil købe Nova Launcher Prime, kan du bruge en løsning til at skjule de apps, du vil skjule.
- Åbn Nova launcher.

- Tryk og hold på appikonet, du vil skjule.
- Tryk på i pop op-menuen Redigere. Bemærk: På nogle enheder skal du trykke på det lille blyantikon i stedet for.
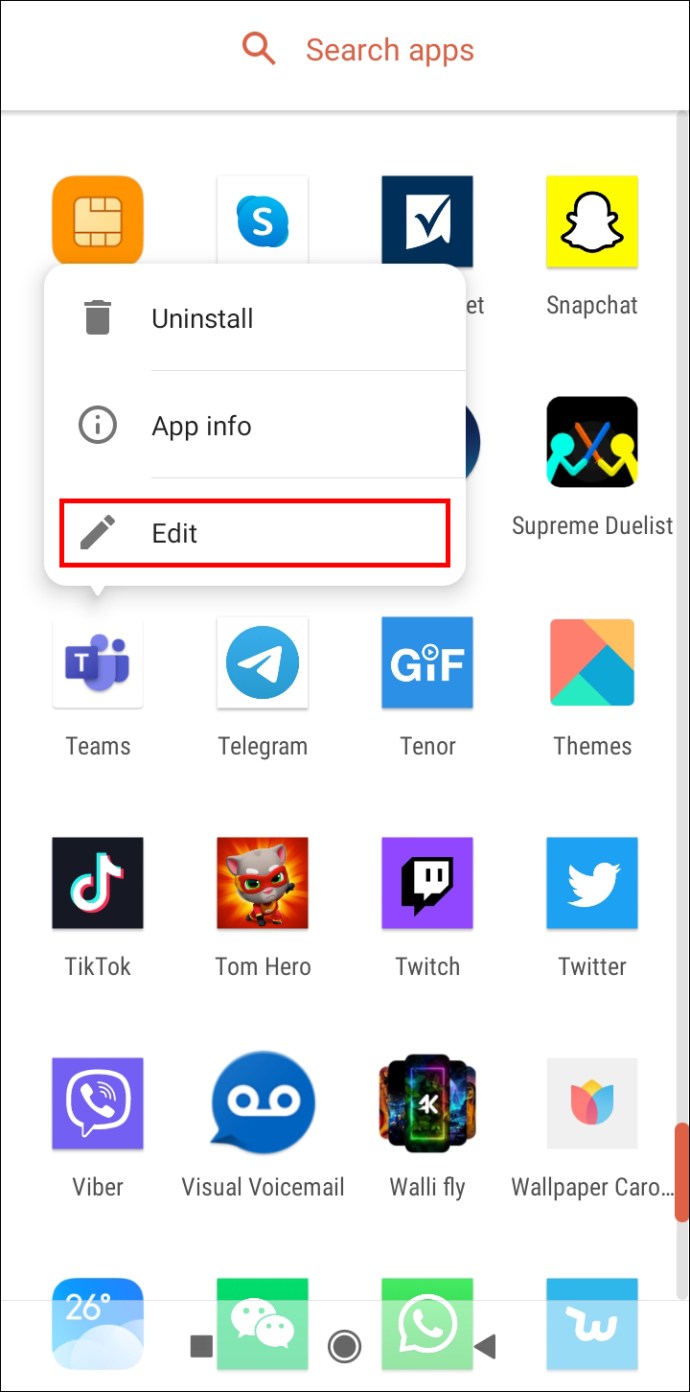
- Tryk på app-ikonet.
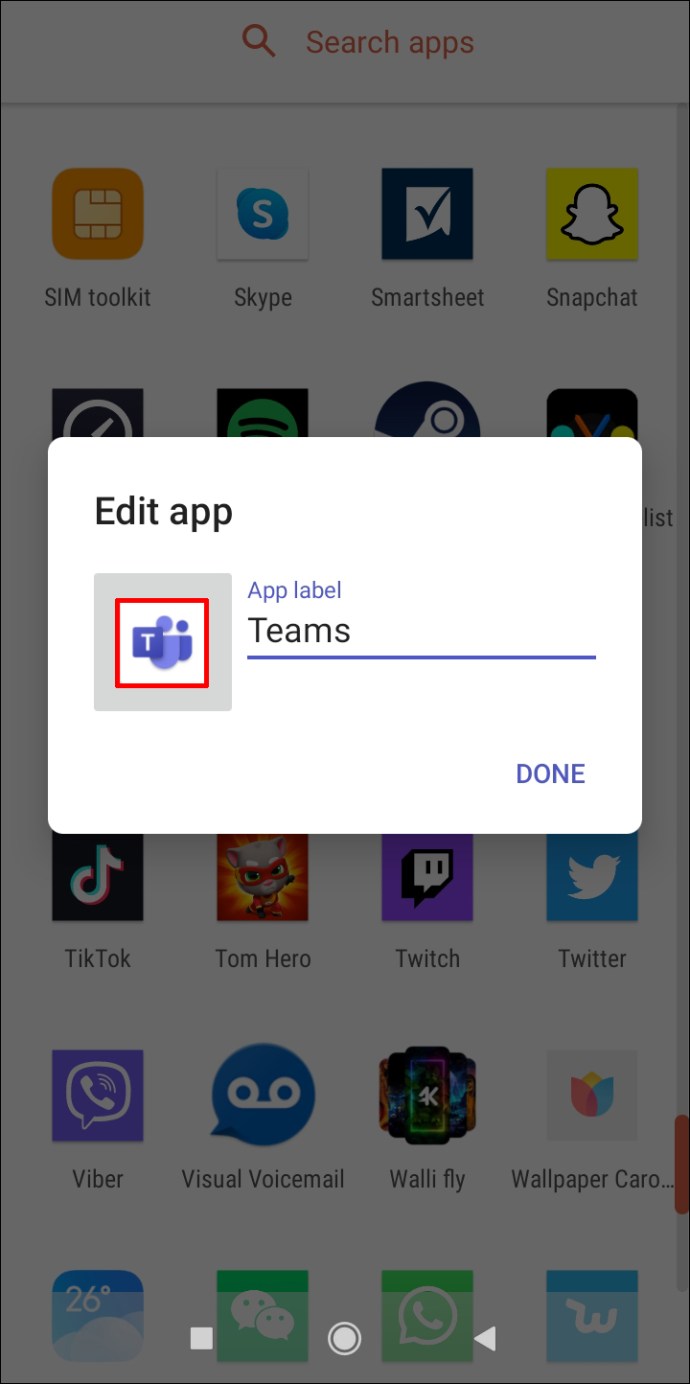
- Tryk derefter på Indbygget.
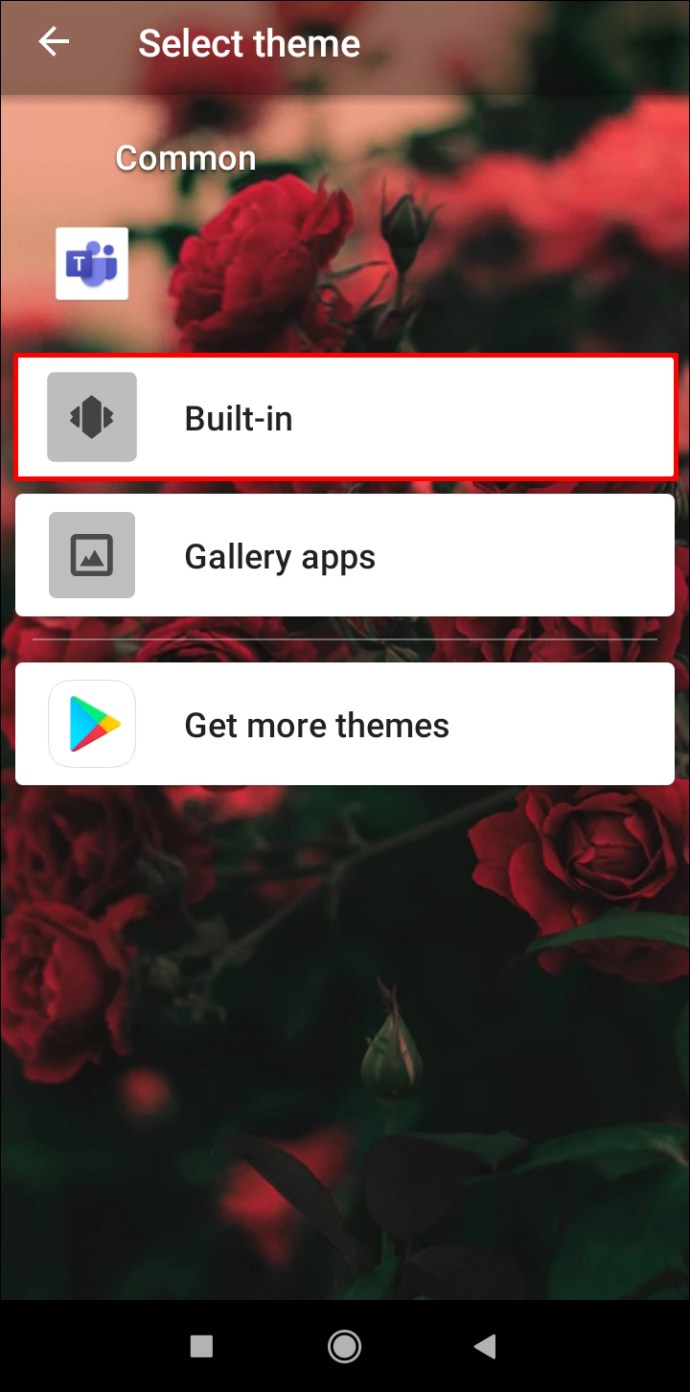
- Vælg et af de ikoner, du vil skjule.
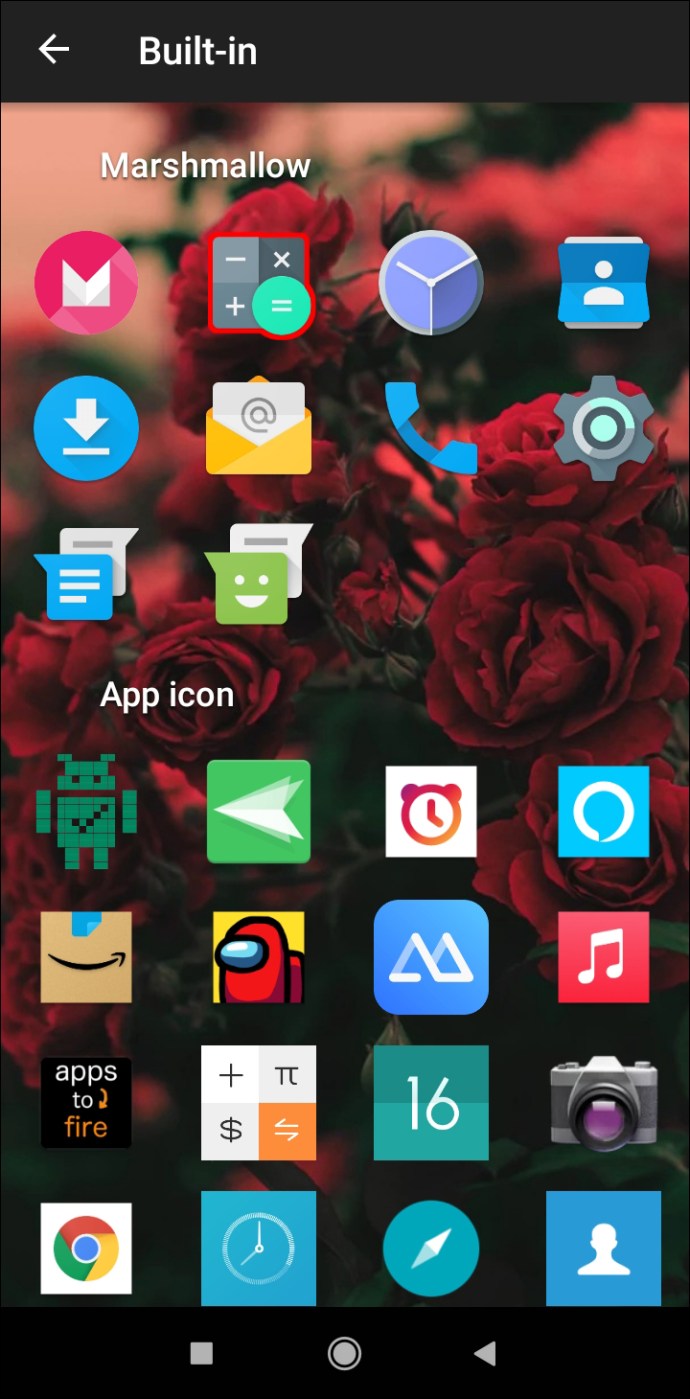
- Rediger App etiket. Bemærk: Sørg for at App etiket matcher app-ikonet.
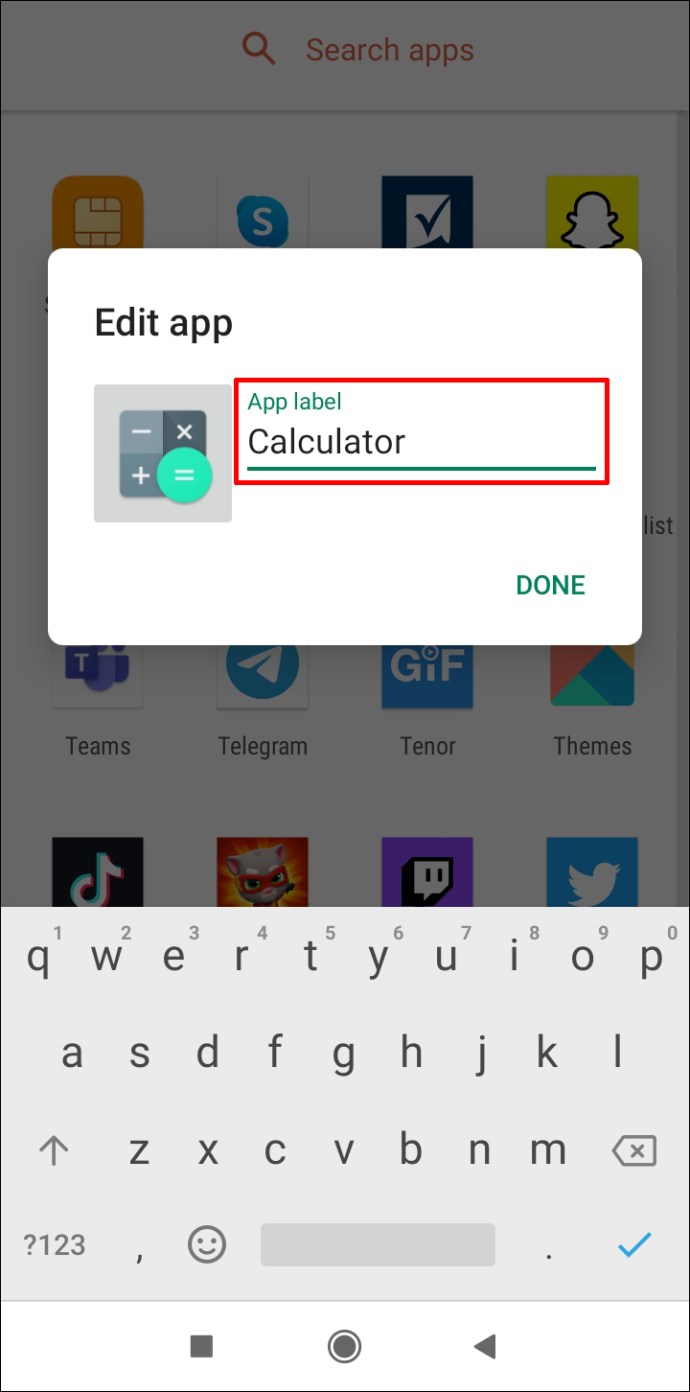
- Tryk på Færdig.
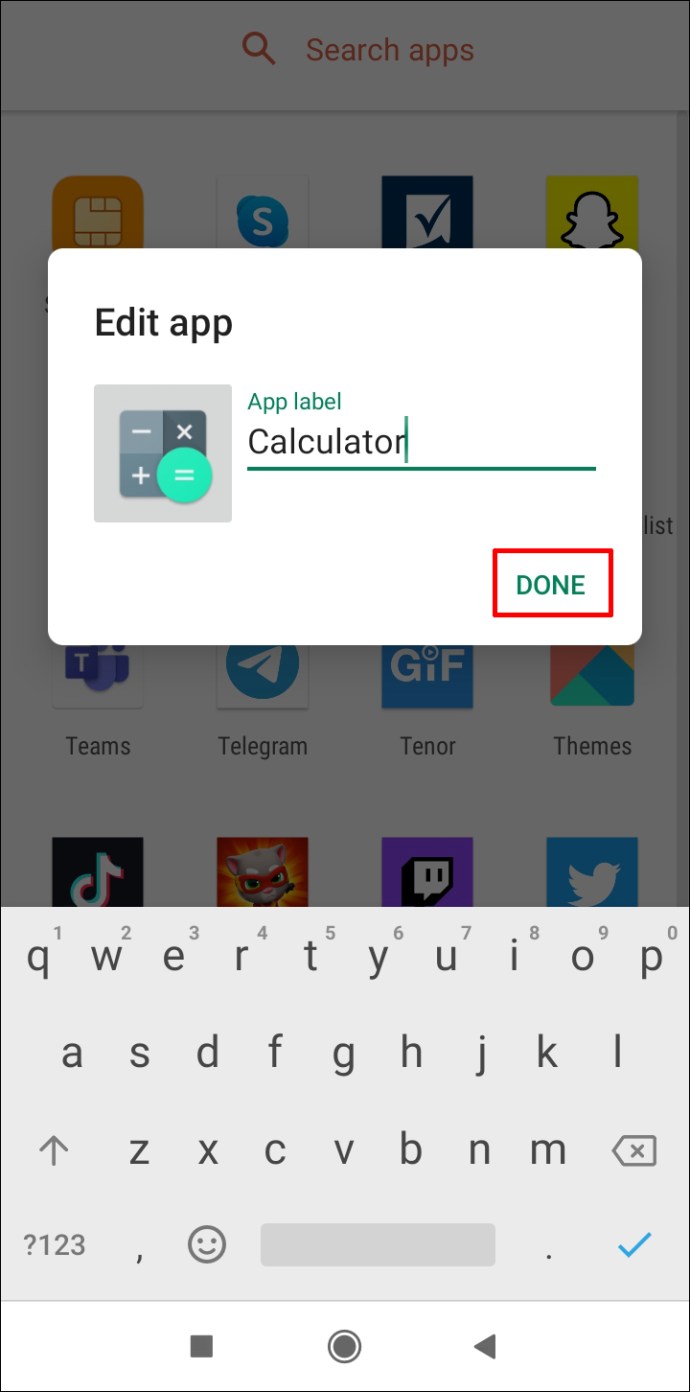
Store! Du har oprettet en forklædning til din app.
Bemærk: I begge tilfælde skal du indstille Nova Launcher som din standardapp. Gå til Indstillinger og søg efter "Standard apps." Tryk derefter på din nuværende Home-app og vælg Nova Launcher.
Et gratis alternativ til Nova Launcher Prime er også Apex Launcher, selvom det ikke er så godt som Nova Launcher Prime.
Hvordan blokerer man en specifik app fra at blive downloadet?
Google Play lader dig ikke blokere én app fra at blive downloadet. I stedet skal du se aldersklassificeringen af den app, du vil blokere, og bruge forældrekontrol for at forhindre, at den bliver downloadet.
Lad os tage Garena Free Fire - The Cobra for eksempel. Denne app har aldersklassificeringen "PEGI 12". Så du vil sætte aldersgrænsen under 12.
- Åbn Google Play Butik.

- I øverste venstre hjørne af skærmen skal du trykke på de tre vandrette linjer.
- Gå nu til Indstillinger.

- Tryk på Forældrekontrol.

- Skift Forældrekontrol på.

- Opret en pinkode, og tryk på Okay.

- Bekræft din pinkode, og tryk på Okay.

- Tryk på Apps og spil.

- Vælg aldersgrænsen under 12 (dvs. 7 eller 3).

- Tryk på Okay.
- Tryk på Gemme.

Succes! "Garena Free Fire - The Cobra" vises ikke i Google Play, når du søger efter det.
Yderligere ofte stillede spørgsmål
Hvordan stopper jeg uønskede apps i at installere på Android?
Der kan være et par grunde til, at din Android-enhed automatisk downloader og installerer apps. Derfor bør du prøve forskellige løsninger.
Stop automatiske opdateringer
Hvis du ikke ønsker, at dine eksisterende apps skal opdateres automatisk, kan du forhindre dette i appen Google Play Butik.
1. Åbn Google Play Butik.

2. I øverste venstre hjørne af skærmen skal du trykke på de tre vandrette linjer og gå til Indstillinger.

4. Tryk på Automatisk opdatering af apps.

5. Vælg Opdater ikke apps automatisk og tryk Færdig.

Vil du ændre adgangskoden til din Google-konto?
Du har muligvis givet visse tilladelser til en app. Denne app kan ofte starte downloads uden at kræve noget samtykke fra brugeren. Du kan rette dette på følgende måde:
1. Log ud af din Google-konto på din Android-enhed.
2. Skift adgangskoden til din konto. (Bemærk: Du kan gøre dette på dit skrivebord.)
3. Gå til Indstillinger.
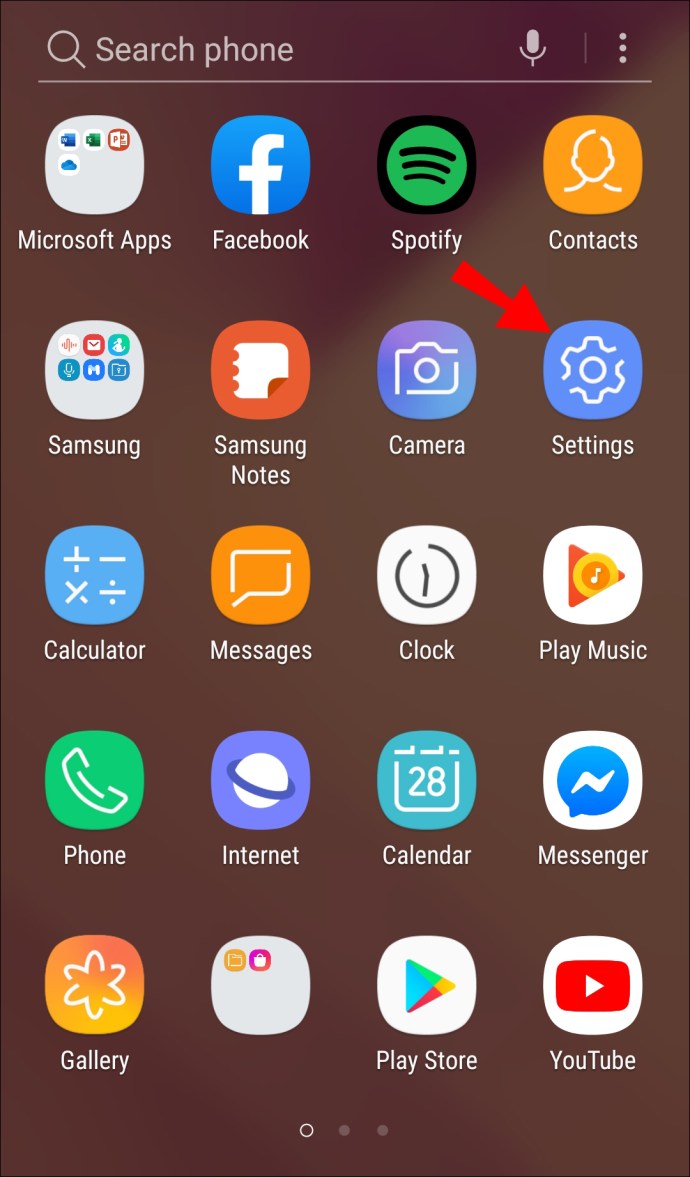
4. Naviger til Regnskaber.

5. Tryk på din Google-konto.

6. Tryk på Fjern konto.

7. Tryk på Fjern konto igen.

Nu kan du logge ind på din enhed igen.
Fjern tredjepartsstartere
Hvis du har downloadet en tredjeparts launcher til din telefon, er chancerne for, at du har tilladt den at downloade apps uden dit samtykke. Selvom de kan se mere æstetisk tiltalende ud end aktiestarteren, skal du fjerne enhver tredjeparts launcher for at se, om dette er roden til problemet.
Gendan fabriksindstillinger
Dette er din sidste udvej. Hvis du ikke kan finde nogen anden løsning, skal du gemme de filer, du har brug for, og foretage en fabriksindstilling.
1. Gå til Indstillinger.
2. Naviger til System.
3. Tryk på Fremskreden.
4. Gå til Nulstil muligheder.
5. Tryk på Slet alle data (gendan fabriksindstillinger).
6. Tryk på Slet alle data.
Bemærk: For at udføre denne handling skal du muligvis indtaste en pinkode eller en adgangskode.
Er Google Play Butik gratis?
Google Play Butik er en aktieapp, som du får med enhver Android-enhed. Selve appen er gratis at bruge, og du kan downloade en masse apps gratis.
Der er også betalingsapps, som du ikke kan downloade uden at bruge et kreditkort eller en anden betalingsmetode. Oven i det kan nogle apps, som du downloader gratis, indeholde køb i appen, der sætter dig i stand til at bruge alle funktionerne i appen.
Hvordan blokerer jeg Google Play-meddelelser?
Du kan blokere Google Play-meddelelser fra selve appen.
1. Åbn Google Play Butik.

2. Tryk på de tre vandrette linjer i øverste venstre hjørne af skærmen.
3. Gå til Indstillinger.

4. Tryk på Meddelelser.

5. Slå alle meddelelser fra, som du ikke ønsker at se.

Hvordan blokerer jeg mit barn fra at downloade apps?
Opdatering af aldersklassificeringsmuligheden i forældrekontrol er en måde at forhindre dit barn i at downloade uønskede apps. Du kan dog blokere dit barn fra at gå til Google Play Butik helt og kun forblive i den app, der i øjeblikket er på skærmen.
1. Gå til Indstillinger.
2. Naviger til Sikkerhed.
3. Tryk på Fremskreden.
4. Tryk på Fastgørelse af skærm.
5. Skift til Fastgørelse af skærm mulighed på.
6. Hold den firkantede knap ved siden af din Hjem-knap nede for at åbne multitask-visning. Bemærk: På nogle Android-enheder skal du stryge opad fra startskærmen.
7. Tryk på ikonet for en app, du vil fastgøre.
8. Tryk på Pin.
Nu vil dit barn ikke være i stand til at navigere fra appen.
Bemærk: For at frigøre en app skal du trykke og holde på knapperne Hjem og Tilbage.
Blokering af download af apps på Android
Du kan ikke begrænse dit barns adgang til en mobiltelefon helt, men du kan begrænse og overvåge deres brug for deres egen skyld. Forældrekontrol i Google Play Butik giver dig mulighed for at vælge aldersgrænsen, så dit barn ikke kan downloade en app, der ikke passer til deres alder. Google Play Family Link tilbyder endnu flere muligheder og giver dig mulighed for at indstille downloadbegrænsninger for dit barn eksternt.
Hvis dit barn er meget lille og blot ønsker at spille på din telefon i en begrænset periode, kan du fastgøre en app. På denne måde kan de ikke gå til nogen anden app på telefonen end den fastgjorte.
Hvordan blokerede du download af apps på Android? Brugte du en anden metode? Fortæl os det i kommentarfeltet nedenfor.