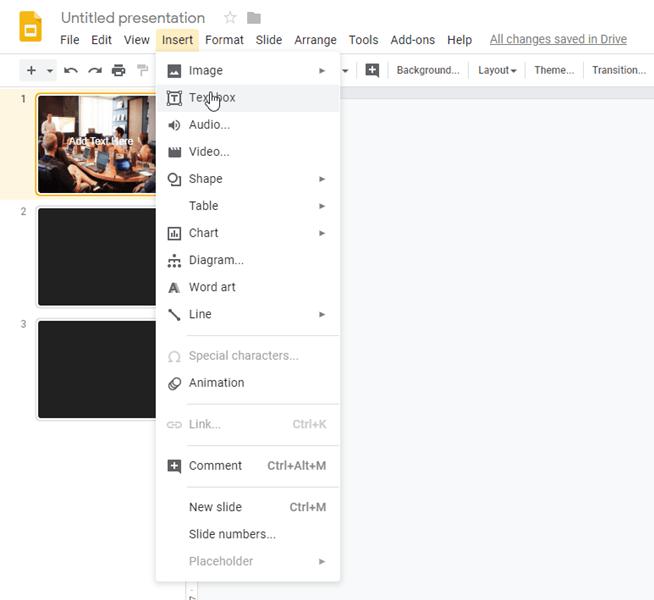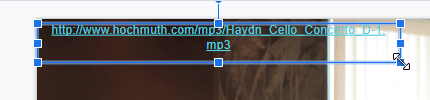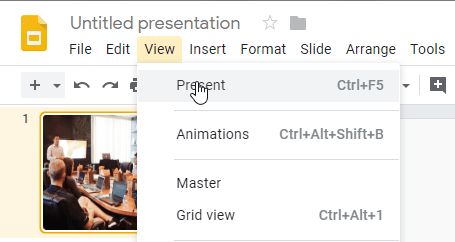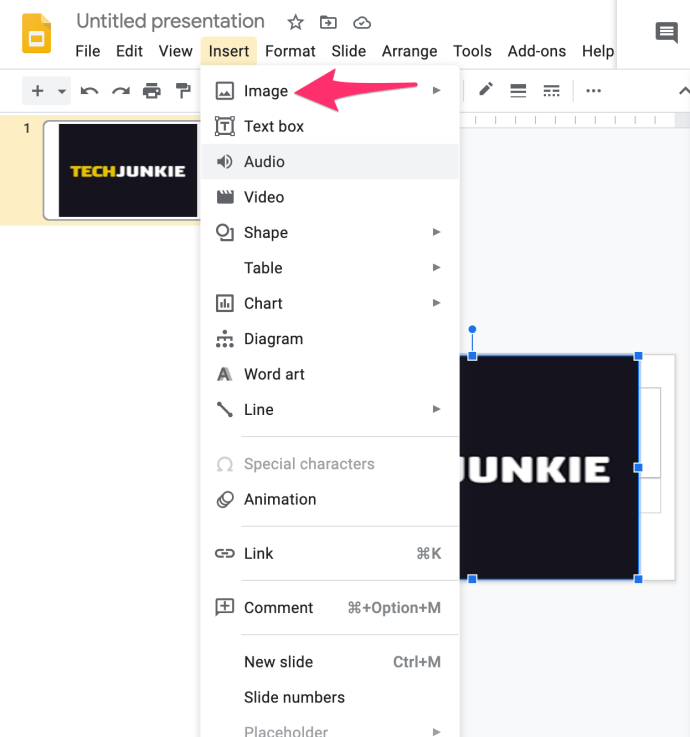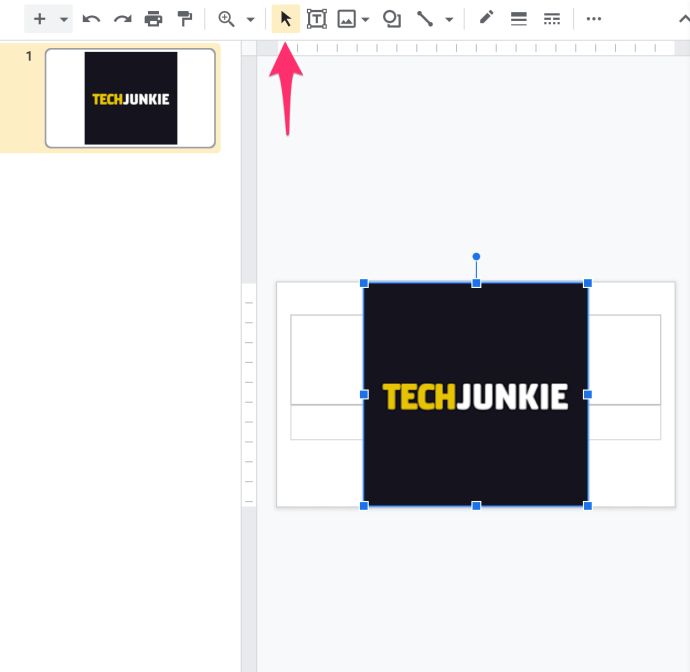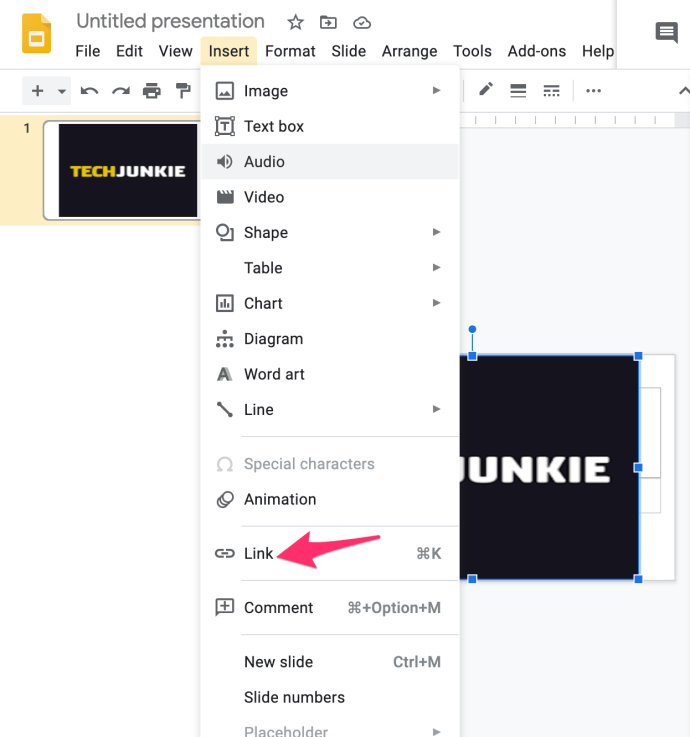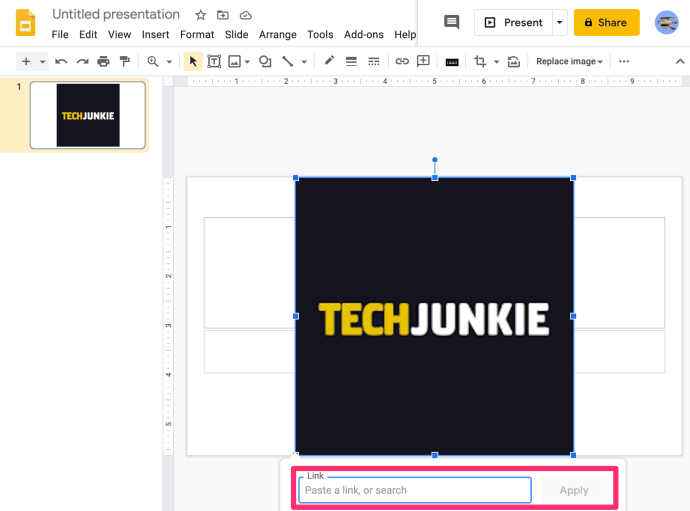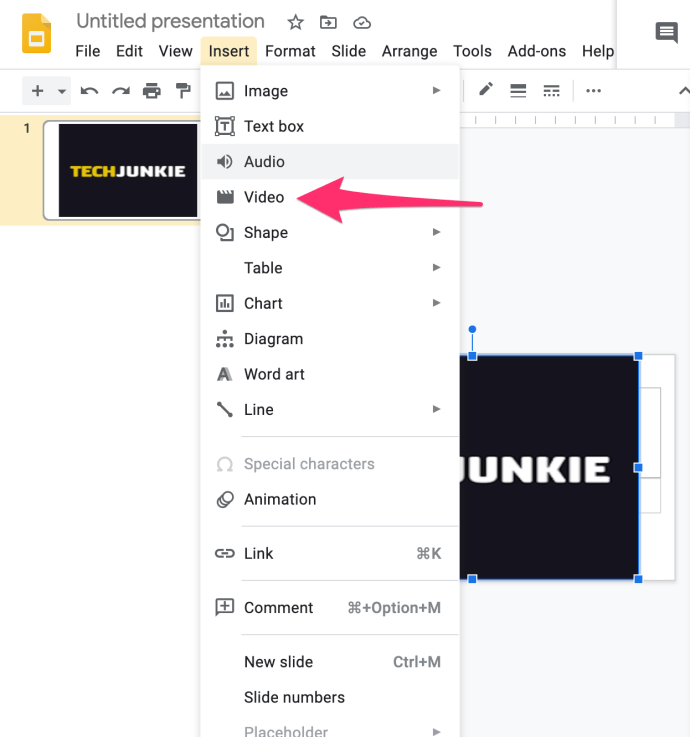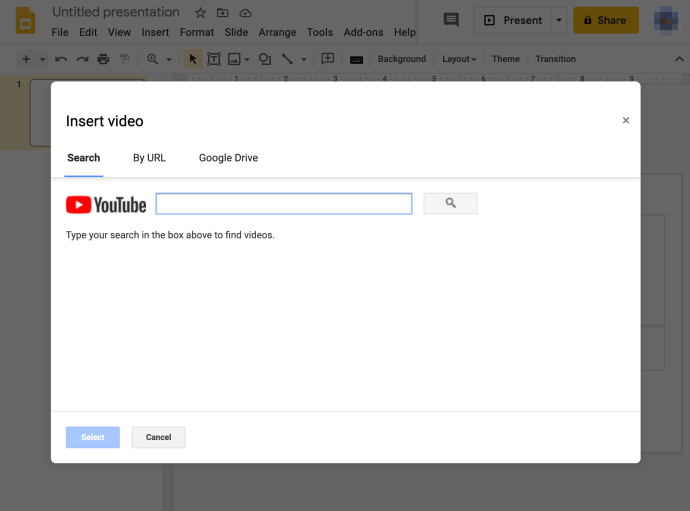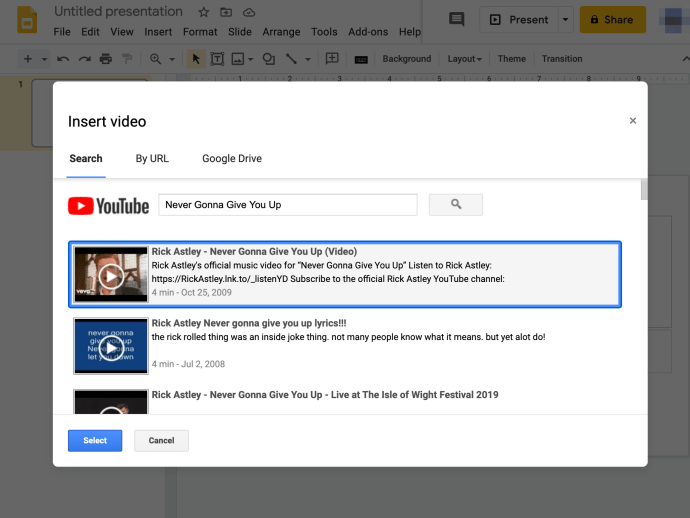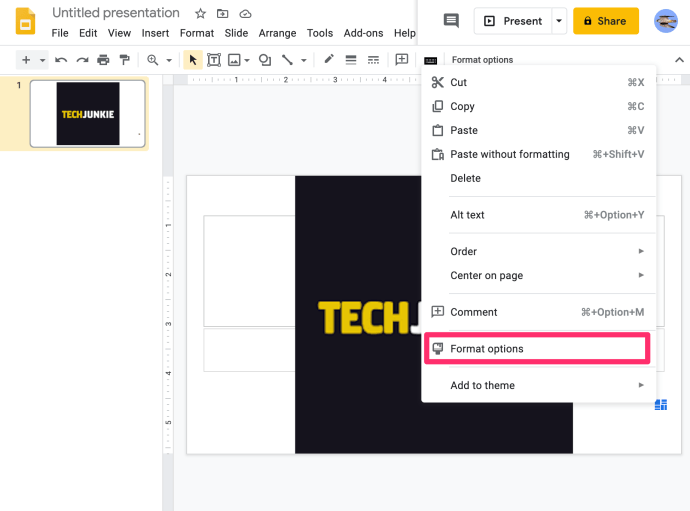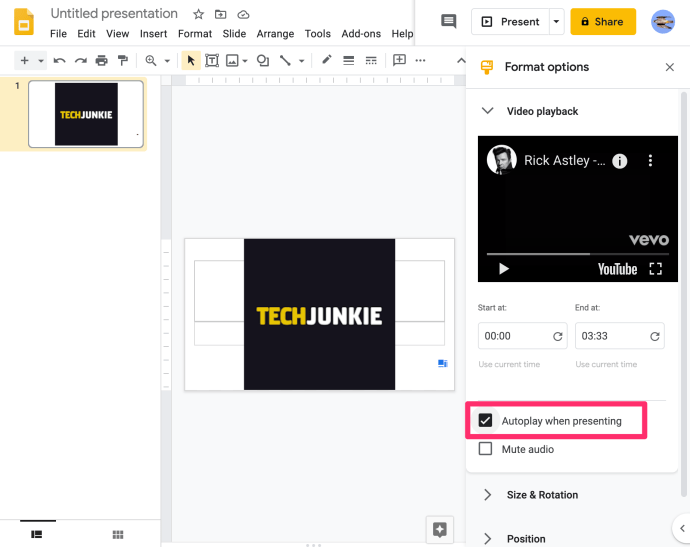Google Slides er en fantastisk platform til at skabe præsentationer og holde dit publikum engageret. Selvom det er et kraftfuldt værktøj, er et af de største problemer, brugere kan støde på, at Google Slides ikke understøtter lydfiler.
Heldigvis er der et par ting, du kan gøre for at løse problemet og tilføje noget musik for at gøre din præsentation endnu bedre.
Læs videre for at finde detaljerede trin-for-trin forklaringer på, hvordan du tilføjer dine yndlingssange til Google Slides-præsentationer.
Sådan tilføjer du lyd til en Google Slides-præsentation
Før vi ser på, hvordan du afspiller lydfiler automatisk, lad os først gennemgå, hvordan du kan tilføje lyd til dine Google Slides-præsentationer i første omgang.
Mere specifikt vil vi se på to måder at opnå dette på: via online musikstreamingtjenester eller ved at bruge YouTube.
Tilføjelse af et link til en online musikfil
Du kan tilføje musik til Google Slides-præsentationer hurtigt og nemt ved at tilføje et link til et nummer, du vil høre i baggrunden. Du kan tilføje musik fra enhver onlinetjeneste, inklusive SoundCloud, Spotify og Grooveshark.
Sådan gør du det:
- Opret en ny Google Slides-præsentation i din browser, og find den slide, du vil tilføje musikken til.
- Klik på Indsæt mulighed og vælg Tekstboks.
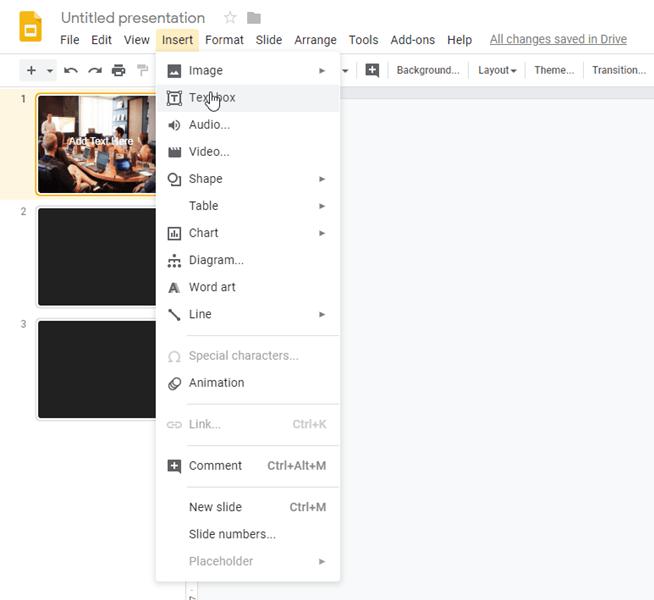
- Åbn din browser, gå til din foretrukne musikstreamingtjeneste, find den sang, du vil tilføje, og derefter kopi forbindelsen.
- Åbn sliden igen og sæt ind linket ind i den tekstboks, du har oprettet.
- Ændr størrelse tekstboksen ved at klikke på pileværktøjet og flytte det hvorhen du vil på diaset.
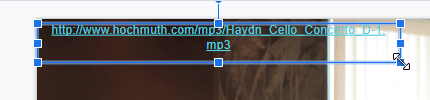
- Afspil præsentationen ved at klikke Udsigt og vælge Til stede i pop op-menuen. Klik på linket, og musikken starter i en ny fane i din browser.
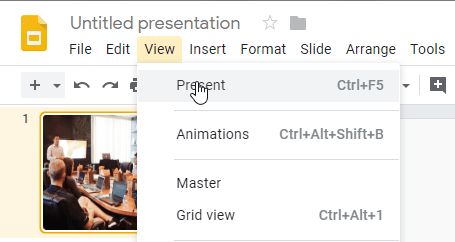
Hvis du ikke ønsker, at linket skal vises i tekstboksen, eller hvis det bare er et øjenømt, kan du placere et billede over det for at gøre det usynligt. Sådan gør du det:
- Åbn menuen og vælg Indsæt, og klik derefter på Billede.
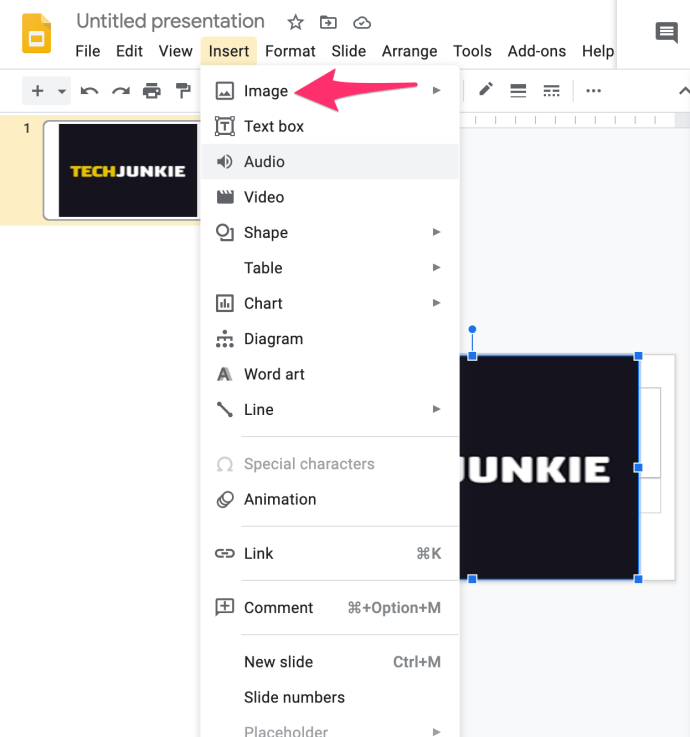
- Find det foto eller billede, du vil føje til dit dias. Klik på den og tryk Vælg.
- Vælg pileværktøjet for at ændre størrelse og flyt billedet, hvor du vil have det.
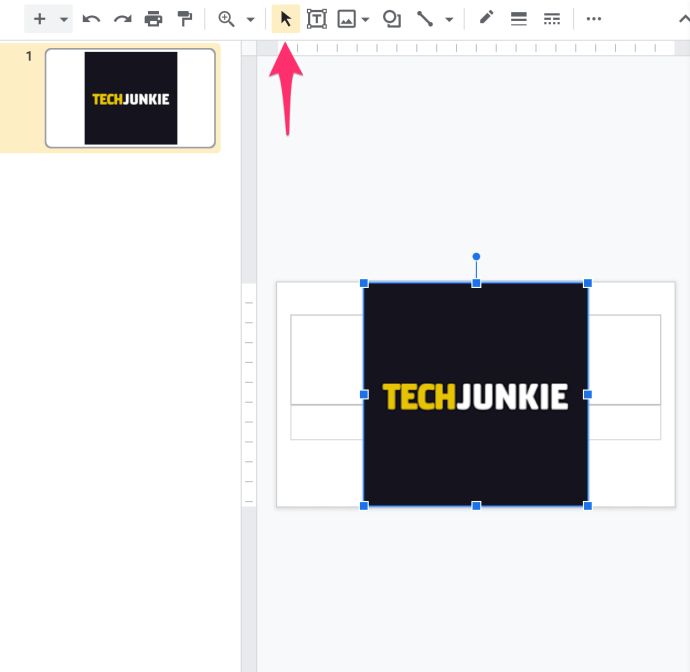
- Mens dit billede er valgt, skal du klikke indsæt link i værktøjslinjen.
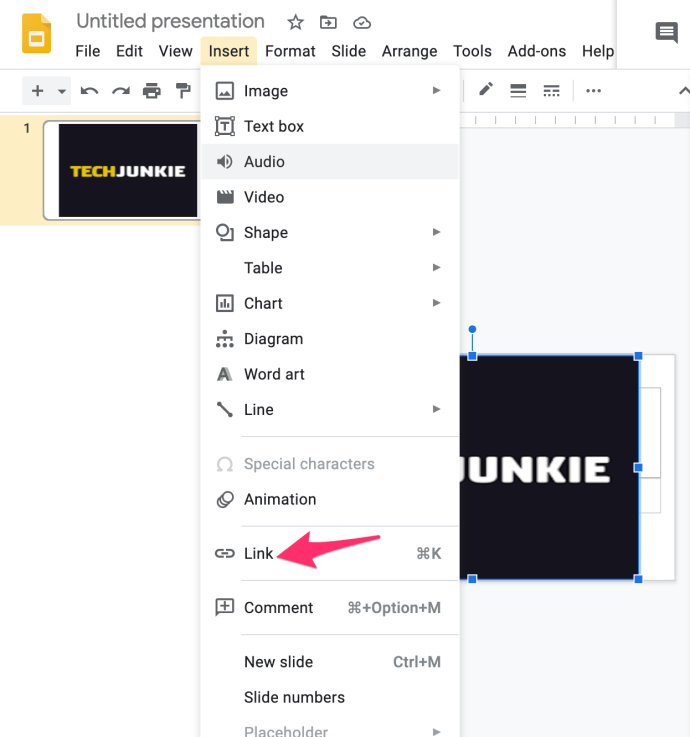
- Når du har indsat linket i boksen, skal du klikke ansøge
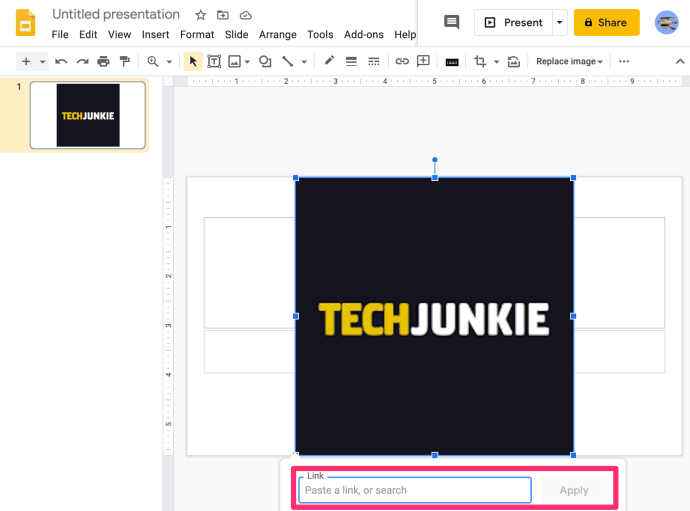
Efter at have gjort det, bliver linket usynligt og kan kun aktiveres, når du klikker på billedet.
Tilføjelse af musik fra YouTube
Du kan også tilføje musik fra YouTube til din præsentation. Du kan gøre det ved at tilføje linket som forklaret ovenfor.
Den anden metode giver dig mulighed for at tilføje en YouTube-video direkte til dit dias. Det er bedst, du prøver det med kortere musikvideoer, når du vil understrege en pointe eller introducere nye ideer. Videoen afspilles, indtil du går videre til næste dias.
Sådan gøres det:
- Åbn det dias, du vil føje musik til, og vælg Indsæt. Vælge Video i menuen.
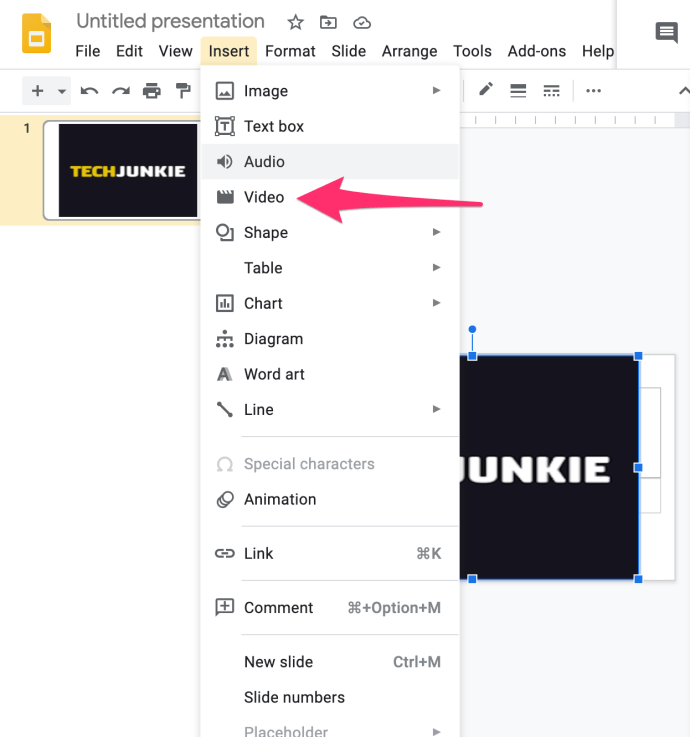
- Åbn YouTube og søg efter den video, du ønsker.
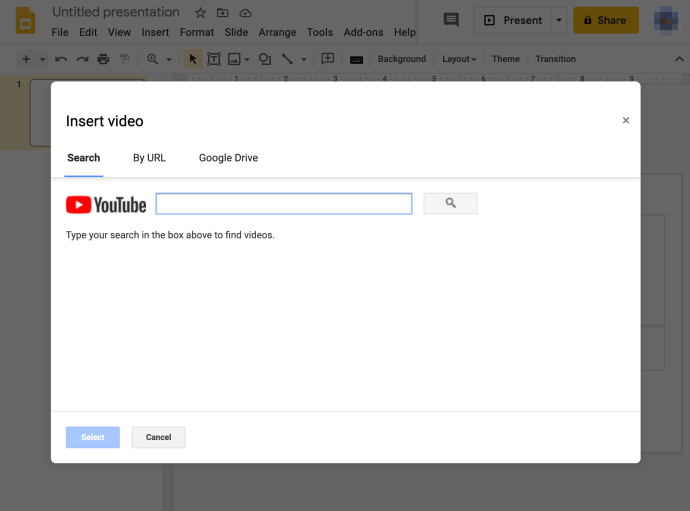
- Klik på videoen efter eget valg og tryk Vælg for at tilføje det til diaset.
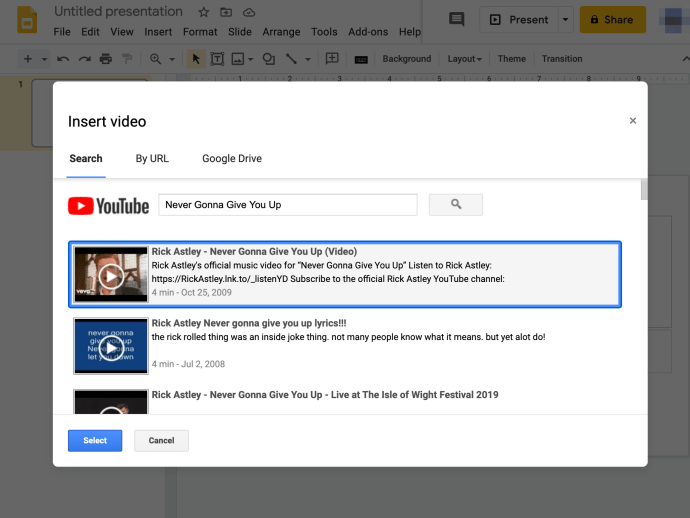
- Brug pileværktøjet til ændre størrelse videoen til den mindste størrelse og placer den, hvor du vil have den.
- Afspil videoen ved at klikke på den.
Denne metode tilbyder en hurtig og nem måde at tilføje musik til din præsentation, og da YouTube har et bredt udvalg af musik, bør du ikke have problemer med at finde den perfekte musik til dit diasshow.
Sådan afspiller du automatisk lyd i Google Slides
Vi har lært, hvordan man tilføjer musik til en Google Slide-præsentation, men hvad med, når du vil have én sang til at spille gennem hele præsentationen?
Autoplay-indstillingen kan aktivere en video eller en sang på et enkelt dias eller hele præsentationen. Du kan indstille det ved at gøre følgende:
Single Slide Autoplay
- Indsæt lydfilen i det dias, du ønsker.
- Højreklik på videoen og se efter formatindstillinger i menuen. Klik på den for at tænde den.
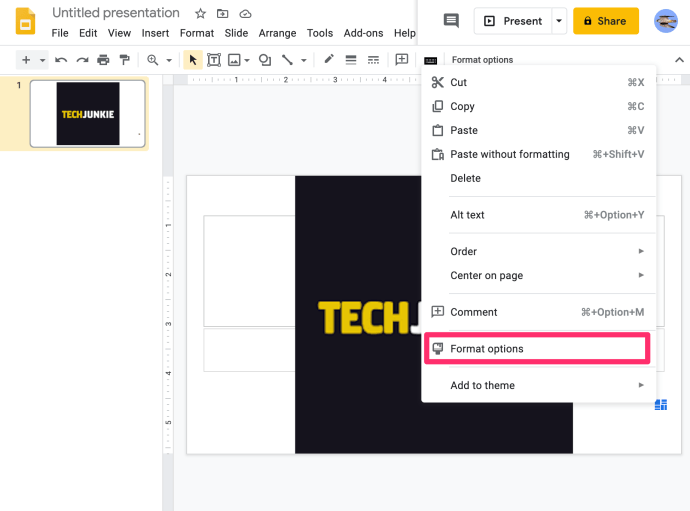
- Det Automatisk afspilningved præsentation mulighed vil blive synlig i venstre side.
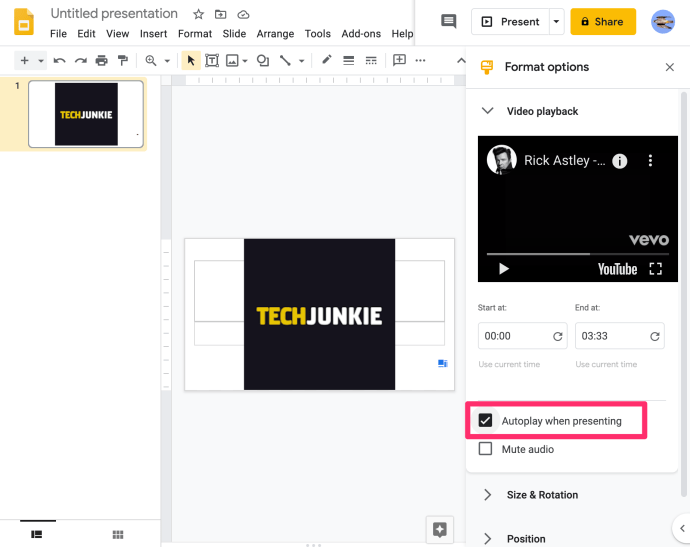
- Vælg indstillingen, og lyden afspilles på tværs af hele diaset.
Automatisk afspilning af hele præsentationen
- Kopier den lyd, du vil tilføje til hvert enkelt dias i din præsentation. Alle slides skal have samme link.
- Afspil præsentationen.
- Musikken afspilles automatisk under hele præsentationen.
Afsluttende tanker
Nu hvor du ved, hvordan du tilføjer musik til dine dias, kan du bruge din kreativitet til at gøre en mere dybtgående indvirkning på auditoriet. At vælge den rigtige sang til en præsentation kan gøre hele forskellen i, hvordan folk opfatter den. Med lidt øvelse bliver du hurtigt en mesteroplægsholder.
Har du andre tips til at skabe en fantastisk Google Slides-præsentation? Fortæl os det i kommentarerne!