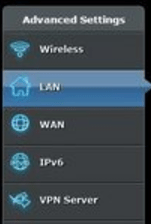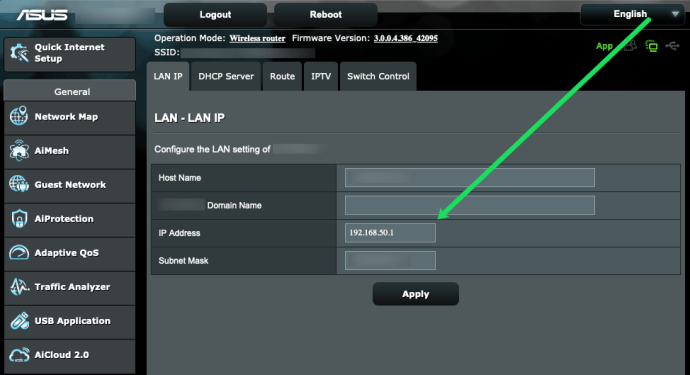Asus routere er en af de mere populære muligheder for internetforbindelse i dag. De er enkle at bruge, ret omkostningseffektive, og de fungerer godt! Som de fleste routere er der mange ting, du kan tilpasse og ændre for at perfektionere dit netværk.

Når du bliver sat op med en ny Asus-router, skal du overveje at ændre den interne IP-adresse. Processen er nemmere, end du tror, og den vil beskytte dig i det lange løb.
Hvad er en IP-adresse?
IP står for Internet Protocol, og det er en måde at identificere en bestemt maskine (som en computer) over internettet. En IP-adresse består af en række tal og punktum. Hvis du kender IP-adressen på en maskine, kan du kommunikere med den direkte over internettet.
Begrænset tilbud: 3 måneder GRATIS! Hent ExpressVPN. Sikker og streamingvenlig.30 dages pengene tilbage garanti
Hvordan vedrører det min router?
Din router har to IP-adresser: en intern og en ekstern. Også kaldet en lokal IP-adresse, den interne adresse giver dig adgang til routerens kontrolpanel og foretager nødvendige ændringer i dens konfiguration.
Medmindre du allerede har ændret den, er din interne IP-adresse indstillet til fabriksstandarden. For Asus-routere er dette typisk 192.168.1.1 eller 192.168.0.1.
Hvorfor skal jeg ændre min interne IP-adresse?
Du behøver ikke at ændre det, men at gøre det vil give dig et ekstra sikkerhedsniveau, hvis nogen skulle få adgang til dine router-loginoplysninger. De vil ikke være i stand til at logge ind uden også at kende din IP-adresse. Men hvis din interne IP-adresse forbliver den samme fabriksstandard, vil det ikke være svært for dem at finde ud af.
Begrænset tilbud: 3 måneder GRATIS! Hent ExpressVPN. Sikker og streamingvenlig.30 dages pengene tilbage garanti
Hvordan ændrer jeg min interne IP-adresse?
Til at begynde med vil vi gå videre og vise dig, hvordan du ændrer din IP-adresse. Men hvis du ikke er sikker på, hvordan du logger ind, eller hvor du finder din eksisterende IP-adresse, har vi sektioner nedenfor for at lede dig gennem disse trin.
Processen for at ændre din Asus-routers IP-adresse kan variere noget afhængigt af, hvilken type Asus-router du har. Det skulle dog stort set være ens.
- Log ind på din router på din computer.
- Klik LAN i sidebjælken.
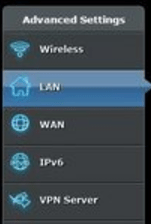
- Klik LAN IP nær toppen af siden.

- Aktiver boksen mærket IP-adresse med din markør.
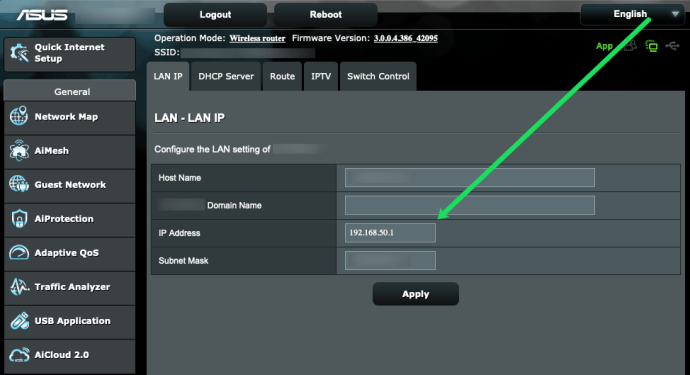
- Indtast det nye nummer.
- Klik Ansøge.
Men hvordan logger jeg ind på min Asus-router?
Ikke sikker på, hvordan du logger ind? Alt du skal bruge er dit brugernavn, adgangskode og interne IP-adresse. Hvis du ikke har ændret det, så prøv standardindstillingerne i denne artikel.
Begrænset tilbud: 3 måneder GRATIS! Hent ExpressVPN. Sikker og streamingvenlig.30 dages pengene tilbage garanti
- Åbn din webbrowser.
- Indtast din IP-adresse, hvor du normalt ville indtaste en webadresse.

- Trykke Gå ind.
- Log ind med dit brugernavn og adgangskode.
Sådan finder du din IP-adresse
For enhver af ovenstående instruktioner skal du kende din nuværende IP-adresse. Der er flere måder at finde denne numeriske adresse på. Hvis du ikke er sikker på, hvor du kan finde den, så fortsæt med at læse. Vi har masser af løsninger anført i dette afsnit.
Find din IP-adresse på Windows eller Mac
Hvis din computer er tilsluttet din Asus-router, kan du hurtigt og nemt finde din IP-adresse.
Mac-brugere kan følge disse instruktioner:
Mulighed 1
Find WiFi-ikonet i øverste højre hjørne af din Mac. Brug tastaturet og hold Option-tasten nede, mens du klikker på WiFi-ikonet. En rullemenu vises. Din IP-adresse er angivet der.

Mulighed 2
Klik på Apple-ikonet i øverste højre hjørne. Klik derefter på 'Systemindstillinger'. Klik derefter på ikonet 'Netværk'. Klik på ‘Avanceret.’ Både TCP/IP- og DNS-fanerne skulle vise din routeres IP-adresse.

Find din routers IP-adresse på pc'en
PC-brugere kan nemt finde Asus-routerens IP-adresse ved at gøre dette:
Åbn kontrolcenteret på din computer (du kan finde dette i menuen Start eller blot skrive det i søgefeltet). Klik på hyperlinket 'Se netværksstatus og opgaver' under 'Netværk og internet.'
Klik på navnet på dit netværk i øverste højre hjørne. Klik derefter på 'Detaljer'. Dine routeres IP-adresse vil blive vist her.
Find din IP-adresse på din smartphone
Apple-enheder vil også vise dig din routers IP-adresse. Desværre har Android-brugere ikke mulighed for at se disse oplysninger på deres telefoner uden en tredjepartsapplikation.
Find IP-adressen – iPhone
iPhone-brugere skal følge disse trin:
Åbn Indstillinger på din iPhone og tryk på ‘WiFi.’ Tryk på navnet på dit WiFi-netværk. Routerens IP-adresse vises til højre for 'Router'.

Hvad sker der så?
Du vil sandsynligvis miste internetforbindelsen lige efter du har anvendt ændringerne. Bare genstart din router for at genoprette forbindelsen. Du skal muligvis også genstarte din computer og enhver anden enhed, der er afhængig af routeren til internetadgang. Så vil du selvfølgelig gerne skrive den IP-adresse ned et sted.
Ofte stillede spørgsmål
Afhængigt af hvor fortrolig du er med din router, kan det have været alle de oplysninger, du havde brug for. Men hvis du stadig har spørgsmål, så fortsæt med at læse!
Er det sikkert at ændre min IP-adresse?
Absolut! Opdatering af din IP-adresse vil helt sikkert gøre dit netværk mere sikkert. Men sørg for, at du ikke glemmer, hvad du ændrede det til. Ellers kan du løbe ind i problemer med at logge på og ændre dine netværks indstillinger i fremtiden.