Når du bruger regnearkssoftware såsom Google Sheets, skal superbrugere ofte anvende en formel (eller funktion) på en hel tabelkolonne. For eksempel vil du måske tilføje værdierne på tværs af to kolonner og 10 rækker i en tredje tabelkolonne.

Den mest ligetil måde at gøre dette på er at tilføje SUM-funktionen til 10 celler i destinationskolonnen. Men at indsætte alle disse formler i hånden ville være fejlbehæftet, for ikke at sige kedeligt.
Heldigvis er der forskellige måder, du hurtigt kan anvende formler på hele kolonner i Sheets uden manuelt at indtaste dem i hver celle, hvilket gør dig mere effektiv og præcis i dit arbejde.
Du kan arbejde hurtigere, mere effektivt og mere præcist ved at bruge denne metode til at anvende formler på hele kolonner i Google Sheets. Lad os komme igang!
Tilføj formler til tabelkolonner med udfyldningshåndtaget
De fleste regnearksapplikationer, inklusive Google Sheets, har et udfyldningshåndtag, som du kan kopiere celleformlen på tværs af kolonner eller rækker med. Du kan bruge Sheets' udfyldningshåndtag ved at trække formlens celle over en række celler for at kopiere den til hver celle inden for området.
De andre kolonneceller vil derefter indeholde den samme funktion og relative cellereferencer for deres tabelrækker Følg disse trin for at tilføje formler til hele tabelkolonner med udfyldningshåndtaget:
- Åbn et tomt Google-ark i din browser, åbn et tomt regneark.

- For et eksempel på udfyldningshåndtaget i aktion skal du indtaste 500 i A1, 250 i A2, 500 i A3 og '1.500' i A4.

- Indtast derefter '500' i celle B1, '1.250' i B2, '250' i B3 og '500' igen i B4, så dit Google Sheet-regneark matcher det i øjebliksbilledet direkte nedenfor.

Nu kan du tilføje en formel til kolonne C med udfyldningshåndtaget:
- Først skal du vælge celle C1 i dit Google-ark; og klik i fx bar

- Derefter Enter
=SUM(A1:B1)i fx baren.
- Tryk på Enter, og celle C1 returnerer værdien på 1.000.

- Følg disse trin for at kopiere C1s funktion til de andre tabelrækker i kolonne C med udfyldningshåndtaget:
- Vælg cellen C1 og flyt markøren til dens nederste højre hjørne af cellen.
- Når markøren forvandles til et kryds, skal du trykke og holde venstre museknap nede.

- Træk markøren ned til celle C4.
- Slip derefter venstre museknap.

Denne proces vil anvende funktionen på de andre tre rækker i kolonne C. Cellerne tilføjer værdierne, der er indtastet i kolonne A og B.
ArrayFormula-funktionen
Brug af Sheets' fyldhåndtagsværktøj er fantastisk til at tilføje formler til mindre tabelkolonner. Men hvis du har en stor tabel, kan det være bedre at anvende formlen på hele regnearkskolonnen med funktionen ARRAYFORMULA.
For at bruge ARRAYFORMULA skal du vide, hvor mange rækker formlen skal adressere. Det er heldigvis nemt at finde ud af. Du kan rulle ned 1.000 rækker i regnearkene med rullepanelet. Selvom du kan tilføje flere, er 1.000 standardantallet af rækker i Sheets. Som sådan svarer 1.000 celler til en hel kolonne, hvis du ikke ændrer standardværdien. Dette trick vil spare dig for en masse tid.

Du kan hurtigt anvende en formel på alle disse kolonnerækker med funktionen ARRAYFORMULA.
- Erstat SUM-funktionen i kolonne C i din tabel med en matrixformel.
- Vælg celleområdet
C1:C4.
- Tryk på Del-tasten for at slette SUM. Vælg celle C1 for at inkludere funktionen.

- Input
=A1:A+B1:Bi fx-linjen, og tryk på Ctrl + Shift + Enter for at tilføje ARRAYFORMULA til formlen.
- Fx-bjælken vil derefter inkludere matrixformlen vist i øjebliksbilledet direkte nedenfor.

Så slå Gå ind for at kopiere formlen til alle 1.000 rækker. Denne proces vil få de 1.000 rækker i kolonne C i dit regneark til at sammenlægge værdierne i kolonne A og B!

Det vigtigste at bemærke her er, at du altid skal trykke Ctrl + Shift + Enter efter indtastning af grundfunktionen i fx-bjælken som Ctrl + Shift + Enter konverterer automatisk den grundlæggende funktion til en matrixformel, hvilket er hvad du skal bruge til denne øvelse.
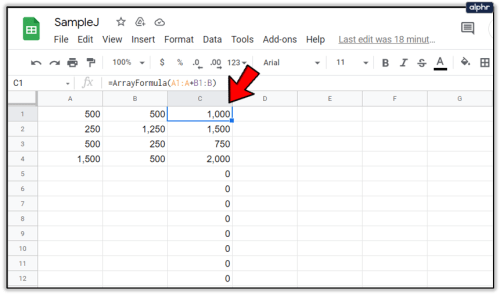
Det skal du også ændre funktionens cellereference for at en matrixformel virker. Den første kolonnecelle er altid inkluderet i referencen.
Den anden halvdel af referencen er dog faktisk kolonneoverskriften. Cellereferencerne skal altid være noget lignende A1:A, B4:B, C3:Cosv., afhængigt af hvor den første tabelkolonnecelle er i det Google-ark, du arbejder på.
Tilføj formler til tabeller med AutoSum
Power Tools er en fantastisk tilføjelse til Sheets, der udvider webappen med værktøjer til tekst, data, formler, sletning af celleindhold og mere. Autosum er en mulighed i Power Tools, som du kan tilføje funktioner til hele kolonner med.
Med AutoSum kan du tilføje SUM, ANTAL, AVERAGE, MAX, PRODUCT, MODE, MIN og andre funktioner til hele kolonner.
Følg disse trin for at tilføje elværktøj:
- Naviger til webstedet Power Tools
- Tryk på Gratis knappen på denne e for at tilføje Power Tools til Sheets

- Klik Blive ved på dialogboksen, der vises inden for få sekunder

- Vælg derefter en Google Docs (samme konto som din Gmail)-konto, hvor du vil installere Power Tools

- Gå til Tilføjelser menu

- Vælg El-værktøj derefter Start at åbne tilføjelsessidebjælke eller vælg en af de ni 9 værktøjsgrupper fra El-værktøj menu

- Klik på D-overskriften i dit regneark for at vælge hele kolonnen

- Vælg Formler fra menuen Elværktøj

- Klik derefter på Autosum alternativknap i sidebjælken

- Vælg SUM fra rullemenuen

- Tryk på Løbknappen for at tilføje SUM til kolonne D som vist på skærmbilledet nedenfor

- Det tilføjer SUM-funktioner til alle 1.000 celler i kolonne D som vist på det andet skærmbillede nedenfor

Så nu kan du hurtigt tilføje funktioner til alle dine tabelkolonneceller i Sheets med udfyldningshåndtaget, ARRAYFORMULA og AutoSum-indstillingen i Power Tools. Google Sheets-udfyldningshåndtaget gør normalt tricket for mindre tabeller, men ARRAYFORMULA og AutoSum er et meget bedre valg til at anvende funktioner på tværs af hele Google Sheet-kolonner.
Hvis du vil lære at bruge en avanceret og kraftfuld Google Sheets-funktion, så tjek hvordan man opretter, redigerer og opdaterer pivottabeller i Google Sheets.
Har du andre forslag til, hvordan du tilføjer funktioner til en hel kolonne i Google Sheets eller andre tips og tricks? Del dem med os nedenfor!























