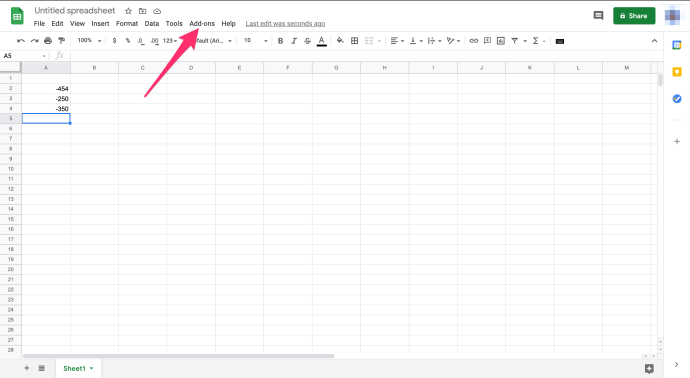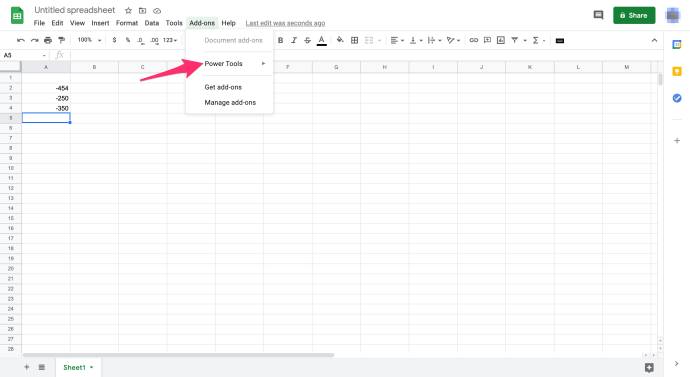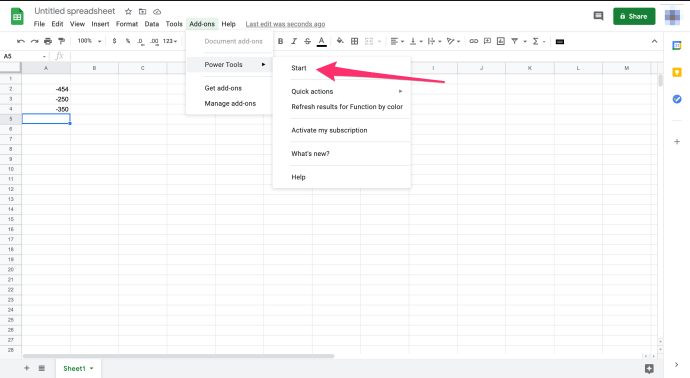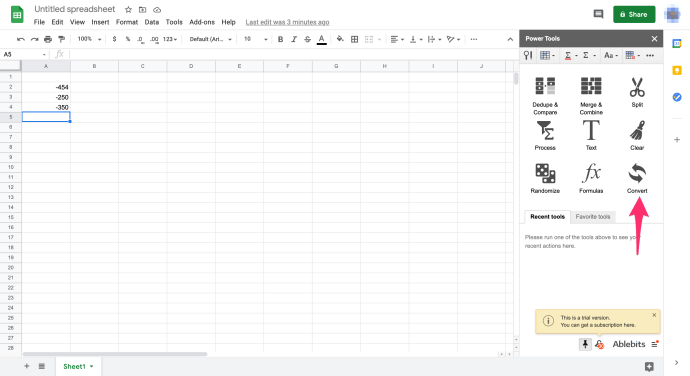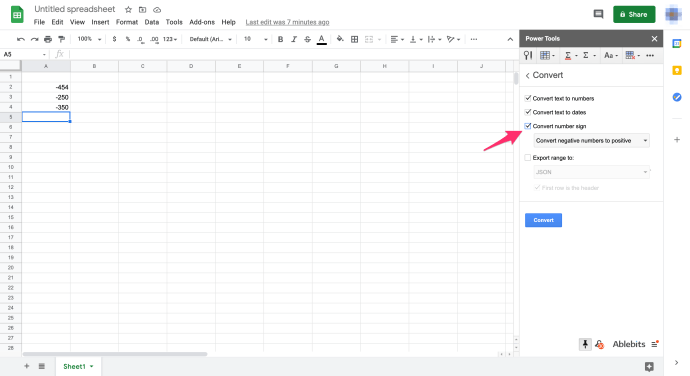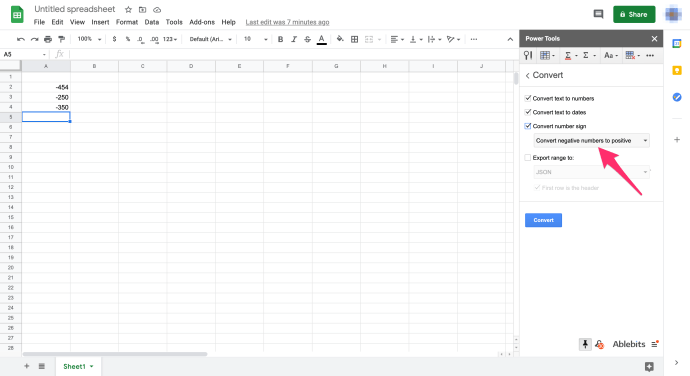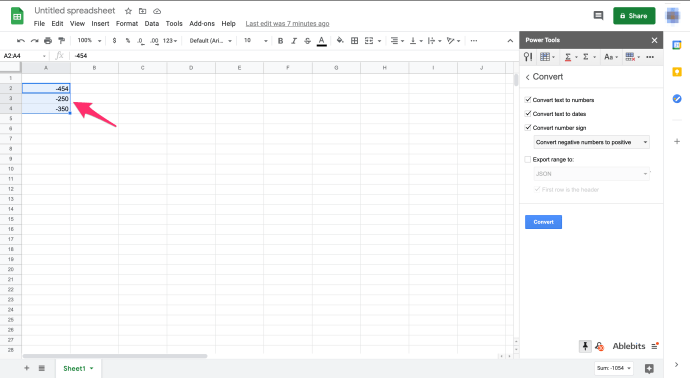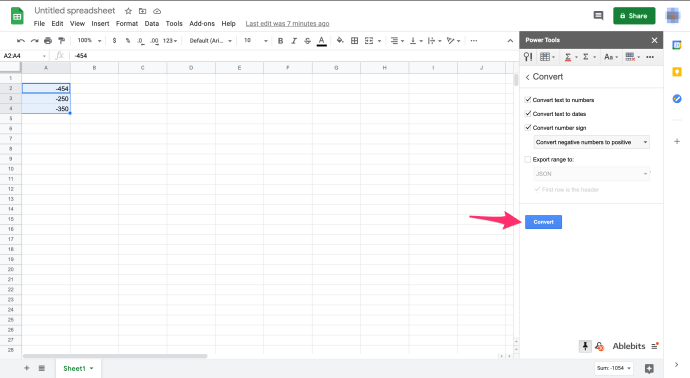Absolut værdi er afstanden mellem et tal og nul. Da afstand ikke kan være negativ, er en absolut værdi altid et positivt tal, så som et eksempel er den absolutte værdi af 5 5 og den absolutte værdi af -5 er også 5.

At finde absolutte værdier i Google Sheets kan være nyttigt til en række forskellige applikationer, men hvordan gør du det uden at skulle gøre det manuelt?
Heldigvis er der tre enkle måder at udføre denne opgave på. I denne artikel vil jeg lede dig gennem tre metoder, du kan bruge til at få absolut værdi i Google Sheets.
Sådan finder du absolut værdi i Google Sheets
At finde absolutte værdier i Sheets er lige så let som at bruge en af tre metoder: ABS-funktionen, SUMPRODUCT-funktionen eller at konvertere negative tal til positive.
Tag et kig på, hvordan du bruger disse tre metoder nedenfor.
Brug af ABS-funktionen i Google Sheets
ABS er en funktion i Google Sheets, der returnerer den absolutte værdi af et tal.
Du kan altid bare manuelt konvertere negative tal til positive, og det ville fungere fint, hvis du bare prøvede at få en absolut værdi for en eller to celler. Men forestil dig at have et stort regneark med en tabelkolonne, der indeholdt 350 negative tal.
Heldigvis indeholder Google Sheets en ABS-funktion, så du hurtigt kan få absolutte værdier for negative tal uden at redigere deres celler. Det er en grundlæggende funktion, som du kan indtaste med denne syntaks: =ABS(værdi). ABS-værdien kan enten være en cellereference eller et tal.
For nogle eksempler skal du åbne et tomt regneark i Google Sheets. Indtast derefter værdierne '-454,' '-250' og -'350' i cellerne A2:A4 som vist på snapshotet direkte nedenfor. Nu kan du konvertere disse dummy-data til absolutte værdier.

Vælg celle B2 og indtast funktionen =ABS(A2) i fx-bjælken, og B2 vil returnere den absolutte værdi 454, når du trykker på Enter.
Kopier funktionen ind i de andre celler med udfyldningshåndtaget. Vælg B2, venstreklik på cellens nederste højre hjørne, og træk markøren over B3 og B4. Slip derefter venstre museknap for at kopiere ABS-funktionen ind i disse celler som vist på skærmbilledet nedenfor.

ABS beregner også absolutte værdier for resultaterne af beregninger. Vælg for eksempel B5, indtast =ABS(>A2A4) i funktionslinjen, og tryk på Retur. B5 vil returnere den absolutte værdi af 804. SUM-funktionen ville returnere -804, men som en absolut værdi er resultatet 804.

Brug af SUMPRODUCT-funktionen i Google Sheets
ABS tilføjer ikke en række tal inden for en enkelt cellereference. Desuden kan et celleområde omfatte en blanding af positive og negative tal. Som sådan er et SUMPRODUKT kombineret med ABS-formlen måske den bedste måde at lægge en række tal sammen for at få en absolut værdi.
Inden du tilføjer SUMPRODUCT-formlen til dit regneark, skal du indtaste '200' i celle A5 og '300' i A6. Indtast derefter formlen SUMPRODUKT≈(ABS A2:A6)) i celle B6 og tryk på Retur. B6 tilføjer nu celleområdet A2:A6 og returnerer en absolut værdi på 1.554.

Du kan også udvide formlen, så den tilføjer to eller flere celleområder. Vælg celle B7 i dit Sheets-regneark, og indtast funktionen =SUMPRODUKT(ABS(A2:>A6))SUMPRODUKT(ABS(B2:B4)) i funktionslinjen. Formlen tilføjer tallene i intervallerne A2:A6 og B2:B4 og returnerer derefter en totalværdi, som i dette tilfælde er 2.608.

Konverter negative tal til positive tal
Power Tools er en Sheets-tilføjelse med masser af værktøjer, inklusive en mulighed, der konverterer taltegn. For at bruge denne tilføjelse skal du tilføje Power Tools til Google Sheets og derefter følge disse instruktioner for at konvertere negative tal til positive tal:
- Åbn dit Sheets-regneark
- Vælg Tilføjelser rullemenu
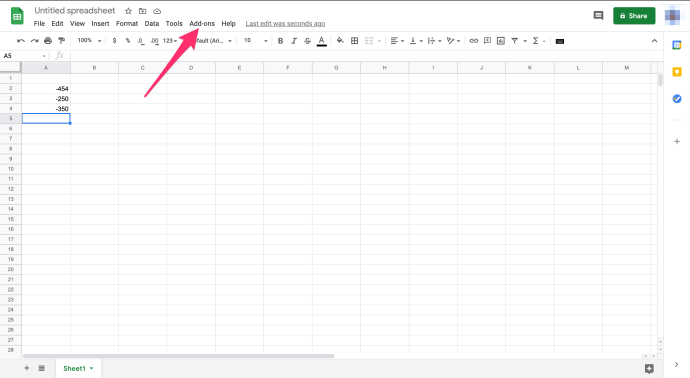
- Vælg El-værktøj
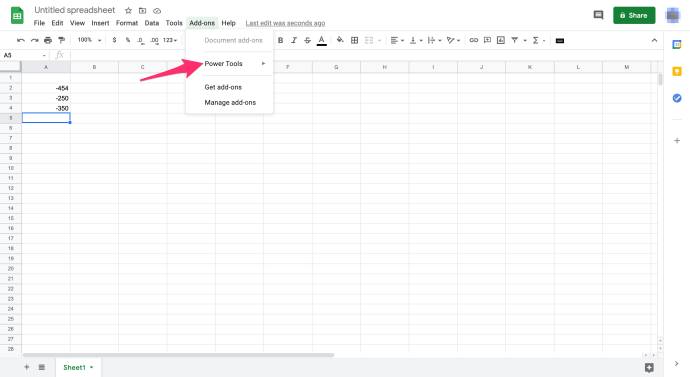
- Vælg Start fra rullemenuen for at åbne Power Tools som på skærmbilledet nedenfor
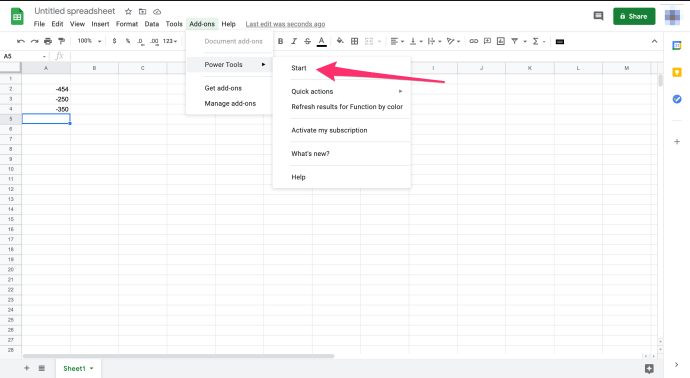
- Klik Konvertere fra menuen, der åbnede i højre side
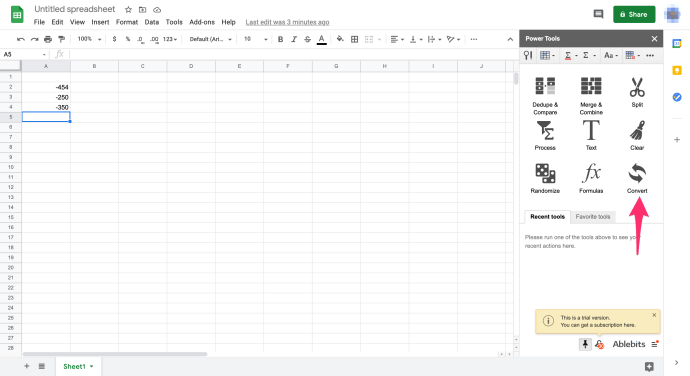
- Klik på Konverter taltegn afkrydsningsfelt
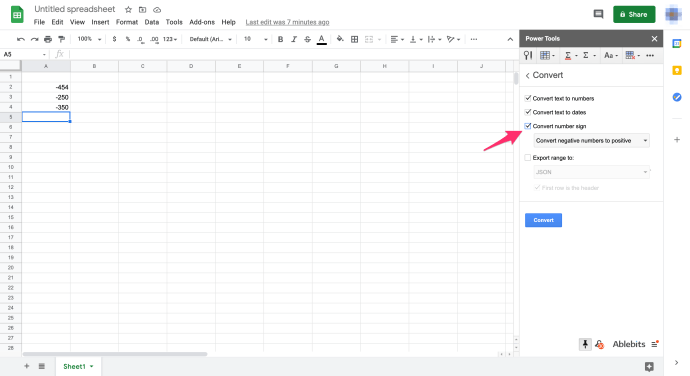
- Vælg Konverter negative tal til positive fra rullemenuen
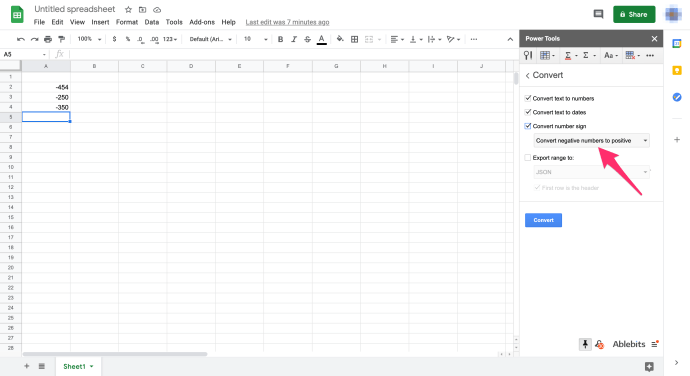
- Vælg celleområdet A2:A4 på dit Sheets-regneark med markøren
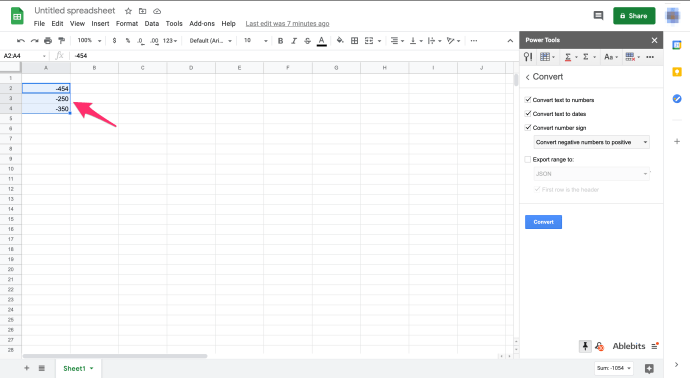
- Klik på Konvertere knappen i tilføjelsessidebjælken
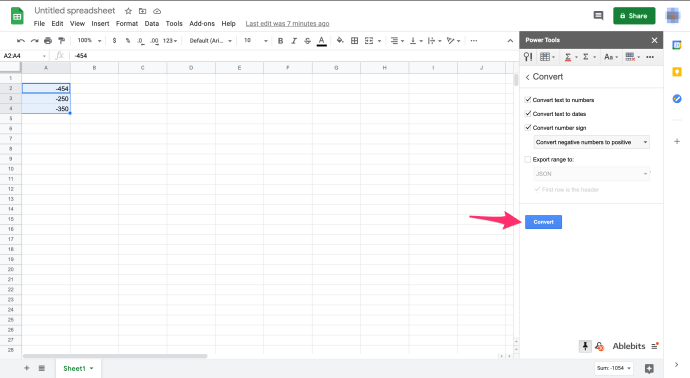
Denne proces fjerner de negative tegn fra cellerne A2:A4 som vist på skærmbilledet nedenfor. Disse celler inkluderer nu absolutte værdier i stedet for negative værdier. Med denne konverteringsmulighed kan du hurtigt få de absolutte værdier for et stort udvalg af celler uden at indtaste nogen ABS-funktion i en tilstødende kolonne. Power Tools-tilføjelsen er blevet et vigtigt værktøj for Google Sheets-avancerede brugere.

Afsluttende tanker
Ved at følge en af ovenstående metoder kan du få absolutte værdier i Sheets uden manuelt at redigere celler. Hvis du bruger Excel, vil du måske finde, hvordan du får Absolute Value i Excel, som en nyttig tutorial.
Har du nogle tips og tricks til Google Sheets, som du finder nyttige? Kommenter venligst nedenfor.